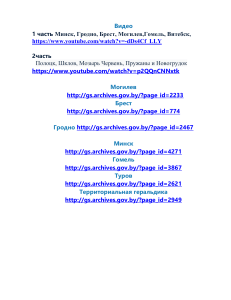Создание викторины “Столицы мира”
advertisement
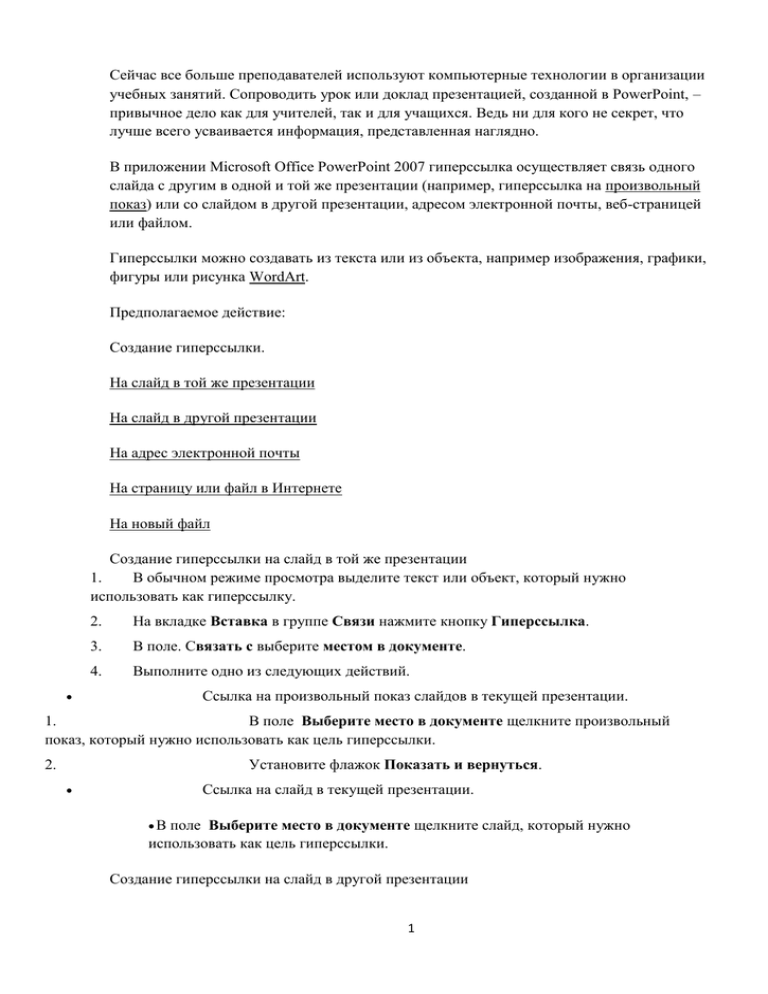
Сейчас все больше преподавателей используют компьютерные технологии в организации учебных занятий. Сопроводить урок или доклад презентацией, созданной в PowerPoint, – привычное дело как для учителей, так и для учащихся. Ведь ни для кого не секрет, что лучше всего усваивается информация, представленная наглядно. В приложении Microsoft Office PowerPoint 2007 гиперссылка осуществляет связь одного слайда с другим в одной и той же презентации (например, гиперссылка на произвольный показ) или со слайдом в другой презентации, адресом электронной почты, веб-страницей или файлом. Гиперссылки можно создавать из текста или из объекта, например изображения, графики, фигуры или рисунка WordArt. Предполагаемое действие: Создание гиперссылки. На слайд в той же презентации На слайд в другой презентации На адрес электронной почты На страницу или файл в Интернете На новый файл Создание гиперссылки на слайд в той же презентации 1. В обычном режиме просмотра выделите текст или объект, который нужно использовать как гиперссылку. 2. На вкладке Вставка в группе Связи нажмите кнопку Гиперссылка. 3. В поле. Связать с выберите местом в документе. 4. Выполните одно из следующих действий. Ссылка на произвольный показ слайдов в текущей презентации. 1. В поле Выберите место в документе щелкните произвольный показ, который нужно использовать как цель гиперссылки. Установите флажок Показать и вернуться. 2. Ссылка на слайд в текущей презентации. В поле Выберите место в документе щелкните слайд, который нужно использовать как цель гиперссылки. Создание гиперссылки на слайд в другой презентации 1 1. В обычном режиме просмотра выделите текст или объект, который нужно использовать как гиперссылку. 2. На вкладке Вставка в группе Связи нажмите кнопку Гиперссылка. 3. В поле Связать с выберите файлом, веб-страницей. 4. Укажите презентацию, которая содержит целевой слайд гиперссылки. 5. Щелкните Закладка, затем щелкните заголовок слайда, на который будет указывать ссылка. Создание гиперссылки на адрес электронной почты 1. В обычном режиме просмотра выделите текст или объект, который нужно использовать как гиперссылку. 2. На вкладке Вставка в группе Связи нажмите кнопку Гиперссылка. 3. В поле Связать с выберите электронной почтой. 4. В поле Адрес эл. почты введите адрес электронной почты, на который будет указывать ссылка, или щелкните адрес электронной почты в поле Недавно использовавшиеся адреса электронной почты. 5. В поле Тема введите тему сообщения электронной почты. Создание гиперссылки на страницу или файл в Интернете 1. В обычном режиме просмотра выделите текст или объект, который нужно использовать как гиперссылку. 2. На вкладке Вставка в группе Связи нажмите кнопку Гиперссылка. 3. В поле Связать с выберите файлом, веб-страницей и нажмите кнопку Интернет . 4. Укажите путь и выберите страницу или файл, на которые будет указывать гиперссылка, а затем нажмите кнопку ОК. Создание гиперссылки на новый файл 1. В обычном режиме просмотра выделите текст или объект, который нужно использовать как гиперссылку. 2. На вкладке Вставка в группе Связи нажмите кнопку Гиперссылка. 3. В поле Связать с выберите новым документом. 4. В поле Имя нового документа введите имя нового файла, который будет создан как цель ссылки. Если нужно создать документ в другом месте, в поле Путь выберите Изменить, укажите путь, по которому следует создать файл, а затем нажмите кнопку ОК. 5. В поле Когда вносить правку в новый документ укажите, когда нужно редактировать созданный файл — сейчас или позже. 2 Если создать шаблон игры с помощью программы PowerPoint, то можно проводить игру по выбранной тематике, для любой возрастной категории игроков, внеся подходящие задания в готовый шаблон. Создание игры в среде PowerPoint Основой всей игры является один слайд-шаблон, который копируется 11 раз (по числу раундов). На этом слайде можно выделить 5 основных объектов, над которыми я работала.(Приложение 2) Объект 1: Барабан, разделенный на 12 секторов, в центре которого находится волчок со стрелкой. В каждом секторе находится конверт с вопросом. С помощью эффекта ВРАЩЕНИЕ центральная часть барабана вместе с нарисованной стрелкой может перемещаться по кругу. Кнопкой запуска служит само поле барабана, на котором установлен триггер времени ПО ЩЕЛЧКУ. Величина оборота на каждом слайде выставляется отдельно в зависимости от положения конверта, который должен сыграть в данном раунде. Одновременно запускается музыкальное сопровождение «Дикая лошадь» [4]. Далее по очереди автоматически запускается движение конверта и появляется лист с вопросом. После копирования барабана на следующий слайд, корректируется последнее положение стрелки и удаляется изображение сыгравшего конверта. Объект 2: Таймер, который расположен в правом верхнем углу экрана. Движение стрелки опытным путем построено на применении 12-и раз анимации ВРАЩЕНИЕ по 30 градусов с минимальной скоростью. Запуск таймера и остановка осуществляется триггеромкнопкой ВРЕМЯ. По завершении 60 секунд раздается звуковой эффект гонга. На слайде БЛИЦ-раунда таймер запускается только на 20 секунд (4-х кратная анимация вращения по 30 градусов) Объект 3: Ответ. Вместе с появлением вопроса на экране становится активной кнопка ОТВЕТ. Поставленный на неё триггер времени вызывает появление ответа по ВТОРОМУ щелчку (чтобы избежать случайного досрочного появления ответа).Этот блок усложнен анимацией и звуковым сопровождением на слайде раунда с «Черным ящиком». На слайде раунда БЛИЦ-раунда этот блок работает трижды, отдельно для каждой пары «вопросответ». Этот блок не копируется на слайд с 12-ым сектором-экспромтом «Вопрос из зала». Объект 4: Знак «Музыкальная пауза». Сама картинка является активной кнопкой, запускающей триггером анимацию движения скрипичного ключа в поле вопроса. Объект 5: Управляющие кнопки. Во избежание случайного перехода раунда в презентации заблокирован переход к следующему слайду по щелчку, поэтому в левом нижнем углу находится кнопка-гиперссылка перехода в следующий раунд и, начиная с 6го раунда - гиперссылка, ведущая к слайду выхода из игры и поздравление победителей. Как использовать триггеры для интерактивной игры в PowerPoint 2007 Для чего нужны триггеры? Триггеры нужны для анимации объектов на слайде с помощью щелчка. Вы сами решаете, как и когда будут появляться или исчезать слова и картинки во время выполнения ребенком задания. Самый простой вид игры – это выбор правильного ответа. Например, мы загадываем загадку, а ребенок должен выбрать картинку с отгадкой. При щелчке по правильной 3 картинке включается выбранная вами анимация, например «исчезновение», а в других случаях сработает другая анимация. Алгоритм создания триггера На слайде разместить объекты. Заранее продумать каким образом к ним будет применена анимация и триггер. Например, для некоторых объекто задается анимации Выделение - Качание, для других анимации Пути перемещения. Задать анимацию. Теперь привяжем эффект анимации к объекту, чтобы он запускался по щелчку на картинке. Для этого объекта используем переключатели.< Вновь щелкните стрелку рядом с эффектом в области задач, чтобы открыть раскрывающееся меню, и выберите команду Время. Нажмите кнопку Переключатели в левой нижней части окна. Выберите параметр Начать выполнение эффекта при щелчке. Будет отображен список. Выбрать нужный элемент из предложенного списка. Рассмотрим применение триггеров на примере игры «Отгадай загадки Русалочки». 1. На слайде вы видите текст загадки и несколько картинок. Вы можете разместить картинки на однотонном фоне в квадратах или прямоугольниках. 2. На верхней панели инструментов находим вкладку "Анимация"и выбираем функцию "Настройка анимации". Щелчком мыши выделяем один из объектов и 4 нажимаем на кнопку "Добавить эффекты". Тут такое разнообразие эффектов, что каждый может выбрать то, что ему больше подходит. Я же выбираю эффект для выхода под названием "Исчезновение". Другими словами, когда ребенок щелкнет мышкой по этой картинке, она исчезнет. Наш первый объект появился сбоку с надписью "Рисунок 7". Вот почему лучше переименовывать картинки до помещения в презентацию так, чтобы легче было ориентироваться. Щелкаем по стрелочке рядом с надписью и выбираем "Время". Вот он момент присвоения триггера объекту! В появившемся окне нажимаем на кнопку "Переключатели" и ставим метку рядом с "Начать выполнение эффекта при щелчке". Внимание! Удостоверьтесь, что это нужный вам объект. Так как у меня было написано "Рисунок 4", мне пришлось выбрать из списка "Рисунок7". 5 С триггерами разобрались. Если вы хотите, чтобы при выборе неправильного ответа, морское животное кувыркалось, качалось или еще как-нибудь приводилась в движение, присвойте всем остальным объектам триггеры. Удерживая клавишу Shift, щелкаем по всем объектам. Отпускаем Shift и выбираем нужную анимацию.Затем каждому объекту отдельно присваиваем триггер. Скорее всего, ваша игра будет состоять из нескольких слайдов. Чтобы избежать случайного перехода слайда, когда ребенок будет щелкать по разным объектам, нужно отменить функцию "Смена слайда по щелчку", то есть убрать там галочку. 6 Как же нам тогда перейти на другой слайд? Для этого нужно создатьгиперссылку или управляющую кнопку. Но об этом мы говорим на следующем уроке, который состоится завтра. А пока сделайте несколько слайдов с заданиями и анимацией, присвойте объектам триггеры и возвращайтесь за новой порцией знаний. Викторина — игра, в процессе которой участники должны ответить на ряд вопросов, обычно объединенных общей тематикой. При этом правила игры, способ определения победителя и вознаграждение оговариваются заранее. Прежде чем приступить к созданию викторины в PowerPoint, нужно определиться с темой игры и подобрать необходимый контент (вопросы, ответы, картинки и пр.). Как только все это сделано, можно начинать работу над презентацией. Создание викторины “Столицы мира” 1. Титульный слайд. На титульном слайде лучше всего разместить тематическую картинку, название игры, а также элементы управления — кнопки перехода на различные этапы викторины и слайд с описанием правил. 7 2. Кнопки перехода. К каждой кнопке перехода прикрепляем гиперссылку на соответствующий слайд, добавляем анимацию и эффект триггера. С подробной видеоинструкцией о порядке применения триггеров в презентации можно ознакомиться в посте «Использование триггеров в PowerPoint и взаимодействие с продуктами iSpring». Добавление триггера позволит создать эффект нажатой кнопки (текст внутри кнопки станет невидимым). Таким образом, при возврате к титульному слайду будет ясно, какие этапы игры уже пройдены. 8 3. Этапы игры. Создаем нужное количество слайдов согласно числу этапов в викторине. На каждом слайде размещаем фотографию, изображающую известную достопримечательность (узнаваемую) той или иной столицы мира. Затем «прячем» фотографию под прямоугольниками, которые нумеруем. С помощью эффектов анимации и триггеров задаем нужный эффект «открывания» объекта. В процессе игры участник называет цифру прямоугольника, кликает по нему мышкой, и фрагмент рисунка становится виден. Задача игрока – угадать страну и её столицу по фотографии. 4. Ответ. Если предполагается самостоятельное использование игры учащимися, то на каждый слайд можно добавить либо голосовое сопровождение, записанное с помощью микрофона, либо добавить название столицы, которое при нажатии на кнопку будет появляться на экране . При создании такого ответа следует учесть, что это слово вами должно быть расположено вне окна слайда, а при применении эффекта анимации“пользовательский путь”, ответ будет виден в рабочем окне. Так участники смогут узнать правильный ответ или прослушают краткий рассказ об объекте на фото (если это будет звуковой ответ). 9 5. Завершение викторины. За каждый правильный ответ начисляются баллы. Выигрывает тот, кто набрал наибольшее количество баллов. В качестве символического приза на финальный слайд можно добавить изображение диплома или анимацию с поздравлением победителя. Итак, у нас получилась развивающая игра-викторина, подготовленная с помощью PowerPoint. Отметим, что наличие интерактивных элементов: кнопок управления, эффектов анимации и триггеров – делают презентацию хорошим обучающим пособием. Мультимедийные презентации не ограничиваются только настройкой анимационных эффектов и задания для них параметров. Можно записать время анимации с помощью триггера, что позво-ляет создавать интерактивные обучающие презентации с обратной связью, например, презентация-тест, обучающие игры. Их можно использовать в классах, где есть проектор и интерактивная доска. В это случаи, у доски работает ученик или учитель с электронным карандашом. 10 Прежде, чем пригласить поработать за компьютером ученика, необходимо поставить перед ним цель: не просто щелкать мышкой, разыскивая верный ответ, а рассуждать вслух. Как на телевизионной передаче «Кто хочет стать миллионером», участники программы рассуждают вслух. Зрители и телезрители желают услышать логические шаги поиска ответа. Такая же роль и у ребенка, который будет работать за компьютером или у доски. Учитель должен объяснить ученику, работающему у доски, что главное не просто найти правильный ответ, а обосновать, рассуждать вслух, выстраивать логическую цепочку рассуждений. Это ценно для класса, так как в нем есть сильные ученики и те, кто с трудом решает тестовые задания. Такие Мультимедийные презентации особенно актуальны сейчас, когда на всех ступенях обучения в школе для контроля ЗУН применяются тестовые формы. Используемые ссылки 1. http://g-sv.ru/drupal/?q=node/43 2. http://office.microsoft.com/ru-ru/powerpoint-help/HA010021479.aspx#BM2 3. https://sites.google.com/site/creativepedagogics/inspiration/giper 4. http://festival.1september.ru/articles/590291/ 5. http://www.bocnumamel.ru/2012/03/3-powerpoint-2007.html 6. https://sites.google.com/site/creativepedagogics/announcements/hiperlink 7. http://ru.wikihow.com/%D1%81%D0%BE%D0%B7%D0%B4%D0%B0%D1%8 2%D1%8C%D0%BA%D0%BE%D0%BC%D0%BF%D1%8C%D1%8E%D1%82%D0%B5%D1% 80%D0%BD%D1%83%D1%8E-%D0%B8%D0%B3%D1%80%D1%83-%D1%81%D0%BF%D0%BE%D0%BC%D0%BE%D1%89%D1%8C%D1%8E%D0%BF%D1%80%D0%BE%D0%B3%D1%80%D0%B0%D0%BC%D0%BC%D1% 8B-Power-Point 8. http://4.bp.blogspot.com/Srm28Ax5I5c/Tw2vi782elI/AAAAAAAABg0/8vCfr6A8jgc/s1600/%25D0%25B8%25D 0%25B3%25D1%2580%25D0%25B06.jpg 11