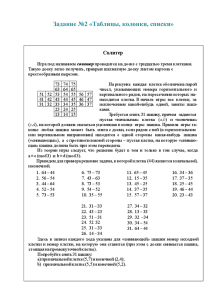Программа Sibelius
advertisement
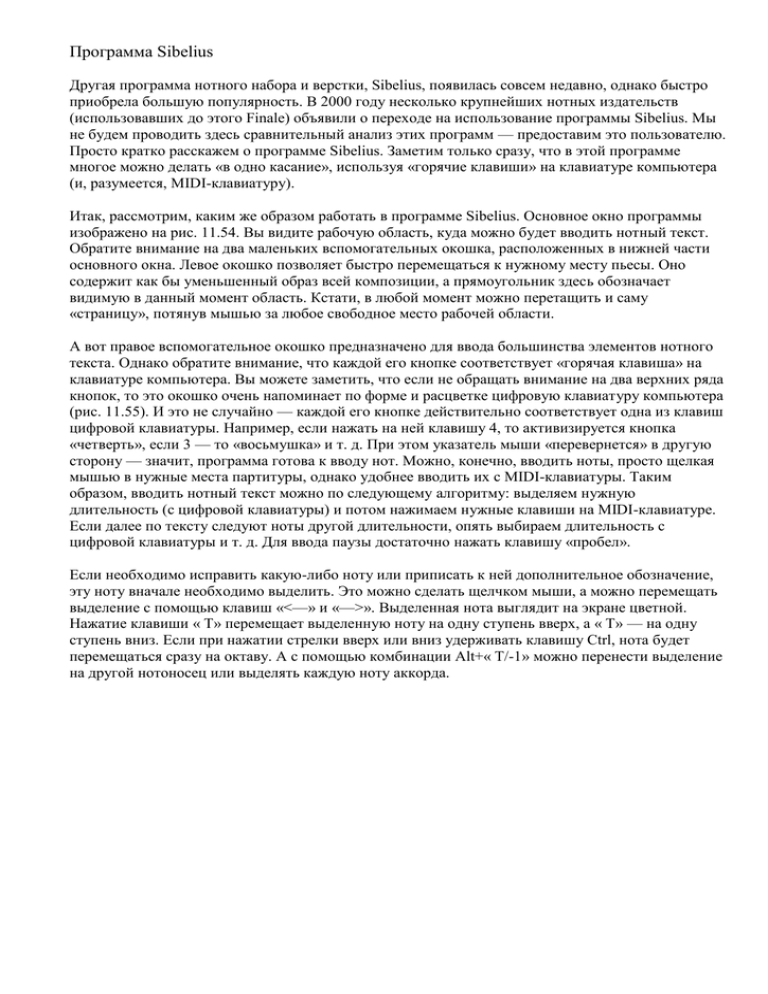
Программа Sibelius Другая программа нотного набора и верстки, Sibelius, появилась совсем недавно, однако быстро приобрела большую популярность. В 2000 году несколько крупнейших нотных издательств (использовавших до этого Finale) объявили о переходе на использование программы Sibelius. Мы не будем проводить здесь сравнительный анализ этих программ — предоставим это пользователю. Просто кратко расскажем о программе Sibelius. Заметим только сразу, что в этой программе многое можно делать «в одно касание», используя «горячие клавиши» на клавиатуре компьютера (и, разумеется, MIDI-клавиатуру). Итак, рассмотрим, каким же образом работать в программе Sibelius. Основное окно программы изображено на рис. 11.54. Вы видите рабочую область, куда можно будет вводить нотный текст. Обратите внимание на два маленьких вспомогательных окошка, расположенных в нижней части основного окна. Левое окошко позволяет быстро перемещаться к нужному месту пьесы. Оно содержит как бы уменьшенный образ всей композиции, а прямоугольник здесь обозначает видимую в данный момент область. Кстати, в любой момент можно перетащить и саму «страницу», потянув мышью за любое свободное место рабочей области. А вот правое вспомогательное окошко предназначено для ввода большинства элементов нотного текста. Однако обратите внимание, что каждой его кнопке соответствует «горячая клавиша» на клавиатуре компьютера. Вы можете заметить, что если не обращать внимание на два верхних ряда кнопок, то это окошко очень напоминает по форме и расцветке цифровую клавиатуру компьютера (рис. 11.55). И это не случайно — каждой его кнопке действительно соответствует одна из клавиш цифровой клавиатуры. Например, если нажать на ней клавишу 4, то активизируется кнопка «четверть», если 3 — то «восьмушка» и т. д. При этом указатель мыши «перевернется» в другую сторону — значит, программа готова к вводу нот. Можно, конечно, вводить ноты, просто щелкая мышью в нужные места партитуры, однако удобнее вводить их с MIDI-клавиатуры. Таким образом, вводить нотный текст можно по следующему алгоритму: выделяем нужную длительность (с цифровой клавиатуры) и потом нажимаем нужные клавиши на MIDI-клавиатуре. Если далее по тексту следуют ноты другой длительности, опять выбираем длительность с цифровой клавиатуры и т. д. Для ввода паузы достаточно нажать клавишу «пробел». Если необходимо исправить какую-либо ноту или приписать к ней дополнительное обозначение, эту ноту вначале необходимо выделить. Это можно сделать щелчком мыши, а можно перемещать выделение с помощью клавиш «<—» и «—>». Выделенная нота выглядит на экране цветной. Нажатие клавиши « Т» перемещает выделенную ноту на одну ступень вверх, а « Т» — на одну ступень вниз. Если при нажатии стрелки вверх или вниз удерживать клавишу Ctrl, нота будет перемещаться сразу на октаву. А с помощью комбинации Alt+« T/-1» можно перенести выделение на другой нотоносец или выделять каждую ноту аккорда. Рис. 11.54. Общий вид программы Sibelius Рис. 11.55. Окошко пошагового ввода в обычном режиме Для того чтобы сменить начертание нотной головки (например, на крестообразную или еще какую-нибудь), достаточно выделить нужную ноту (или несколько нот сразу) и использовать сочетание клавиш Shift+« Т/4». Можно использовать и пункт меню Notes/Notehead. А выделить несколько нот сразу («пассаж» в терминологии программы) можно, выделяя их одну за другой при нажатой клавише Shift. Кроме того, если щелкнуть мышью внутри такта, но не на какой-либо конкретной ноте, то будут выделены сразу все ноты в этом такте. Выделенный «пассаж» обрамляется прямоугольником (рис. 11.56). Рис. 11.56. Так обозначается выделенная группа нот (она называется здесь «пассажем») Кстати, не путайте выделение «пассажа» с выделением такта как такового. Выделение такта (тактов) обозначается в программе двойным прямоугольником (рис. 11.57). Для выделения такта нужно щелкнуть на нем принажатой клавише Ctrl. Чтобы выделить несколько тактов, сначала выделите первый из них вышеописанным способом, а потом щелкните на последнем, удерживая клавиши Shift и Ctrl. Выделенные такты можно скопировать или вырезать в буфер обмена, или просто удалить (нажав клавишу Delete или Backspace). Для того чтобы добавить пустой такт в конец сочинения, нужно просто нажать Ctrl+B (или использовать команду меню Create/Bar/At End). А нажатие Ctrl+Shift+B позволяет добавить такт в любое указанное место. Теперь вернемся к быстрой расстановке дополнительных обозначений. Как видно из окошка ввода, нажатие на клавиши «/», «*» и «-» соответственно добавляют к текущей ноте знак акцента, точку стаккато или черточку tenuto. А нажатие клавиши «+» добавляет к текущей ноте лигу, слиговывающую с нотой той же высоты (tie). Кроме того, можно сделать из обычной длительности длительность с точкой, нажав клавишу «.». Все перечисленные модификации затрагивают, как правило, следующую введенную ноту, то есть их следует нажимать до ввода самой ноты. А если вы уже вврли ноту и потом хотите добавить к ней, например, лигу (tie) или акцент, вы можете сделать это с помощью тех же самых клавиш, предварительно выделив нужную ноту. В некоторых случаях вам потребуется нажать клавишу Enter (цифровой клавиатуры). В случае необходимости можно таким же образом добавить к выделенной ноте бекар, диез или бемоль (с помощью клавиш 7, 8 и 9) Рис. 11.57. Так обозначаются выделенные такты Вообще, необходимо отметить, что в программе Sibelius (так же, как и в Cubase) значения клавиш цифровой клавиатуры не совпадают со значениями соответствующих клавиш основной клавиатуры и не зависят от состояния NumLock. Сама клавиша NumLock используется в программе как самая обычная клавиша (хотя она исправно зажигает и гасит соответствующий индикатор на клавиатуре). С помощью этой клавиши можно перейти из режима ввода нот в обычный режим работы (при этом вид указателя мыши меняется на обычный). Наверное, вы уже обратили внимание, что описанным выше способом можно ввести только длительности от целой ноты до тридцать второй. А как быть, если нужно ввести более мелкие ноты? Обратите внимание на второй сверху ряд кнопок в окошке ввода. Эти пять кнопок переключают режим окошка ввода. Им соответствуют клавиши с F8 по F12 на клавиатуре компьютера. До сих пор мы с вами предполагали, что включен первый режим — режим основных длительностей и обозначений (он включается клавишей F8 и обычно включен по умолчанию). Но для более сложных случаев есть еще четыре. Клавиша F9 включает режим «других» длительностей (рис. 11.58). В нем можно ввести длительности с 64-й по 512-ю, а также брэвис и лонга. Здесь же вы можете добавить к ноте двойную или тройную точку, поставить паузу на целый такт (даже в такте на 4/4 это совсем не то что «целая» пауза, поскольку в отличие от последней, она центрируется относительно такта), а также выбрать три наиболее часто встречающиеся варианта нотных головок. А нажатие на клавишу «+» в этом режиме превращает выделенную ноту в «мелкую» (рис. 11.59). Рис. 11.58. Окошко пошагового ввода в режиме дополнительных длительностей Рис. 11.59. Слева обычные ноты, справа — «мелкие» Клавиша F10 включает режим перегруппировки (рис. 11.60). На первый взгляд, здесь разобраться немного сложнее, однако привыкнуть к логике программы здесь также не составляет никакого труда. В этом режиме нажатие на клавишу 7 означает, что выделенная нота будет начинать группу. Нажатие на клавишу 8 — что выделенная нота будет в середине группы (или в конце, если за ней больше нет подходящих нот), а нажатие на клавишу 9 — что нота вообще не будет сгруппирована с другими. Кроме того, имеется клавиша «/», нажатие на которую начинает «группу в группе» (основное ребро группы не разрывается — рис. 11.61). В этом же режиме нажатие на клавишу «.» позволяет перевернуть штиль выделенной ноты. Нажатие на клавишу 0 возвращает автоматический режим выбора направления штиля. Кроме того, здесь можно выбрать различные виды тремоло, в том числе «фортепианное» тремоло (устанавливается нажатием на клавишу «+», рис. 11.62). Рис. 11.60. Окошко пошагового ввода в режиме перегруппировки Клавиша F11 включает режим установки наиболее распространенных артикуляционных обозначений (рис. 11.63). Помимо трех обозначений, доступных и в основном режиме, здесь вы можете вводить также ферматы, скрипичные обозначения направления смычка и пр. Рис. 11.61. Группа в группе (клавиша «/» была нажата при выделенной ноте, на которую указывает мышь) Рис. 11.62. «Фортепианное» тремоло Рис. 11.63. Окно пошагового ввода в режиме артикуляционных обозначений Рис. 11.64. Окно пошагового ввода в режиме знаков альтерации И наконец, клавиша F12 включает режим установки знаков альтерации (рис. 11.64). Здесь становятся доступными дубль-диез и дубль-бемоль, диез/бемоль с предшествующим бекаром (в XIX веке было принято писать такое обозначение, если в одном и том же такте встречался, например, ля-бемоль, а затем ля-диез, например, как на рис. 11.65). Кроме того, здесь есть распространенная версия для обозначений четвертитоновой альтерации. Рис. 11.65. В подобных случаях в XIX веке было принято ставить бекар перед диезом или бемолем Теперь несколько слов о вводе нескольких голосов на один нотоносец. Обратите внимание на четыре верхние кнопки в окошке ввода (с цифрами 1, 2, 3 и 4). Эти кнопки переключают номер голоса. На каждом нотоносце могут сосуществовать четыре независимых голоса. При вводе каждый из них выделяется своим цветом. Для быстрого переключения между голосами можно использовать сочетания Alt+1, Alt+2, Alt+3 и Alt+4. Если почему-либо возникла необходимость_перенести ноты из одного голоса в другой, можно воспользоваться пунктом Swap voices из меню Notes. Сочетание Ctrl+Shift+V меняет местами ноты первого и второго голосов в выделенном фрагменте. Для того чтобы создать форшлаг, достаточно нажать клавишу «/» на основной клавиатуре (для перечеркнутого форшлага). После ее нажатия вид указателя мыши изменится на «цветной зеркальный», и вам останется щелкнуть мышью в нужном месте. Для создания неперечеркнутого форшлага используйте клавишу «.» основной клавиатуры. Можно также использовать пункт меню Create > Grace note. Вообще говоря, подобным образом в программе Sibelius создается большинство обозначений. Сначала вы выбираете из меню или с клавиатуры команду (какое обозначение создать), а потом щеелкаете мышью по нужному месту на экране. Создание дополнительных обозначений доступно из меню Create. Это меню открывается как контекстное при нажатии правой кнопки мыши на любом свободном месте рабочей области. Например, чтобы изменить вид какой-либо тактовой черты, выберите из меню Create (или из контекстного меню) пункт Barline и далее — нужный подпункт. Затем щеелкните на нужной тактовой черте, и ее вид изменится на выбранный вами. Для того чтобы изменить вид тактовой черты на обычный, достаточно выделить «необычную» тактовую черту и нажать клавишу Delete. Обратите внимание, что знаки репризы трактуются в этой программе тоже как разновидность тактовых черт. Для того чтобы изменить ключ, выберите Create > Clef и далее из открывшегося графического подменю нужный вам ключ (в Sibelius версии 1.1 доступны 23 ключа). Затем щеелкните в том месте, где вы хотите, чтобы этот ключ появился. Обратите внимание, что в отличие от программы Finale здесь не существует различия между «серединным» ключом и ключом, стоящим непосредственно перед тактом. Вы должны просто интуитивно указать место желаемой смены ключа, а остальное программа берет на себя. Весьма удобно в программе Sibelius вводить лиги, обозначающие связное исполнение (slurs) и «вилки» crescendo/decrescendo. Для того чтобы ввести лигу, выделите ноту, от которой она будет начинаться, и нажмите клавишу S (если лига должна появиться сверху от ноты) или Shift+S (если она должна стоять снизу). При этом появится лига, продолжающаяся до следующей ноты. С помощью нажатий на клавишу «пробел» ее можно расширить до нужных размеров (каждое нажатие на «пробел» отодвигает второй конец лиги на одну ноту). Можно также с помощью клавиш-стрелок тонко подкорректировать положение второго конца лиги. Если «по дороге» встретился переход на следующую систему нотоносцев или страницу, программа автоматически корректирует параметры лиги. Что касается «вилок» crescendo/decrescendo, то способ их ввода аналогичен предыдущему. Выделите ноту и нажмите клавишу Н (для crescendo) или Shift+H для decrescendo. Далее можно корректировать длину «вилки» с помощью клавиш «пробел» и стрелок. Можно создавать и «ни к чему не привязанные» лиги и «вилки», пользуясь меню Create /Line. Здесь же доступны различные другие «растягивающиеся» обозначения, такие как знак трели, октавные повышения, арпеджиато, «змейка» глиссандо и т. д. Здесь же, но еще на один уровень ниже, лежат вольты (Create > Line > System lines). Если же вам не хватило имеющихся в программе «растягивающихся» значков, вы всегда можете выбрать Create /Line /Edit lines и создать собственный вариант. С помощью пункта меню Create/Rehearsal mark вы можете создавать «репетиционные» метки (рис. 11.66). По умолчанию они обозначаются латинскими буквами, но вы можете указать и цифровые обозначения. Рис. 11.66. Репетиционные метки Для того чтобы ввести триоль или другую нерегулярную группу длительностей («-оль»), выберите из меню Create пункт Tuplet. Откроется диалоговое окно (рис. 11.67), в котором вы можете установить вид будущей «-оли» и количество нот в ней. Затем необходимо будет щеелкнуть на первой ноте предполагаемой группы. Можно также пользоваться более быстрым способом ввода простых групп от дуолей до нонолей: выделив первую ноту группы, нажмите Ctrl в сочетании с соответствующей цифрой (от 2 до 9) на основной клавиатуре. Только учтите одну особенность: при создании нерегулярной группы всее пространство, отведеенное для нее, кроме первой ноты, заполняется паузами (если на этом месте были какие-либо ноты, они удаляются). Так что вводите сначала первую ноту, потом создавайте группу, а потом уже вводите остальные ноты группы. Рис. 11.67. Определение нерегулярной ритмической группы Для ввода музыкального размера сочинения достаточно нажать клавишу Т. Откроется окно (рис. 11.68), в котором можно ввести нужный размер. Здесь же (в секции Pickup) можно выбрать величину затакта,, если таковой имеется. А для ввода ключевых знаков нажмите клавишу К (рис. 11.69). Рис. 11.68. Окно определения музыкального размера Довольно широки возможности ввода гитарных обозначений. При нажатии клавиши U откроется окно Guitar Frame (рис. 11.70). Здесь вы можете ввести нужный аккорд и при необходимости «альтернативный» бас. При этом в нижнем окошке будет представлен список возможных аппликатур этого аккорда (обычно он довольно обширен), из которого можно выбрать желаемую (ваш выбор демонстрируется крупным планом в верхнем окошке). Из выпадающего меню Tuning можно выбрать, для какой настройки гитары вы подбираете аппликатуру. Здесь есть довольно много вариантов настройки, причем не только гитар, но также банджо, лютни и бас-гитары. Наконец, для установки любых символьных обозначений, таких, например, как мелизмы, обозначения педали, знаки глобальных повторов («сэньо» и «фонарь»), многочисленных обозначений приемов игры на ударных инструментах, артикулационных обозначений и значков альтерации, не вошедших в набор, доступный через окошко ввода, разделители систем партитуры, дирижерские обозначения и прочее, нажмите клавишу Z и выберите нужный символ из библиотеки символов (рис. 11.71). В этом окне существует также кнопка New для создания ваших собственных символов. Рис. 11.69. Окно ввода ключевых знаков (тональности) Рис. 11.70. Окно ввода гитарных обозначений Рис. 11.71. Окно выбора символов Однако помимо символьных указаний в нотах обычно присутствует довольно большое количество текстовых обозначений. Для их создания предназначен пункт меню Create > Text. Здесь имеются подпункты Title (заголовок), Subtitle (подзаголовок), Composer (композитор), Tempo (темповое указание) и пр. Каждый из этих подпунктов означает соответствующим образом отформатированный стиль. Пожалуй, чаще всего здесь используется исполнительское указание (Expression, можно просто нажать Ctrl+E) и подстрочный текст (Lyrics, можно нажать Ctrl+L). После выбора нужного вам пункта щеелкните мышью в месте предполагаемого появления текста и затем введите сам текст. По окончании ввода щеелкните мышью на любом свободном месте рабочей области. Если вы вводите подстрочный текст, то начните ввод, щеелкнув по ноте. В этом случае ввод символа пробела или дефиса автоматически осуществляет переход к следующей ноте. Вы можете также нажать «пробел» для пропуска какой-либо ноты, если под ней текст не предполагается (как бывает, например, при распевах). Если необходимо ввести пробел, не переходя к следующей ноте, нажмите сочетание CtrU-пробел. Внимание! Ввод текстовых полей — это единственный неприятный момент, который в большинстве систем порождает проблемы при вводе русского текста. Как правило (по крайней мере в версиях Sibelius 1.0-1.1), программа не может вынести непосредственного ввода русских букв. Она тут же зависает, «выполнив недопустимую операцию». Однако это вовсе не такое страшное препятствие для русскоязычных пользователей, как может показаться. Например, можно скопировать русские надписи через буфер обмена, создав их хотя бы в том же Блокноте (Notepad). В режиме ввода текстовых указаний предусмотрены горячие клавиши для установки динамических оттенков. Символ forte вводится с помощью Ctrl+F, символ piano — с помощью Ctrl+P. Использующиеся в динамических обозначениях специальные начертания символов m, r, s и z также вводятся соответствующими буквенными клавишами при удерживании клавиши Ctrl. Напоминаем, что перечисленные горячие клавиши действуют только в пределах текстового окна. В программе Sibelius есть возможность добавить дополнительный нотоносец на текущую систему. Для этого следует выделить «пассаж» и выбрать из меню Create пункт Extra Staff и далее по желанию — Below или Above (соответственно для добавления нотоносца снизу от выбранного «пассажа» или сверху). В этом подменю есть также пункты ossia below и ossia above, которые добавляют «плавающие» такты ossia. Обратите внимание, что в программе Sibelius такты ossia редактируются напрямую (в отличие от Finale, где такт ossia должен иметь своего «предка» на существующем или удаленном нотоносце). Для того чтобы изменить свойства нотоносца, достаточно ещелкнуть на неем правой кнопкой мыши и выбрать из появившегося меню пункт Properties. Появится окно свойств нотоносца, в котором из выпадающего меню вы можете выбрать тип нотоносца — количество линеек и тип нотации. Если существующих типов недостаточно, вы можете создать свой собственный. Переключатель Small staff определяет, будет ли нотоносец уменьшенным, а кнопка Instrument позволяет задать полное и сокращеенное имя инструмента, а также его диапазон. Самое интересное, что тип нотоносца можно поменять и посередине сочинения, и даже посередине такта. Выберите из меню Create пункт Staff type change и далее нужный вам тип. Теперь осталось указать место изменения типа нотного стана, и он изменится непосредственно в месте щелчка (рис. 11.72)! Рис. 11.72. Стиль этого нотоносца изменяется несколько раз прямо посередине такта Для того чтобы перенести часть группы нот на другой нотоносец, выделите нужные ноты и выберите из меню Notes пункт Cross to staff above или Cross to staff below. Есть в программе и методы форматирования страниц, хотя при таком способе ввода они гораздо менее актуальны, чем в программе Finale. К примеру, для того чтобы «упаковать» несколько тактов в одну систему, следует их выделить и выбрать из меню Layout пункт Make into system. Аналогичным образом действует команда Layout/Make into page, с помощью которой выделенная область помещается на одну страницу. А если выделить тактовую черту и затем выбрать из меню Layout пункт Divide system, то в указанном месте система будет поделена на две по горизонтали. В программе Sibelius есть также средства для ввода музыки в реальном времени. Для этого предусмотрена кнопка записи, которая называется здесь красивым словом Flexi-time. Однако прежде чем ее использовать, нажмите сочетание Ctrl+Alt+F (или выберите из меню Play/Flexi-time пункт Flexi-time options). Откроется окно, показанное на рис. 11.73. В нем необходимо определить параметры вашего будущего исполнения, а точнее, того, как это исполнение следует йотировать. Например, здесь вы можете указать, какая длительность будет минимальной, следует ли «следить» за движением в обоих голосах и автоматически перемещать точку разделения нотоносцев, записывать ли исполнение staccato и tenuto. В секции Tuplets вы указываете, какие виды нерегулярных групп «-олей» могут встречаться во время ввода. И наконец, одним из самых важных моментов здесь является секция Flexitime и ее выпадающее меню Flexibility of tempo. Здесь вы должны определить, насколько большими будут отклонения вашей игры от ровного темпа. Конечно, оценка этого может быть субъективной, но через несколько дней экспериментов вы должны научиться оценивать ровность своего исполнения. Главное — не пытайтесь использовать Flexi-time для записи сложных ритмов, это гораздо проще сделать в пошаговом режиме (как объяснялось выше). Рис. 11.73. Окно ввода параметров для записи В программе Sibelius есть возможность настроить стиль установки артикуляционных обозначений, музыкального размера, линий, нотоносцев и других элементов вашей партитуры. Для этого существует окно настроек стиля House Style, которое можно вызвать, нажав сочетание Ctrl+H или просто выбрав соответствующий пункт из меню File. В процессе набора нот иногда возникает желание увеличить ту или иную область для просмотра на экране или, напротив, окинуть взглядом всю страницу или несколько страниц целиком. В программе Sibelius увеличение масштаба всегда производится нажатием на клавиши Ctrl+«+» на цифровой клавиатуре, а уменьшение — нажатием Ctrl-K<-» на цифровой клавиатуре. Нажатие Ctrl+Shift+F переключает программу из оконного в полноэкранный режим и обратно. Очень удачно в программе реализован алгоритм извлечения партий из партитуры. После выполнения команды Extract Parts из меню File (эта команда может также выполняться нажатием Ctrl+Shift+E). После извлечения партии практически готовы к распечатке и, как правило, не требуют отдельной «доводки». В окне извлечения партий вы можете отметить галочкой переключатель View Part, для того чтобы каждая извлеченная партия тут же открывалась в новом окне. К сожалению, в рамках одной книги невозможно описать каждую программу так подробно, как хотелось бы (программа Sibelius явно заслуживает такое описание). Однако мы надеемся, что благодаря своему очень дружественному и интуитивно понятному пользовательскому интерфейсу этой программы вы сможете освоить ее очень быстро. В этом разделе мы описали основные ее возможности. Кроме них в программе есть, например, дополнительные средства форматирования страниц, подключаемые модули (причеем настраиваемые), которые умеют проверять партитуру на разные несоответствия стандартам (есть даже модуль поиска параллельных квинт и октав). Кроме того, с программой поставляется демоверсия программы Photoscore, предназначенной для распознавания сканированного нотного текста. А в вышедшей в начале 2001 года версии 1.4 программы Sibelius появились такие средства, как импорт файлов, набранных в Finale 2001, а также публикация партитуры в Интернете. С сайта http://www.sibelius.com можно бесплатно загрузить программу Scorch, которая является просмотрщиком файлов, набранных в программе Sibelius.