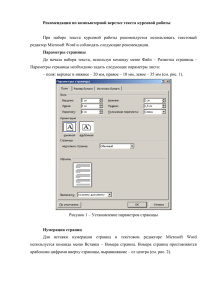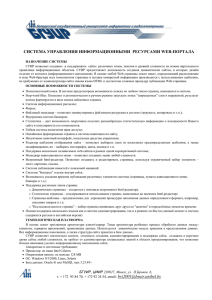ЛАБОРАТОРНАЯ РАБОТА Текстовый процессор Word
advertisement
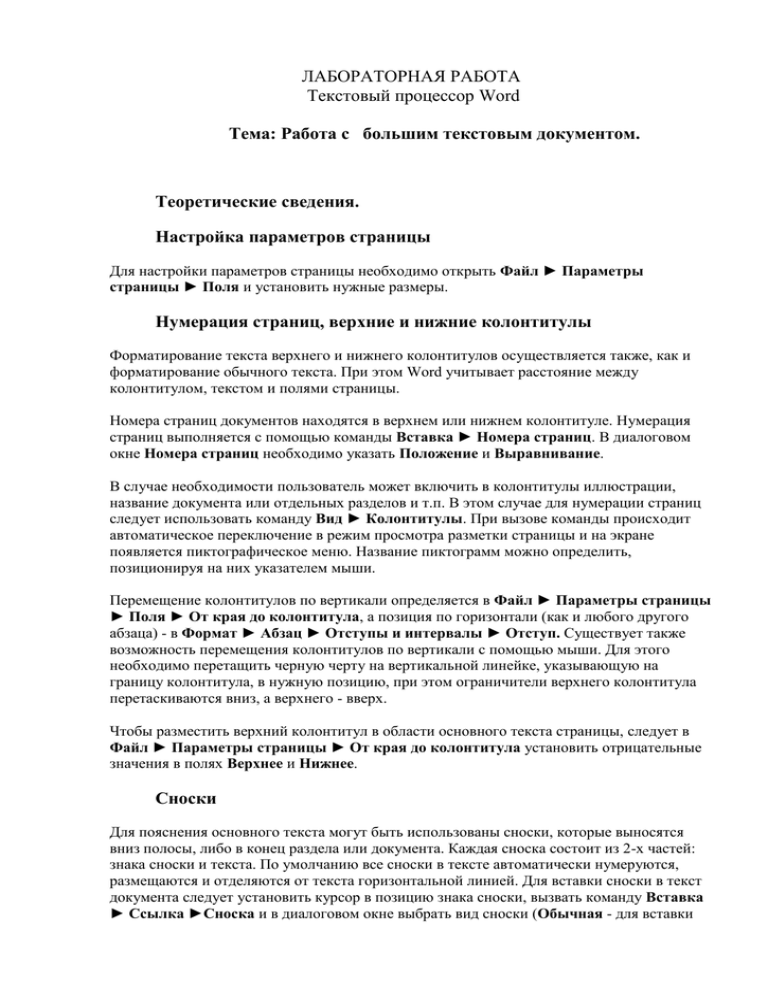
ЛАБОРАТОРНАЯ РАБОТА Текстовый процессор Word Тема: Работа с большим текстовым документом. Теоретические сведения. Настройка параметров страницы Для настройки параметров страницы необходимо открыть Файл ► Параметры страницы ► Поля и установить нужные размеры. Нумерация страниц, верхние и нижние колонтитулы Форматирование текста верхнего и нижнего колонтитулов осуществляется также, как и форматирование обычного текста. При этом Word учитывает расстояние между колонтитулом, текстом и полями страницы. Номера страниц документов находятся в верхнем или нижнем колонтитуле. Нумерация страниц выполняется с помощью команды Вставка ► Номера страниц. В диалоговом окне Номера страниц необходимо указать Положение и Выравнивание. В случае необходимости пользователь может включить в колонтитулы иллюстрации, название документа или отдельных разделов и т.п. В этом случае для нумерации страниц следует использовать команду Вид ► Колонтитулы. При вызове команды происходит автоматическое переключение в режим просмотра разметки страницы и на экране появляется пиктографическое меню. Название пиктограмм можно определить, позиционируя на них указателем мыши. Перемещение колонтитулов по вертикали определяется в Файл ► Параметры страницы ► Поля ► От края до колонтитула, а позиция по горизонтали (как и любого другого абзаца) - в Формат ► Абзац ► Отступы и интервалы ► Отступ. Существует также возможность перемещения колонтитулов по вертикали с помощью мыши. Для этого необходимо перетащить черную черту на вертикальной линейке, указывающую на границу колонтитула, в нужную позицию, при этом ограничители верхнего колонтитула перетаскиваются вниз, а верхнего - вверх. Чтобы разместить верхний колонтитул в области основного текста страницы, следует в Файл ► Параметры страницы ► От края до колонтитула установить отрицательные значения в полях Верхнее и Нижнее. Сноски Для пояснения основного текста могут быть использованы сноски, которые выносятся вниз полосы, либо в конец раздела или документа. Каждая сноска состоит из 2-х частей: знака сноски и текста. По умолчанию все сноски в тексте автоматически нумеруются, размещаются и отделяются от текста горизонтальной линией. Для вставки сноски в текст документа следует установить курсор в позицию знака сноски, вызвать команду Вставка ► Ссылка ►Сноска и в диалоговом окне выбрать вид сноски (Обычная - для вставки сноски в конец страницы, Концевая - для вынесения сноски в конец документа) и способ нумерации. Нумерация может выполняться пользователем или автоматически. Оглавление. Оглавление – это список заголовков документа вместе с номерами страниц, на которых они расположены. Оглавление можно использовать для просмотра всех тем документа, а также для быстрого перехода к нужному разделу документа. Оглавление можно создать используя встроенные стили заголовков или с помощью специальных кодов полей его элементов. Создавать оглавления с помощью встроенных стилей гораздо проще. Для этого заголовки документа должны быть отформатированы встроенными стилями 'Заголовок1'...'Заголовок9'. Для создания оглавления из заголовков необходимо: • поместить курсор в то место документа, где должно располагаться оглавление; • из меню Вставка выбрать команду Ссылка, а затем – Оглавление и указатели и раскрыть вкладку Оглавление; • в поле Форматы выбрать один из стилей оформления оглавления; • в поле Уровни указать необходимое количество уровней заголовков, включаемых в оглавление; • для присутствия номеров страниц в оглавлении установить флажок Показать номера страниц; • в поле Заполнитель указать стиль заполнения пространства между заголовком и номером страницы в оглавлении. После внесения в документ изменений могут измениться номера страниц и заголовки документа, поэтому необходимо обновить оглавление. Для того чтобы обновить оглавление, надо: • вызвать контекстное меню на оглавлении и выбрать команду Обновить поле; • если в документе не менялись заголовки, то установить переключатель Обновить только номера страниц, в противном случае установить переключатель Обновить целиком. Замечание. Оглавление целесообразно создавать на ранних стадиях работы. Его наличие позволяет быстро перейти к нужному месту в документе. Для этого достаточно щелкнуть на номере страницы в оглавлении. Выполнение работы 1. Открыть предложенный текстовый документ (multimedia.doc). 2. Сохранить документ в своей папке под тем же именем. 3. Внести необходимые изменения в титульный лист. 4. Отформатировать основной текст следующим образом: шрифт – Times New Roman, размер – 14 пт. Поля: левое – 3 см, правое – 1,5 см, верхнее – 2 см, нижнее – 2 см. Красная строка – 1,25 см. Межстрочный интервал – полуторный, выставлены переносы. Каждая глава работы начинается с новой страницы. Расстояние между параграфами одной главы должно быть равно 2 интервалам. 5. Создать в тексте нумерованные и маркированные списки (Формат – Списки). 6. Создать 3-4 сноски в тексте (Вставка - Ссылка -Сноска) 7. Пронумеровать страницы (Вставка – Номера страниц). Нумерация страниц - снизу по центру. Номер титульного листа не проставляется, но включается в общую нумерацию работы. 8. Автоматически создать оглавление документа. Для этого: Применить встроенные стили заголовков ко всем заголовкам, из которых создаётся оглавление. Для заголовков 1-го уровня – Заголовок1, для 2-го уровня – Заголовок2. Вставить новый лист ОГЛАВЛЕНИЕ после титульного. Сформировать оглавление (Вставка- Ссылка- Оглавление и указатели) 9. Просмотреть документ, используя номера страниц в оглавлении (подвести курсор на номер стр. в оглавлении). 10. Изменить название главы или параграфа и обновить оглавление. 11. Вставить в файл несколько рисунков. Подписать их и ввести автоматическую нумерацию. (Вставка – Ссылка – Название) 12. Добавить в текстовый документ верхний колонтитул. (Вид – колонтитулы). В качестве текста колонтитула с помощью сервисных функций Панели инструментов Колонтитулы вставить следующую информацию: ввести свою фамилию, вставить текущую дату вставить текущее время отформатировать текст колонтитула по центру 13. Сохранить документ в своей папке под другим именем. 14. Продемонстрировать работу преподавателю.