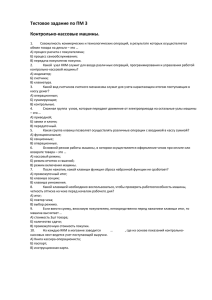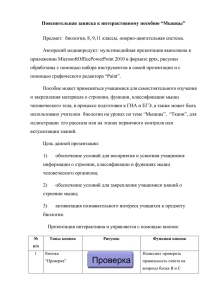Программа предназначена для учета объектов ... материальные объекты, используемые в процессе деятельности учреждения при выполнении работ
advertisement
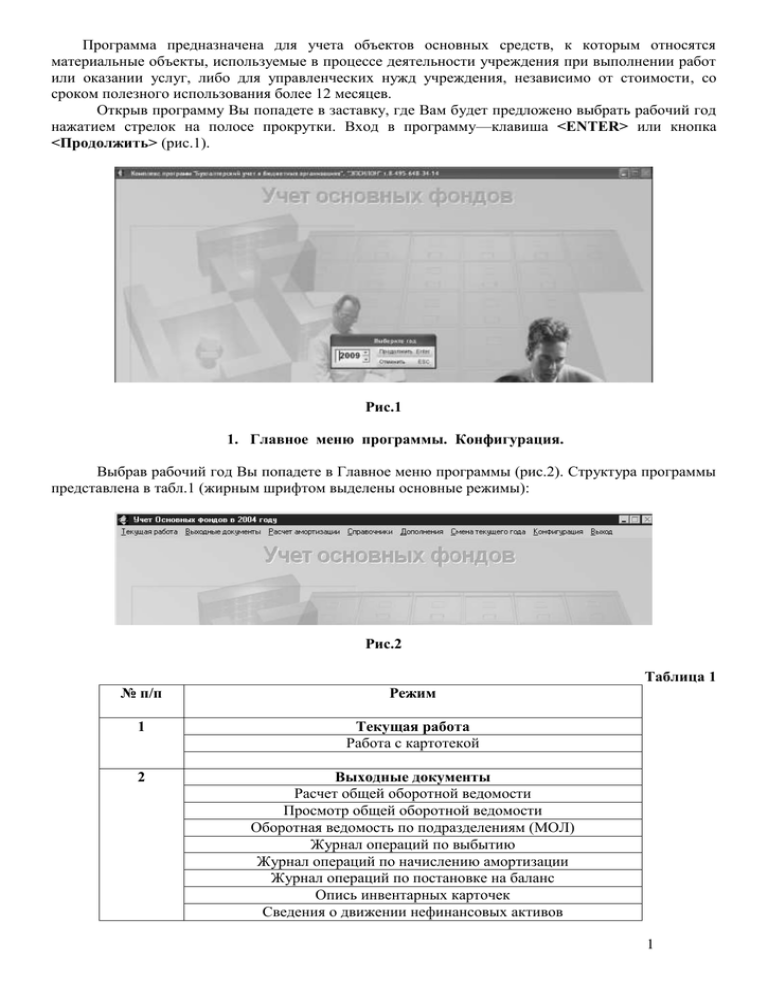
Программа предназначена для учета объектов основных средств, к которым относятся материальные объекты, используемые в процессе деятельности учреждения при выполнении работ или оказании услуг, либо для управленческих нужд учреждения, независимо от стоимости, со сроком полезного использования более 12 месяцев. Открыв программу Вы попадете в заставку, где Вам будет предложено выбрать рабочий год нажатием стрелок на полосе прокрутки. Вход в программу—клавиша <ENTER> или кнопка <Продолжить> (рис.1). Рис.1 1. Главное меню программы. Конфигурация. Выбрав рабочий год Вы попадете в Главное меню программы (рис.2). Структура программы представлена в табл.1 (жирным шрифтом выделены основные режимы): Рис.2 Таблица 1 № п/п Режим 1 Текущая работа Работа с картотекой 2 Выходные документы Расчет общей оборотной ведомости Просмотр общей оборотной ведомости Оборотная ведомость по подразделениям (МОЛ) Журнал операций по выбытию Журнал операций по начислению амортизации Журнал операций по постановке на баланс Опись инвентарных карточек Сведения о движении нефинансовых активов 1 3 4 5 Извещение на безвозмездную передачк нефинасовых активов Имущественный паспорт учреждения Форма 11 краткая (ежегодная статистика) Ведомость расхождений по результатам инвентаризации Расчет амортизации Формирование отчета Просмотр общего отчета Просмотр отчета по организациям (МОЛ) Справочники Организации (материально-ответственные лица) Справочник поставщиков Классификатор основных фондов Справочник кодов износа Справочник типов основных фондов Справочник местоположений основных фондов Справочник счетов основных фондов Справочник соотв.счетов для 168 формы Справочник групп ОФ Комиссия по инвентаризации Тексты актов Справочник сборок группового учета Коэффициенты переоценки Классиикатор расходов в учреждении Журналы операций План счтов Источники финансирования Типовые проводки Классификатор КВР Классификатор КЦСР Классификатор ФКР Классификатор ППП Причины расхода Основания прихода Имущественный паспорт (настройка параметов) Движение нефинансовых активов (настройка параметров) Дополнения Поиск по параметрам Список нефинансовых активов по группам Список нефинансовых активов на заданную дату Справка для расета налога на имущество Справка о движении основных средств Журналы регистрации актов Расчет общей оборотной ведомости по забалансовым счетам Уплотнение баз данных Снятие и установка меток на записи Контроль ввода данных Контроль уникальных номеров и номеров карточек Задание режима для служебного пользования Справка по причинам прихода Справка по прчинам расхода Общий оборот по периодам Общий оборот остаточной стоимости по периодам Создание EXEL файла из базы основных фондов 2 6 7 8 Формирование выходных данных за месяц Смена текущего года Конфигурация Конфигурация и настройки программы О программе Выход Работа с программой начинается с заполнения Конфигурации (рис.3). В «Конфигурацию комплекса» заносятся данные об организации: тип организации учета (самостоятельное учреждение или централизованная бухгалтерия), иерархия подчиненности (главный распределитель, распорядитель или получатель бюджетных средств), название и адрес организации, должность и ФИО руководителя, главного бухгалтера и кассира, регистрационный номер пенсионного фонда, ИНН, КПП, ОКАТО и ОКПО организации (рис.3). Выбор значения осуществляется нажатием клавиши <F6> или кнопки <Изменить значение F6> и набором текста в строке «Текущее значение показателя», выбор—клавиша <ENTER> (для первых двух строк выбор из соотвествующего меню). Перемещение по списку Конфигурации—курсором мыши или срелками , на клавиатуре, переход в следующее меню—клавиша <TAB> или кнопка <Следующая страница TAB>, выход в Главное меню программы—клавиша <ESC> или кнопка <Выход ESC>. Рис.3 В «Конфигурацию программы» заносятся параметры, относящиеся непосредственно к данной программе (рис.4). Здесь можно выбрать способ расчета амортизации, нажав клавишу <F6> или кнопку <Изменить значение F6> и выбрать из меню одну из двух строк: линейный метод (по инструкции) или по методическим указаниям (в данный момент выбирается по методическим указаниям). 3 Рис.4 2.Главное меню. Справочники. После заполнения «Конфигурации» переходим к заполнению Cправочников. Нажав курсором мыши кнопку «Справочники» Вы попадете в режим просмотра и коррекции справочников (рис.5): организации (материально-ответственные лица); классификатор основных фондов (ОКОФ); справочник кодов износа, справочник типов основных фондов; справочник местоположения основных фондов; справочник счетов основных фондов; справочник групп ОФ, комиссия по инвентаризации, учреждения, классификатры ППП, ФКР, КЦСР, КВР, причины расхода. Рис.5 В Справочник Классификация расходов в учреждении заносятся 4-х значный код организации, название, ИНН организации, а также коды ППП, ФКР, КЦСР, КВР и ФИО руководителя (рис.6). Для добавления новой организации нажмите клавишу <F9> или кнопку <Добавить F9>, после чего Вы попадете в режим «Коррекция данных по учреждению» (рис.7). 4 Рис.6 В данном режиме заполняются поля Код, Полное и Сокращенное названия учрежедния, а также коды ППП, ФКР, КЦСР, КВР и ФИО руководителя организации и ответственного исполнителя (при необходимости). Выход из режима коррекции с записью результата—клавиша <F5> или кнопка <Запись F5>. Запись результата и продолжение ввода следующей записи— клавиша <F6> или кнопка <Запись с продолжением коррекции F6>, выход без сохранения— клавиша <ESC> или кнопка <Отменить ESC>. Пролистывание записей производится клавишами <PAGE UP>, <PAGE DOWN> или кнопками <Предыдущая PG UP>, <Следующая PG DN > (рис.7). Внимание! Код учреждения всегда должен быть четырехзначным (например, 0001, 0002, 0003 и т.д.). Рис.7 В справочник «Организации и материально-ответственные лица» заносятся ФИО и должности материально-ответственных лиц (МОЛ) (рис.8). Код МОЛ состоит всегда из 7 цифр: 15 4—код организации; 5-7—номер человека по порядку. Для самостоятельной организации первые четыре цифры всегда будут одинаковые (на рис.6—0001). Для введения новой записи нужно нажать клавишу <F9> или кнопку <Новая запись F9>. В поле Код организации выбрать из справочника организаций нужное название и нажать <ENTER> (кнопка <Выбор>). Справочник вызывается двойным нажатием мыши или клавишей <F11>, отказ от ввода—клавиша <ESC> или конпка <Отмена ESC> (рис.8). После выбора кода организации нажав клавиши <ENTER> или <TAB> переведите курсор в поле Код материально-ответственного лица (рис.9) и набейте номер МОЛ (например, 0001001, 0001002 и т.д.). Далее заполните поля Фамилия И.О., Должность, Имя (полностью), Фамилия (полностью). Запись—клавиша <F2> (кнопка <Сохранить F2>), выход без записи—<ESC> (<Отмена ESC>). Удаление МОЛ—клавиша <F8> (кнопка <Удалить F8>), коррекция--<F2> (кнопка <Коррекция F2>). Внимание! Нельзя удалять МОЛ, если на нем числятся какие-либо материальные ценности. Рис.8 Рис.9 В справочнике «Классификатор основных фондов» представлен Общероссийский классификатор основных фондов (рис.10). Навигация по полям справочника осуществляется стрелками на клавиатуре , . Выбор записи—клавиша <ENTER> (кнопка <Выбор ENTER>). 6 Добавление новой записи—клавиша <F9> или кнопка <Добавить F9>, коррекция--<F4> (кнопка <Коррекция F4>), запись новой/откорректированной строки—клавиша <F2> (кнопка <Записать F2>), удаление записи—клавиша <F8> или кнопка <Удалить F8>. Выход из справочника--<ESC> (кнопка <Выход ESC>). В справочнике предусмотрен контекстный поиск по наименованию, осуществляемый набором букв с клавиатуры в строке поиска, очистка строки—клавиша <DELETE>. Рис.10 В Справочнике кодов износа представлен набор кодов износа и соответствующие им проценты износа за год (рис.11). Этот справочник используется для начисления амортизации по нелинейному методу. Навигация по полям справочника осуществляется стрелками на клавиатуре , . Выбор записи—клавиша <ENTER> (кнопка <Выбор ENTER>). Добавление новой записи— клавиша <F9> или кнопка <Добавить F9>, коррекция--<F4> (кнопка <Коррекция F4>), запись новой/откорректированной строки—клавиша <F2> (кнопка <Записать F2>), удаление записи— клавиша <F8> или кнопка <Удалить F8>. Выход из справочника--<ESC> (кнопка <Выход ESC>). В справочнике предусмотрен контекстный поиск по наименованию, осуществляемый набором букв с клавиатуры в строке поиска, очистка строки—клавиша <DELETE>. 7 Рис.11 В справочник «Типы основных фондов» (рис.12) можно занести группировку ОФ по произвольно выбранным Вами типам (например, 103-вычислительная техника, 104-автомобили и т. д.), для последующей выборки. Навигация по полям справочника осуществляется стрелками на клавиатуре , . Выбор записи—клавиша <ENTER> (кнопка <Выбор ENTER>). Добавление новой записи—клавиша <F9> или кнопка <Добавить F9>, коррекция--<F4> (кнопка <Коррекция F4>), запись новой/откорректированной строки—клавиша <F2> (кнопка <Записать F2>), удаление записи—клавиша <F8> или кнопка <Удалить F8>. Выход из справочника--<ESC> (кнопка <Выход ESC>). В справочнике предусмотрен контекстный поиск по наименованию, осуществляемый набором букв с клавиатуры в строке поиска, очистка строки—клавиша <DELETE>. В справочник «Местоположений основных фондов» можно занести места расположения ОФ (например, бухгалтерия, столовая и т. д.) (рис.13). Навигация по полям справочника осуществляется стрелками на клавиатуре , . Выбор записи—клавиша <ENTER> (кнопка <Выбор ENTER>). Добавление новой записи—клавиша <F9> или кнопка <Добавить F9>, коррекция--<F4> (кнопка <Коррекция F4>), запись новой/откорректированной строки—клавиша <F2> (кнопка <Записать F2>), удаление записи—клавиша <F8> или кнопка <Удалить F8>. Выход из справочника--<ESC> (кнопка <Выход ESC>). В справочнике предусмотрен контекстный поиск по наименованию, осуществляемый набором букв с клавиатуры в строке поиска, очистка строки поиска—клавиша <DELETE>. 8 Рис.12 Рис.13 В справочнике «Счета основных фондов» представлены проводки по операциям с основными средствами (рис.14). Навигация по полям справочника осуществляется стрелками на клавиатуре , . Выбор записи—клавиша <ENTER> (кнопка <Выбор ENTER>). Добавление новой записи—клавиша <F9> или кнопка <Добавить F9>, коррекция--<F4> (кнопка <Коррекция F4>), запись новой/откорректированной строки—клавиша <F2> (кнопка <Записать F2>), удаление 9 записи—клавиша <F8> или кнопка <Удалить F8>. Выход из справочника--<ESC> (кнопка <Выход ESC>). В справочнике предусмотрен контекстный поиск по наименованию, осуществляемый набором букв с клавиатуры в строке поиска, очистка строки—клавиша <DELETE>. Рис.14 В справочник «Комиссия по инвентаризации» заносятся реквизиты приказа об инвентаризации, а также ФИО и должности председателя и членов комиссии (рис.15), после чего данная комиссия будет печататься в соответствующих выходных формах (сличительная ведомость и т.д.). Рис.15 10 Рис.16 Заполнение справочника начинается с выбора организации нажатием клавиши <F11> или соответсвующей кнопки на экране, после этого, в открывшемся справочнике организаций выбирается (клавиша <ENTER> или кнопка <Выбор ENTER>) нужная строка (рис.16). Отказ от выбора--<ESC> (кнопка <Отмена ESC>). Если у Вас несколько организаций, то можно воспользоваться контекстным поиском с клавиатуры. После выбора организации откроются поля: приказ, дата приказа, № приказа, основание, председатель комиссии, члены комиссии (рис.17). Сохранение записи—клавиша <F2> (кнопка <Записать F2>), удаление—клавиша <F8> (кнопка <F8>), выход--<ESC> (кнопка <ESC>). Рис.17 11 Справочники Перечень прямых получателей бюджетных средств (ППП), Функциональная классификация расходов бюджетов РФ (ФКР), перечень целевых статей функциональной классификации расходов бюджетов РФ (КЦСР), классификатор видов расходов бюджетов РФ (КВР), экономический классификатор расходов (ЭКР) служат для заполнения справочника Учреждения (рис.7). Коррекция справочников: добавление новой записи (клавиша <F9>, кнопка <Добавить F9>) удаление (<F8>, <Удалить F8>), признак использования (<F6>, <Нужен\Нет F6>), печать (<F7>, <Печать F7>), выход--<ESC>, <Выход ESC> (рис.18). Рис.18 3. Текущая работа. Работа с картотекой. Режим «Текущая работа» используется для работы с основными фондами и общей переоценки (рис.19). При входе в «Работу с картотекой» Вам будет предложено выбрать материальноответственное лицо (МОЛ) и рабочий счет (рис.20). Рис.19 Рис.20 12 МОЛ выбирается из соответсвующего справочника, вызываемого двойным щелчком курсора мыши или нажатием клавиши <F11> в поле «Орг[анизация]» (рис.21). Навигация по справочнику осуществляется стрелками , ; выбор—клавиша <ENTER> или кнопка <Выбор ENTER>. Выход из справочника—клавиша <ESC> (кнопка <Выход ESC>). В справочнике реализован контекстный поиск по фамилии материально-ответственного лица набором букв с клавиатуры. Аналогичным образом выбирается рабочий счет в поле «СЧЕТ» (рис.22). Вход в список основных средств производится нажатием клавиши <F2> или кнопки <Просмотр F2>, выход из режима в Главное меню программы--<ESC> (<Возврат ESC>). Рис.21 Рис.22 После нажатия клавиши <F2> или кнопки <Просмотр F2> на экране появится список основных фондов для выбранной организации (МОЛ) и счета. Список представляется в виде таблицы по горизонтали которой выводятся поля базы данных (рис.23): № карточки, инвентарный номер, название основного фонда, дата ввода в эксплуатацию, дата выбытия (при списании), начальная стоимость, ОКОФ, срок начисления амортизации (в годах), признак (С-списание, П13 перемещение, У-удаленная запись). Список можно отсортировать по: номеру карточки, инвентарному номеру, наименованию (алфавиту), дате оприходования. Для этого нужно нажать курсором мыши на соответствующую кнопку в верхней части экрана или клавишу <F12> (на рис.23 выбрана сортировка по номеру карточки). Навигация по списку—стрелки , . Рис.23 Для ввода новой записи нужно нажать клавишу <F3> или кнопку <Новое поступление F3> и Вы попадете в режим «Ввод новой инвентарной карточки» (рис.24). Рис.24 В этом режиме последовательно заполняются поля: наименование ОФ (обязательно), назначение ОФ, изготовитель, место расположения (из справочника (рис.25), тип фонда (из справочника (рис.25), код износа (обязательно), инвентарный номер (обязательно), паспорт, заводской №, дата изготовления, дата ввода в эксплуатацию (для расчета амортизации) (обязательно), № документа ввода в эксплуатацию (из корректируемого справочника), код документа, код группы объекта ОФ (не используется), количество (первоначально всегда—1), 14 первоначальная (восстановительная) стоимость (обязательно), ОКОФ (обязательно), дата оприходования (заполняется автоматически при заполнении поля «Дата ввода в эксплуатацию»), ИФ (источник финансирования, для книги текущих счетов), ЖО, ЭКР (КОСГУ) (обязательно), а также основание ввода (обязательно, выбирается из справочника нажатием клавиши <F11>), хар-ка объекта и содержание драг.материалов. При заполнении поля «Дата ввода в эксплуатацию (для расчета амортизации)» программа не даст поставить год больше текущего (например, в 2006г.можно ввести дату только до 2006 г. включительно, а 2007 и т.д.—нет). Внимание! При постановки на учет не нового средства, уже имеющего начисленную амортизацию, в поле «Дата ввода в эксплуатацию (для расчета амортизации)» ставится дата от которой фактически расчитывается амортизация, а в поле дата оприходования (пост.на баланс) ставится дата принятия на баланс (оприходования) средства в данном учреждении. Рис.25 Ввод дополнительных характеристик для животных и растений, зданий и автомобилей осуществляется нажатием клавиши <F3> или кнопки <Дополнительные характеристики F3>. В открывшемся меню «Дополнительные характеристики» выбирается нужный пункт курсором мыши (строка зеленого цвета), исполнение--<ENTER> (рис.26). Кнопка <Ц> предназначена для установления другой проводки амортизации, которая берется из Справочника счетов основных фондов (см.рис.14). 15 Рис.26 Необходимые параметры вводятся с клавиатуры, перемещение по полям—курсором мыши или клавишей <TAB>, запись значений—клавиша <F2> или кнопка <Записать F2>, выход без записи--<ESC> (<Выход ESC>) (рис.27). Рис.27 Поле «Код Эк[ономической] кл[ассификации] основных фондов» можно заполнять вручную с клавиатуры (например, 11 (стрелка вправо) 0001130) или выбрать значение из справочника, вызываемого двойным нажатием курсора мыши или клавиши <F11> (рис.28). В Справочнике ОКОФ предусмотрен поиск по Коду, Наименованию кода, Группе амортизационной и Сроку эксплуатации набором букв или цифр с клавиатуры (например, поиск по коду— 11<ПРОБЕЛ>0001190). Поле для поиска выбирается нажатием курсора мыши в заголовок колонки (на рис.28 выбран поиск по Коду). Продолжение поиска—кнопка <Найти ниже>, выбор 16 значения—клавиша <ENTER> или кнопка <Выбор ENTER>, выход из справочника—клавиша <ESC> или кнопка <Выход ESC>. Рис.28 Если предмет был получен безвозмездно (дарение и т.д.), то нажав клавишу <F7> или кнопку <Дарение F7> можно поставить признак дарения, т.е. данный фонд попадет в журнал операций 14-1 Журнал операций по постановке на баланс (в нижнем левом углу карточки под полем «Дата оприходования» появится надпись «Безвоздмездное получение» (рис.28). Снятие признака—повторное нажатие <F7>. Рис.29 Запись новой карточки с выходом в Список основных фондов (рис.23)—клавиша <F5> или кнопка <Запись F5>, запись карточки с продолжением ввода—клавиша <F12> или кнопка <Запись с продолжением F12> (рис.29). 17 В режиме «Коррекция инвентарной карточки» можно расчитать амортизацию за любой месяц текущего года (в примере 2005). Для этого нужно нажать клавишу <F2> или кнопку <Месяц для аморт. F2> и в открывшемся окне с помощью соответствующих кнопок или стрелок на клавитуре , выбрать нужный месяц (рис.30). Рис.30 Для просмотра оборота по амортизации за текущий год нужно нажать клавишу <F4> или кнопку <Оборот аморт F4> (рис.31). Возврат в карточку—клавиша <ESC> или кнопка <Выход ESC>. 18 Рис.31 Для просмотра оборотов (движения) основных фондов за текущий год нужно нажать клавишу <F8> или кнопку <Оборот F8> (рис.32). Приход основного средства отражается по дебету, выбытие (перемещение или списание) по кредиту, пересчет оборотов—клавиша <F2>или кнопка <Пересчет оборотов F2>. Выход из режима в Таблицу—клавиша <ESC> или кнопка <Выход ESC>. Рис.32 4. Текущая работа. Списание и перемещение. Списание основного средства осуществляется нажатием клавиши <F6> или кнопки <Списание F6> после чего Вы попадете в режим списания (рис.33). 19 Рис.33 В данном режиме заполняется блок «Параметры списания»: Причина списания (выбирается из справочника, вызываемого двойным нажатием курсора мыши или клавиши <F11> (рис.34), номер и название документа на списание (выбирается из справочника). Проводка для списания прописывается автоматически при заполнении поля «Причина списания». Справочник причин списания корректируется пользователем в режиме «СПРАВОЧНИКИ»--«Причины расхода» (см.рис.5). Блок «Общие сведения о списываемом фонде» доступен только для просмотра. Рис.34 Движение по полям—курсором мыши или клавишей <TAB>. Выход в таблицу с записью новых параметров—клавиша <F5> или кнопка <Выход с записью F5>, выход с продолжением ввода—клавиша <F4> или кнопка <Запись с продолжением ввода F4>, отмена коррекции— клавиша <ESC> или кнопка <Отмена ESC>. После выхода в таблицу в графе «ПРИЧИНА» появится признак «С» (см.рис.23). Повторное нажатие клавиши <F6> или кнопки <Списание F6> («Отменить списание ДА») позволит отменить списание фонда или откорректировать параметры документа о списании. Перемещение объекта основных фондов от одного МОЛ к другому или с одного счета на другой осуществляется нажатием клавиши <F5> или кнопки <Перемещение F5>, после чего Вы попадете в режим внутреннего перемещения (рис35). В данном режиме обязательными к заполнению являются поля: дата перемещения, номер и код (название) документа, по которому производится перемещение, далее выбирается организация (материально-ответственное лицо) на которое перемещается данный фонд (выбирается из справочника, вызываемого двойным нажатием курсора мыши или клавишей <F11> (рис.36)). Поля «Новый номер счета» и «Новый инвентариный номер» заполняются только при их изменени по сравнению со старыми. Поле «Комментарий к операции перемещения» заполняется по желанию. Повторное нажатие клавиши <F5> или кнопки <Перемещение F5> («Отменить перемещение ДА») приведет к отмене перемещения. 20 Рис.35 Рис.36 Движение по полям—курсором мыши или клавишей <TAB>. Выход в таблицу с записью новых параметров—клавиша <F4> или кнопка <Выход с записью F4>, выход с продолжением ввода—клавиша <F5> или кнопка <Запись с продолжением ввода F5>, отмена коррекции— клавиша <ESC> или кнопка <Отмена ESC>. После выхода в Таблицу в графе «ПРИЧИНА» появится пометка «П» (рис.23). 21 Для коррекции записи нужно нажать клавишу <ENTER> или кнопку <Коррекция ENTER> (см.рис.23). Движение по полям—курсором мыши или клавишей <TAB>. Выход в таблицу с записью новых параметров—клавиша <F5> или кнопка <Записью F5>, выход с продолжением ввода—клавиша <F12> или кнопка <Запись с продолжением ввода F12>, отмена коррекции—клавиша <ESC> или кнопка <Отмена ESC>. Внимание! Списанные и перемещенные фонды доступны только для просмотра, коррекция закрыта. Удаление записи из таблицы производится нажатием клавиши <F9> или кнопки <Удаление F9>, повторное нажатие <F9> приводит к восстановлению записи. Для физического удаления записи из базы данных необходимо выйти в Главном меню программы в режим ДОПОЛНЕНИЯ— Уплотнение базы данных. Внимание! Удаление перемещенной записи невозможно, для ее удаления необходимо сначала отменить все перемещения. Для изменения стоимости объекта основного фонда нужно нажать клавишу <F2> или кнопку <Измен.ст-ти F2> (см.рис.23). На экран выводится меню в котором Вам будет предложено выбрать причину изменения стоимости (рис.37): частичная ликвидация (списание) объекта основных средств; достройка, дооборудование, реконструкция, модернизация; переоценка фонда в соответсвии с действующими ценами; частичное перемещение фонда (при количественносуммовом учете); установка даты последнего капитального ремонта. Рис.37 Выбрав строку частичная ликвидация (списание) объекта основных средств Вы попадете в Список операций изменения стоимости основного фонда (рис.38). Внимание ! Режим частичного списания применяется только для объектов ОС на которые не начисляется амортизация, в т.ч., библиотечный фонд. 22 Рис.38 Ввод новой записи—клавиша <F9> или кнопка <Новая запись F9>, после чего Вы попадаете в режим «Частичное списание» и заполняете Параметры частичной ликвидации (списания) (рис.39). Здесь заполняются поля: причина списания (выбирается из справочника, вызываемого двойным нажатием курсора мыши или клавиши <F11>), дата операции, номер и код (выбирается из справочника, вызываемого двойным нажатием курсора мыши или клавиши <F11>) документа, количество списываемых объектов, а также сумма (получается автоматически, но допускается и ручная корректировка). Проводки списания прописываются автоматически из справочника счетов основных фондов (см.рис.14). Выход с записью—клавиша <F5> или кнопка <Запись F5>, выход без записи—клавиша <ESC> или кнопка <Отмена ESC>. Рис.39 Коррекция записи—клавиша <F4> или кнопка <Коррекция записи F4>, удаление записи— клавиша <F8> или кнопка <Омена част спис F8>, выход из режима в таблицу—клавиша <ESC> или кнопка <Выход ESC> (см.рис.38). 23 Достройка, дооборудование, реконструкция, модернизация производится путем ввода новой записи с инвентарным номером таким же как у объекта модернизации. Выбрав строку переоценка фонда в соответсвии с действующими ценами Вы попадете в режим ручной переоценки, где заполняются параметры переоценки. Выход с записью—клавиша <F5> или кнопка <Запись F5>, выход без записи—клавиша <ESC> или кнопка <Отмена ESC>. Коррекция записи—клавиша <F4> или кнопка <Коррекция записи F4>, удаление записи— клавиша <F8> или кнопка <Омена част спис F8>, выход из режима в таблицу—клавиша <ESC> или кнопка <Выход ESC> (см.рис.40). Рис.40 Рис.41 24 Выбрав строку частичное перемещение фонда (при количественно-суммовом учете) Вы сможете частично переместить фонд (например, если нужно списать часть брошюр, книг и т.д.). (рис.41). Ввод новой записи—клавиша <F9> или кнопка <Новая запись F9>, после чего Вы попадаете в режим «Параметры частичного перемещения» и заполняете поля Дата, номер и название документа (выбирается из справочника, вызываемого двойным нажатием курсора мыши или клавишей <F11>), количество и сумма частичного перемещения, код материальноответственного лица, к которому перемещается фонд (выбирается из справочника, вызываемого двойным нажатием курсора мыши или клавишей <F11>). В этом режиме также можно переместить фонд на другой счет и присвоить ему новый инвентарный номер. Для этого заполняются поля новый номер счета (выбирается из справочника, вызыаемого двойным нажатием курсора мыши или клавишей <F11>) и новый инвентарный номер. Выход с записью—клавиша <F5> кнопка <Запись F5>. Внимание! Частичное перемещение фонда возможно только для ОФ на которые не начисляется амортизация. Коррекция записи—клавиша <F4> или кнопка <Коррекция записи F4>, удаление записи— клавиша <F8> или кнопка <Омена част спис F8>, выход из режима в таблицу—клавиша <ESC> или кнопка <Выход ESC>. Режим Установка даты последнего капитального ремонта служит для заполнения соответсвующих граф в выходных документах (рис.42). Рис.42 В текущей работе нажав клавишу <F7> или кнопку <Печать F7> можно распечатать Инвентарную карточку учета основных средств, Карточку группового учета, Инвентарную карточку учета основных средств (для животных и растений), Инвентарный список основных средств, Акт о приеме-передаче объектов основных средств, Акт о приеме—передаче зданий, Акт о приеме—передаче групп объектов, Накладную на внутреннее перемещение объектов основных средств, Акт о списании объекта основных средств, Акт о списании групп объектов основных средств, Акт списания автотранспортных средств, Акт списания ОС стоимостью до 1000 руб, Акт списания мягкого и хозяйственного инвентаря (частичное списание), Акт о списании исключенной из библиотеки литературы (рис.43). 25 Рис.43 Выбрав режим печати инвентарной карточки основных средств Вы можете выбрать диапазон печатаемых карочек (рис.44). № карточек задается без нулей впереди, переход из поля в поле—клавиша <ТАВ>, исполнение—клавиша <ENTER> или кнопка <Задание ENTER>. Печатать карточки можно с просмотром каждой или без просмотра. Рис.44 Карточка группового учета печатается для объектов ОС, имеющих одинаковый инвентарный номер. Это возможно при модернизации ОС (например, в компьютере был заменен жесткий диск). В этом случае жесткому диску присваивается тот же инвентарный номер, что и компьютеру. Результат расчета карточки группового учета представлен на рис.45. Печать— клавиша <F7> или кнопка <Печать F7>, перед печатью на экран выводится предварительный 26 просмотр формы, вывод на принтер—кнопка , отказ от печати—кнопка карточки в текущую работу—клавиша <ESC> или кнопка <Выход ESC>. (рис.46). Выход из Рис.45 Рис.46 Аналогично печатаются инвентарная карточка учета основных средств, инвентарный список основных средств, акт о приеме-передаче объектов основных средств, акт о приемепередаче зданий. Акт приема-передачи групп объектов и накладная на внутреннее перемещение объектов основных средств печатаются только после перемещения данного объекта. В один список включаются объекты основных средств при соблюдении следующих условий: фонд должен быть перемещен одной датой и по одному № и названию документа (см.рис.35). При наличии нескольких документов за одно число на экран будет выведен их список. Акт о списании объекта основных средств (кроме автотранспортных средств), акт о списании групп объектов основных средств, акт списания автотранспортных средств печатаются только после списания объекта. 27 Акт списания ОС стоимостью до 1000 руб. , Акт списания мягкого и хозяйственного инвентаря (частичное списание), Акт о списании исключенной из библиотеки литературы печатается за месяц при соблюдении 3-х условий: одна дата списания, один номер и одно название документа. Если в выбранном месяце списания не производилось на экран выводится соответсвующее сообщение. В Списке основных фондов (см. рис.23) предусмотрен поиск записей по номеру карточки, наименованию (контекстный, регистр буквы не важен), дате оприходования и инвентарному номеру объекта. Активизация поиска—клавиша <F4> или кнопка <Поиск F4>. Набор нужных параметров поиска производится с клавиатуры, отображается в строке Быстрого поиска. Продолжение поиска—кнопка <Найти ниже>, отмена поиска—клавиша <F4> или кнопка <Отмена поиска F4> (рис.46А). Рис.46А 5. Главное меню. Выходные документы. Оборотная ведомость. Данный режим предназначен для формирования отчетных документов по основным фондам: расчет общей оборотной ведомости, просмотр общей оборотной ведомости, оборотная ведомость по подразделениям (МОЛ), журнал операций по выбытию ОС, журнал операций по начислению амортизации, журнал операций по постановке на баланс, опись инвентарных карточек (рис.47). Рис.47 28 Перед просмотром оборотной ведомости необходимио произвести ее расчет в режиме «Расчет общей оборотной ведомости» (рис.47). Расчет производится после любых изменений в текущей работе (ввод новой записи, перемещение, списание и т.д.). Расчет можно произвести по кодам классификации (для централизованных бухгалтерий) или для всей организации сразу (для одной организации), далее нужно выбрать подразделение (МОЛ). Можно выбрать все подразделения (клавиша <F5> или кнопка <Выделить все F5>) или одно/несколько (клавиша <F6>, кнопка <Выделить/отменить одну запись F6>). Повторное нажатие на эти кнопки.клавиши приведет к отмене выделения (рис.48). Исполнение—клавиша <ENTER>или кнопка <Выполнить ENTER>, отказ—клавиша <ESC> или кнопка <Отмена ESC>. Отчет можно представить с учетом (см.рис.51 ) материально-ответсвенных лиц и без учета (см.рис.56). Рис.48 После выбора подразделения Вам будет предложено выбрать счет для отчета (рис.49). Можно выбрать все счета (клавиша <F5> или кнопка <Выделить все F5>) или одно/несколько (клавиша <F6>, кнопка <Выделить/отменить одну запись F6>). Повторное нажатие на эти кнопки/клавиши приведет к отмене выделения. Исполнение—клавиша <ENTER> или кнопка <Выполнить ENTER>, отказ--<ESC> (<Отмена ESC>). 29 Рис.49 Для просмотра отчета нужно войти в пункт «Просмотр общей оборотной ведомости» (рис.47) и выбрать отчетный период: месяц (январь, февраль и т.д.), квартал (I, II, III, IV), полугодие или 9месяцев/год (рис.50). Выбор периода осуществляется нажатием соответствующей кнопки курсором мыши, при нажатии клавиши <TAB> можно задать произвольный период в полях «Дата начала периода» и «Дата окончания периода». Исполнение—клавиша <ENTER> или кнопка <Выполнить ENTER> отказ от исполнения—клавиша <ESC> или кнопка <Отмена ESC> (рис.50). Рис.50 После этого на экране появится «Сводная оборотная ведомость по основным средствам за выбранный период» (рис.51), которую можно вывести на экран по всем счетам (рис.52) или по отдельному счету (рис.53). Если за расчетный период были какие-либо движения, они отражаются в колонке дебет (приход) или в колонке кредит (расход/перемещение). Смена периода-клавиша <F4> или кнопка <F4> в верхнем правом углу. Печать оборотной ведомости—клавиша <F7> или кнопка <Печать F7>. Нажав клавишу <F6> или кнопку <Просмотр F6> на соответствующей строке можно попасть в список основных фондов по МОЛ и счету . 30 Рис.51 В данном режиме можно просмотреть оборот за период в виде суммы или по количеству предметов (смена просмотра--клавиша <F3> или кнопка <Суммы/Количества F3>) (рис.52). Просмотр оборота по отдельному объекту основных средств—клавиша <F8> или кнопка <Оборот F8>. Также в списке можно показать только записи по которым в данный период были движения (приход-расход-перемещение). Для этого нужно нажать клавишу <F11> или кнопку <Показать записи с оборотом F11>, возврат в общий список--повторное нажатие <F11>. Список можно представить по № инвентарной карточки, названию (алфавиту) и по дате оприходования (выбор— нажатием курсором мыши на соответствующей кнопке на экране) (см. рис.52). Выход—клавиша <ESC> или кнопка <Выход ESC>. 31 Рис.52 Рис.53 В режиме «Оборотная ведомость по подразделениям (МОЛ)» можно просмотреть и распечатать оборотную ведомость по отдельному материально-ответственному лицу (МОЛ) (рис.54). Порядок выбора МОЛ и счета см. на рис.20-22. Список основных средств можно представить по инвентарным №, названию и дате оприходования. Смена порядка показа записей—клавиша <F11> на клавиатуре или нажатие 32 курсора мыши на соответствующих кнопках. Смена МОЛ и счета—клавиша <F4> или кнопка <Смена МО лица и счета F4>. Просмотр оборота по основному средству—клавиша <F8> или кнопка <Оборот F8> . В данном режиме можно просмотреть оборот за период в виде суммы или по количеству предметов (смена просмотра--клавиша <F3> или кнопка <Суммы/Количества F3>). Также в списке можно показать только записи по которым в данный период были движения (приход-расходперемещение). Для этого нужно нажать клавишу <F11> или кнопку <Показать записи с оборотом F11>, возврат в общий список—повторное нажатие <F11>. Печать оборотной ведомости или инвентаризационной описи (сличительной ведомости)— клавиша <F7> или кнопка <Печать F7>. При печати инвентаризационной описи раздел «Фактическое наличие» (колонки 6, 7 формы) не заполняется автоматически, однако, имеется возможность заполнить его, т.е. продублировать в колонки 6,7 данными из колонок 8 и 9 (раздел «По данным бухгалтерского учета»). Для этого нужно нажатием клавиши <F5> или кнопки <Отметить все записи F5> пометить весь список или нажатием клавиши <F6> (кнопка <Отметить одну запись F6>)—одну/несколько записей (рис.55). Снятие меток—повторное нажатие <F5>, <F6>. Рис.54 33 Рис.55 Рис.56 6. Выходные документы. Журналы операций. Опись инвентарных карточек. 34 В программе представлены следующие журналы операций: журнал операций по выбытию объектов основных средств (журнал № 7), журнал операций по начислению амортизации (журнал № 9) и журнал операций по постановке на баланс (журнал № 14). Для формирования Журналов операций нужно войти в Главном меню программы в режим «Выходные документы» и выбрать необходимый Журнал (см.рис.47), после чего выбрать расчетные год и месяц и нажать «ДА» (рис.57). Выбор месяца и года—нажатием курсора мыши на полосе прокрутки. Рис.57 Далее Вам будет предложено выбрать вид документа (номер Журнала операций), например, 7-1 (Бюджет), 7-2 (Предпринимательская деятельность) и т.д. Журналы операций формируются по типам финансирования (бюджет, предпринимательская деятельность и целевые средства). Исполнение--<ENTER> (рис.58), после чего Вам будет предложено сделать расчет Журнала для одного учреждения (если в программе одно учреждение, то неважно, что выбрать, но при наличии нескольких учреждений, как например, в централизованной бухгалтерии, при выборе «ДА» будет показан Журнал только для выбранного учреждения). Рис.58 Журнал операций представлен на рис.59. Для просмотра оборотов, записываемых в Главную книгу нажмите клавишу <F2> или кнопку <Обороты в главную книгу F2> (рис.60), выход обратно в Журнал операций—клавиша <ESC> или кнопка <Выход ESC>. Печать Журнала операций с предварительным просмотром—клавиша <F7> или кнопка <Печать F7>, вывод на принтер—кнопка , отказ от печати—кнопка . Выход из Журнала—клавиша <ESC> или кнопка <Выход ESC>. Далее Вам будет предложено записать обороты в Главную книгу (рис.61). Выберите «ДА», если желаете записать. 35 Рис.59 Аналогичным образом можно сформировать, распечатать и записать в Главную книгу и остальные Журналы операций. Для печати Описи инвентарных карточек нужно выбрать диапазон дат для расчета, т.е. задать диапазон дат оприходования основных средств. Далее выбрать учреждение и счет, полученную опись можно распечатать нажав кнопку , отказ от печати-- . 36 Рис.60 Рис.61 37 7. Главное меню. Расчет амортизации. Данный режим предназначен для расчета и просмотра отчета по амортизации: формирование отчета, просмотр общего отчета, просмотр отчета по орагнизации (МОЛ) (рис.62). Рис.62 Начисление амортизации на объекты основных средств и нематериальных активов производится согласно действующего законодательства. Начисление амортизации не может производиться свыше 100 % стоимости объектов основных средств и нематериальных активов. Перед просмотром отчета по амортизации необходимио произвести его расчет в режиме «Формирование отчета» (рис.62). В момент расчета на экране высвечивается окно с бегущей полосой, показывающей степень готовности отчета. Расчет амортизации производится при наличии в карточке учета основного средства (см. рис. 24 и 29) первоначальной (восстановительной) стоимости, даты ввода в эксплуатацию, кода износа и кода экономической классификации ОФ. Если в карточке по каким-либо причинам пропущена дата ввода в эксплуатацию, то при расчете на экран выводится соответствующее предупреждение. Просмотр общего отчета по амортизации производится по кодам классификации (ППП, ФКР и т.д.). Далее нужно выбрать подразделение (МОЛ) и счета. Можно выбрать все подразделения/счета (клавиша <F5> или кнопка <Выделить всеF5>) или одно/несколько (клавиша <F6>, кнопка <Выделить.отменить одну запись F6>). Повторное нажатие на эти кнопки.клавиши приведет к отмене выделения (см. рис.48). Исполнение—клавиша <ENTER> или кнопка <Выполнить ENTER>, отказ—клавиша <ESC> или кнопка <Отмена ESC>. Общий отчет по амортизации основных средств представлен на рис.63. В колонке «Сальдо на 1 июня 2005 г.» показана начисленная амортизация на начало периода. В колонке «Дебет за июнь 2005 г.»--движение амортизации за данный период. Однако, в Журнале по начислению амортизации (№9) отражается только амортизация на списанные фонды, а сумма перемещенных фондов в Журнал не попадает (на рис.63 сумма 14988,00 (сумма перемещенных объектов) отражается в строке ПЕРЕМЕЩЕНИЕ и в Журнал не попадает). Следовательно, в Журнал №9 попадет разница между строками «Всего по бухгалтерии» и «Перемещение». В приведенном на рис.63 примере: 15986-14988=998 рублей. В колонке «Кредит за июнь 2005 г.» попадают суммы амортизации списанных и перемещенных фондов за данный месяц. Печать отчета с предварительным просмотром—клавиша <F7> или кнопка <Печать F7>. Выход—клавиша <ESC> (кнопка <Отмена ESC>). 38 Рис.63 В режиме «Просмотр отчета по организациям (МОЛ)» можно просмотреть и распечатать отчет по амортизации по отдельному материально-ответственному лицу (МОЛ) (рис.64). Порядок выбора МОЛ и счета см. на рис.20-22. Смена МОЛ и счета—клавиша <F4> или кнопка <Смена МО лица и счета F4>. Печать отчета—клавиша <F7> или кнопка <Печать F7>. Выход из режима—клавиша <ESC> или кнопка <Отмена ESC>. 39 Рис.64 8. Главное меню. Дополнения. Смена текущего года. В режиме «Дополнения» предусмотрены поиск по параметрам и уплотнение баз данных (рис.65). Рис.65 В программе предусмотрен поиск по параметрам движения средств (списание и перемещение) и по характеристикам средств. Для поиска по параметрам движения нужно выбрать счет, материально-ответственное лицо и отчетный период. Результат поиска представлен на рис.66. Печать списка—клавиша <F7> или кнопка <Печать F7>, выход из режима—<ESC> (<Отмена ESC>). Рис.66 При выборе поиска по характеристикам средств Вы попадете в режим «Задание условий для поиска данных» (рис.67). Поля «Организации», «Счета», «Тип» и «Местонахождение», заполняются из соответствующих справочников. Для открытия справочника нужно нажать курсором мыши на кнопку с названием параметра (например, Организации). Можно выбрать все параметры (клавиша <F5> или кнопка <Выделить все F5>) или один/несколько счетов (клавиша 40 <F6> или кнопка <Выделить/отменить одну запись F6>). Исполнение—<ENTER> (<Выполнить ENTER>), отказ от расчета--<ESC> (<Отмена ESC>). Поля «Дата оприходования», «Учетный номер», «Код классификации основных фондов», «Стоимость основного фонда», «Цена основного фонда», и «Инвентарный номер» заполняются с клавиатуры в заданных диапазонах. Выход из поля—клавиша <ESC> или кнопка <Выход ESC. Запуск фильтра—клавиша <F5> или кнопка <Запуск поиска по условиям F5>. Перед выводом результата поиска на экран Вам будет предложено отсортировать данные по инвентарному номеру, номеру карточки, наименованию (алфавиту) или по дате оприходования (рис.68). Результата поиска по заданным условиям представлен на рис.69. Печать списка—<F7> (<Печать F7>). Изменение условий просмотра—клавиша <F3> или кнопка <Изменение условия F3>, просмотр условия поиска—клавиша <F2> или кнопка <Просмотр условий F2>. Выход их режима--<ESC> (<Отмена ESC>). Рис.67 Рис.68 41 В режиме «Дополнения» есть возможность формирования «нефинансовых активов по выбранной группе ОС». Для этого необходимо выбрать группу и матер. Ответств. лицо. Сформировать и распечатать данные. Также можно посмотреть список нефинансовых активов на определенную дату. В режиме «Дополнения» формируется «Справка для расчета налога на имущество». Для этого нужно войти в этот режим и выбрать 1-й квартал, полугодие, 3-й квартал или год. Затем задать необходимое округление до рублей и коп. или до одного знака после запятой. Справка о движении ОС по состоянию на квартал, полугодие и год, также формируется в режиме «Дополнения» «Журнал регистрации актов» дает возможность просмотра и печати журналов регистрации актов на перемещение, приема-передачи, актов на списание на определенную дату «Расчет общей оборотной ведомости по забалансовому счету» формируется по бюджету и по приносящей доход деятельности, без пересчета оборотов и с пересчетом оборотов, по всем источникам или выборочно. В режиме «Дополнения» можно поставить и снять метки по счетам, если в этом есть необходимость для определенных операций, например «удаление». (рис. 55) «Контроль ввода данных» проверяет правильность заполнения карточек. Если найдены ошибки, то программа выдаст сообщения об этом. Необходимо зайти в «Текущую работу» и устранить недочеты. «Контроль уникальных номеров и номеров карт», также даст возможность проверить совпадение номеров карт. Результат можно распечатать. «Справку по причинам прихода и расхода» можно также получить в режиме «Дополнения» Для этого необходимо войти в режим и выбрать все причины или только определенные. В режиме «Уплотнение базы данных» производится физическое удаление с жесткого диска всех записей, помеченных к удалению (перечеркнутые строки). При этом учетные номера удаленных записей не восстанавливаются. В режиме «Снятие всех меток» можно убрать метки на всех записях или по отдельным счетам (см.рис.55). В режиме «Смена текущего года» можно выбрать год для работы (закрытые годы доступны только для просмотра). Рис.69 42 При входе в следующий учетный год, например, 2009, программа предложит Вам подвести итоги за предыдущий год (в данном случае 2008) (рис.70). После подведения итогов предыдущий год будет доступен только для просмотра, никакие изменения внести будет невозможно. Если возникает необходимость работать в предыдущем году (в примере 2008), в следующем году (например, 2009), то нужно до подведения итогов переставить текущую дату на компьютере на 2008 г. Рис.70 Выход из программы «Учет основных фондов»--вкладка «ВЫХОД» (см.рис.2 на стр.1). Далее Вам будет предложено сделать резервную копию программы (архиватор WINRAR) на жесткий диск и/или на дискету (рис.71), отказ от архивации--<ESC>. 43