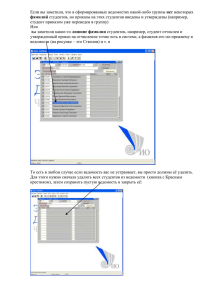Создание ведомостиx
advertisement

Инструкция по формированию и отправке зарплатных ведомостей через Приват24 для Бизнеса (Интернет-Клиент-Банк) Приват24 для Бизнеса позволяет: 1. Набирать ведомость вручную. Для этого вам необходимо знать табельный номер сотрудника и сумму, которую ему необходимо зачислить на карту. 2. Набирать ведомость через список сотрудников. Для этого вам достаточно нажать одну кнопку и отобразится готовый список сотрудников из которого можно выбрать необходимых сотрудников. 3. Импортировать файл ведомости в формате *xls или *dbf. Обязательное требование - файлы должны отвечать определенной структуре. 4. Отслеживать этапы обработки ведомости в Банке. 5. Распечатать ведомость с отметкой Банка о ее обработке. 1 1. Подготовка ведомости в ручном режиме (используется для подготовки небольших ведомостей) Шаг 1. Выберите зарплатный проект Необходимо зайти в меню Приват24 «Зарплата – Зарплатный проект – Создать ведомость»: Выбираем необходимый зарплатный проект: Если зачисления проходят по нескольким проектам, которые носят сетевой характер, то необходимо поставить галочку напротив строки "Сетевая ведомость": 2 Шаг 2. Добавьте референс платежа в ведомость Референс платежа – это номер платежа на транзитный счет банка (2924*05*******), который используется для последующего зачисления средств на карты. Номер счета обязательно указывается в договоре. Внимание! Шаг добавления референса платежа в ведомость возможно пропускать и приступать к шагу 3 (Заполнение ведомости) при выполнении двух условий: 1) Разрыв по времени между созданием ведомости и платежом не более 3-х дней. 2) Сумма платежа равна сумме в ведомости. В таком случае, референс автоматически добавится ведомость после отправки в банк на зачисление. Добавить в ведомость референса платежа можно следующими способами: Способ №1: Нажать кнопку «Добавить»: В открывшемся окне будет предоставлен список всех существующих проводок по данному проекту. Выбираем нужную проводку и нажимаем кнопку «Добавить»: 3 4 Способ №2: Нажать кнопку «Добавить в ручную» Указываем Референс платежа и нажимаем кнопку “Добавить”: После добавления референс отобразится в интерфейсе меню Редактирование ведомости. При необходимости добавленный референс можно удалить, для этого необходимо нажать на кнопку “Удалить”. Шаг 3. Заполнение ведомости После нажатия кнопки «Создать» формируется пустая ведомость, которой присвоен уникальный номер идентификации (для просмотра всех созданных ведомостей, зайдите в меню «Журнал ведомостей»). Добавление сотрудников в ведомость возможно двумя способами: 1) Поиск по табельному номеру / номеру карты 2) Через «Список сотрудников» 5 Способ №1: Добавление сотрудников по табельному номеру / номеру карты Заполните табельный номер сотрудника или номер карты и нажмите кнопку «Поиск»: Заполните поле «Сумма» пополнения карты, при необходимости отредактируйте поле «Назначение платежа» и нажмите кнопку «Добавить»: В результате, сотрудник будет добавлен и сохранен в ведомости: Для добавления в ведомость следующего сотрудника повторяете процедуру поиска и добавления. При ошибочном добавлении сотрудника его можно удалить нажав на кнопку «Удалить» 6 Способ №2. Добавление сотрудников через кнопку «Список сотрудников» Для отображения списка всех доступных сотрудников по вашему зарплатному проекту (сотрудников у которых есть карта в данном проекте) необходимо нажать на кнопку «Список сотрудников»: При ее нажатии отобразиться список всех сотрудников зарплатного проекта у которых открыты зарплатные карт в данном проекте: Выбираем необходимых сотрудников. Заполняем поле «Сумма» пополнения карты, при необходимости редактируем поле «Назначение платежа» : Если поля «Назначение платежа» и «Сумма» заполнить корректно, то запись по сотруднику автоматически будет добавлена и сохранена в зарплатную ведомость: При некорректном заполнении поля «Сумма» программа предупредит Вас знаком : 7 Шаг 4. Проверка ведомости на ошибки После добавления в ведомость всех необходимых сотрудников отправляем ведомость на проверку. Для этого необходимо нажать на кнопку «Проверить»: По итогам проверки возможны три ситуации: 1) Ведомость проверена и ожидает утверждения. 2) Ведомость проверена с предупреждениями*, при необходимости их следует исправить. 3) Ведомость проверена с ошибками* и ожидает их исправления. * Существование возможных предупреждений / ошибок, по созданной ведомости, можно посмотреть в поле оповещения, выбрав из выпадающего списка необходимы критерий. В случае наличия в ведомости предупреждения необходимо с ним ознакомится, если ведомость заполнена верно - подтверждаем ее и отправляем на утверждение, в обратном случае редактируем ведомость и отправляем ее на утверждение. Существуют два типа ошибок: 1) Сумма по ведомости больше суммы платежа: 8 2) В ведомости указаны карты, по которым зачисление не возможно: Для устранения данных ошибок, необходимо отредактировать ведомость: 1. Удалить записи с ошибочными суммами и/или табельными; 2. Добавить записи с правильными суммами и/или табельными После исправления ошибок, ведомость необходимо отправить на проверку повторно. Шаг 5. Утверждение ведомости После того, как ведомость проверена без ошибок, кнопка «проверить» меняется на «утвердить»: Важно! После утверждения, ведомость не доступна к редактированию, ее можно либо отправить в банк либо удалить. После успешного утверждения выводиться сообщение: 9 При нажатии кнопки «Журнал» – открывается меню подписи ведомостей. Из перечня не подписанных ведомостей, выбираете нужную и накладываете на нее электронную цифровую подпись (ЭЦП): 10 После наложения на ведомость электронной цифровой подписи выводиться на экран сообщение: Ведомость становится доступной к отправке в банк на зачисление: Важно! Все утвержденные / подписанные ведомости хранятся в журнале ведомостей. Поиск осуществляется по фильтру «Состояние - утверждена». После отправки ведомости в банк на зачисления, в случае наличия добавленного референса платежа сразу происходит зачисление заработной платы на карты сотрудников. Если референс платежа вы не добавили при создании ведомости, то в течении 3-х дней не забудьте сформировать платеж: на сумму по ведомости с указанием типа выплат (зарплата, отпускные и т.д.) и периода выплаты (сентябрь 2013г.) на сумму НДФЛ с указанием аналогичного периода (сентябрь 2013) и на сумму ЕСВ с указанием % начисления (не менее 1/3 от платежа по выплате зарплаты) и периода выплаты (сентябрь 2013). (Необходимо только при перечислении средств с текущих счетов открытых в ПриватБанке) 11 2. Формирование ведомости с использованием функции импорта файла Шаг 1. Подготовка файла ведомости Сервис позволяет импортировать файлы ведомости в формате *xls или *dbf, которые отвечают следующей структуре: * Требования к структуре файлов в формате *dbf Файл ведомости (в формате *xls или *dbf) можно получить нажав кнопку “Экспорт в Excel” Экспортированный файл соответствует следующей структуре : После получения данного файла необходимо указать сумму зачисления по сотрудникам и импортировать данный файл в ведомость. 12 Шаг 2. Загрузите меню импорта файла ведомости Импорт ведомости доступен в меню создания ведомости: При вызове меню импорта открывается приложение для импортирования файла: Шаг 3. Выберите файл ведомости для импорта В меню «Файл» выбираете формат файла для импорта, а также указываете местонахождение файла: 13 После выбора файла, последует запрос на ввод логина и пароля пользователя Приват24, нужно ввести эти данные и нажать кнопку «ОК»: У пользователей, которые дополнительно верифицируются по одноразовому паролю, последует запрос на выбор номера мобильного телефона и ввода полученного пароля. Если введенные логин и пароль верны и файл не содержит ошибок, то начнется процесс импорта записей из файла в ведомость: После полной выгрузки информации из файла, будет показано сообщение о количестве импортированных записей и общей сумме ведомости: 14 Шаг 4. Подготовка ведомости к отправке на зачисление Для отправки импортированной ведомости в банк на зачисление, необходимо зайти в журнал ведомостей: отобразить созданные ведомости: И выбрать из списка последнюю из созданных ведомостей (гажать на ID ведомости): Дальнейшие операции с ведомостью аналогичны, как и при ручном создании ведомости: добавить в ведомость референс платежа и осуществить проверку (Шаг 2 и 4). утвердить, подписать и отправить ведомость в банк для зачисления на карты (Шаг 5). 15 3. Отслеживание этапов обработки ведомости в Банке Для проверки состояния ведомости, отправленной на зачисление, необходимо зайти в «Журнал ведомостей»: Выбрать необходимый период отображения ведомостей, выбрать состояние «Отправлена» и нажать на кнопку «Показать», после чего отобразятся отправленные ведомости за нужный период: Отразиться текущий статус ведомости: Отправленные ведомости могут приобретать статусы: обработана – средства направлены на карты на зачислении (на обработке) – ведомость ожидает распределения на карты. 16 4. Распечатывание ведомости с отметкой Банка о ее обработке Для вывода на печать, обработанной ведомости, нажмите на ID ведомости: В открывшейся ведомости, выберите «Печать»: 17