РУКОВОДСТВО ПОЛЬЗОВАТЕЛЯ Москва 2010
advertisement
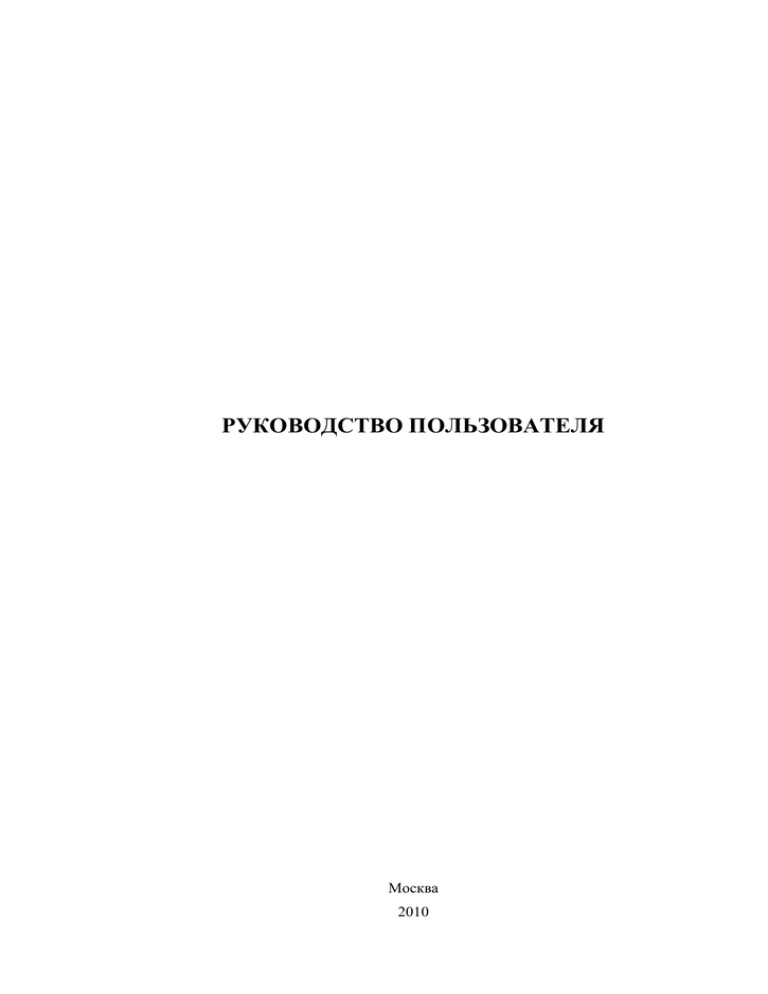
РУКОВОДСТВО ПОЛЬЗОВАТЕЛЯ Москва 2010 Содержание 1 ВВЕДЕНИЕ ............................................................................................................................ 2 2 ВХОД В ПОДСИСТЕМУ ..................................................................................................... 2 3 РАБОТА В СИСТЕМЕ ......................................................................................................... 3 3.1.1 Новости ............................................................................................................................... 3 3.1.1.1 Просмотр списка новостей ............................................................................................. 3 3.1.1.2 Просмотр новости ........................................................................................................... 3 3.1.2 Номенклатура ..................................................................................................................... 4 3.1.2.1 Просмотр информации о препарате и ввод данных .................................................... 4 3.1.2.2 Добавление препарат в номенклатуру. ......................................................................... 5 3.1.3 Внесенные данные ............................................................................................................... 6 3.1.3.1 Просмотр списка внесенных данных ............................................................................ 6 3.1.3.1 Просмотр и редактирование внесенных данных ......................................................... 7 3.1.4 Редактирование данных ..................................................................................................... 8 3.1.5 НАСТРОЙКИ ............................................................................................................................... 9 3.1.5.1 Редактирование настроек ............................................................................................. 10 3.1.5.2 Добавление поставщика ............................................................................................... 11 3.1.5.3 Организация................................................................................................................... 12 3.1.6 ЭКСПОРТ И ИМПОРТ ................................................................................................................ 14 3.1.7 Просмотр механизма экспорта и импорта данных ..................................................... 14 3.1.8 Просмотр журнала импорта .......................................................................................... 14 1 Введение Данное руководство содержит информацию по работе с подсистемой – 2 Вход в подсистему Для входа в подсистему: 1. Откройте Internet Explorer. 2. Введите в поле Адрес адрес заглавной страницы приложения (предоставляется администратором системы). 3. Нажмите кнопку Переход. Отобразится страница аутентификации пользователя (Рис. 2.1). Рис. 2.1. Страница аутентификации пользователя. 4. Введите имя пользователя в поле Логин, пароль – в поле Пароль. 5. По окончании ввода нажмите кнопку Войти в систему. Если имя пользователя и пароль введены правильно, отобразится главная страница АИС «Росздравнадзора» (Рис. 2.2). Рис. 2.2. Главная страница системы. Примечание: Для получения информации о доступе к подсистеме обратитесь к администратору. 3 Работа в системе 3.1.1 3.1.1.1 Новости Просмотр списка новостей 1. Выберите пункт меню Новости. Подсистема откроет экран списка новостей (Рис. 3.1). Рис. 3.1. Новости. 2. Выберите одно из следующих действий: для перехода к другой странице списка выберите одну из навигационных ссылок <<, <, >; для поиска новости по теме введите в соответствующее поле условие поиска; для поиска по статусу новости выберите из списка статус. 3.1.1.2 Просмотр новости 1. В списке новостей (см. Рис. 3.1) выберите любую синюю ссылку в таблице. Подсистема откроет экран просмотра новости (Рис. 3.2). Рис. 3.2. Просмотр новости. 2. К новости может быть прикреплен файл. Чтобы скачать его, нажмите на ссылку в поле «Файл» и следуйте инструкциям системы. 3. Чтобы вернуться к списку новостей, нажмите кнопку «Вернуться». 3.1.2 Номенклатура 1. В главном меню выберите пункт Номенклатура. Подсистема откроет экран со списком препаратов по которым ранее осуществлялся ввод данных (Рис. 3.3). Рис. 3.3. Номенклатура 2. Под главным меню размещена информация о том какой пункт меню выбран в настоящий момент, в какой сегмент осуществляется ввод в настоящий момент (амбулаторный либо госпитальный), а также общую информацию об организации, ее территориальные особенности ценообразования и какой открыт период для ввода. (Рис. 3.3 блок 1) 3. Выберите одно из следующих действий: Для перемещения по страницам используйте кнопки и (Рис. 3.3 блок 2); Чтобы найти препарат среди сохраненных в номенклатуре по «МНН», «Лекарственная форма», «Производитель» выберите соответствующие значения в выпадающих списках (Рис. 3.3 блок 3); Для добавления препарата к имеющейся номенклатуре необходимо нажать кнопку «Добавить ЛС» (Рис. 3.3 блок 4); Для ввода данных необходимо выбрать препарат среди выбранных в таблице и нажать на него (Рис. 3.3 блок 5);. 3.1.2.1 Просмотр информации о препарате и ввод данных Для поиска препаратами воспользуйтесь фильтрами «МНН», «Лекарственная форма», «Производитель» (Рис. 3.3 блок 3). Подсистема откроет экран просмотра карточки препарата (Рис. 3.4). Для выбора поставщика из сохраненных Вами воспользуйтесь выпадающим списком Поставщик (Рис. 3.4 блок 1), если Вам необходимо ввести информацию за другую организацию воспользуйтесь выпадающим списком Организации (Рис. 3.4 блок 2). Рис. 3.4. Карточка препарата. Введите необходимые данные и выберите одно из следующих действий: Нажмите кнопку «Применить» для сохранения данных; Нажмите кнопку «Вернуться» для возврата к номенклатуре. Примечание: При вводе разных серий ЛС, имеющих одинаковую цену, серии перечисляются через запятую. При наличии ЛС с разными ценами, они вводятся несколькими записями.. 3.1.2.2 Добавление препарат в номенклатуру. 1. Для добавления нового препарата нажмите кнопку «Добавить ЛС» (Рис. 3.3 блок 4). 2. При добавлении нового препарата открывается форма выбора препарата (Рис. 3.5), для вывода списка препаратов необходимо выбрать МНН из выпадающего списка (Рис. 3.5 блок 1), далее выбрать необходимую лекарственную форму и поставщика (Рис. 3.6 блок 1). Рис. 3.5. Добавление ЛС. 3. Для сброса параметров фильтров необходимо нажать кнопку «Очистить» (Рис. 3.6 блок 2). 4. Для добавления препарата в номенклатуру организации необходимо установить флажок напротив препарата, который необходимо добавить в номенклатуру (Рис. 3.6 блок 3) и нажать кнопку «Добавить» (Рис. 3.6 блок 4). Для возврата к экрану Списка номенклатуры организации необходимо воспользоваться кнопкой Вернуться в номенклатуру (Рис. 3.6 блок 4). Рис. 3.6. Добавление ЛС. Примечание: После нажатия на кнопку «Добавить» (Рис. 3.6 блок 4) происходит обновление экрана означащее что препарат добавлен. 3.1.3 3.1.3.1 Внесенные данные Просмотр списка внесенных данных 1. Чтобы просмотреть список внесенных данных, в главном меню выберите пункт Внесенные данные. По умолчанию список внесенных данных пуст. В блоке 1 Рис. 3.7, отображается информация о текущем сегменте ввода данных. С помощью фильтров в верхней части окна задайте параметры поиска данных, а именно период в течении которого они были введены (Рис. 3.7 блок 2). Подсистема отобразит препараты, соответствующие периоду указанному в фильтрах (Рис. 3.7 блок 2). Рис. 3.7. Внесенные данные. 2. Для просмотра и редактирования данных в открытом на данный момент периоде, после выбора периода (Рис. 3.7 блок 2) они отображаются в виде таблицы (Рис. 3.8): Рис. 3.8. Внесенные данные за определенный период 3.1.3.1 Просмотр и редактирование внесенных данных 1. Чтобы просмотреть информацию по внесенным данным, после выбора периода необходимо нажать на интересующую строку в списке (Рис. 3.8). Отобразиться экранная форма просмотра данных (Рис. 3.9). 2. Выберите одно из следующих действий: Нажмите кнопку «Редактировать» для редактирования данных (кнопка доступна только если данный период открыт для редактирования); Нажмите кнопку «Вернуться» для выхода к общему списку внесенных препаратов. Рис. 3.9. Просмотр внесенных данных. 3.1.4 1. Редактирование данных На экране просмотра данных (Рис. 3.9) при нажатии на кнопку «Редактировать» отобразиться экран ввода данных (Рис. 3.10) Рис. 3.10. Редактирование внесенных данных Выберите одно из следующих действий: 2. нажмите кнопку «Применить» для сохранения внесенных данных; нажмите кнопку «Вернуться» для выхода без сохранения данных. 3.1.5 Настройки 1. В главном меню выберите пункт Настройки. Откроется экран изменения настроек (Рис. 3.11). Рис. 3.11. Настройки. 2. Выберите одно из следующих действий: Нажмите кнопку «Редактировать» для редактирования настроек (Рис. 3.12). Нажмите кнопку «Вернуться» для выхода к предыдущей странице. Нажмите кнопку «Добавить» для добавления поставщика к списку поставщиков с которыми работает данный пользователь в настоящее время (Рис. 3.13). Нажмите вкладку «Организация» для просмотра организации пользователя (Рис. 3.15) 3.1.5.1 Редактирование настроек 1. Данный экран пользователя позволяет изменить часть параметров пользователя Рис. 3.12. Редактирование настроек. 2. Выберите одно из следующих действий: Нажмите кнопку «Редактировать» для редактирования внесенных данных; Нажмите кнопку «Вернуться» для возврата к списку дел; Нажмите кнопку «Удалить», чтобы удалить дело. 3.1.5.2 Добавление поставщика 1. В нижней части экрана отображаются поставщики сохраненные пользователем (Рис. 3.11). 2. При добавлении поставщика отображается экран (Рис. 3.13) 3. Нажмите кнопку . Откроется окошко подтверждения добавления поставщика (Рис. 3.14). Выберите одно из следующих действий: нажмите кнопку для сохранения данных; нажмите кнопку «Вернуться в настройки» для выхода без сохранения данных. 4. Рис. 3.13. Поставщики. Рис. 3.14. Подтверждение добавления поставщика. 5. Выберите одно из следующих действий: нажмите кнопку «ОК» для сохранения внесенных данных; нажмите кнопку «Отмена» для выхода без сохранения данных. 3.1.5.3 Организация 1. Для перехода в закладку «Организация» нажмите . Система отобразит экран с информацией об организации пользователя (Error! Reference source not found.). Внизу экрана отображается таблица связанных организаций. Тех за которые может осуществляться ввод данных пользователем. Рис. 3.15. Организация пользователя. 3. Выберите одно из следующих действий: Нажмите кнопку «Редактировать» для редактирования организации (Рис. 3.16) Нажмите кнопку «Вернуться» для выхода к предыдущей странице. Рис. 3.16. Редактирование организации. 4. После внесения всей необходимой информации вы можете нажать: кнопку «Применить» для сохранения внесенных данных. кнопку «Вернуться» для выхода к предыдущей странице без сохранения. 3.1.6 Экспорт и импорт 3.1.7 Просмотр механизма экспорта и импорта данных 1. Чтобы приступить к экспорту данных, в главном меню выберите пункт меню Экспорт/импорт. (Рис. 3.17). Рис. 3.17. Экспорт 2. На данном экране можно экспортировать из системы. Действующий справочник ЛС в сегменте; Данные введенные по отчетному периоду в сегменте; Шаблон для ручного ввода в Microsoft Excel и последующего импорта в систему. 3. Далее выбрав необходимый режим импорта: Добавить все строки Обновить имеющиеся Пропустить имеющиеся 4. В соответствующем окошке выбрав файл для импорта его можно загрузить в систему нажатием на кнопку 3.1.8 Просмотр журнала импорта 1. В главном меню выберите пункт меню Экспорт/импорт, а в выпадающем списке необходимо выбрать раздел «Отчет об импорте» Подсистема откроет экран просмотра списка событий экспорта и импорта.(Рис. 3.18). Рис. 3.18. Журнал событий. 2. Выберите одно из следующих действий: для перехода к другой странице списка записей выберите одну из навигационных ссылок <<, <, >; для поиска свидетельства по дате выберите в соответствующем фильтре нужную дату С и По; для поиска по статусу, региону организации, субъекту, видам лекарственных средств в соответствующих полях выберите из списка и отметьте флажками нужные значения; для поиска по номеру свидетельства, названию организации, ИНН, ОГРН введите запрос в соответствующее поле. для добавления новой формы-извещения нажмите кнопку «Добавить».




