Инструкция по ведению национальной базы Кадастр
advertisement
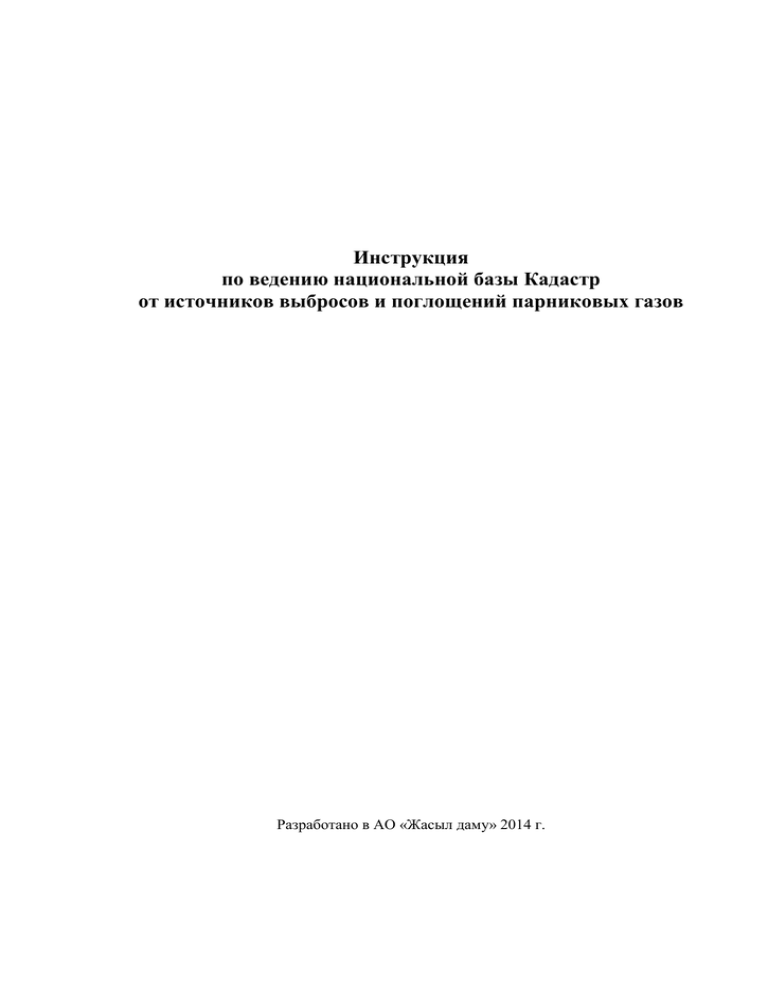
Инструкция по ведению национальной базы Кадастр от источников выбросов и поглощений парниковых газов Разработано в АО «Жасыл даму» 2014 г. Оглавление Введение ...................................................................................................................................................... 3 Регистрация природопользователей......................................................................................................... 4 Восстановление пароля .............................................................................................................................. 7 Авторизация ................................................................................................................................................. 8 Внесение данных о контактных лицах.....................................................................................................11 Регистрационные карточки установок и субустановок (энергетика) ....................................................13 Регистрационные карточки установок и субустановок (транспорт) .....................................................20 Таблица коэффициентов ...........................................................................................................................26 Отчеты выбросов .......................................................................................................................................29 Порядок ознакомления с работой «Кадастра источников выбросов и поглощений парниковых газов»..........................................................................................................................................................33 2 Введение Данная инструкция разработана специально для пользователей системы «Кадастра источников выбросов и поглощений парниковых газов» - (далее Кадастр). Для корректной работы с системой пользователь обязан обладать как минимум начальным уровнем владения компьютером (либо другим средством для работы с электронной информацией), а так же уметь пользоваться браузером (Google Chrome / Mozila Firefox). Аппаратное обеспечение должно быть достаточным для работы операционной системы и запущенных на ней программ. Устройство, с которого будут производиться работы, должно иметь выход в сеть интернет, а так же полнофункциональный, исправный браузер, и необходимо включить в браузере функции поддержки «javascript» и прием «cookies». Система предназначена для регистрации природопользователей (природопользователь - предприятия, организации, а также граждане Республики Казахстан, иностранные юридические лица и граждане, лица без гражданства, осуществляющие любые виды деятельности на территории Республики Казахстан, связанные с природопользованием) и предоставления информации по парниковым газам. Для начала работы с системой необходимо зайти на государственный сайт. Электронная система «Кадастр» находится по ссылке: «http://kadastr.climatechange.kz»: 3 Регистрация природопользователей После входа на сайт «Кадастр», для новых пользователей необходимо пройти регистрацию в разделе «Навигация»: Природопользователи не имеющие регистрационного номера в системе «Кадастра», для его получения должны заполнить форму «Регистрации организации». Все поля в данной регистрационной форме являются обязательными. В случаи отсутствия информации по пунктам необходимо поставить «-». Верхнее поле «Регистрационный номер» неактивно и заполнению не подлежит. Данное поле заполняется оператором кадастра. Номер присваивается только после регистрации. В случаи превышения выбросов парниковых газов в 20 000 тонн, администратор кадастра присваивает категорию «В» и переносит природопользователя в раздел операторов установки, в иных случаях присваивается категория «S» природопользователь определяется как субъект администрирования. Категории «B» и «S» определяют формы отчетности, а также различия в функциях, используемых в системе «Кадастра». 4 Основными полями регистрации предприятия являются «Электронная почта и БИН, они должны быть уникальными. В ином случаи регистрация будет не возможна. Рекомендуем указывать обще доступную почту по доменами «mail, gmail и т.д», бывает что Ваша почтовая система видит нас как спам либо не пропускает по иным случаям почтовой зашиты. При регистрации поля «логин» и «пароль» нужно придумать самостоятельно, данные поля используются для входа в систему «Кадастр». После заполнения символов на картинке, и принятия условий пользовательского соглашения нажмите на кнопку «Зарегистрироваться». При потере пароля предлагаем воспользоваться специализированной системой восстановления пароля. 5 После регистрации данных Вам будет отправлено письмо на ваш электронный адрес указанный при регистрации, с содержанием ссылки для подтверждения данных. Как только ваша заявка будет подтверждена, внесенные данные будут оцениваться уполномоченным органом в области охраны окружающей среды. 6 Восстановление пароля В случае потери логина и пароля необходимо выслать запрос на восстановление доступа в национальную систему «Кадастра». Выслать запрос на изменения пароля можно в разделе «Забыли пароль?». Пароль высылается на электронный адрес, который природопользователь указал на момент регистрации формы, БИН служит подтверждением для системы выставления пароля. После регистрации предоставленные данные могут изменяться лишь при письменном уведомлении Оператору национальной системы с указанием полей, куда будут вноситься изменения, а также причин их внесения. После получения письменного уведомления Оператор национальной системы высылает информацию, представляющее право доступа для изменений к указанным полям на электронный адрес, указанный при регистрации. В случаи возникновения проблем связанных электронной системой, либо для отправки письменных уведомлений администратору «Кадастра», пройдите в раздел «Контакты». В данном разделе Вы найдете всю необходимую информацию для того чтобы связаться с администратором системы. 7 Авторизация Авториза́ция (от англ. authorization — разрешение, уполномочивание) предоставление определённому лицу или группе лиц прав на выполнение определённых действий; а также процесс проверки (подтверждения) данных прав при попытке выполнения этих действий. Для того чтобы пройти процедуру авторизации в системе «Кадастр», Вам необходимо ввести свой логин и пароль в специальном поле с заголовком «Авторизация» в верхней левой части страницы: Если на момент входа, по каким либо причинам Вы ввели логин или пароль не правильно, то система оповестит Вас об ошибке следующим образом: Данная ошибка не является критичной. Получив вышеуказанное сообщение, Вы можете попробовать повторить процедуру снова, чтобы авторизоваться в системе. В случае успешного прохождения процедуры авторизации в системе, в левом углу страницы в разделе «Авторизация» Вы увидите сообщение о том что Вы авторизованы как указано на картинке ниже: Так же в данном поле будет специальная гиперссылка с надписью «Сменить пароль» (выделено синим, подчеркнуто). Вы можете воспользоваться ею для смены собственного пароля. Это действие рекомендуется делать регулярно в целях обеспечения безопасности системы. Рекомендуется использовать сложные пароли, состоящие из комбинации букв и чисел, сложенных в случайном порядке и не имеющих явной смысловой нагрузки, которую можно вычислить путем перебора слов (методика «брутфорс»). 8 Для того чтобы изменить пароль нажмите «Сменить пароль» в разделе «Авторизация», после чего перед Вами появится следующая форма: Введите сначала старый пароль затем новый. Новый пароль необходимо ввести 2 раза в целях преждевременного выявления ошибок относящихся к категории ошибок связанных с понятием человеческого фактора. Одним из самых распространенных видов ошибки в данной сфере является простая опечатка. Использование двойного ввода пароля позволяет сопоставить введенные данные и в случае их несовпадения можно предположить ошибочный ввод, что на данном этапе возможно легко и безболезненно предотвратить, а так же сохранить достаточно полезного производственного времени и средств (в том числе избежать привлечения специалиста для решения сложных проблем, связаных с забытым / введенным неверно паролем). Чтобы завершить процедуру смены пароля, после того как необходимые данные были введены в соответствующие поля, нажмите на кнопку «Сменить пароль» в нижней части специальной формы. 9 После успешной авторизации на сайте по умолчанию Вы попадаете на страницу, содержащую Ваши данные: 10 Внесение данных о контактных лицах Контактные лица заполняются для участников системы в целях реализации возможности связи с тем или иным уполномоченным лицом / лицами, ответственным за те или иные действия, предоставления своевременной отчетности либо подтверждения / опровержения достоверности информации. Для того чтобы перейти к странице заполнения данных о контактных лицах, Нажмите на ссылку «Контактные лица» в меню слева: Чтобы добавить новое контактное лицо нажмите на кнопку «Добавить новое лицо»: Перед Вами появится следующее поле: 11 Введите в вышеприведенном поле данные нового контакта, после чего нажмите «Добавить»: 12 Регистрационные карточки установок и субустановок (энергетика) Для того чтобы приступить к процессу занесения данных, нажмите «Карточки установок (энергетика)»: Чтобы добавить установку нажмите «Добавить новую установку»: Перед Вами появится следующая страница: 13 Внимательно заполните поля, после чего нажмите «Зарегистрировать установку»: Так же не забудьте загрузить необходимые файлы, в противном случае система не позволит Вам перейти на следующий шаг. В случае если информации оказалось недостаточно или её содержимое не соответствует каким либо параметрам, программа предупредит Вас в автоматическом режиме и подскажет о том, где была допущена ошибка: Чтобы внести исправления нажмите «Вернуться назад» и повторите попытку. 14 В случае если все прошло успешно, вы увидите следующую страницу: Чтобы продолжить процедуру, Вам необходимо будет зарегистрировать одну или несколько Субустановок имеющихся в вашем распоряжении. Для этого нгажмите «Продолжить регистрацию»: 15 Далее Вы увидите следующую форму для заполнения: 16 По окончанию занесения информации нажмите «Отправить», После чего Вы увидите свои данные: 17 Далее, Вам необходимо будет ввести данные по выбросам субустановки. Нажмите «Продолжить регистрацию» для дальнейшей работы: Перед Вами появится форма регистрации новых выбросов: Нажмите «Добавить данные» по окончанию заполнения. Далее вы увидите введенные Вами ранее данные. В случае если была допущена ошибка, нажмите «Вернуться назад». В случае если все верно, нажмите «Готово». 18 В случае если необходимо добавить еще одну субустановку вернитесь в раздел «Карточки установок (энергетика)». Там Вы увидите свои зарегистрированные установки. В нижней части блока установки будет кнопка «Добавить еще одну субустановку». Нажмите её и повторите процесс регистрации субустановки как это было описано ранее: Чтобы просмотреть отче по установкам нажмите «Отчет всех установок»: 19 Регистрационные карточки установок и субустановок (транспорт) Для того чтобы приступить к процессу занесения данных, нажмите «Карточки установок (энергетика)»: Чтобы добавить установку нажмите «Добавить новую установку»: Перед Вами появится следующая страница: 20 В случае если информации оказалось недостаточно или её содержимое не соответствует каким либо параметрам, программа предупредит Вас в автоматическом режиме и подскажет о том, где была допущена ошибка: Чтобы внести исправления нажмите «Вернуться назад» и повторите попытку. В случае если все прошло успешно, вы увидите следующую страницу: Чтобы продолжить процедуру, Вам необходимо будет зарегистрировать одну или несколько Субустановок имеющихся в вашем распоряжении. Для этого нгажмите «Продолжить регистрацию»: 21 Далее Вы увидите следующую форму для заполнения: По окончанию занесения информации нажмите «Отправить», После чего Вы увидите данные введенные ранее: 22 Если все заполнено верно, нажмите «Продолжить регистрацию», в противном случае «Вернуться назад». Далее заполните форму регистрации данных пробега субустановки, после чего нажмите «Добавить данные»: В появившейся форме Вы можете добавить еще данные либо перейти к следующему шагу, нажав на «Продолжить регистрацию»: 23 Далее заполните поля регистрации выбросов и нажмите «Добавить данные»: По завершению Вы можете увидеть введенные ранее данные и в случае их несоответствия исправить нажав «Назад» и заполнив предыдущую форму заново. В случае если данные удовлетворяют требованиям нажмите «Готово»: 24 В случае если необходимо добавить еще одну субустановку вернитесь в раздел «Карточки установок (транспорт)». Там Вы увидите свои зарегистрированные установки. В нижней части блока установки будет кнопка «Добавить еще одну субустановку». Нажмите её и повторите процесс регистрации субустановки как это было описано ранее: Чтобы просмотреть отче по установкам нажмите «Отчет всех установок»: 25 Таблица коэффициентов В разделе работы с коэффициентами размещаются все коэффициенты, которые используются для расчета эмиссий СО2, СH4, NO2 в карточке установки. Для упрощения работы экспертов и верификаторов, если предприятие использует свои собственные коэффициенты или коэффициенты рекомендованные методиками, в случае возникновения спорных ситуаций данная опция является доказательством используемых данных. Примечание: данный вид топлива используется в одной или нескольких установках, его нельзя удалить. Для работы с таблицей коэффициентов перейдите по ссылке «Таблица коэффициентов» в меню слева: Перед Вами появится следующая форма: Для добавления коэффициента нажмите на кнопку «Добавить новый» в нижней части формы. 26 В новой форме Вы увидите следующие поля для заполнения: Выберите Вид топлива из списка: В случае если Вы не можете найти необходимый вид топлива нажмите на галочку «Другой (нет в списке)»: 27 У Вас появится дополнительное поле для заполнения: По окончанию заполнения формы нажмите «Добавить» 28 Отчеты выбросов Для начала работы с отчетами нажмите на ссылку «Отчеты выбросов» в левой части страницы: Перед Вами появится следующая форма: В ней будут отображаться все занесенные Вами отчеты. Вы можете просматривать их, редактировать, удалять, а так же скачивать на локальный компьютер. Чтобы добавить отчет нажмите на кнопку в нижнем левом углу: Предупреждение: для того чтобы добавить дополнительную установку необходимо зарегистрировать филиал либо при добавлении нового отчёта необходимо указать другое название организации за тот же отчетный период. 29 Далее заполните поля в разделе «Регистрация нового паспорта»: В случае если Вам необходимо добавить или удалить поля в форме, воспользуйтесь специальными кнопками: Чтобы убедиться в правильности внесенной информации, после добавления / удаления полей нажмите «Пересчитать поле итога»: 30 По окончанию занесения информации нажмите «Отправить данные»: Если все заполнено верно, Вы увидите сообщение, информирующее Вас о том что данные за выбранный Вами год были успешно зарегистрированы, а так же ниже будет отображена внесенная ранее информация: Вы можете продолжить работу с занесением отчетов по средствам кнопки «Перейти на страницу отчетов» либо вернуться на главную страницу. Чтобы просмотреть определенный отчет из списка, нажмите на иконку лупы в колонке с надписью «Просмотреть»: Чтобы редактировать, нажмите на значок карандаша: Редактирование позволит Вам изменять данный вид отчета с внутренним содержанием информации. 31 Чтобы удалить отчет, воспользуйтесь красным крестиком в конце строки нужного отчета: Для того чтобы скачать отчет, нажмите на значок в столбце «Экспорт в PDF»: Ниже появится форма для скачивания файла. Нажмите на кнопку «Скачать отчет за [выбранный_год] год» 32 Порядок ознакомления с работой «Кадастра источников выбросов и поглощений парниковых газов». Для подтверждения работы и заключения положения с подведомственной организацией министерства необходимо соблюдать правила и регламент работы системы. Порядок руководства может меняться и редактироваться без уведомления пользователей, согласно положению о работы информационных системы «Кадастра источников выбросов и поглощений парниковых газов». 33

