Что такое стиль
advertisement
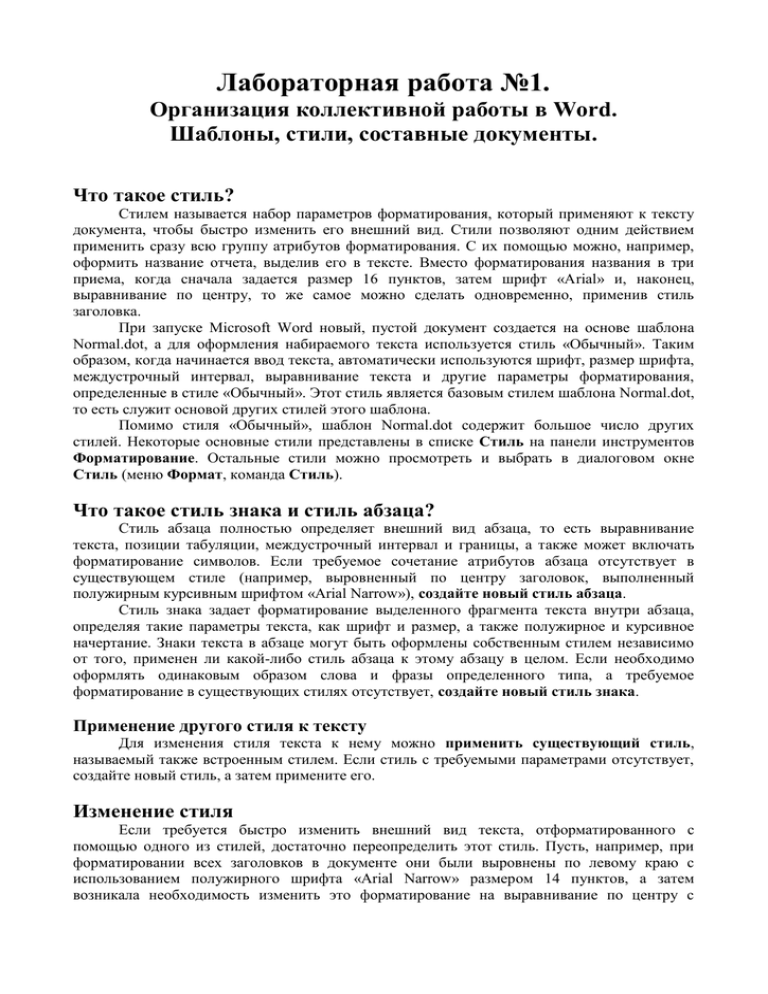
Лабораторная работа №1. Организация коллективной работы в Word. Шаблоны, стили, составные документы. Что такое стиль? Стилем называется набор параметров форматирования, который применяют к тексту документа, чтобы быстро изменить его внешний вид. Стили позволяют одним действием применить сразу всю группу атрибутов форматирования. С их помощью можно, например, оформить название отчета, выделив его в тексте. Вместо форматирования названия в три приема, когда сначала задается размер 16 пунктов, затем шрифт «Arial» и, наконец, выравнивание по центру, то же самое можно сделать одновременно, применив стиль заголовка. При запуске Microsoft Word новый, пустой документ создается на основе шаблона Normal.dot, а для оформления набираемого текста используется стиль «Обычный». Таким образом, когда начинается ввод текста, автоматически используются шрифт, размер шрифта, междустрочный интервал, выравнивание текста и другие параметры форматирования, определенные в стиле «Обычный». Этот стиль является базовым стилем шаблона Normal.dot, то есть служит основой других стилей этого шаблона. Помимо стиля «Обычный», шаблон Normal.dot содержит большое число других стилей. Некоторые основные стили представлены в списке Стиль на панели инструментов Форматирование. Остальные стили можно просмотреть и выбрать в диалоговом окне Стиль (меню Формат, команда Стиль). Что такое стиль знака и стиль абзаца? Стиль абзаца полностью определяет внешний вид абзаца, то есть выравнивание текста, позиции табуляции, междустрочный интервал и границы, а также может включать форматирование символов. Если требуемое сочетание атрибутов абзаца отсутствует в существующем стиле (например, выровненный по центру заголовок, выполненный полужирным курсивным шрифтом «Arial Narrow»), создайте новый стиль абзаца. Стиль знака задает форматирование выделенного фрагмента текста внутри абзаца, определяя такие параметры текста, как шрифт и размер, а также полужирное и курсивное начертание. Знаки текста в абзаце могут быть оформлены собственным стилем независимо от того, применен ли какой-либо стиль абзаца к этому абзацу в целом. Если необходимо оформлять одинаковым образом слова и фразы определенного типа, а требуемое форматирование в существующих стилях отсутствует, создайте новый стиль знака. Применение другого стиля к тексту Для изменения стиля текста к нему можно применить существующий стиль, называемый также встроенным стилем. Если стиль с требуемыми параметрами отсутствует, создайте новый стиль, а затем примените его. Изменение стиля Если требуется быстро изменить внешний вид текста, отформатированного с помощью одного из стилей, достаточно переопределить этот стиль. Пусть, например, при форматировании всех заголовков в документе они были выровнены по левому краю с использованием полужирного шрифта «Arial Narrow» размером 14 пунктов, а затем возникала необходимость изменить это форматирование на выравнивание по центру с использованием шрифта «Arial Narrow» размером 16 пунктов. Для этого вовсе не требуется заново форматировать каждый заголовок — достаточно лишь изменить свойства стиля. Следует учитывать, что в случае изменения в документе какого-либо элемента форматирования базового стиля в этом документе будут соответствующим образом изменены также все стили, основанные на базовом стиле. Существует также возможность автоматического обновления стилей, когда Word отслеживает изменение форматирования текста, в котором содержится некоторый стиль, а затем обновляет данный стиль и соответствующим образом изменяет формат всех элементов текста, оформленных этим стилем. Просмотр и применение других стилей из библиотеки стилей Библиотека стилей позволяет представить, как будет выглядеть документ в целом в результате применения стилей из другого шаблона. При необходимости эти стили могут быть затем применены непосредственно из библиотеки стилей. Выберите нужный шаблон в диалоговом окне Библиотека стилей (меню Формат, команда Тема, кнопка Библиотека стилей) — в окне описания соответствующим образом изменится внешний вид данного документа. Здесь же можно просмотреть образцы документов со стилями из выбранного шаблона, а также ознакомиться со списком стилей, используемых в данном шаблоне. Создание нового стиля знака 1. Выберите команду Стиль в меню Формат. 2. Нажмите кнопку Создать. 3. В поле Имя введите имя стиля. 4. В списке Стиль выберите параметр Знака. 5. Выберите нужные параметры, а затем нажмите кнопку Формат, чтобы задать атрибуты стиля. Изменение стиля 1. В меню Формат выберите команду Стиль. 2. Выберите в списке Стили тот стиль, который необходимо изменить, а затем нажмите кнопку Изменить. 3. Нажмите кнопку Формат, а затем выберите атрибут, например Шрифт или Нумерация, который требуется изменить. 4. После изменения атрибута нажмите кнопку OK, а затем измените таким же образом остальные атрибуты. Совет. Чтобы применить измененный стиль в новых документах, основанных на том же шаблоне, установите флажок Добавить в шаблон. Измененный стиль будет добавлен в шаблон, присоединенный к активному документу. Автоматическое обновление стиля В меню Формат выберите команду Стиль. В списке Стили выберите стиль, который необходимо автоматически обновлять. Нажмите кнопку Изменить. Установите флажок Обновлять автоматически. С этого момента Microsoft Word будет автоматически переопределять выбранный стиль каждый раз, когда какой-либо абзац с этим стилем форматируется вручную. Примечание. Стиль Обычный нельзя обновлять автоматически. 1. 2. 3. 4. Просмотр или применение стилей из другого шаблона с помощью библиотеки стилей 1. В меню Формат выберите команду Тема. 2. Нажмите кнопку Библиотека стилей. 3. В списке Шаблон выберите шаблон, содержащий нужные стили. Стили из выбранного шаблона будут скопированы в активный документ. Советы Чтобы получить представление о том, как будет выглядеть текущий документ при использовании различных стилей, установите переключатель Просмотреть в положение Документ. Чтобы просмотреть образец документа со стилями из выбранного шаблона, выберите вариант Пример. Для ознакомления со списком стилей, используемых в выбранном шаблоне, выберите вариант Образцы стилей. Допускается также копирование отдельных стилей из одного шаблона в другой с помощью организатора. Обзор шаблонов Каждый документ Microsoft Word основан на шаблоне. Шаблон определяет основную структуру документа и содержит настройки документа, такие как элементы автотекста, шрифты, назначения сочетаний клавиш, макросы, меню, параметры страницы, форматирование и стили. Существует два основных вида шаблонов — общие шаблоны и шаблоны документов. Общие шаблоны, в том числе шаблон Normal.dot, содержат настройки, доступные для всех документов. Шаблоны документа, например, шаблоны записок или факсов, в диалоговом окне Создание документа, содержат настройки, доступные только для документов, основанных на этом шаблоне. Например, при создании записки на основе шаблона записок могут использоваться как настройки шаблона записок, так и настройки общих шаблонов. В Word имеется набор шаблонов документов, и кроме того, можно создавать шаблоны самостоятельно. Работа с глобальными шаблонами При работе над документом, как правило, используются настройки, сохраненные в шаблоне, присоединенном к данному документу, или в шаблоне Normal.dot. Чтобы иметь возможность использовать настройки, которые хранятся в других шаблонах, можно загрузить другой шаблон в качестве общего шаблона. После загрузки шаблона элементы, сохраненные в этом шаблоне, доступны в любом другом документе до окончания текущего сеанса работы с Word. После того как работа с данными настройками будет закончена, убедитесь в том, что шаблон выгружен, что помогает рационально использовать ресурсы системы. Загружаемые надстройки и шаблоны выгружаются при завершении работы с Word. Чтобы надстройка или шаблон загружалась при каждом запуске Word, скопируйте надстройку или шаблон в папку автозагрузки, размещение которой указано на вкладке Расположение (меню Сервис, команда Параметры). Присоединение другого шаблона к активному документу 1. Выберите команду Шаблоны и надстройки в меню Сервис. 2. Нажмите кнопку Присоединить, а затем выберите нужный шаблон. 3. Нажмите кнопку Открыть. Совет. Чтобы использовать стили из вновь присоединенного шаблона, установите флажок Автоматически обновлять стили документа в диалоговом окне Шаблоны и надстройки. Стили из этого шаблона будут автоматически добавлены в документ. Если стили документа и шаблона имеют одинаковые имена, стили документа будут автоматически изменены так, чтобы полностью соответствовать стилям шаблона. Открытие вложенного документа из главного документа Если вложенный документ заблокирован (рядом с его именем отображается значок блокировки), его необходимо разблокировать, чтобы получить возможность его открытия и изменения. См. инструкции по разблокированию вложенного документа. 1. Откройте главный документ в режиме структуры. 2. Если вложенные документы свернуты, выберите гиперссылку нужного документа. Если вложенные документы развернуты, дважды щелкните значок нужного документа. Если значки вложенных документов не видны, нажмите кнопку Главный документ на панели инструментов Структура. Примечания После завершения работы с документом его необходимо сохранить. Чтобы закрыть вложенный документ и вернуться в главный документ, выберите команду Закрыть в меню Файл. Чтобы обеспечить доступ к вложенным документам другим пользователям, вложенные документы необходимо свернуть. Переименование вложенного документа Вложенный документ не следует переименовывать или перемещать с помощью проводника Windows 95, диспетчера файлов Windows NT или команд MS-DOS. В этом случае вложенный документ будет утерян в главном документе. Чтобы переименовать или переместить вложенный документ, выполните следующие действия. 1. Откройте главный документ в режиме структуры. 2. Сверните вложенные документы. 3. Выберите гиперссылку нужного вложенного документа. 4. Выберите команду Сохранить как в меню Файл. 5. Введите новое имя или укажите новое расположение документа и нажмите кнопку Сохранить. 6. Чтобы закрыть вложенный документ и вернуться в главный документ, выберите команду Закрыть в меню Файл. 7. Сохраните и закройте главный документ. Примечание. В случае переименования вложенного документа предыдущая версия файла вложенного документа остается на прежнем месте. При необходимости ее можно удалить. Сохранение главного документа При сохранении главного документа присвоение имен вложенным документам производится автоматически. 1. Выберите команду Сохранить как в меню Файл. 2. Укажите имя и местоположение главного документа, а затем нажмите кнопку Сохранить. Печать главного документа Чтобы напечатать весь главный документ, разверните вложенные документы и перейдите в обычный режим, после чего печатайте документ обычным способом. Чтобы указать, какие именно разделы документа требуется напечатать, выполните следующие действия. 1. Откройте главный документ в режиме структуры. 2. Разверните вложенные документы. 3. Чтобы вывести на экран только ту часть документа, которую требуется напечатать, разверните нужные заголовки и сверните ненужные. 4. Выберите команду Печать в меню Файл. 5. Задайте нужные параметры печати. Имена файлов вложенных документов При сохранении главного документа каждому вложенному документу автоматически присваивается имя файла. Имя файла составляется из первых символов заголовка документа. Например, вложенный документ, который начинается с заголовка «Глава 1», будет назван «Глава 1.doc». Чтобы просмотреть имена файлов всех вложенных документов, откройте главный документ в режиме структуры, а затем сверните вложенные документы. Имена файлов будут оформлены как гиперссылки. Изменение порядка вложенных документов в главном документе Откройте главный документ в режиме структуры. Разверните вложенные документы. Если вложенные документы заблокированы, снимите блокировку. Чтобы выделить вложенный документ, который следует переместить, щелкните его значок. Чтобы выделить несколько соседних документов, щелкните первый значок, а затем одновременно нажмите клавишу SHIFT и щелкните последний значок в группе. Если значки вложенных документов не видны, нажмите кнопку Главный документ на панели инструментов Структура. 5. Перетащите значок вложенного документа на новое место. Совет. Допускается перемещение текста и рисунков между вложенными документами. Разверните вложенные документы и перейдите в обычный режим или режим структуры, а затем переместите элементы как обычно. 1. 2. 3. 4. Использование одинакового форматирования в главном документе и вложенных документах Чтобы задать параметры форматирования для всего документа, выполните следующие действия: Определение доступных стилей и настроек. Чтобы установить шаблон, определяющий элементы автотекста, сочетания клавиш, макросы и стили текста для всего документа, присоедините нужный шаблон. Добавление и изменение стилей. Для добавления или изменения стилей, используемых для всего документа, внесите соответствующие изменения в шаблон, присоединенный к главному документу. Нумерация страниц. Последовательная нумерация страниц всего документа осуществляется путем вставки номеров страниц в верхний или нижний колонтитул главного документа. Добавление границ к страницам. Границу, включающую рисунок границы (такой как ряд деревьев), можно добавлять с любой стороны или со всех сторон каждой страницы в документе. Задание лабораторной работы. 1) Открыть Word и создать в своей папке новый шаблон work.dot. 2) Создать в шаблоне новые стили с автоматическим обновлением: 1. стиль абзаца – базовый для заголовов: цвет заголовков, выравнивание по центру с новой страницы. 2. стиль абзаца - заголовок первого уровня (производный от базового для заголовков): – Times New Roman 18, жирный, , отступ сверху и снизу по 18, русский язык орфографии, уровень 1, автонумерация по образцу: «Глава 2 » 3. стиль абзаца - заголовок второго уровня (производный от базового для заголовков): Times New Roman 16, жирный, по левому краю, отступ сверху и снизу по 12, слева 2 см, русский язык орфографии, уровень 2, автонумерация по образцу: «Раздел 2.2 », включая номер главы. 4. стиль абзаца - заголовок третьего уровня (производный от базового для заголовков): Times New Roman 14, жирный, по левому краю, отступ сверху и снизу по 6, слева 1 см, русский язык орфографии, уровень 3, автонумерация по образцу: «Параграф 2.2.2 », включая номер главы и раздела. 5. стиль абзаца – базовый для простого текста: – Times New Roman 12, одинарный интервал, русский язык орфографии, уровень основного текста. 6. стиль абзаца - просто текст (производный от базового для простого текста): –по ширине страницы, отступ красной строки 1,25 см, уровень основного текста. 7. стиль абзаца - для комментариев (производный от базового для простого текста): – Times New Roman 10, по ширине страницы, отступ красной строки 1,25 см, отделяющие линии сверху и снизу. 8. стиль абзаца: ячейка – Times New Roman 12, по центру, отступ красной строки 0 см, одинарный интервал, русский язык орфографии, уровень основного текста. 9. стиль абзаца: заглавная ячейка – Times New Roman 12 жирный, по центру, отступ красной строки 0 см, одинарный интервал, русский язык орфографии, уровень основного текста. 10. стиль знака - выделение: – Times New Roman 12 курсив, цвет. 11. стиль знака - определение: – Times New Roman 12 жирный, цвет. 12. стиль знака – команда: – Courier 12, цвет. 3) На основе шаблона создать в своей папке документ main.doc. Определить нумерацию страниц, колонтитулы и другие глобальные свойства для главного документа. 4) В режиме структуры задать состав документа из шести пустых абзацев заголовочного стиля. 5) Преобразовать заголовки во вложенные документы. 6) Включить показ непечатаемых символов и убрать разрывы разделов для сквозного форматирования всего документа. 7) Свернуть вложенные документы, превратив их в гиперссылки. 8) Открывая по гиперссылкам по очереди каждый вложенный документ, сохранить их под осмысленными именами (вместо имен по умолчанию М1, М2, М3). Для каждого документа задать автоматическое обновление стилей на основе шаблона work.dot. 9) Закрыть главный документ. Набрать в каждом вложенном документе текст соответствующей главы, не используя других приемов форматирования текста, кроме назначения одного из определенных заранее собственных стилей для абзацев или знаков. Содержимое глав можно брать из любого источника 10) Открыть главный документ, перейти в режим структуры, развернуть вложенные документы. Перейти в режим разметки страниц. Убедиться, что все вложенные части документа правильно внедрены Word-ом в главный документ. 11) Проверить возможность автоматического изменения форматирования. Для этого открыть шаблон и изменить в нем какой-либо стиль. Это должно отразиться на всех документах.
