- Центр развития образования
advertisement
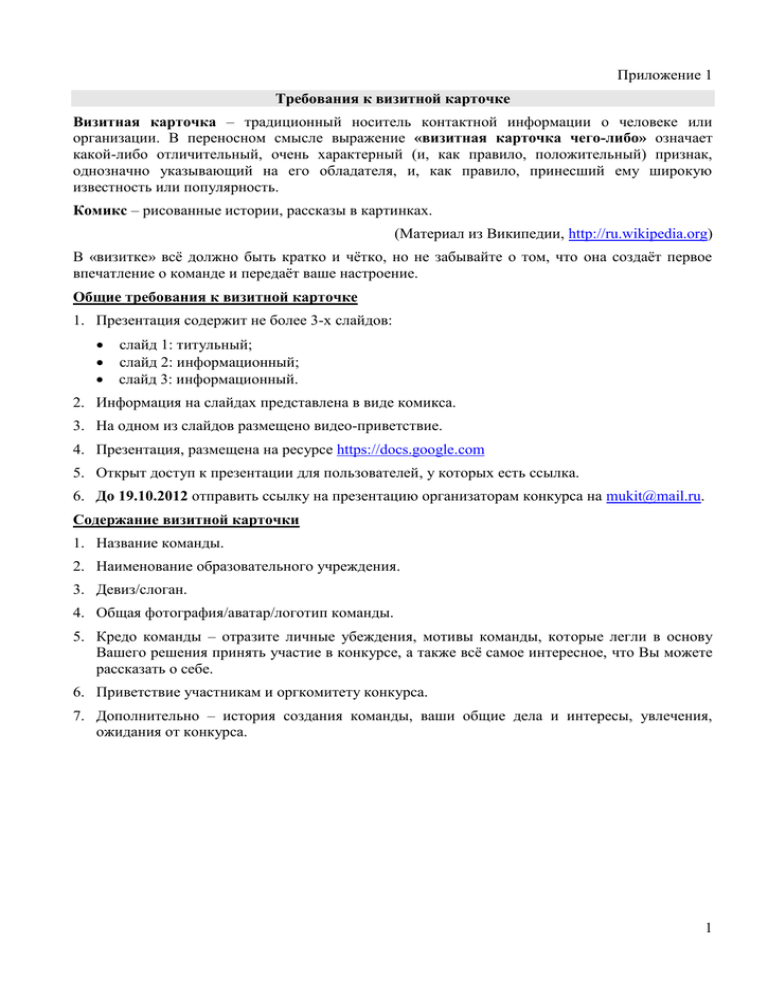
Приложение 1 Требования к визитной карточке Визитная карточка – традиционный носитель контактной информации о человеке или организации. В переносном смысле выражение «визитная карточка чего-либо» означает какой-либо отличительный, очень характерный (и, как правило, положительный) признак, однозначно указывающий на его обладателя, и, как правило, принесший ему широкую известность или популярность. Комикс – рисованные истории, рассказы в картинках. (Материал из Википедии, http://ru.wikipedia.org) В «визитке» всё должно быть кратко и чётко, но не забывайте о том, что она создаёт первое впечатление о команде и передаёт ваше настроение. Общие требования к визитной карточке 1. Презентация содержит не более 3-х слайдов: слайд 1: титульный; слайд 2: информационный; слайд 3: информационный. 2. Информация на слайдах представлена в виде комикса. 3. На одном из слайдов размещено видео-приветствие. 4. Презентация, размещена на ресурсе https://docs.google.com 5. Открыт доступ к презентации для пользователей, у которых есть ссылка. 6. До 19.10.2012 отправить ссылку на презентацию организаторам конкурса на mukit@mail.ru. Содержание визитной карточки 1. Название команды. 2. Наименование образовательного учреждения. 3. Девиз/слоган. 4. Общая фотография/аватар/логотип команды. 5. Кредо команды – отразите личные убеждения, мотивы команды, которые легли в основу Вашего решения принять участие в конкурсе, а также всё самое интересное, что Вы можете рассказать о себе. 6. Приветствие участникам и оргкомитету конкурса. 7. Дополнительно – история создания команды, ваши общие дела и интересы, увлечения, ожидания от конкурса. 1 Приложение 2 Рекомендации по созданию комикса Комикс – рисованные истории, рассказы в картинках. (Определение из Википедии, http://ru.wikipedia.org) Комиксы – это не забава, это новый инструмент для учителя, просто надо начать пользоваться им! Да, на первых порах это трудно, но вы можете научиться это делать. Инструменты для создания комиксов можно использовать при организации самостоятельной творческой работы учащихся, как индивидуальной, так и групповой. Придумывая своих персонажей и обстоятельства, в которые те попадают, ученики не просто сочиняют и фантазируют, а моделируют и проигрывают разные жизненные ситуации, ведь персонажи комиксов могут «разговаривать» и «самовыражаться» по воле автора. Формат комикса предполагает не просто коллекцию статических картинок, а динамичное – сценарное – развитие. В любом случае, этот вид задания может рассматриваться как творческая и продуктивная работа учеников! Комиксы можно использовать для решения проблем, «проигрывания» диалогов на самые разные темы в рамках различных предметов, «активного чтения» текстов, создания комиксовсказок, комиксов-путешествий. Чему мы учимся, создавая комиксы? Создавать образы, ситуации, придумывать к ним декорации. Писать мини-сценарии. Разбираться с надписями на языках, которых не учили. Шутить, используя надписи и картинки! Дарить другим радость! (Материал на https://sites.google.com/site/tkvgelearning/webservises/comics) Рассмотрим основные технические моменты создания комикса в презентации. Общая технология создания комикса в презентации 1. Подготовить сценарий со всеми событиями и репликами или хотя бы основные моменты сюжета. 2. Подготовить разметку листа. 3. Подготовить «облачка». 4. Подготовить изображения. 5. Заполнить кадры. Рекомендации при подготовке сценария Необязательно писать сценарий, как роман. Достаточно просто кадр за кадром примерно описать, что будет происходить, какие реплики будут звучать, и по ходу написания сценария уже начинайте делать наброски сцен и разработку персонажей. Для удобства, можно подготовить следующую таблицу: Номер кадра Персонажи Краткое описание сцены, Реплики, диалог обстановки Примечание 2 Рекомендации по разметке слайда Не существует одного, правильного, способа создавать разметку (форма и взаимное расположение кадров). Некоторые комиксы используют прямые линии, и даже прямоугольники правильной формы. Другие – более «рваные» линии. Не обязательно ограничивать себя рамкой кадра. К примеру, для усиления эффекта движения, какие-то части или целые объекты могут вылетать за рамку. Также и общая композиция листа остаётся на ваше усмотрение. Помните лишь о том, что изображение должно быть хорошо читаем глазом. А глаз легко должен найти траекторию (что за чем следует смотреть и читать) расположения кадров или ключевых моментов. Вы можете, подготовить на слайде с помощью фигур любую из предложенных разметок (рис. 1, 2) или придумать свою. Рис. 1. Примеры разметки для комиксов Рис. 2. Примеры разметки для комиксов 3 Рекомендации при подготовке «облачков» Важно не только, где будут располагаться «облачка», но и какой формы они будут. Ведь через форму «облачка» можно передать интонацию, громкость, нюанс реплики (рис. 3). Рис. 3. Примеры разметки для комиксов Рекомендации при подготовке изображений В качестве изображения Вы можете использовать фотографии, картинки из различных коллекций, главное, чтобы они были хорошего качества и соответствовали сюжету комикса (не забываем и об авторском праве на изображение). Рекомендации по заполнению кадров 1. Траектория расположения кадров, должна чётко прослеживаться, т.е. ясно видно, что за чем следует смотреть и читать. 2. Если изображение выходит за пределы кадра, то можно уменьшить его размер или выполнить его обрезку. 3. Не размещайте изображение в виде заплатки в кадре, в случае если это рисунок, можно сделать фон прозрачным, а если фотография, то она должна занимать всю область кадра. 4. Текст, размещаемый в «облачке», должен быть читаем и не выходить за его пределы. Как правило, цвет «облачка» белый, цвет символов – чёрный. Не используйте каллиграфический (рукописный) шрифт, т.к. он воспринимается труднее и занимает больше места. 4 Приложение 3 Рекомендации по созданию видео-приветствия Приветствие – жест, словосочетание или иной ритуал для вступления в контакт с другим человеком. Приветствием можно продемонстрировать своё отношение к тому, кого приветствуют. Формы приветствия зависят от культуры, времени и моды. (Определение из Википедии, http://ru.wikipedia.org) Видео-приветствие – приветствие, записанное в видео-формате. Создание видео-приветствия это творческий процесс, в котором команда может проявить свои режиссёрские, актёрские, операторские способности. В создании видео-приветствия Вы можете использовать видеозаписи, фотографии, аудио (музыка, озвучка) и коллажи (не обязательно все виды материалов), смонтированные в программах для монтажа видеороликов, например, Windows Movie Maker или воспользоваться on-line редакторами видео, например, https://www.filelab.com/ru/video-editor. Для получения видео не обязательно использовать видеокамеру, можно снять его на телефон (мы, именно им и пользовались), или на цифровой фотоаппарат с функцией видеозаписи или на веб-камеру. Общая технология создания видео-приветствия 1. Подготовить сценарий. 2. Подготовить материал для видео-приветствия (видео, аудио, фотографии или коллажи). 3. Смонтировать фильм. 4. Сохранить в формате .avi 5. Разместить файл на YouTube. 6. Скопировать и сохранить ссылку видео-приветствия с YouTube в текстовый документ. 7. Вставить видео-приветствие в презентацию. Технические требования к видео-приветствию 1. Продолжительность 1-3 мин. 2. Формат файла .avi 3. Размер файла до 50 Мб. 4. Файл вставлен на слайд в презентации (запуск видео осуществляется на слайде, без загрузки дополнительного окна). 5. Размер окна видеоплеера в презентации не менее ¼ от размера слайда. Рекомендации при подготовке сценария Необязательно писать сценарий, как роман. Достаточно просто кадр за кадром примерно описать, что будет происходить, какие реплики будут звучать. Для удобства, можно подготовить следующую таблицу: Номер кадра Краткое описание сцены, обстановки Реплики, диалог Примечание (субтитры, титры) 5 Рекомендации при подготовке материалов для ролика 1. При использовании графических изображений (фотографий, коллажей), необходимо чтобы размер изображений (ширина и высота) были одинаковыми, это позволит поддерживать постоянный размер кадров. 2. Чтобы избежать деформации графических изображений (растяжение, сжатие), необходимо учитывать размер экрана проигрывателя (например, 640х480), т.е. ширина и высота изображения должны быть пропорциональны ширине и высоте размера экрана проигрывателя. 3. Рекомендуется использовать изображения, сделанные в одной цветовой гамме и в примерно одинаковом качестве, чтобы смена изображений была гармоничной. Создание ролика средствами Windows Movie Maker Рассмотрим общую технологию создания ролика средствами Windows Movie Maker, т.к. она входит в пакет приложений Windows и её не нужно дополнительно устанавливать. Если Вы решите воспользоваться другой программой или on-line редакторами видео, например, https://www.filelab.com/ru/video-editor, то сможете это сделать по аналогии работы с программой Windows Movie Maker. Программа Windows Movie Maker предназначена для записи аудио и видео на компьютер с видеокамеры, веб-камеры или другого видеоисточника, а также сохранение содержимого в фильмах. Можно также импортировать существующие аудио-, видеоданные или неподвижные изображения в программу Windows Movie Maker, чтобы использовать в создаваемом фильме. После выполнения изменений аудио- и видеосодержимого в программе Windows Movie Maker, к которым относятся названия, видеопереходы или эффекты, можно создать готовый фильм. Запуск программы Пуск – Все программы – Windows Movie Maker. Интерфейс программы выглядит следующим образом (рис. 1): Сборник Окно плеера Панель операций Полоса раскадровки Рис. 1. Интерфейс Windows Movie Maker 6 Работа в программе делится на 3 этапа: 1. Раздел: запись видео – позволяет импортировать подготовленных материалов в сборник (рис. 2). Сборник содержит аудиоклипы, видеоклипы или изображения, импортируемые или записываемые в программе Windows Movie Maker. Сборник является набором клипов. 2. Раздел: монтаж фильма – позволяет работать над проектом фильма (рис. 2). В проекте содержатся сведения о расположении и времени аудио- и видеоклипов, видеопереходах, видеоэффектах, а также титрах, добавляемых на раскадровку или шкалу времени 3. Раздел: завершение создания фильма – позволяет сохранить фильм (рис. 2). Фильм – это готовый видео-файл, сохраняемый с помощью мастера сохранения фильмов. Этот фильм можно сохранить на компьютере или на записываемом компакт-диске в формате AVI, отправить по электронной почте или сохранить и отправить в Интернет. Рис. 2. Панель операций в программе Windows Movie Maker Для того, чтобы операции отображались в окне программы, необходимо активизировать кнопку Операции (рис. 3). Рис.3. Включение панели операций в Windows Movie Maker Во время работы с программой Windows Movie Maker сохраняйте проект как можно чаще, т.к. программа может «зависнуть» из-за недостаточного объёма оперативной памяти. Технология импорта видео 1. В разделе Запись видео выбрать Импорт видео. 2. В окне проводника найти и выделить видео-файл. 3. Нажать на кнопку Импорт. 7 4. Импортируемый файл отобразится в области Сборника (рис. 4). Рис. 4. Результат импорта видео-файла Технология импорта изображений 1. В разделе Запись видео выбрать Импорт изображений. 2. В окне проводника найти и выделить файл с изображением. 3. Нажать на кнопку Импорт. 4. Импортируемый файл отобразится в области Сборника (рис. 5). Рис. 5. Результат импорта изображения Технология импорта звука или музыки 1. В разделе Запись видео выбрать Импорт звука или музыки. 2. В окне проводника найти и выделить аудио-файл. 3. Нажать на кнопку Импорт. 4. Импортируемый файл отобразится в области Сборника (рис. 6). Рис. 6. Результат импорта аудио-файла 8 Технология размещения изображений и видео в проекте фильма Из окна Сборники перетащить изображение или видео-файл на полосу раскадровки (рис. 7). Рис. 7. Размещение импортированных объектов на полосу раскадровки Технология размещения аудио-файлов в проекте фильма 1. Перейти в режим Отображение шкалы времени (рис. 8). Рис. 8. Полоса раскадровки 2. Из окна Сборники перетащить аудио-файл на звуковую или музыкальную дорожку (рис. 9). Рис. 9. Размещение импортированных объектов на полосу раскадровки 9 Технология изменения времени показа изображения 1. Выделить кадр. 2. Подвести курсор к левой метке на границе кадра (рис. 10). Рис. 10. Метка для изменения времени показа изображения 3. При появлении красной двухсторонней стрелки, нажать левую кнопку мыши и установить время показа изображения (влево – уменьшить, вправо – увеличить) (рис. 11). Рис. 11. Вид курсора для изменения времени показа изображения Технология обрезки видео- и аудиофайла Видео- и аудиофайлы можно обрезать как сначала записи, так и с её конца 1. Выделить видео или аудиофайл. 2. Подвести курсор к метке на границе кадра (рис. 12). Рис. 12. Метки для обрезки видео- и аудиофайлов 3. При появлении красной двухсторонней стрелки, нажать левую кнопку мыши и выполнить обрезку файла (влево – уменьшить, вправо – увеличить). 10 Технология создания видеоэффектов 1. Перейти в режим Отображение раскадровки (рис. 13) Рис. 13. Переход в режим Отображение раскадровки 2. Раздел Монтаж фильма – Просмотр видеоэффектов. 3. Выбрать видеоэффект. 4. Перетащить эффект на кадр (рис. 14). Рис. 14. Установка видеоэффекта на кадре 11 Технология создания видеопереходов Работаем в режиме Отображение раскадровки. 1. Раздел Монтаж фильма – Просмотр видеопереходов. 2. Выбрать видеопереход. 3. Перетащить эффект между кадрами фильма (рис. 15). Рис. 15. Установка видеоперехода между кадрами Технология вставки названия и титров 1. Выделить нужный кадр. 2. Раздел Монтаж фильма – Создание названий и титров. 3. Выбрать тип названия или титры (рис. 16). Рис.16. Список названий и титров 4. Заполнить текстовое поле. 5. Настроить анимацию с помощью гиперссылки Изменить анимацию названия. 6. Настроить шрифт и цвет текста с помощью гиперссылки Изменить шрифт и цвет текста. 7. Перейти по гиперссылке Готово, добавить название в фильм. 12 Технология редактирования названия и титров 1. Выделить название или титры (рис. 17, 18). Рис. 17. Режим Отображение раскадровки позволяет выделить: 1 – название в начале; 2 – название перед выбранным клипом; 3 – название после выбранного клипа; 4 – титры в конце Рис. 18. Режим Отображение шкалы времени позволяет выделить: 1 – название на выбранном клипе 2. Вызвать контекстное меню названия или титров. 3. Выбрать команду Изменить название. 4. Изменить текст в текстовом поле 5. Настроить анимацию с помощью гиперссылки Изменить анимацию названия. 6. Настроить шрифт и цвет текста с помощью гиперссылки Изменить шрифт и цвет текста. 7. Перейти по гиперссылке Готово. Технология выполнения звукозаписи 1. Подключить микрофон. 2. В режиме Отображение шкалы времени выбрать значок Шкала времени комментария (рис. 19). Рис. 19. Режим Отображение шкалы времени 13 3. Нажать на кнопку Запустить (рис. 20). Рис. 20. Шкала времени комментария 4. Нажать на кнопку Остановить. 5. Нажать на гиперссылку Готово. Если вы хотите изменить громкость звукового сопровождения клипа, необходимо выделить звуковой фрагмент на панели звукового сопровождения клипа, затем Сервис – Уровень звука (или выбрать значок Установить уровень звука установить необходимую громкость. ), Технология сохранения фильма Важно сохранить файл фильма, иначе Вы сохраните только проект и не сможете разместить его на YouTube. 1. Файл – Сохранить файл фильма (рис. 21). Рис. 21. Пункт меню Файл 2. Выбрать Мой компьютер. 3. Нажать на кнопку Далее. 4. Ввести имя файла и выбрать место сохранения файла. 5. Нажать на кнопку Далее. 6. Нажать на кнопку Далее. 7. Дождитесь сохранение фильма. 8. Нажать на кнопку Готово. 14 Приложение 4 Инструкция для создания аккаунта на GoogleDocs Аккаунт – учётная запись пользователя для входа в систему. Аккаунт является средством идентификации пользователя, и содержит персональную информацию о нём. Создание аккаунта позволяет получить доступ к управлению личными настройками на сайтах, форумах, социальных сетях, банковских системах и др. Для работы на ресурсе GoogleDocs необходимо создать или использовать имеющийся аккаунт. Созданный аккаунт можно будет использовать на YouTube, если перейти на YouTube из GoogleDocs. Если у Вас нет аккаунта на ресурсе GoogleDocs, то создайте его, выполнив следующие действия: Технология создания аккаунта на GoogleDocs 1. Открыть ресурс https://docs.google.com 2. Нажать на кнопку ЗАРЕГИСТРИРОВАТЬСЯ (рис. 1). Рис. 1. Регистрация на GoogleDocs 3. Заполнить анкету для регистрации аккаунта. 3.1. Раздел: Необходимая информация для аккаунта Google Ваш электронный адрес (необходимо ввести адрес электронной почты, к которой у Вас есть доступ, например, mukit@mail.ru) Укажите пароль (необходимо ввести пароль на английском языке, который содержит не менее 8 символов) Подтвердите пароль (необходимо ввести пароль, который Вы ввели выше) 3.2. Раздел: Начните пользоваться службой Google Диск Страна (необходимо выбрать название страны – Россия) День рождения (необходимо ввести любую дату в формате 00.00.0000) Защита от роботов (необходимо ввести символы, изображённые на картинке) Условия использования (необходимо установить флажок, который обозначает Ваше согласие с условиями использования и политикой конфиденциальности Google) 4. Нажать на кнопку «Создать аккаунт». Если Вас вернули на страницу с анкетой, это означает, что была допущена ошибка при заполнении анкеты (обычно при вводе символов, изображённых на картинке). В этом случае необходимо ещё раз заполнить пустые поля и нажать на кнопку «Создать аккаунт». 15 5. В случае успешной регистрации аккаунта, откроется страница с подтверждением создания аккаунта (рис. 2). Рис. 2. Подтверждение создания аккаунта 6. Открыть электронную почту, на адрес которой был создан аккаунт. 7. Открыть сообщение от Google (рис. 3). Рис. 3. Сообщение от Google 8. Перейти по включенному в сообщение проверочному URL-адресу (рис. 4). Рис. 4. Текст сообщения от Google 9. На странице Google accounts нажать на гиперссылку Для продолжения нажмите здесь (рис. 5). Рис. 5. Страница Google accounts 16 10. Откроется страница Google аккаунты (рис. 6), которая позволит Вам редактировать настройки аккаунта и работать с приложениями Google. Рис. 6. Страница Google аккаунты Для создания и просмотра своих документов используйте пункт меню Диск. 11. Чтобы выйти из системы, необходимо раскрыть список аккаунтов и нажать на кнопку Выйти (рис. 7). Рис. 7. Страница Google аккаунты 12. Выйти из своего электронного почтового ящика. 13. Закрыть браузер. Если у Вас есть аккаунт на ресурсе GoogleDocs, то войдите в систему, выполнив следующие действия: 17 Вход в систему GoogleDocs 1. Открыть ресурс https://docs.google.com 2. Ввести адрес электронной почты и пароль, которые были использованы при регистрации аккаунта. Рис. 3. Вход в систему 3. Нажать на кнопку Войти. 4. Нажать на кнопку Сохранить и продолжить (при первом входе в систему). 18 Приложение 5 Инструкция для работы на YouTube Для работы на ресурсе YouTube необходим аккаунт. Его можно создать непосредственно на YouTube или воспользоваться имеющимся аккаунтов Google. Выберите один из способов создания аккаунта. Технология авторизации аккаунта YouTube из Google 1. Войти в систему Google. 2. Нажать на кнопку YouTube (рис. 1). Рис. 1. Приложения Google 3. Автоматически аккаунт Google будет принят на YouTube (рис. 2). Рис. 2. Ресурс YouTube Для работы на ресурсе YouTube необходим аккаунт. Его Технология создания аккаунта на YouTube 1. Открыть ресурс http://www.youtube.com. 2. Нажать на кнопку ВОЙТИ (рис. 3). Рис. 3. Регистрация на Youtube 3. Нажать на кнопку Создайте аккаунт (рис. 4). Рис. 4. Регистрация на Youtube 4. Заполнить анкету для регистрации аккаунта. 4.1. Раздел: Необходимая информация для аккаунта Youtube Личные данные пользователя (необходимо ввести своё имя и фамилию) Ввести имя пользователя Google (необходимо ввести имя пользователя Google) Ввести пароль (необходимо ввести пароль на английском языке, который содержит не менее 8 символов) Подтвердить пароль (необходимо ввести пароль, который Вы ввели выше) 19 Ввести дату своего рождения (необходимо ввести дату в формате 00месяц0000) Указать пол (необходимо указать свой пол) Указать мобильный телефон (необходимо указать номер своего мобильного телефона) Запасной адрес электронной почты (необходимо ввести адрес электронной почты, к которой у Вас есть доступ, например, mukit@mail.ru) Защита от роботов (необходимо ввести символы, изображённые на картинке) Страна (необходимо выбрать название страны – Россия) Условия использования (необходимо установить флажок, который обозначает Ваше согласие с условиями использования и политикой конфиденциальности Google) 5. Нажать на кнопку «Далее». Если Вас вернули на страницу с анкетой, это означает, что была допущена ошибка при заполнении анкеты (обычно при вводе символов, изображённых на картинке). В этом случае необходимо ещё раз заполнить пустые поля и нажать на кнопку «Далее». 6. В случае успешного заполнения анкеты, откроется страница для создания профиля (рис. 5). Рис. 5. Создание профиля Профиль Google – ваша визитная карточка в Интернете. Любая информация, которую вы укажете в профиле, будет общедоступной. Однако, что рассказать о себе, решаете только вы. Единственное, что нужно указать обязательно, – это ваше настоящее имя. 7. В случае успешной регистрации аккаунта, откроется страница с подтверждением создания аккаунта (рис. 6). Рис. 6. Сообщение от Google об успешной регистрации аккаунта 20 8. Нажать на кнопку Назад к сервису Youtube. 9. Откроется страница сервиса Youtube, подтверждающая вашу регистрацию аккаунта и которая позволит Вам редактировать настройки аккаунта (рис. 7). Рис. 7. Сообщение от Youtube об успешной регистрации аккаунта 10. Нажать на ссылку Настройки Youtube (рис. 7). 11. Откроется страница (рис. 8), которая позволит Вам редактировать настройки аккаунта и работать с сервисом Youtube. Рис. 8. Страница Youtube аккаунты 12. Чтобы выйти из системы, необходимо раскрыть список аккаунтов и нажать на кнопку Выйти (рис. 9). Рис. 9. Страница Google аккаунты 13. Закрыть браузер. 21 Технология размещения видео на YouTube 1. Войти в систему YouTube как авторизированный пользователь (рис. 10). Рис. 10. Авторизированный пользователь YouTube 2. Нажать на кнопку Добавить видео (рис. 11). Рис. 11. Панель YouTube 3. На открывшейся странице загрузки видео Вы можете добавить один или несколько роликов либо выложить материал, записанный прямо на веб-камеру. Одновременно с этим можно изменить или добавить различные сведения о видео. Для этого нажмите на соответствующую область для добавления видео (рис. 12). Рис. 12. Страница добавления видео на Youtube Добавляя видео, придерживайтесь следующих рекомендаций Используйте современные браузеры, такие как Firefox, Internet Explorer (с включенным модулем Silverlight) и Chrome последних версий. Это позволит избежать проблем при загрузке. Добавляйте только видеофайлы поддерживаемых форматов. Распространенные форматы, поддерживаемые YouTube. Файлы WebM. Видеокодек Vp8 и аудиокодеки Vorbis. Файлы MPEG4, 3GPP и MOV. Они обычно поддерживают видеокодеки h264 и mpeg4, а также аудиокодек AAC. Файлы AVI. Многие камеры создают видео в этом формате, обычно используя видеокодек MJPEG и аудиокодек PCM. Файлы MPEGPS. Как правило, поддерживают видеокодек MPEG2 и аудиокодек MP2. Файлы WMV. Файлы FLV. В них используется видеокодек Adobe-FLV1 и аудиокодек MP3. 22 Форматы, НЕ поддерживаемые YouTube MSWMM и WLMP. Эти файлы проектов можно легко преобразовать в видео формата WMV. Аудиофайлы (MP3, WAV и другие), а также графические файлы (JPG, PNG и т. д.) можно преобразовать в ролики со слайд-шоу. Графические и аудиоматериалы должны быть преобразованы в видеофайлы. Не добавляйте теги HTML и специальные символы, а в полях "Название видео" и других не должно быть слишком много текста. Отключите программы, которые способны помешать загрузке. Это могут быть антивирусы, средства защиты от шпионского ПО, а также расширения браузера для блокировки рекламы. 4. В открывшемся окне выгрузки файла (рис. 13) выбрать видео файл высокого качества любого рекомендуемого формата. Рис. 13. Окно выгрузки видео с ПК 5. Когда ролик загрузится, можно изменить его параметры публикации указать расширенные настройки (рис. 14). Рис. 14. Окно настройки и изменения информации о видео 23 На вкладке Основная информация менеджера видео вашего аккаунта YouTube в разделе Описание кратко опишите предназначение видео, в разделе Категория из ниспадающего списка выберите категорию Образование, в разделе Настройка конфиденциальности выберите из ниспадающего списка Доступно тем, у кого есть ссылка (размещенное видео может просмотреть любой пользователь, обладающий ссылкой). На вкладке Расширенная информация менеджера видео вашего аккаунта YouTube укажите дополнительные параметры настройки. 6. Сохраните внесенные изменения, нажав на кнопку Сохранить изменения (рис. 15). Рис. 15. Окно настройки и изменения информации о видео 7. Скопируйте URL адрес опубликованного видео и разместите в GoogleDocs (рис.16). Рис. 16. Информация о видео 8. Выйти из системы. 9. Закрыть браузер. 24 Приложение 6 Инструкция для работы с презентацией на GoogleDocs Краткая информация о презентациях Google (рис. 1). Рис. 1. Информация о Google документах, размещённая на http://www.google.com/google-d-s/intl/ru/presentations/ Для выполнения задания № 1 Вы можете создать презентацию Google или импортировать слайды из презентации, созданной средствами MS PowerPoint в формате .pptx. Выберите удобный для Вас способ (рис. 2). Способ № 1 Способ № 2 Войти в систему GoogleDocs Создать презентацию в MS PowerPoint (без вставки видео) Войти в систему GoogleDocs Создать новую презентацию Загрузить презентацию в формате .pptx Оформить слайды Вставить видео Импортировать слайды из презентации MS PowerPoint в презентацию Google Вставить видео Рис. 2. Способы размещения презентации на GoogleDocs 25 Технология создания новой презентации Google 1. Открыть ресурс https://docs.google.com 2. Ввести адрес электронной почты и пароль, которые были использованы при регистрации аккаунта. 3. Нажать на кнопку Войти. 4. Нажать на кнопку Сохранить и продолжить (при первом входе в систему). 5. Нажать на кнопку Создать (рис. 3). Рис.3. Окно приложений Google 6. Выбрать приложение Презентация (рис. 4). Рис.4. Окно приложений Google 7. Нажать на кнопку Начать. 8. Выбрать тему презентации, например, Простая светлая. 9. Нажать на кнопку ОК. Сохранение презентации Google происходит автоматически с именем Презентация без названия. Список, созданных документов, отображается на вкладке Мой диск – Диск Google (рис. 5). Рис. 5. Вкладка Мой диск – Диск Google 26 Технология переименования презентации Google 1. Файл – Переименовать… 2. Ввести название документа Визитка (название команды) 3. Нажать на кнопку ОК. Работа в презентации Google аналогична работе с презентацией MS PowerPoint. Для работы используйте меню и панель инструментов приложения (рис. 6), а также Справку приложения Меню Панель инструментов Макет слайда Рабочее поле Рис. 6. Интерфейс презентации Google Технология загрузки презентации MS PowerPoint на Google 1. Подготовить презентацию в MS PowerPoint без вставки видео. 2. Открыть ресурс https://docs.google.com 3. Ввести адрес электронной почты и пароль, которые были использованы при регистрации аккаунта. 4. Нажать на кнопку Войти. 5. Нажать на кнопку Сохранить и продолжить (при первом входе в систему). 6. Нажать на кнопку Загрузить (рис. 7). Рис. 7. Меню приложения Диск 27 7. Выбрать команду Файлы… (рис. 8). Рис. 8. Меню загрузки 8. Выбрать файл для загрузки. 9. Нажать на кнопку Открыть. 10. Дождаться окончания загрузки файла и закрыть окно загрузок (рис. 9). Рис. 9. Окно загрузок 11. Загруженный файл отобразится на диске (рис. 10). Рис. 10. Содержимое диска Технология импорта слайдов в презентацию Google 1. Создать новую или открыть созданную ранее презентацию Google. 2. Файл – Импорт слайдов… 3. Выделить презентацию, из которой будут импортироваться слайды (рис. 11). Рис. 11. Окно импорта слайдов 28 4. Нажать на кнопку Выбрать. 5. Выделить слайды (рис. 12). Рис. 12. Окно импорта слайдов 6. Включить переключатель Сохранять оригинальную тему (рис. 13). Рис. 13. Окно импорта слайдов 7. Нажать на кнопку Импорт слайдов. Технология вставки видео с YouTube в презентацию Google 1. Вставка – Видео… 2. Выбрать из списка URL (рис. 14). Рис. 14. Окно вставки видео 3. Скопировать ссылку видео-файла на YouTube. 4. Вставить ссылку в поле Вставьте сюда URL YouTube (рис. 15). Рис. 15. Окно вставки видео 29 5. Нажать на кнопку Выбрать. 6. Изменить расположение и размер видео. 7. Просмотреть в режиме Начать презентацию. Для совместной работы с презентацией, необходимо настроить доступ к презентации для пользователей, у который есть ссылка. Это позволит конкурсной комиссии и другим командам увидеть Вашу визитку. Технология настройки доступа к презентации Google 1. Нажать на кнопку Настройка доступа (рис. 16). Рис. 16. Интерфейс презентации Google 2. Перейти по гиперссылке Изменить (рис. 17). Рис. 17. Настройка совместного доступа 30 3. Установить переключатель Пользователям, у которых есть ссылка (рис. 18). Рис. 18. Настройка совместного доступа 4. Нажать на кнопку Сохранить. 5. Нажать на кнопку Готово. 31

