Сборник заданй для создания презентаций в среде Microsoft
advertisement
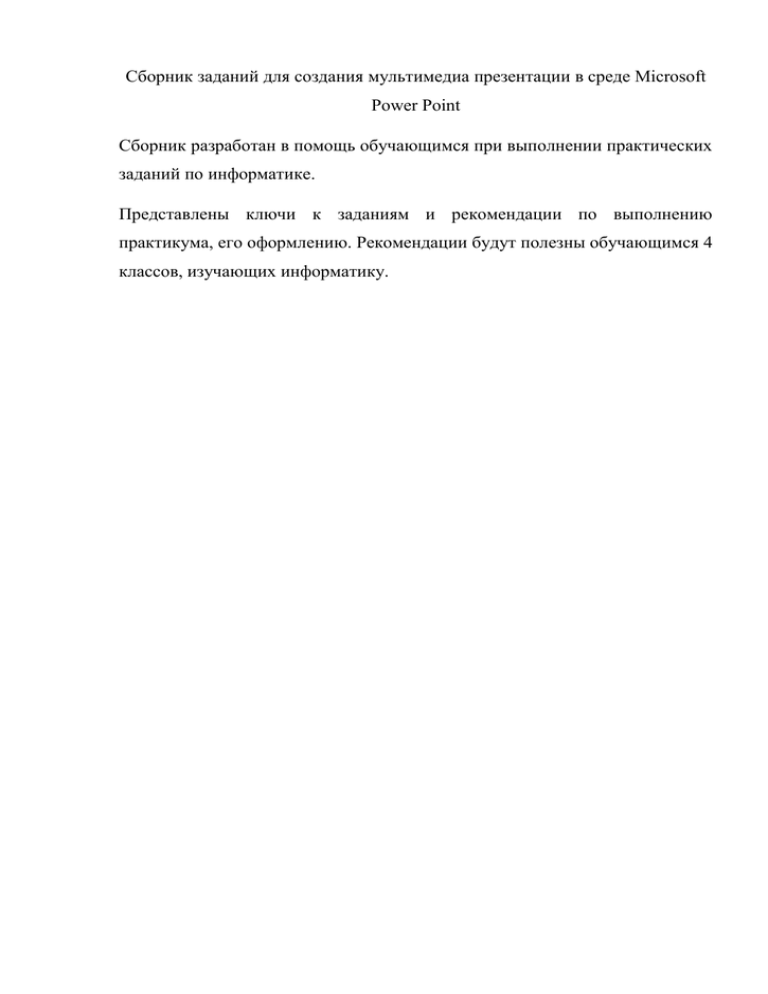
Сборник заданий для создания мультимедиа презентации в среде Microsoft Power Point Сборник разработан в помощь обучающимся при выполнении практических заданий по информатике. Представлены ключи к заданиям и рекомендации по выполнению практикума, его оформлению. Рекомендации будут полезны обучающимся 4 классов, изучающих информатику. Содержание Введение ................................................................................................................. 3 Порядок действий при создании презентации ................................................... 5 Ключи к заданиям ................................................................................................. 5 1 Создание слайд-шоу........................................................................................... 5 2 Создание анимации на заданную тему ............................................................ 7 3 Вставка звуков и музыки ................................................................................... 9 4 Разметка слайдов и вставка гиперссылок ...................................................... 10 5 Управляющие кнопки ...................................................................................... 12 Памятка для учащихся по выполнению практикума ...................................... 14 Введение Сборник охватывает раздел "Создание электронных публикаций" по программе А.В. Горячева по информатике и ИКТ (информационным и коммуникационным технологиям) для четырёхлетней начальной школы: 1. Электронные публикации; 2. Программы для создания электронных публикаций; 3. Гиперссылки; 4. Гиперссылки в публикациях; 5. Звуки и музыка в электронных публикациях; 6. Создание электронных публикаций; 7. Создание электронных публикаций с гиперссылками. Цели: Овладение опытом информационных, практической полезных для деятельности человека и по созданию общества, способами планирования созидательной деятельности на компьютере; Формирование навыков самостоятельной деятельности учащихся; Формирование умения создавать эскизы электронных публикаций, и по этим эскизам создавать публикации с использованием гиперссылок. Методические задачи: Способствовать осознанию существенных признаков понятия мультимедиа; Способствовать обучению школьников умению рецензировать творческую работу одноклассника; Начальное освоение инструментальной среды программы Microsoft Power Point; Воспитывать такие качества личности как активность, успешность, а также способность преодолевать трудности; Способствовать грамотности. формированию у учащихся компьютерной Порядок действий при создании презентации 1. Определите, какие слайды будет содержать ваша презентация. Перечислите заголовки всех слайдов. 2. Нарисуйте на бумаге план каждого слайда. На плане изобразите, где и что будет расположено. 3. Продумайте схему соединения слайдов вашей презентации с помощью гиперссылок. 4. Заранее подготовьте все материалы, которые будете включать в презентацию: рисунки, анимацию, видеоизображения, звуки, музыку. 5. Продумайте все тексты и надписи, которые необходимы для вашей презентации. 6. Используя освоенные вами операции, создайте презентацию. 7. Сохраните презентацию в файле. Ключи к заданиям 1 Создание слайд-шоу 1. Запустите программу Microsoft Power Point. Создайте пустой слайд. 2. Изобразите циферблат с двумя стрелками, выполнив команду Вставка – Фигуры 3. Скопируйте слайд с часами и сделайте ещё 4 копии этого слайда (всего 5 слайдов). 4. Внесите изменения в положение стрелок на слайдах, так чтобы на них последовательно отмечалось время: 12.00, 12.15, 12.30, 12.45, 13.00. 5. Откройте вкладку Анимация. Выполните команду Смена слайдов – Автоматически после и установите время 1 сек (00:01). Щёлкните на кнопке Применить ко всем. 6. Запустите презентацию, нажав клавишу <F5>. 7. Сохраните презентацию. 2 Создание анимации на заданную тему I Часть 1. Запустите программу Paint. 2. Задайте рабочую область шириной 32см и высотой 24 см, выполнив команду Рисунок – Атрибуты. 3. Примените инструмент Заливка для создания голубого фона. 4. Нарисуйте кусочек арбуза в нижней части рисунка. Сохраните рисунок в папке под именем Фон. 5. Выполните команду Файл – Создать. Создайте рабочую область шириной 2 см и высотой 2 см. Нарисуйте на нём муху. Закрасьте фон тем же голубым цветом. Сохраните в папке под именем Муха. II Часть 1. Запустите программу Microsoft Power Point. 2. Вставьте пустой слайд. 3. Вставьте в пустую презентацию рисунок Фон. Для этого выполните команду Вставка – Рисунок, найдите нужный файл, выделите его и щёлкните на кнопке Вставить. 4. На этот же слайд поместите рисунок Муха. 5. Для настройки анимации щёлкните на изображение мухи. Откройте вкладку Анимация, нажмите на кнопку Настройка анимации. В области задач Настройка анимации выполните последовательность команд: Добавить эффект - Пути перемещения – Нарисовать пользовательский путь – Кривая. С помощью инструмента Кривая изобразите произвольную траекторию перемещения мухи. 6. Сохраните свою работу. 3 Вставка звуков и музыки 1. Запустите программу Microsoft Power Point. Создайте новую презентацию. 2. Выберите Титульный слайд. В поле Заголовок слайда введите текст «Зимние виды спорта». 3. Создайте новый слайд, выполнив команду Главная – Создать слайд. Макет слайда – Заголовок и объект. В поле Заголовок слайда введите название вида спорта. А поле Объект слайда вставьте подходящий по смыслу рисунок, выполнив команду Вставка – Рисунок и выберите нужный рисунок. 4. Повторите эту операцию несколько раз так, чтобы получилось 5-6 видов спорта: Биатлон, Кёрлинг, Лыжное двоеборье, Лыжные гонки, Лыжный спорт, Прыжки на лыжах с трамплина, Бобслей, Санный спорт, Конькобежный спорт, Сноубординг, Фристайл, Фигурное катание, Хоккей с шайбой, Шорт-трек 5. Перейдите на первый слайд. Для вставки звуков выполните команду Вставка – Звуки – Из файла и выберите необходимый файл. Появится такой значок. 6. Во вкладке Параметры поставить флажок напротив Непрерывно. Воспроизведение звуков - Для всех слайдов. 7. Запустите презентацию, нажав клавишу <F5>. 8. Сохраните работу. 4 Разметка слайдов и вставка гиперссылок 1. Запустите программу Microsoft Power Point. Создайте новую презентацию. 2. Выберите титульный слайд. В поле заголовок слайда введите текст Времена года. 3. Создайте новый слайд (Главная – Создать слайд) Макет слайда – Заголовок и объект. В поле заголовок слайда введите текст Времена года. В поле Текст слайда перечислите все времена года ВРЕМЕНА ГОДА Зима Весна Лето Осень 4. Создайте новый слайд. Макет слайда – Объект с подписью. Озаглавьте слайд Зима. В текстовом поле введите четверостишие о зиме. В графическом поле вместите рисунок по теме, выполнив команду Вставка – рисунок найдите нужный файл, выделите его, щёлкните по кнопке Вставить. Зима 5. Аналогичным образом создайте слайд Весна, Лето, Осень. 6. Перейдите на второй слайд. Необходимо связать слово «зима» с соответствующим слайдом, иначе говоря, создать гиперссылку. Выделите слово «зима» и выполните команду (Вставка – Гиперссылка). В правом столбике нажмите кнопку Место в документе и выберите из списка слайдов – слайд Зима. Нажмите кнопку ОК. Обратите внимание, как изменилось слово Зима на первом слайде. ВРЕМЕНА ГОДА Зима Весна Лето Осень 7. Аналогичным образом создайте гиперссылки из слов Весна, Лето, Осень. 8. Запустите презентацию, нажав клавишу <F5>. 9. Сохраните работу. 5 Управляющие кнопки 1. Запустите программу Microsoft Power Point. Создайте новую презентацию. 2. Выберите титульный слайд. В поле заголовок слайда введите текст Красная книга Кузбасса. 3. Создайте новый слайд (Главная – Создать слайд) Макет слайда – Заголовок и объект. В поле заголовок слайда введите текст Животные Кузбасса. В поле Текст слайда перечислите животных: Бобр, Кабарга, Лось, Северный олень, Скопа, Чёрный аист. Бобр Кабарга Лось Северный олень Скопа Чёрный аист 4. Создайте новый слайд. Макет слайда – Заголовок и объект. Озаглавьте слайд Бобр. В графическом поле вместите рисунок по теме, выполнив команду Вставка – рисунок найдите нужный файл, выделите его, щёлкните по кнопке Вставить. 5. Аналогичным образом создайте слайд Кабарга, Лось, Северный олень, Скопа, Чёрный аист. 6. Перейдите на второй слайд. Необходимо связать слово «Бобр» с соответствующим слайдом, иначе говоря, создать гиперссылку. Выделите слово «Бобр» и выполните команду (Вставка – Гиперссылка). В правом столбике нажмите кнопку Место в документе и выберите из списка слайдов – слайд Бобр. Нажмите кнопку ОК. Аналогичным образом создайте гиперссылки из слов Кабарга, Лось, Северный олень, Скопа, Чёрный аист. 7. На каждом слайде будет размещено 4 кнопки: переход к следующему слайду, переход к предыдущему слайду, переход в начало презентации, выход из презентации. 8. Начинаем со второго слайда. Выполните команду Вставка – Фигуры – Управляющие кнопки. Выберите нужную кнопку. В окне Настройка действия – По щелчку мыши – Перейти по гиперссылке выберите параметры настройки соответствующие данным в таблице: Кнопка Параметры настройки По щелчку мыши - Перейти на следующий слайд По щелчку мыши - Перейти на предыдущий слайд По щелчку мыши - Перейти на первый слайд По щелчку мыши - Перейти на последний слайд 9. Измените размер кнопок с помощью мыши. 10. Скопируйте первую кнопку и вставьте её последовательно в следующие слайды. Причём, обратите внимание, она встанет нужное место, туда, где она была размещена на втором слайде. Аналогично поступите с остальными кнопками. 11. Запустите презентацию, нажав клавишу <F5>. 12. Сохраните работу. Памятка для учащихся по выполнению практикума Старайтесь размещать на странице как можно меньше текста. Для текста подбирайте короткие фразы, крупный шрифт и хорошо читаемые сочетания текста и фона. Если вы используете схему, то упростите её, насколько это возможно. Оставьте в схеме только самое главное. Переизбыток информации вредит презентации. В презентациях лучше не использовать таблицы, а представлять данные графически. Но если уж вы решились на это, выделите те ячейки таблицы, к которым вы хотите привлечь внимание.
