Лабораторная работа № 1 Знакомство с приемами создания и оформления презентаций программу выполнив
advertisement
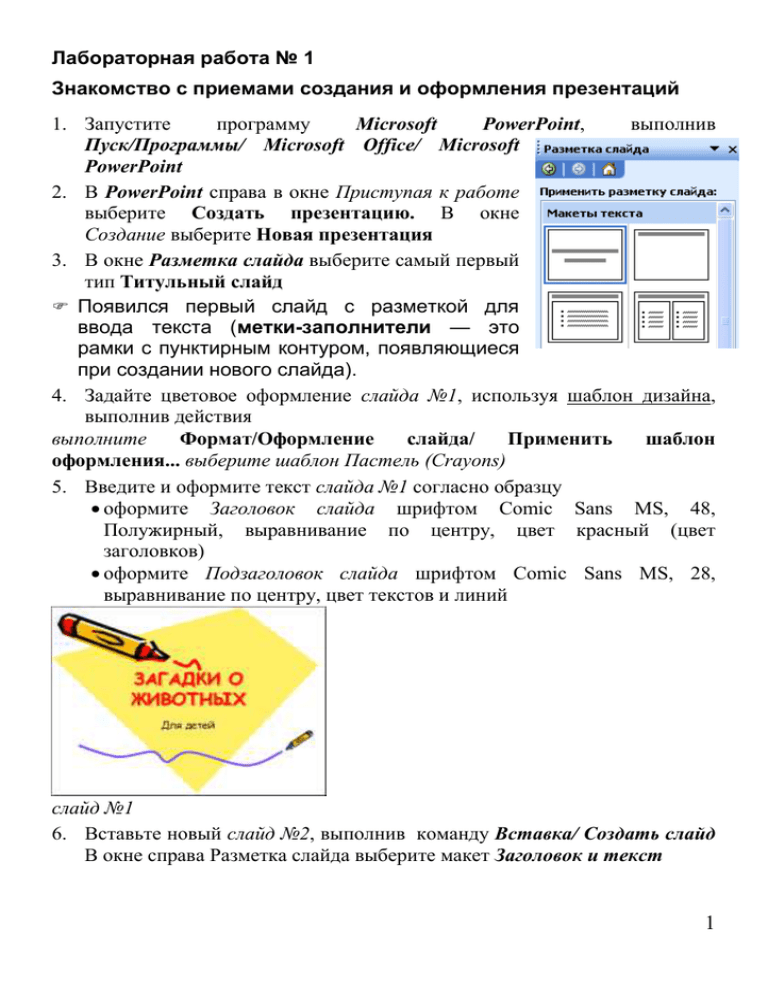
Лабораторная работа № 1 Знакомство с приемами создания и оформления презентаций 1. Запустите программу Microsoft PowerPoint, выполнив Пуск/Программы/ Microsoft Office/ Microsoft PowerPoint 2. В PowerPoint справа в окне Приступая к работе выберите Создать презентацию. В окне Создание выберите Новая презентация 3. В окне Разметка слайда выберите самый первый тип Титульный слайд Появился первый слайд с разметкой для ввода текста (метки-заполнители — это рамки с пунктирным контуром, появляющиеся при создании нового слайда). 4. Задайте цветовое оформление слайда №1, используя шаблон дизайна, выполнив действия выполните Формат/Оформление слайда/ Применить шаблон оформления... выберите шаблон Пастель (Crayons) 5. Введите и оформите текст слайда №1 согласно образцу оформите Заголовок слайда шрифтом Comic Sans MS, 48, Полужирный, выравнивание по центру, цвет красный (цвет заголовков) оформите Подзаголовок слайда шрифтом Comic Sans MS, 28, выравнивание по центру, цвет текстов и линий слайд №1 6. Вставьте новый слайд №2, выполнив команду Вставка/ Создать слайд В окне справа Разметка слайда выберите макет Заголовок и текст 1 7. Введите и оформите текст слайда №2 согласно образцу оформите Заголовок слайда шрифтом Comic Sans MS, 44, Полужирный, по центру, цвет заголовков оформите маркированный список шрифтом Comic Sans MS, 48, по центру, цвет текстов и линий слайд №2 8. Вставьте следующие слайды №3, 4, 5, 6 выполнив Вставка/Новый слайд…/ Текст и графика 9. Введите текст согласно образцу и оформите слайды аналогично оформлению слайда №2. Вставьте графику: Вставка/Рисунок/Картинки слайд №3 слайд №4 слайд №5 слайд №6 2 10. Просмотрите созданную презентацию, выполнив выполните команду Показ слайдов/Начать показ (F5) переход к следующему слайду осуществляется щелчком мыши, нажатием клавиши ENTER или клавишами управления курсора 11. Сохраните презентацию в личной папке с именем Загадки. Применение эффектов анимации 12. Установите эффект анимации для слайда №1, выполнив действия перейдите к слайду №1 выполните команду Показ слайдов/Настройка анимации… выделите на слайде Заголовок 1 (достаточно щелкнуть по элементу мышью) справа на панели Настройка анимации нажмите кнопку Добавить эффект укажите Вход/Вылет , начало после предыдущего, направление сверху выделите на слайде Текст 2, установите параметры анимации аналогичные предыдущему элементу для просмотра слайда нажмите кнопку Просмотр 13. Подобным образом установите эффекты анимации для оставшихся слайдов 14. Просмотрите созданную презентацию Создание управляющих кнопок 15. Перейдите к слайду №6 16. Вставьте новый слайд №7, выполнив команду Вставка/Создать слайд… разметка слайда Только заголовок 17. Введите и оформите текст слайда №7 согласно образцу оформите Заголовок слайда шрифтом Полужирный, по центру, цвет заголовков Comic Sans MS, 44, 3 Добавьте рисунок с помощью панели инструментов Рисование (Автофигуры/Основные фигуры/Улыбающееся лицо) 18. Установите эффекты анимации для слайда по своему усмотрению. 19. Добавьте новый слайд №8, введите и оформите текст по образцу. 20. Установите эффекты аннимации. 21. Перейдите к слайду №2 22. Добавьте управляющие кнопки на слайд №2: выполнив команду Показ слайдов/Управляющие кнопки/Управляющая кнопка: документ нарисуйте кнопку в окне Настройка действия выберите По щелчку мыши/Перейти по гиперссылке/слайд/Неправильно!/ОК/ОК Согласно образцу добавьте остальные кнопки задав ссылку на слайды Правильно! или Неправильно! Внизу слайда добавьте управляющую кнопку далее для перехода на следующий слайд 25. Аналогично добавьте управляющие кнопки на слайды №3-№6 26. На слайды №7 и №8 добавьте управляющую кнопку: возврат для перехода на последний показанный слайд и расположите её внизу слайда. 27. Установите эффекты аннимации для управляющих кнопок 28. Просмотрите созданную презентацию Эту же практическую работу можно оформить в виде книжки. 4