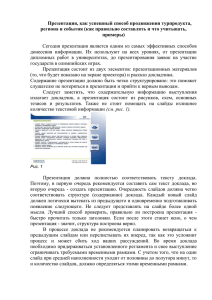РАЗДЕЛ 6 СОЗДАНИЕ ПРЕЗЕНТАЦИЙ
advertisement

РАЗДЕЛ 6 СОЗДАНИЕ ПРЕЗЕНТАЦИЙ Презентация (документ) – последовательность сменяющих друг друга слайдов (электронных страниц), на которых могут быть расположены текстовые материалы и визуальные материалы (рисунки, фотографии, графики, диаграммы, видеофрагменты). Показ слайлов может сопровождаться дополнительным звуковым оформлением (музыка, речь диктора и др.). Объекты могут сразу присутствовать на слайдах, а могут появляться на них в нужный момент по желанию докладчика. Гиперссылки позволяют переходить с одного слайда на другой в соответствии с планом выступающего. Приступая к созданию презентации, необходимо представлять: − с какой целью вы будете использовать презентацию; − в каких технических условиях будет проводиться показ (проецирование слайдов на большой экран или на мониторе компьютера); − кто демонстрирует презентацию (учащиеся следят за показом со своих мест или самостоятельно знакомятся с презентацией). Если слайды проецируются на экран, то необходимо учитывать расстояние от зрителя до экрана. Текст не должен быть мелким, так как не будет виден с дальних мест. Чтобы текст читался легко, его необходимо располагать на контрастном фоне. Если презентацию использует докладчик, то он знает последовательность слайдов, учитывает предусмотренные переходы и гиперссылки. На слайдах нужно размещать опорные тезисы, которые раскрываются в ходе выступления. Если предусмотрено самостоятельное знакомство учащихся с презентацией без дополнительной помощи или поддержки, то навигация по слайдам должна быть понятной, все ненужные ветвления должны быть заблокированы, переход осуществляется по управляющим кнопкам или гиперссылкам. Иллюстрации и текст, если необходимо, должны сопровождаться комментариями. Презентация должна быть выверена так, чтобы не возникало вопросов. Для создания презентаций обычно используют специализированные программы. 1.1. Создание презентаций в программе PowerPoint Программа PowerPoint (входящая в состав пакета Microsoft Office) позволяет создавать презентации с эффектами анимации отдельных объектов, со звуковым сопровождением, демонстрацией видеофрагментов, с возможностью разветвления презентации путем создания гипперссылок. Создайте на рабочем столе документ Презентация Microsoft Office PowerPoint «Тренировочная презентация». Знакомство с интерфейсом программы На вкладке Главная находятся группы, которые позволяют создавать и редактировать слайд; вид шрифта, цвет и размер текста; сортировка, маркеры, нумерация, расположение, направление и выравнивание текста; объекты для рисования и др. Создание слайдов 1 способ: на вкладке Главная в группе Слайды щелкните по значку команды Создать слайд. 2 способ: в области Слайды вызвать контекстное меню. Выбрать Создать слайд. Для создания следующих слайдов используют 1 способ: на вкладке Главная в группе Слайды щелкните по значку команды Создать слайд. 2 способ: в поле Слайды встать на слайд и вызвать контекстное меню. Выбрать Создать слайд. 3 способ: в поле Слайды встать на слайд и нажать кнопку Enter. Упражнение 6.1. Создайте 10 слайдов. Познакомьтесь с коллекцией макетов. На титульном слайде в области Заголовок слайда напишите название «Тренировочная презентация» (шрифт Times New Roman, полужирный, размер 40, выравнивание по центру, цвет красный). В области Подзаголовок слайда напишите свои данные: фамилия, имя, номер группы (шрифт Times New Roman, полужирный, курсив (фамилия, имя), размер 28, выравнивание по правому краю, цвет коричневый). Не забудьте сохранить презентацию! Вставка объектов на слайд Для вставки объектов используют вкладку Вставка. Упражнение 6.2. Вставьте объекты на слайд: Слайд 1. На титульном слайде вставьте дату. Слайд 2. Вставьте рисунок, диаграмму, фигуру «месяц», слово «Надпись» y x в WordArt; формулу (Вставка – Текст – Объект – Microsoft Equation 3.0). Измените размеры объектов и расположите их так, чтобы они были хорошо видны на слайде. Копируйте фигуру, вставьте её; выделите копию, измените у нее цвет, толщину и вид контура (линии); цвет заливки; используя Средства рисования или контекстное меню для фигуры – формат фигуры; отразите фигуру слева направо (Средства рисования – Упорядочить – Повернуть). Копируйте надпись, вставьте её; выделите копию, используя Средства рисования измените стиль WordArt, цвет контура и заливку текста, добавьте эффекты (например, объем и искревление, которые находятся в Средства рисования – Стили WordArt – Анимация). На всех слайдах кроме титульного вставьте номер слайда. Изменение дизайна слайда На вкладке Дизайн находятся команды, позволяющие менять параметры страницы, цвет фона, основного текста и гиперссылок. Упражнение 6.3. Познакомьтесь с разделом Темы. 1) Выберите дизайн для своей презентации. Если Вам необходимо для выбранной темы изменить цвета, то используйте Дизайн – Темы – Цвета – Создание новых цветов темы. 2) Измените фон на отдельных слайдах: Дизайн – Фон – Стили фона – Формат фона – Заливка (рисунок) – выбор фона – Закрыть. Слайд 3. Сплошная заливка, цвет – желтый. Слайд 4. Градиентная заливка, название заготовки – радуга, тип прямоугольный, направление – из центра, цвет зеленый. Посмотрите как изменится фон, если изменить тип, направление, цвет. Слайд 5. Рисунок или текстура – выберите текстуру – прозрачность 50%. Будьте внимательны! Если вы нажмете кнопку Применить ко всем, то данный цвет фона будет применен ко всем созданным и вновь создаваемым слайдам вашей презентации. Смена слайдов На вкладке Анимация находятся команды, позволяющие настраивать переход к следующему слайду во время презентации. Переход может сопровождаться звуковым сопровождением, при этом можно изменить скорость перехода и способ смены слайда (по щелчку и автоматически). Упражнение 6.4. Для каждого слайда презентации добавьте различные переходы и звуковое сопровождение. Анимация объектов на слайде Если во время презентации необходимы появление, изменение или удаление объекта, то применяют анимацию: Анимация – Настройка анимации – Добавить эффект. Упражнение 6.5. Добавьте анимацию для текста и фигур. Слайд 6. Заголовок «Появление объекта». Запишите вниз числа 1, 2, 3, 4 и 5. Добавьте эффект – вход – появление с увеличением – начало: по щелчку мыши – скорость: быстро. Просмотрите анимацию с помощью кнопки «Показ слайдов» (в области анимации). Измените эффект (изменить – вход – вылет – направление: снизу справа); начало (с предыдущим, после предыдущего) и скорость (средне, медленно) анимации. Слайд 7. Заголовок «Изменение объекта». Вставьте на слайд четыре фигуры. Добавьте эффект – выделение. Фигура 1 – вращение. Фигура 2 – изменение размера (можно выбрать из меню или установить самостоятельно: больше 100% – увеличение, меньше 100% – уменьшение). Фигура 3 – изменение цвета заливки (выберите новый цвет заливки). Фигура 4 – мерцание. Чтобы настроить повтор, необходимо в меню эффекта выбрать: время – повторение (указать количество повторов). Можно добавить звуковое сопровождение с помощью параметров эффекта. Слайд 8. Заголовок «Удаление объекта». Вставьте на слайд четыре объекта (слова, числа, фигуры). Для каждого добавьте эффект – выход (для каждого объекта разные). Попробуйте добавить к ним звуковое сопровождение (с предыдущим). Изменение макета слайда Разметку слайда (макет слайда) можно изменить не только при создании слайда, но и после того, как слайд создан. Иногда необходимо во время показа сравнивать разные объекты, для этого можно использовать макет с несколькими объектами. Упражнение 6.6. Измените макет слайда и вставьте объекты. Слайд 9. Создайте макет Только заголовок. Измените разметку слайда Заголовок – Объект (познакомьтесь самостоятельно со назначением пинтограмм). С помощью контекстного меню слайда установите Заголовок – Два объекта. В область первого объекта вставьте рисунок, а в область второго – диаграмму. Слайд 10. Создайте макет Сравнение. В область первого объекта вставьте таблицу, а в область второго – рисунок SmartArt. Показ презентации На вкладке Показ слайдов находятся команды, позволяющие осуществлять звукозапись для слайда, настройку времени и начала показа презентации (с начала – F5; с текущего слайда – Shift+F5). Во время показа презентации переход к следующему кадру осуществляется с помощью: − щелчка левой кнопки мыши; − клавиши Пробел; − клавиши Enter; − клавиш управления курсором Стрелка вниз, Стрелка вправо; − клавиш Page Down и PgDn; − клавиши (буквы) N. Отмена действия, включая возврат к предыдущему слайду, осуществляется с помощью: − клавиши Backspace ( ); − клавиш управления курсором Стрелка вверх, Стрелка влево; − клавиш Page Up и PgUp. Клавиши Home и End позволяют перейти соответственно к первому и последнему слайду презентации. Использование контекстного меню позволяет во время показа осуществлять переход к необходимому слайду. Если после начала показа презентации в левом нижнем углу появится панелька, то вы можете осуществлять навигацию по слайдам с её помощью (изучите самостоятельно назначение пиктограмм). Выход из режима презентации Окончание показа после демонстрации всех слайдов, намеченных к показу, сопровождается появлением черного экрана с надписью Конец показа. Щелкните для выхода. Прерывание показа можно осуществить двумя способами: 1) с помощью контекстного меню или кнопки в нижнем левом углу слайда – Завершить показ слайдов. 2) с помощью клавиш Esc или «минус». Упражнение 6.6. Посмотрите созданную презентацию. Используйте разные способы продвижения вперед и назад по презентации. Остановите показ на произвольном слайде (например, на слайде № 6) и запистите показ снова с текущего слайда. Создание презентаций с гиперссылками Простая гиперссылка Выделить объект (слово). Правая кнопка «Мыши» – гиперссылка или настройка действия. Выбор слайда в документе: Обратите внимание: слово, на которое установлена гиперссылка подчеркнуто и меняет цвет в соответствии с дизайном слайда; рисунок не меняет своего внешнего вида. Гиперссылка на объекты в папке Все объекты, на которые идет ссылка во время презентации, должны находиться в одной папке с презентацией. Выбор документа в папке: При переходе на какой-либо слайд другой презентации выберите документ, используйте клавишу Закладка, после чего номер слайда. Гиперссылка с выбором объекта В «настройке анимации» убрать «смена слайда по щелчку». Обязательно вставить навигационные стрелки (значки). Выделить объект (слово). Настройка анимации: добавить эффект. Свойства эффекта (стрелка справа – меню): . Выбор характеристик: а) эффект; б) время – переключатели. Будьте внимательны при выборе объекта, для которого будет происходить действие!!! В «настройке анимации» убрать «смена слайда по щелчку». Обязательно вставить навигационные стрелки (значки) для перехода на новый слайд. Лабораторная работа по теме Разработка презентаций с гиперссылками Создайте папку, в которой создайте две презентации: «Тренировочная», «Игра», вставьте музыкальный файл, фотографию, видео. Презентация «Тренировочная» 1. В презентации создайте несколько чистых слайдов. 2. Задайте цветовую гамму для текста и гиперссылок. 3. На титульном слайде напишите название. 4. На втором слайде вставьте текст: − Теория − Практика − Тест: задание 1, задание 2, задание 3 − Игра − Переменка: музыка, фото, видео После создания презентации вставьте гиперссылки со слов на соответствующие слайды или файлы. 5. Для теории создайте 2 слайда (№ 3 и 4); для практики – 2 слайда (№ 5 и 6); для теста – 3 слайда (№ 7, 8, 9); слайды «Молодец!» (№ 10) и «Реши еще раз!» или «Подумай!» (№11). 6. В настройках показа отключите «переключение по щелчку» для всех слайдов. 7. На каждый слайд поставьте управляющие кнопки (Вставка – Фигуры – Управляющие кнопки) или фигуры для перехода на другие слайды: слайды № 2, 5, 7, 8 – на следующий слайд; слайды № 10, 11 – на последний показанный слайд; слайды № 4, 6, 7, 8, 9 – на слайд № 2. 8. Проверьте показ презентации. 9. Для слайдов теста: 1-е задание. Найдите число, которое больше 16 в четыре раза: вставьте числа 4, 12, 20, 64; установите для них гиперссылки на слайды «Молодец!» и «Реши еще раз!». 2-е задание. Самое маленькое количество лучей у фигуры: вставьте любые «звездочки», установите для них гиперссылки на слайды «Молодец!» и «Реши еще раз!» или вставьте анимацию-изменение и функцию «переключатели» в эффектах анимации. 3-е задание. Найдите число, которое меньше 20 на 5: вставьте числа 4, 15, 25, 100; установите для них гиперссылки на слайды «Молодец!» и «Реши еще раз!» или вставьте анимацию-изменение и функцию «переключатели» в эффектах анимации. (Правильный ответ – аплодисменты, выделение / увеличение размера; ошибочный ответ – звук и выход выбрать самостоятельно). 10. Проверьте показ презентации. Не забудьте сохранить презентацию! Презентация «Игра» 1. Создайте два слайда. На титульном слайде поставьте «начать игру» или управляющую кнопку. 2. В настройках показа отключите «переключение по щелчку» для всех слайдов. Слайд 2. Вставьте картинку. Закройте ее 4-мя геометрическими фигурами. Задание: Выберите четное число: − Вставьте геометрические фигуры для чисел. − Числа для выбора ответов примера: – 4, 0, 13, 78. − Выделите правильный ответ красным цветом. Добавьте гиперссылку «на следующий слайд» − *Вставьте анимацию с функцией «переключатели» для неправильных ответов. − Скопируйте слайд (дублировать слайд) и вставьте ниже. Слайд 3. На картинке «откройте» один фрагмент. Задание: Выбери нечетное число: − Числа для выбора ответов: – 5, 26, 134, 783. − Повторите шаги из слайда 2. Слайд 4. На картинке «откройте» еще один фрагмент. Задание: число кратное 5. Числа для выбора ответов: – 5, 0, 551, 300. Слайд 5. На картинке «откройте» еще один фрагмент. Задание: натуральное число кратное 3. Числа для выбора ответов: – 6, 13, 162, 335. Слайд 6. На картинке «откройте» еще один фрагмент. Задание: делитель числа 36. Числа для выбора ответов: – 6, 13, 18, 24, 72. Слайд 7. На картинке «откройте» картинку полностью. В заголовке «Молодец!» Проверьте показ презентации. Не забудьте сохранить презентацию! В презентации «Тренировочная» вставьте гиперссылку для слова «Игра» на презентацию «Игра». С последнего слайда презентации «Игра» – гиперссылка на слайд «Теория»» презентации «Тренировочная / слайд 2». (При переходе на новую презентацию – выбор файла в папке/«Закладки»)