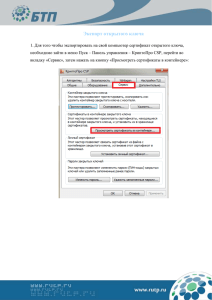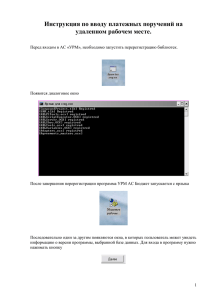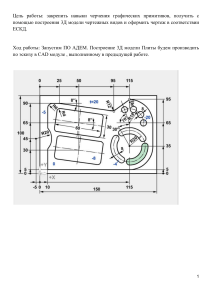Создаем кроссворд
advertisement
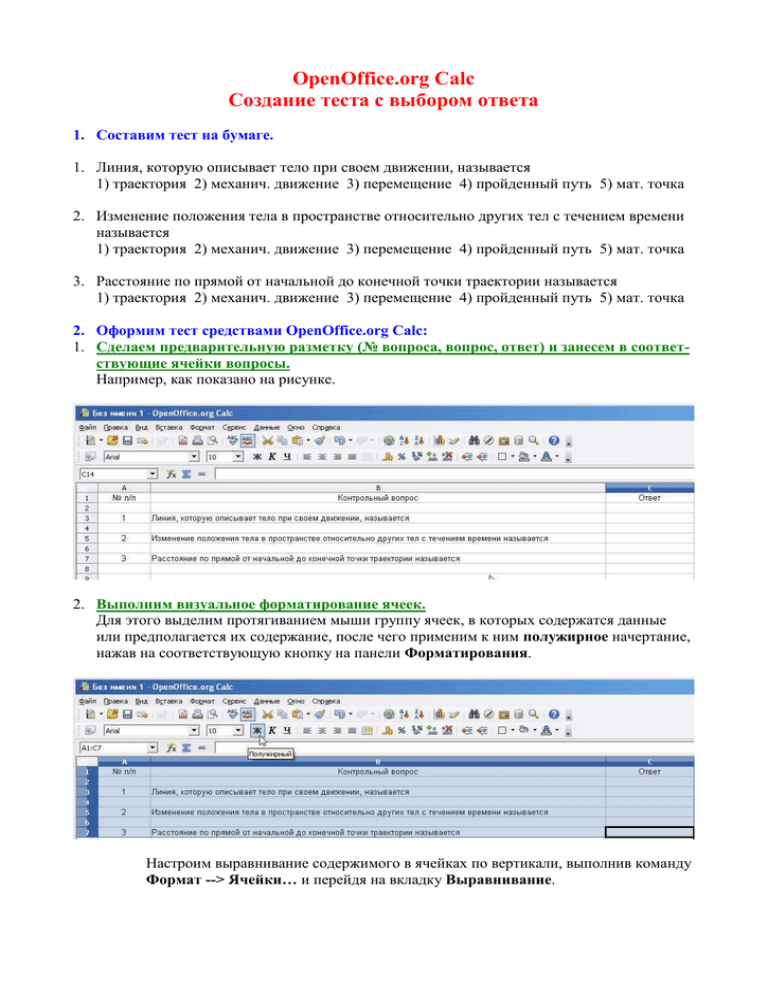
OpenOffice.org Calc Создание теста с выбором ответа 1. Составим тест на бумаге. 1. Линия, которую описывает тело при своем движении, называется 1) траектория 2) механич. движение 3) перемещение 4) пройденный путь 5) мат. точка 2. Изменение положения тела в пространстве относительно других тел с течением времени называется 1) траектория 2) механич. движение 3) перемещение 4) пройденный путь 5) мат. точка 3. Расстояние по прямой от начальной до конечной точки траектории называется 1) траектория 2) механич. движение 3) перемещение 4) пройденный путь 5) мат. точка 2. Оформим тест средствами OpenOffice.org Calc: 1. Сделаем предварительную разметку (№ вопроса, вопрос, ответ) и занесем в соответствующие ячейки вопросы. Например, как показано на рисунке. 2. Выполним визуальное форматирование ячеек. Для этого выделим протягиванием мыши группу ячеек, в которых содержатся данные или предполагается их содержание, после чего применим к ним полужирное начертание, нажав на соответствующую кнопку на панели Форматирования. Настроим выравнивание содержимого в ячейках по вертикали, выполнив команду Формат --> Ячейки… и перейдя на вкладку Выравнивание. Определим выравнивание по вертикали – По середине. Установим флажок Переносить по словам. И нажмем кнопку OK. В столбцах № п/п и Ответ, а также в ячейке Контрольный вопрос установим выравнивание Горизонтально по центру, предварительно выделив указанные ячейки протягиванием мыши и нажав соответствующую кнопку на панели Форматирования. Применим к различным группам ячеек индивидуальное цветовое оформление, воспользовавшись кнопкой Цвет фона на панели Форматирования. В результате осуществленных действий у нас получится таблица со следующим оформлением: Установим оптимальную ширину и высоту ячеек, передвигая разделители между именами ячеек и столбцов. Окончательно получим следующий вариант оформления: 3. Заполним ячейки в столбце Ответ вариантами ответов. Для этого выделим соответствующую ячейку щелчком левой кнопки мыши и выполним команду Данные --> Проверка. В открывшемся окне установим Допустимый тип данных – Список. А в поле Элементы перечислим варианты ответов на вопрос теста (каждое следующее с новой строки). Подтвердим действие нажатием на кнопку ОК. В результате, при выделении ячейки, содержащей варианты ответов на вопрос, справа появится маркер для разворачивания списка, из которого в дальнейшем можно будет выбрать необходимый ответ. 4. Подготовим Лист2, содержащий варианты правильных ответов. Для этого перейдем на Лист2 нашей книги и заполним его ячейки, как показано на рисунке ниже. В ячейку С1 поместим условие, проверяющее правильность выбора ответа пользователем, вызвав Мастер функций нажатием на соответствующую кнопку на панели формул. В открывшемся окне Мастера функций выберем функцию IF и нажмем кнопку Далее. После чего, нажав кнопку Диапазон напротив поля Тест, выберем щелчком левой кнопки мыши соответствующую ячейку на Листе1. Далее в мини-окне Мастера функций поставим знак равенства, выберем щелчком левой кнопки мыши соответствующую ячейку на Листе2 и вернемся в главное окно Мастера функций нажатием на кнопку Диапазон . Теперь в поле Тест будет находиться условие, проверяющее равенство ответа, выбранного пользователем, и верного ответа. Будем считать, что при верном ответе нашей функция будет возвращать значение 1, а при неверном – 0. Соответ- ственно в поле Тогда значение поместим 1, а в поле Иначе значение – 0. Подтвердим окончание редактирования функции IF нажатием на кнопку ОК. Повторим процедуру ввода формул для ячеек С2 и С3. 5. Организуем подсчет количества правильных ответов и выставление оценки за тест. Для этого перейдем на Лист1 и в ячейки В10 и В11 внесем соответственно текст «Верных ответов:» и «Оценка:». После чего в ячейке С10 организуем суммирование количества правильных ответов, нажав на кнопку Сумма на панели формул. Затем протягиванием мыши выделим ячейки С1-С3 на Листе2. И нажмем на панели формул кнопку Принять. Теперь организуем выставление оценки по следующему принципу: Если верных ответов 3, т.е больше 2-х, то ставим оценку «5», иначе, если верных ответов 2, т.е. больше 1-го, то ставим оценку «4», иначе, если верных ответов 1, т.е. больше 0, то ставим оценку «3», иначе ставим оценку «2». В больших тестах обычно критерии следующие: менее 50% верных ответов – оценка «2», 50-75% – оценка «3», 75-90% – оценка «4», 90-100% – оценка «5». Итак в ячейку С11 поместим сложное условие, определяющее оценку за решение теста, вызвав Мастер функций нажатием на соответствующую кнопку на панели формул. В открывшемся окне Мастера функций выберем функцию IF и нажмем кнопку Далее. После чего, нажав кнопку Диапазон напротив поля Тест, выберем щелчком левой кнопки мыши соответствующую ячейку на Листе1. Далее в мини-окне Мастера функций укажем «>2», и вернемся в главное окно Мастера функций нажатием на кнопку Диапазон . Теперь в поле Тест будет находиться условие, проверяющее можно ли поставить оценку «5». Будем считать, что при истинном значении этого условия функция будет возвращать значение 5 – поле Тогда значение, а при неверном – нужно будет проверить следующее условие. Поэтому напротив поля Иначе значение нажмем кнопку создания новой функции. Повторим все шаги создания новой функции IF, проверяющей условие C10>1. Соответственно поле Тогда значение будет содержать значение 4, а напротив поля Иначе значение нажмем кнопку создания новой функции. Наконец повторим все шаги создания новой функции IF, проверяющей условие C10>0. Соответственно поле Тогда значение будет содержать значение 3, а поле Иначе значение – значение 2. В качестве подтверждения того, что создание сложной функции завершено, нажмем кнопку ОК. В результате в ячейке С11 отобразится оценка за выполнение теста. Можно также применить особое форматирование для ячеек С10 и С11. Например, увеличить размер шрифта, изменить его цвет и гарнитуру. В результате наш тест будет выглядеть следующим образом: 6. Скроем лист с верными ответами (Лист2) и защитим тест от возможности просмотра скрытого содержимого и редактирования пользователем. Скроем Лист2 от глаз пользователя. Для этого перейдем на Лист2 и выполним из меню команду Формат --> Лист --> Скрыть. Чтобы предотвратить попытки узнать, что скрыто, защитим паролем документ (Сервис --> Защитить документ --> Документ) в открывшемся окне дважды введем пароль и нажмем кнопку ОК. Наш тест готов!