2.2 Создание заказа.
advertisement
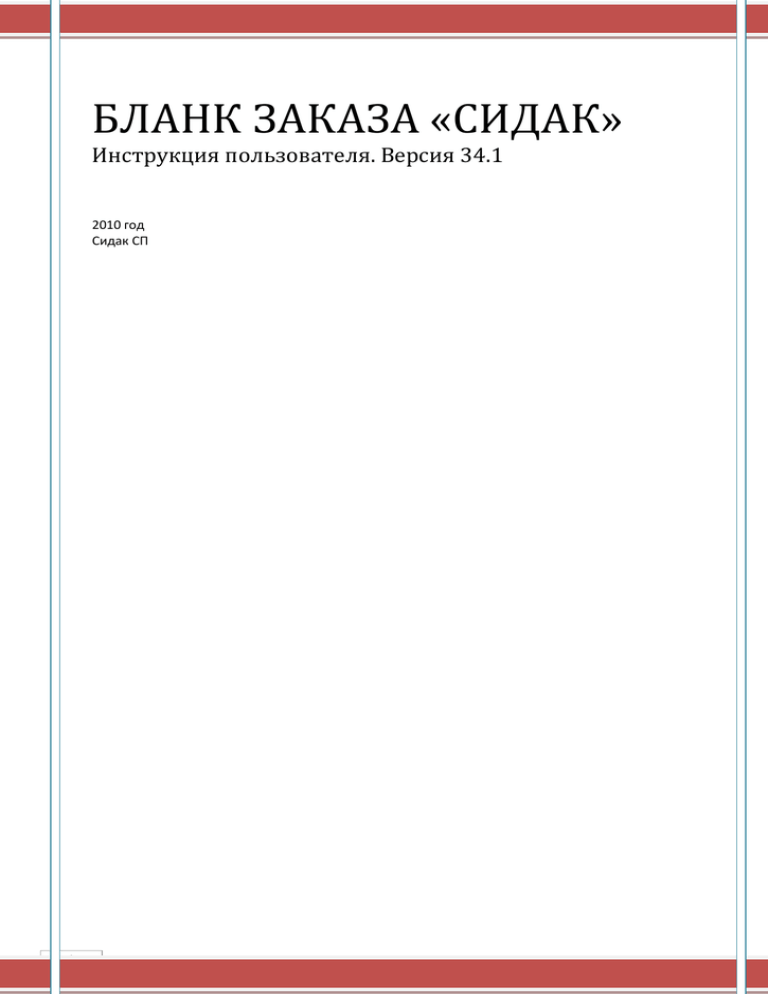
БЛАНК ЗАКАЗА «СИДАК» Инструкция пользователя. Версия 34.1 2010 год Сидак СП 1 Оглавление Общая концепция развития системы. ........................................................................................................................... 3 1. Бланк заказа. Версия 34. Как войти в программу................................................................................................. 4 1.1 Подключение в режиме тонкого клиента. .......................................................................................................... 5 1.2 Подключение в режиме Web – клиента.............................................................................................................. 8 2. Бланк заказа. Версия 34. Описание работы. ......................................................................................................... 9 2.1 Работа с журналами документов. ........................................................................................................................ 9 2.2 Создание заказа. ................................................................................................................................................ 11 2.2.1 Создание нового заказа. ............................................................................................................................. 11 2.2.2 Добавление отдельной позиции в документ. .......................................................................................... 12 2.2.3 Редактирование отдельной позиции в документе. ................................................................................. 13 2.2.4 Редактирование существующего заказа. ................................................................................................... 13 2.2.5 Расчет стоимости заказа. ............................................................................................................................. 13 2.2.6 Фиксирование заказа. .................................................................................................................................. 13 2.2.7 Удаление заказа. ......................................................................................................................................... 13 2.2.8 Дополнительные функции. ......................................................................................................................... 14 2.2.9 Порядок работы по оформлению заказа. Различные варианты............................................................. 14 2.2.10 Особенности оформления заказа на листовую продукцию. ................................................................. 15 2.3 Оформление претензии...................................................................................................................................... 16 2.3.1 Создание претензии на основании существующего заказа. .................................................................... 17 2.3.2 Создание претензии без привязки к заказу............................................................................................... 17 3. Контакты..................................................................................................................................................................... 18 ПРИЛОЖЕНИЕ 1. Настройка Web-браузера Internet Explorer для корректной работы бланка заказа. ................ 19 ПРИЛОЖЕНИЕ 2. Настройка Web-браузера Mozilla Fire Fox для корректной работы бланка заказа. ................... 22 2 Общая концепция развития системы. Общая концепция развития компании «Сидак» подразумевает интенсивное развитие и масштабирование бизнеса, как в территориальном, так и в ассортиментном аспектах. Для поддержания данной концепции встает вопрос о соответствующем масштабировании всех составляющих. Одной из составляющих, несомненно, является информационная система, которая будет поддерживать, и отражать все бизнес-процессы компании. Здесь очень важно сказать об интеграции всех информационных потоков в единое информационное поле, как об одном из компонентов, позволяющем эффективно управлять бизнесом. Абсолютно все прогрессивные компании двигаются в данном направлении. Именно поэтому, развитие так называемых ERP систем находит все большее применение. Одной из ключевых возможностей, которые позволяют внедрять интегрированные системы, является развитие Internet – технологий в построении систем данного класса. Компания «Сидак» в своем развитии не является исключением. В ИАО компании была разработана концепция интеграции информационных потоков в единое информационное пространство. Данная концепция предусматривает постепенное вовлечение всех инструментов, созданных раннее в новую единую систему. Новая 34 версия бланка заказа работает всегда в ON-LINE режиме – все данные и настройки всегда актуальны и постоянно поддерживаются сотрудниками фабрики. 3 1. Бланк заказа. Версия 34. Как войти в программу. Прежде чем подробно описывать работу в программе рассмотрим вопрос входа в программу. Бланк заказа написан на платформе 1С-8.2. Есть два варианта работы с бланком заказа – через Internet браузер (программа тестировалась программах - Internet Explorer и Mozilla FireFox), и через тонкого клиента платформы 1С. Мы рекомендуем Вам использовать именно второй вариант работы, т.к. работа в нем будет более комфортна и доступны некоторые функции, которые недоступны в первом варианте (например, при работе через браузер невозможна выгрузка заказа в виде *.xml файла в другие программы). Программа установки тонкого клиента 1С занимает небольшой размер (порядка 26 мБ) и всегда доступна на нашем сайте. Кроме того, мы всегда можем выслать дистрибутив по запросу. ВАЖНО! При использовании программы 1С (тонкого клиента) Вам не надо беспокоиться о лицензиях на данную программу – лицензии принадлежат компании «Сидак СП». Далее идет описание, как подключиться к бланку в обоих режимах. 4 1.1 Подключение в режиме тонкого клиента. Необходимо скачать архив дистрибутива (файл setuptc.rar) с нашего сайта (раздел «Электронный бланк заказа v.34»), распаковать его и запустить файл setup.exe. При этом, начнется установка тонкого клиента: Следуем далее по навигации, нажимаем «Далее», «Установить» (как правило, изменять параметры нет необходимости). После установки, на рабочем столе появится ярлык программы 1С-8.2. После этого, необходимо подключить бланк. Следующие рисунки показывают, как это сделать: 5 При первом запуске приложения будет выдано окно. Нажимаем кнопку «Добавить» и заполнить открывающиеся окна согласно следующим рисункам: 1 2 4 3 http://bz.sidak.biz/bzsidak 5 6 6 После этого нажимаем кнопку 1С:Предприятие и входим в бланк. При этом, программа попросит Вас авторизоваться Пароли и логины необходимо узнать в представительстве, с которым Вы работаете. 7 1.2 Подключение в режиме Web – клиента. При этом способе подключения, клиент не пользуется программой 1С. Он подсоединяется к программе через Internet. (Подробное описание настроек интернета приведено в приложении 1). Клиенту необходимо в адресной строке браузера, набирать адрес бланка заказа http://bz.sidak.biz/bzsidak Браузер перейдет на страницу аутентификации пользователя: Пароли и логины необходимо узнать в представительстве, с которым Вы работаете. 8 2. Бланк заказа. Версия 34. Описание работы. 2.1 Работа с журналами документов. Поскольку бланк заказа написан на платформе 1С, для него свойственны все принципы и функции работы с данной платформой. Если Вы уже знакомы с программами, написанными на 1С, освоение бланка не вызовет у Вас затруднений. Кнопка просмотра состояния разработок Кнопка создания нового заказа 2.1.1 Кнопка редактирования существующего заказа Кнопка установки интервала дат журнала Кнопка создания претензии Кнопка поиска заказа по параметрам Журнал «Заказы на изделия». Все заказы, которые оформлял любой клиент, видны в этом журнале. Некоторые важные колонки: a. «Вид документа» - все документы данного журнала могут быть двух видов «заказ» и «претензия». Претензии подсвечиваются розовым цветом. b. «Контрагент» - контрагент, который оформил данный заказ. c. «Тип продукции» - продукция, которая оформлена в заказе, согласно каталогам компании «Сидак». d. «Состояние заказа» - текущее состояние заказа. Может принимать следующие значения: Оформление - заказ оформляется клиентом. Доступны любые изменения, удаление; Ожидание материалов – состояние присваивается, когда недоступен, какой либо материал или выбранный параметр в заказе. Присваивается при попытке зафиксировать заказ; Материал есть – присваивается, когда материал или параметр становятся открытыми для оформления; Зафиксирован – клиент подтвердил заказ. Больше изменения не вносятся; Выгружен в представительство – создавался файл выгрузки; Принят на фабрику – заказ принят в учетную систему фабрики; На складе фабрики – заказ готов; Отгружен в представительство – заказ отгружен в представительство. 9 Кнопка «Разработки». Все изделия, которые можно заказать на фабрике, предварительно описываются с помощью документа «Заявка на разработку изделия». Данный документ создается в техническом отделе фабрики. При нажатии на кнопку открывается список доступных разработок: Некоторые важные колонки: 10 «Изделие» - код изделия, в котором оно описано (технологические и конструктивные ограничения, ценовые настройки); «Контрагент» - контрагент, для которого разработано данное изделие. Некоторые изделия (каталожные) разрабатываются для всех контрагентов. Это поле пустое. Важно! Каждый пользователь может видеть ограниченный набор заказов, в зависимости от режима работы (см. выше). «Состояние разработки» - стадия, на которой находится процесс разработки изделия. Может принимать следующие значения: Разработка - изделие разрабатывается в техническом отделе; Расчет – на изделие рассчитывается цена; Опубликован – работа по подготовке изделия завершена. Изделие можно выбирать при оформлении заказа; 2.2 Создание заказа. 2.2.1 Создание нового заказа. Заказ можно создать из журнала «Заказы на изделия». Нажимаем кнопку «Создать». Открывается форма документа «Заказ на изделие»: Создания новой позиции в бланке Реквизиты документа: «Ном зак» - произвольный номер, который клиент может присвоить заказу. «Вид документа» - необходимо указать вид документа: заказ/претензия. По умолчанию принимает вид «заказ»; «Состояние заказа» - текущее состояние заказа. Поле не редактируется вручную; «Автор» - пользователь, который вошел в программу. Он будет выгружен в xml файл заказа. Поле не редактируется вручную; «Д/ПР» - головной контрагент (представительство/дилер) контрагента, на которого оформлен заказ. Поле не редактируется вручную; «Контрагент» - клиент, на которого оформлен заказ. «Коллекция» - коллекция продукции, согласно каталогам компании. Прежде чем добавлять продукцию в заказ, необходимо выбрать тип продукции. В одном заказе может быть только один тип продукции. «Скидка» - скидка, которая может быть сделана в заказе. Цены в xml файл выгружаются именно со скидкой. ВНИМАНИЕ! После, каких либо изменений в заказе, не забывайте пересчитать заказ (кнопка «Пересчет заказа»). 11 2.2.2 Добавление отдельной позиции в документ. После установки всех реквизитов документа, необходимо «наполнить» его содержимым – заказываемыми изделиями. Нажимаем кнопку «Добавить». Открывается форма редактирования конкретной позиции изделия: Реквизиты формы: 12 «Каталог» - если данная галочка выбрана, в список изделий выводятся только каталожные изделия. Если у контрагента есть свои индивидуальные коды – необходимо снять эту галочку для добавления позиции в заказ; «Количество» - количество данной позиции в заказе; Кнопка «Обновить (две стрелочки)» - нажав ее, можно увидеть полное наименование формируемого изделия; «Выводить изо» - данная галочка позволяет выводить изображения изделий и параметров, которые будут выбираться. ВАЖНО! В удаленном варианте работы (представительства, клиенты или через Web - браузер) галочку ставить не рекомендуется, т.к. это значительно замедляет работу программы из-за передачи больших объемов данных рисунков; «Быстрый выбор» -установка данной галочки добавляет в форму дополнительные поля, в которые можно ввести параметр «вручную» - не выбором из списка. Это удобно для параметров, которые имеют большой список выбора (например, цвет пленки, цвет пластика и т.д.); «Проверять материалы» - установка этой галочки позволяет проверять наличие материалов (закрытие параметров) при добавлении позиции в заказ. Если что-либо недоступно (материал или параметр), программа предупредит об этом, но позиция все же может быть добавлена в заказ. При этом, Вы не сможете зафиксировать заказ (см. ниже – фиксирование заказа). Рекомендуем использовать данную галочку, если Вы не уверены в каком либо материале или параметре, так как при проверке каждый раз происходит обращение к серверу и замедляет работу бланка. «Выб. изделие» - здесь необходимо выбрать изделие, которое будем заказывать. После выбора изделия, форма наполняется параметрами, которые доступны для редактирования: Кнопка «Добавить» - добавляется сформированное изделие в заказ; Кнопка «Исправить» - исправляет текущую позицию в документе; 2.2.3 Редактирование отдельной позиции в документе. Осуществляется по двойному щелчку мыши на выбранной позиции. 2.2.4 Редактирование существующего заказа. Осуществляется по двойному щелчку мыши на выбранном заказе в журнале заказов. 2.2.5 Расчет стоимости заказа. В любой момент времени, заказ может быть пересчитан. Для этого нажимаем кнопку «Пересчет». 2.2.6 Фиксирование заказа. После того, как все позиции набраны в заказ, клиент должен зафиксировать заказ. ВНИМАНИЕ! После фиксирования заказа никакие изменения в нем не будут доступны. После того, как все позиции в заказ набраны и проверены, нажимаем кнопку «Зафиксировать заказ». Различные схемы оформления заказов описаны ниже. Если в заказе есть позиции, в которых выбраны материалы или параметры, которые закрыты для приема (например, временно нет материала), программа не даст зафиксировать заказ. Выдается соответствующее сообщение. Состояние заказа становится «Ожидание материалов». Шрифт строчки с этим заказом подсвечивается синим цветом. Ежедневно 3 раза в день специальный робот проверяет, не «открылся» ли материал или параметр для оформления. Если это произошло, заказ принимает состояние «Материал есть» и строчка с заказом выделяется жирным шрифтом. ВАЖНО! Нельзя путать термины «Зафиксирован» и «Записан». Кнопка «Записать и закрыть» предназначена для записи текущего состояния заказа. После записи, заказ остается доступным к изменению. 2.2.7 Удаление заказа. ВАЖНО! Заказ может быть удален только, если его состояние «Оформление». В противном случае, система запретит удаление заказа. Кнопку удаления можно увидеть, нажав кнопку «Все действия». 13 2.2.8 Дополнительные функции. Из журнала заказов доступны такие дополнительные функции как: Печать заказа; Печать схемы проезда; Отчет по заказам; Прочие вспомогательные функции среды исполнения (калькулятор, календарь, переход по ссылкам, избранное). 2.2.9 Порядок работы по оформлению заказа. Различные варианты. Существуют несколько схем последовательного оформления заказа: Клиент – дилер – представительство – фабрика; Дилер – представительство – фабрика; Клиент – представительство – фабрика; Представительство – фабрика; Прямой клиент – фабрика. Первая схема самая «длинная» с точки зрения оформления, остальные являются ее «урезанными вариантами». Рассмотрим ее подробнее: 14 1. Клиент (в данном примере «МСК_Азимут») оформляет заказ в бланке заказа: Пока он не подтвердил свои намерения, заказ находится в состоянии «Оформление». В журнале заказов цвет текста такого заказа зеленоватого цвета, как показано на рисунке выше. После того, как клиент решил, что он оформил заказ, он нажимает в нем «Зафиксировать и отправить». После этого, состояние заказа меняется на «Передан дилеру». Цвет заливки строки становится зелено-серым, как показано на рисунке: ВНИМАНИЕ! Заказ становится недоступным для редактирования у клиента. 2. Дилер (в данном примере «Текстиль - Сервис»)после решения всех вопросов по данному заказу с клиентом, в заказе нажимает в нем «Зафиксировать и отправить». После этого, состояние заказа меняется на «Зафиксирован». Цвет заливки строки становится фиолетовым, как показано на рисунке: ВНИМАНИЕ! Заказ становится недоступным для редактирования у дилера. 3. Представительство после решения всех вопросов по данному заказу с дилером, выгружает заказ в xml файл и загружает в учетную систему. После этого, состояние заказа меняется на «Выгружен в представительство». Цвет заливки строки становится прозрачным, как показано на рисунке: ВНИМАНИЕ! Заказ становится недоступным для редактирования в представительстве. В остальных схемах, отсутствует какой-либо этап, а принципы остаются теми же. ВНИМАНИЕ! Видимость заказов ограничена, т.е. каждый участник цепочки видит только заказы «своих» клиентов. (Дилер – своих клиентов, представительство – своих клиентов и дилеров, клиент только свои заказы). 2.2.10 Особенности оформления заказа на листовую продукцию. В бланке заказа v.34 появилась возможность оформить несколько видов листов коллекции Select в одном заказе. При этом, необходимо учесть следующие особенности: Если суммарная площадь заказа меньше 50 м2, то: каждый лист будет упакован в индивидуальную упаковку (включено в стоимость) Дополнительно клиент имеет возможность заказать индивидуальный поддон 2800х1300 для своего заказа. Бланк заказа при этом напоминает об этой возможности («При необходимости, добавьте в заказа индивидуальный поддон!»). 15 Если суммарная площадь заказа больше 50м2, то: заказ будет размещен на индивидуальном поддоне 2800х1300 (включено в стоимость) каждый лист в заказе не будет иметь индивидуальной упаковки. Дополнительно клиент имеет возможность заказать индивидуальную упаковку каждого листа в картон. Бланк заказа при этом напоминает об этой возможности (При необходимости, добавьте индивидуальную упаковку каждого листа!). Для того, чтобы добавить данную опцию («упаковка каждого листа» или «усиление листов поддоном»), необходимо добавить новую строчку в заказ и в списке изделий выбрать «Доп. возможности»: После этого, выбрать необходимую опцию: После нажатия «Добавить», в заказе появится дополнительная строка с выбранной опцией. Количество всегда равно 1. 2.3 Оформление претензии. Претензию можно оформить двумя способами: 16 На основании уже существующего заказа; Без привязки к заказу; 2.3.1 Создание претензии на основании существующего заказа. В журнале «Заказы на изделия» необходимо позиционировать указатель на заказе, по которому выставляется претензия. Нажимаем кнопку «Создать на основании» - «Заказ на изделия». Будет автоматически создан новый документ «Заказ на изделия с видом документ «Претензия»: Необходимо удалить все лишние строки, за исключением тех, по которым выставляется претензия, исправляется количество, а также выбрать вид дефекта. В реквизите «Документ основание» отражается заказ, на основании которого выставлена претензия. 2.3.2 Создание претензии без привязки к заказу. Необходимо создать новый документ «Заказ на изделия», выбрать вид документа «претензия». В остальном, работа схожа с обычным заказом. После ввода позиции, необходимо выбрать «Вид дефекта». 17 3. Контакты. По вопросам установки и работы бланка можно обратиться в информационно – аналитический отдел компании Сидак СП: Телефон: 702-5555, доб. 2191,2194. Егоров Александр, Чистяков Андрей. Или по электронной почте: egorov@sidak.biz, chistyakov@sidak.biz. 18 ПРИЛОЖЕНИЕ 1. Настройка Web-браузера Internet Explorer для корректной работы бланка заказа. Прежде чем начать работу, необходимо настроить Ваш браузер способом, описанным ниже. Приведено описание настройки Windows Internet Explorer 8. Настройки других версий браузеров производятся аналогично. ВНИМАНИЕ! Для нормальной работы с веб-клиентом в операционной системе Windows XP SP 2 требуется наличие системной библиотеки jscript.dll версии 5.6.0.8834 или выше. Библиотека находится в каталоге system32 операционной системы. Если на вашем компьютере установлена более ранняя версия библиотеки, то возможно значительное замедление работы веб-клиента. Для обновления версии необходимо скачать пакет обновлений, находящийся по адресу http://support.microsoft.com/kb/942840/en-us. 1. Откройте Windows Internet Explorer 8 и откройте меню Сервис/Свойства обозревателя. В открывшемся окне перейдите на вкладку «Безопасность»: Нажмите кнопку «Другой». В открывшемся окне найдите группу переключателей «Выполнять сценарии приложений Java». Необходимо выставит переключатель «Включить»: 19 В зависимости от версий браузера, необходимо выставить активность у следующих пунктов: Запрос разрешения для ActiveX объектов (Automatic promting for ActiveX controls); Загрузка подписанных ActiveX объектов с разрешения пользователя (Download signed ActiveX controls); Работа с ActiveX объектам и плагинами (Run ActiveX controls and plug-ins); Работа с объектами, помеченными как безопастные (Script ActiveX controls marked safe for scripting). Нажимаем кнопку «ОК». Теперь переходим на вкладку «Конфиденциальность» и выбираем флажок, как показано на рисунке: 20 Теперь переходим на вкладку «Общие» и нажимаем кнопку «Параметры» в группе «Вкладки»: В открывшемся окне выставляем галочки, отмеченные красной рамкой (остальные можете оставить по Вашему усмотрению): На этом можно считать настройку браузера законченной. 21 ПРИЛОЖЕНИЕ 2. Настройка Web-браузера Mozilla Fire Fox для корректной работы бланка заказа. Настройки протестированы на версии браузера 3.5.3. Настройки других версий браузеров производятся аналогично. 1. Откройте Mozilla FireFox и откройте меню Инструменты/Настройки обозревателя. В открывшемся окне перейдите на страницу «Основные»: Если Вы предполагаете сохранять заказы всегда в одну папку, можете указать его в строке «Путь для сохранения файлов». 2. Перейдите на страницу «Вкладки»: 22 3. Перейдите на страницу «Содержимое» и выставляем галочки так, как изображено на рисунке: 4. Переходим на страницу «Приватность»: Нажимаем на кнопку «Исключения» и в появившемся окне набираем адрес сайта и набираем «Разрешить»: На этом, настройку браузера можно считать законченной. 23