8 наценки на тур
advertisement
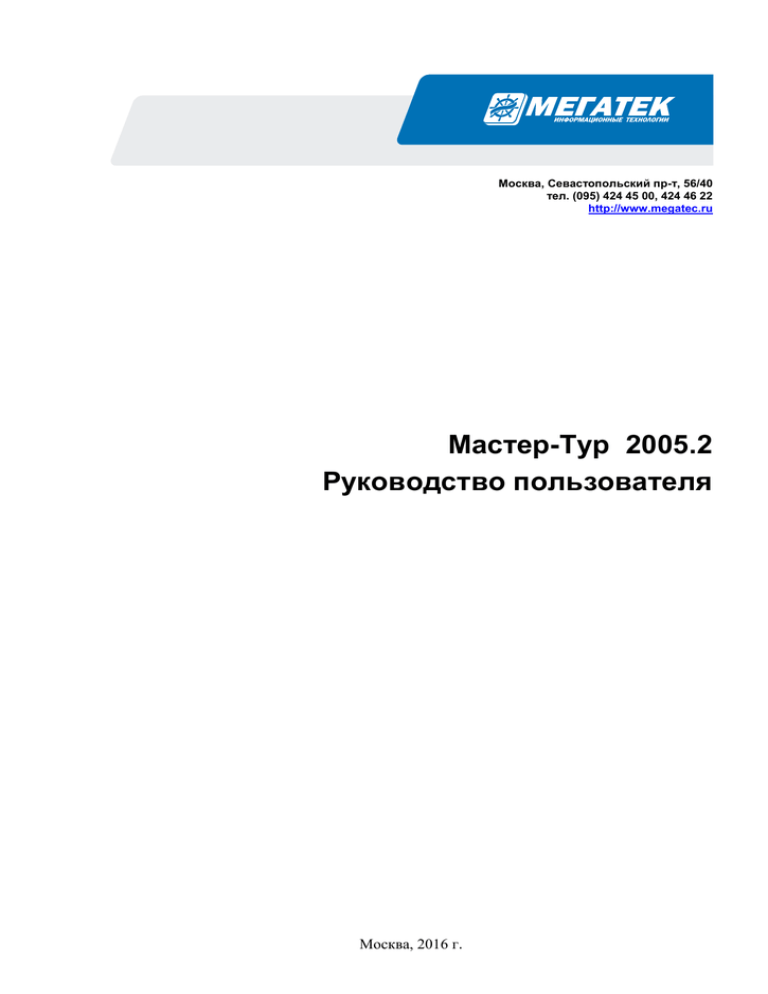
Москва, Севастопольский пр-т, 56/40
тел. (095) 424 45 00, 424 46 22
http://www.megatec.ru
Мастер-Тур 2005.2
Руководство пользователя
Москва, 2016 г.
Мастер-Тур2005.2
Руководство пользователя
Оглавление
ВВЕДЕНИЕ ...................................................................................................................6
1
1.1
1.2
УСЛОВНЫЕ ОБОЗНАЧЕНИЯ ...............................................................................................6
ПРОГРАММНО – АППАРАТНЫЕ ТРЕБОВАНИЯ ...................................................................6
БЫСТРЫЙ СТАРТ .....................................................................................................6
2
2.1
2.2
2.3
2.4
2.5
2.6
2.7
РЕГИСТРАЦИЯ ..................................................................................................................6
ФОРМИРОВАНИЕ НОВОГО ТУРА .......................................................................................8
ПОДГОТОВКА ПРАЙС-ЛИСТА .........................................................................................25
ОФОРМЛЕНИЕ КЛИЕНТОВ ..............................................................................................28
ПЕЧАТЬ ДОКУМЕНТОВ ...................................................................................................30
ЭКРАН ПУТЕВКИ, БЛОКИРОВАНИЕ ПУТЕВКИ .................................................................32
АННУЛИРОВАНИЕ ПУТЕВКИ ..........................................................................................33
ОБЩИЕ ПРИНЦИПЫ РАБОТЫ С ЭКРАНАМИ ..............................................33
3
3.1
3.2
3.3
ОСНОВНЫЕ ОПЕРАЦИИ ..................................................................................................33
РАБОТА НА ЭКРАНАХ ВВОДА/РЕДАКТИРОВАНИЯ УСЛУГ ...............................................34
ПОИСК, СОРТИРОВКА ДАННЫХ ......................................................................................36
ФОРМИРОВАНИЕ И РАСЧЕТ ТУРОВ ...............................................................38
4
4.1
4.2
4.3
4.4
ОСНОВНЫЕ ПОНЯТИЯ ....................................................................................................38
ЭКРАН «ФОРМИРОВАНИЕ И РАСЧЕТ ТУРОВ» .................................................................39
СОЗДАНИЕ И РЕДАКТИРОВАНИЕ ТУРОВ .........................................................................40
ОСНОВНЫЕ ФУНКЦИИ ЭКРАНА «ФОРМИРОВАНИЕ И РАСЧЕТ ТУРОВ» ...........................42
5
ДАТЫ ТУРА ...............................................................................................................44
6
ЦЕНЫ НА УСЛУГИ .................................................................................................45
7
ЦЕНЫ НА ОТЕЛИ ....................................................................................................48
7.1
7.2
7.3
РАСЧЕТ ПО ФОРМУЛАМ ..................................................................................................49
МАСТЕР КОПИРОВАНИЯ И ИЗМЕНЕНИЯ ЦЕН ..................................................................50
МАСТЕР ИМПОРТА ПРАЙС-ЛИСТОВ ...............................................................................54
НАЦЕНКИ НА ТУР ..................................................................................................56
8
8.1
8.2
8.3
8.4
8.5
8.6
8.7
8.8
8.9
ОБЩАЯ НАЦЕНКА ...........................................................................................................57
НАЦЕНКА НА ВАРИАНТЫ ПРОДОЛЖИТЕЛЬНОСТИ ..........................................................58
НАЦЕНКА ИЗ ПАКЕТА .....................................................................................................59
НАЦЕНКА С КОМИССИЕЙ ...............................................................................................61
НАЦЕНКА НА ВСЕ УСЛУГИ. ............................................................................................61
ПЕРИОД ПРОДАЖ ...........................................................................................................62
ИСТОРИЯ ИЗМЕНЕНИЯ НАЦЕНОК ...................................................................................62
ИМПОРТ НАЦЕНОК ИЗ ТУРА ...........................................................................................63
ПЕРЕСЧЕТ СТОИМОСТИ ПУТЕВКИ ..................................................................................63
КВОТЫ ........................................................................................................................63
9
9.1
9.2
9.3
9.4
Мегатек
ТИПЫ КВОТ ....................................................................................................................64
ЭКРАН РЕДАКТИРОВАНИЯ КВОТ ....................................................................................65
ДОБАВЛЕНИЕ НОВОЙ КВОТЫ .........................................................................................65
ОСТАНОВКА ПРОДАЖ («СТОП–СЕЙЛ») .........................................................................67
2
29.01.2016 г
Руководство пользователя
9.5
9.6
Мастер-Тур
РЕДАКТИРОВАНИЕ КВОТ ................................................................................................68
ПОЛНОЕ УДАЛЕНИЕ КВОТЫ ...........................................................................................69
ОФОРМЛЕНИЕ ПУТЕВОК ....................................................................................69
10
10.1
ОФОРМЛЕНИЕ ТУРИСТОВ ...............................................................................................69
РЕЖИМ «ОФОРМЛЕНИЕ ТУРИСТОВ» .................................................................................................... 69
РЕЖИМ «СПИСОК ТУРИСТОВ» ............................................................................................................. 73
РАССЕЛЕНИЕ ТУРИСТОВ ...................................................................................................................... 74
РЕДАКТИРОВАНИЕ ПУТЕВКИ..........................................................................................78
БЫСТРОЕ БРОНИРОВАНИЕ ..............................................................................................80
РЕЖИМ «РАБОТА МЕНЕДЖЕРОВ»...................................................................................81
РЕЖИМ «ПРОВЕДЕНИЕ ТУРОВ»......................................................................................86
ИСТОРИЯ ПУТЕВКИ ........................................................................................................88
10.1.1
10.1.2
10.1.3
10.2
10.3
10.4
10.5
10.6
11
БАЗА ДАННЫХ «ПОСТОЯННЫЕ КЛИЕНТЫ» ...............................................89
12
БАЗА ДАННЫХ «ПАРТНЕРЫ» .............................................................................92
ЭКРАН «РАБОТА С БАЗОЙ ДАННЫХ «ПАРТНЕРЫ» .........................................................92
12.1.1 НАСТРОЙКА ВИДА ЭКРАНА .................................................................................................................. 92
12.1.1.1
Настройка поиска.................................................................................................................... 94
12.2 ДОБАВЛЕНИЕ НОВОГО ПАРТНЕРА ..................................................................................94
12.2.1 ЭКРАН ДОБАВЛЕНИЯ/РЕДАКТИРОВАНИЯ ПАРТНЕРА ........................................................................... 94
12.2.2 ОПИСАНИЕ ПАРТНЕРА ......................................................................................................................... 95
12.2.2.1
Классификация по признакам ................................................................................................. 95
12.2.2.2
Добавление в группу партнеров .............................................................................................. 97
12.2.2.3
Комиссия партнера по умолчанию ......................................................................................... 97
12.2.2.4
Информация о партнере ......................................................................................................... 98
12.2.3 КОМИССИЯ ПАРТНЕРА ....................................................................................................................... 102
12.2.4 ФИРМА-ВЛАДЕЛЕЦ И ФИЛИАЛЫ ФИРМЫ-ВЛАДЕЛЬЦА ...................................................................... 105
12.2.5 ДОГОВОРА ......................................................................................................................................... 106
12.2.6 СТАТИСТИКА ..................................................................................................................................... 107
12.2.7 СОЗДАНИЕ ОТДЕЛОВ ФИРМЫ ............................................................................................................. 108
12.2.8 ГРУППЫ ПАРТНЕРОВ .......................................................................................................................... 109
12.1
ОТДЕЛЫ ФИРМЫ-ВЛАДЕЛЬЦА ......................................................................111
13
13.1
13.2
ПРИВЯЗКА ПОЛЬЗОВАТЕЛЕЙ К ОТДЕЛАМ .....................................................................111
ПРИВЯЗКА ТУРА К ВЕДУЩЕМУ ОТДЕЛУ .......................................................................112
СПРАВОЧНИКИ .....................................................................................................113
14
14.1
ОБЩИЕ СПРАВОЧНИКИ ................................................................................................113
«СТРАНЫ» ......................................................................................................................................... 113
«ГОРОДА» .......................................................................................................................................... 114
14.2 СПРАВОЧНИКИ ПАРАМЕТРОВ ПРОЖИВАНИЯ ...............................................................114
14.2.1 «ОТЕЛИ» ............................................................................................................................................ 114
14.2.2 «ТИПЫ НОМЕРОВ» ............................................................................................................................. 118
14.2.3 «КАТЕГОРИЯ ПРОЖИВАНИЯ» ............................................................................................................ 118
14.2.4 «ТИПЫ РАЗМЕЩЕНИЯ» ...................................................................................................................... 118
14.2.5 «ТИПЫ ПИТАНИЯ» ............................................................................................................................. 119
14.3 СПРАВОЧНИКИ ПАРАМЕТРОВ КРУИЗОВ .......................................................................119
14.3.1 «КРУИЗЫ» .......................................................................................................................................... 119
14.3.2 «ТИПЫ КАЮТ» ................................................................................................................................... 120
14.4 СПРАВОЧНИКИ ПАРАМЕТРОВ АВИАПЕРЕЛЕТОВ ..........................................................120
14.4.1 «АВИАПЕРЕЛЕТ» ............................................................................................................................... 120
14.4.2 «СПИСОК САМОЛЕТОВ» .................................................................................................................... 122
14.4.3 «АЭРОПОРТЫ ПРИЛЕТА» ................................................................................................................... 122
14.1.1
14.1.2
29.01.2016 г
3
Мегатек
Мастер-Тур2005.2
Руководство пользователя
«АЭРОПОРТЫ ВЫЛЕТА» ..................................................................................................................... 122
«СПИСОК АВИАКОМПАНИЙ» ............................................................................................................ 122
«ТАРИФЫ НА АВИАБИЛЕТЫ» ............................................................................................................. 122
14.5 СПРАВОЧНИКИ ПАРАМЕТРОВ УСЛУГ ...........................................................................123
14.5.1 «ТРАНСПОРТ» .................................................................................................................................... 123
14.5.2 «СТРАХОВКИ» ................................................................................................................................... 124
14.5.3 «ВИЗЫ» .............................................................................................................................................. 125
14.5.4 «ЭКСКУРСИИ» ................................................................................................................................... 125
14.5.5 «ТРАНСФЕР» ...................................................................................................................................... 125
14.5.6 «СТАТУСЫ УСЛУГ»............................................................................................................................ 126
14.5.7 «КЛАССЫ УСЛУГ» ............................................................................................................................. 126
14.6 СПРАВОЧНИКИ ПАРАМЕТРОВ ПУТЕВОК .......................................................................127
14.6.1 «СТАТУСЫ ПУТЕВОК» ....................................................................................................................... 127
14.6.2 «СТАТУСЫ ДОКУМЕНТОВ» ................................................................................................................ 127
14.6.3 «ОСНОВАНИЯ ДЛЯ СКИДОК» ............................................................................................................. 127
14.6.4 «ПРИЧИНЫ АННУЛЯЦИИ».................................................................................................................. 127
14.6.5 «ВИДЫ РЕКЛАМЫ» ............................................................................................................................ 127
14.7 СПРАВОЧНИКИ КУРСОВ ВАЛЮТ ...................................................................................128
14.7.1 «СПИСОК ВАЛЮТ» ............................................................................................................................ 128
14.7.2 «РЕАЛЬНЫЕ КРОСС-КУРСЫ ВАЛЮТ» ................................................................................................. 128
14.7.3 «ПЛАНИРУЕМЫЕ КРОСС-КУРСЫ ВАЛЮТ» ......................................................................................... 129
14.7.4 «КУРС НАЦИОНАЛЬНОЙ ВАЛЮТЫ» ................................................................................................... 130
14.8 СПРАВОЧНИКИ АНКЕТ .................................................................................................130
14.8.1 «НАЗВАНИЯ ПОЛЕЙ АНКЕТ» .............................................................................................................. 130
14.8.2 «ВАРИАНТЫ ПОЛЕЙ АНКЕТ».............................................................................................................. 131
14.8.3 «ПОЛЯ АНКЕТ ПО СТРАНАМ» ............................................................................................................ 131
14.9 ДОПОЛНИТЕЛЬНЫЕ СПРАВОЧНИКИ .............................................................................132
14.9.1 «СИСТЕМА ОПОВЕЩЕНИЯ» ............................................................................................................... 132
14.4.4
14.4.5
14.4.6
ФИНАНСОВЫЙ БЛОК .........................................................................................132
15
15.1
15.2
15.3
15.4
15.5
15.6
15.7
15.8
15.9
КАССА ..........................................................................................................................133
СПРАВОЧНИК «ТИПЫ ПЛАТЕЖЕЙ» ..............................................................................133
СПРАВОЧНИК СЧЕТОВ (НАЗНАЧЕНИЕ ПЛАТЕЖЕЙ) .......................................................133
ПРИЗНАКИ ПЛАТЕЖЕЙ .................................................................................................134
ЭКРАН ДВИЖЕНИЯ ДЕНЕЖНЫХ СРЕДСТВ .....................................................................134
ВЗАИМОРАСЧЕТЫ С ПАРТНЕРАМИ ...............................................................................137
ВНЕСЕНИЕ ОПЛАТЫ ПОСТАВЩИКУ..............................................................................140
ФИНАНСОВОЕ СОСТОЯНИЕ ..........................................................................................141
ВЗАИМОРАСЧЕТЫ С АГЕНТАМИ ...................................................................................142
ПЕЧАТЬ ОТЧЕТОВ И ПРАЙС-ЛИСТОВ .........................................................144
16
16.1
16.2
16.3
16.4
16.5
16.6
УСТАНОВКА ОТЧЕТОВ..................................................................................................144
НАСТРОЙКА ПРОФИЛЕЙ ...............................................................................................145
ОТЧЕТЫ ........................................................................................................................146
ОБЩИЕ СВЕДЕНИЯ ПО РАБОТЕ С ОТЧЕТАМИ ................................................................146
ПОДГОТОВКА ПРАЙС-ЛИСТОВ .....................................................................................149
РЕДАКТИРОВАНИЕ ШАБЛОНОВ ....................................................................................150
17
СТАТИСТИКА ........................................................................................................151
18
НАСТРОЙКИ ТУРИСТИЧЕСКОГО БЛОКА ..................................................151
18.1
19
Мегатек
ВЕРСИИ ПК И БД .........................................................................................................152
ВЕРСИОННОСТЬ ...................................................................................................153
4
29.01.2016 г
Руководство пользователя
19.1
19.2
19.3
19.4
Мастер-Тур
ВЫХОД НОВЫХ ВЕРСИЙ ...............................................................................................153
НУМЕРАЦИЯ ВЕРСИЙ ...................................................................................................153
МАРКЕТИНГОВОЕ НАЗВАНИЕ .......................................................................................154
ОБРАБОТКА ТРЕБОВАНИЙ ............................................................................................154
29.01.2016 г
5
Мегатек
Мастер-Тур
Руководство пользователя
Руководство пользователя
1 Введение
1.1
Условные обозначения
Для облегчения работы с руководством приняты определенные соглашения.
Так выглядит предупреждение, призванное уберечь вас от возможных
неприятностей, непредвиденных случайностей или ошибок.
Здесь указывается дополнительная информация по описываемой теме, отклик
системы на действие пользователя, напоминания – т.е. информация, данная в
других разделах руководства.
Здесь приводится полезная информация
позволяющая избежать лишних проблем.
по
обсуждаемому
вопросу,
* Параметр – подобная запись означает, что выбор данного параметра (или
заполнение поля для таблиц и справочников) является обязательным.
1.2
Программно – аппаратные требования
Pentium 90 MHz, 32 MB RAM или выше (рекомендуется Pentium II 300 MHz,
128 MB RAM)
Microsoft Windows 98, NT 4.0 SP6a, Me, 2000 SP2, XP, Server 2003 или более
новая
Microsoft Internet Explorer 5.01 или выше
сеть на базе протокола TCP/IP – для работы в сетевом режиме
доступ в Интернет (для обмена данными с туроператором).
2 БЫСТРЫЙ СТАРТ
2.1
Регистрация
Для запуска программы ПК «Мастер-Тур» выберите в меню Windows
Пуск\Программы\Master-tour\Master32. На экране должно появиться следующее
диалоговое окно регистрации программы (см. рис. 2-1).
Мегатек
6
29.01.2016 г
Руководство пользователя
Мастер-Тур
Рисунок 2-1
В поля «Ваше имя» (2) и «Пароль» (3) введите соответственно условное имя
пользователя и пароль, сообщенные Вам администратором системы. После этого
нажмите кнопку «Ок» (5). Если введенные данные правильны, окно регистрации исчезнет
и появится окно с главным меню программы ПК «Мастер-Тур» (см. рис. 2-2).
Рисунок 2-2
29.01.2016 г
7
Мегатек
Мастер-Тур
Руководство пользователя
2.2
Формирование нового тура
Для создания нового тура нужно воспользоваться Конструктором туров, выбрав
соответствующий пункт меню из раздела «Формирование турпродукта» (см. рис. 2-2).
Далее появится окно «Формирование и расчет туров». Для удобства описания, оно
разделено на несколько блоков (см. рис. 2-3).
Рисунок 2-3
При создании нового тура, сначала необходимо выбрать страну и город (1-й блок),
в поле «Название тура» (6-й блок) ввести название для нового тура (нужно учитывать,
что этот текст будет появляться в путевках, листах бронирования и т.д.).
В 8-м блоке следует выбрать дату возможного осуществления тура, отметив также
радио-кнопку «заезды». Это нужно для того, чтобы при формировании списков из
различных справочников, существование услуг рассматривалось ПК «Мастер-Тур» на
эту дату.
Для добавления услуг тура нажимаем кнопку «Ввод новой записи» (первая кнопка
3-го блока) и выбираем те значения, которые будут предлагаться в диалоговом режиме.
После нажатия кнопки «Ввод новой записи», ПК «Мастер-Тур» предложит выбрать
день, в который будет предоставляться услуга (см. рис. 2-4). Так как наш тур будет
начинаться с авиаперелета в первый день тура, введем в поле (1) значение «1» и нажмем
кнопку «Да» (2).
Мегатек
8
29.01.2016 г
Руководство пользователя
Мастер-Тур
Рисунок 2-4
После нажатия кнопки «Да» у нас появится окно для выбора типа услуги (см. рис. 2-5).
Рисунок 2-5
Для начала добавим в наш тур авиаперелет. Выберем из фиксированного списка
типов услуг (3) «Авиаперелет». Сразу после этого мы автоматически перейдем в окно
«Выбор страны вылета» (см. рис. 2-6).
29.01.2016 г
9
Мегатек
Мастер-Тур
Руководство пользователя
Рисунок 2-6
«Мастер-Тур» автоматически предложит ту страну вылета, в которой Вы находитесь
(3) (при необходимости можно выбрать другую страну в этом списке). Затем нажимаем
кнопку «Далее» (6), или кнопку «Ок» (5).
Если Вам необходимо вернуться в предыдущее окно, у Вас всегда будет
доступна кнопка возврата (4). Кнопка (7) служит для перехода в
справочник выбираемого параметра (в данном случае это справочник
стран), в котором возможно редактирование текущего списка и
добавление недостающих записей. Кнопка (8) служит для немедленной
отмены действий, связанных с добавлением (или редактированием)
услуги.
После этого у нас появится окно для выбора города вылета (как на рис. 2-6, но со
списком городов). Аналогично выбору страны, следует выбрать город, в котором Вы
находитесь, перейти по кнопке «далее» в следующее окно и выбрать страну прилета, ПК
«Мастер-Тур» автоматически выделит страну, которую мы ввели в окне «Формирование и
расчет туров» (см. рис. 2-3, 1-й блок). Далее выбираем город прилета, ПК «Мастер-Тур»
автоматически подставит город, выбранный в окне «Формирование и расчет туров».
В следующем окне Вам будет предложено выбрать рейс авиаперелета (см. рис. 2-7).
Здесь и далее: отмеченное поле (4) указывает программному комплексу,
что необходимо формировать список услуг из всех возможных, а не
только из тех, на которые заведены цены.
Мегатек
10
29.01.2016 г
Руководство пользователя
Мастер-Тур
Рисунок 2-7
В списке авиаперелетов (2) появятся все доступные рейсы на дату (3). Рейс
считается доступным на определенную дату, если он добавлен в справочник
авиаперелетов, и указанная дата (6) входит в диапазон возможных из справочника.
Если Ваш список авиаперелетов оказался пустым, то это означает, что ПК «МастерТур» не смог подобрать рейса, соответствующего выбранной Вами стране, городу и датам
тура.
Для того, чтобы добавить новый авиаперелет, следует перейти в справочник
«Расписание авиаперелетов», нажав кнопку (8).
29.01.2016 г
11
Мегатек
Мастер-Тур
Руководство пользователя
Рисунок 2-8
В появившемся окне (см. рис. 2-8) поля отправления (5) и прибытия (6) заполнятся
автоматически.
Для того, чтобы добавить новый авиаперелет, необходимо нажать кнопку
«Добавить» (3). После этого в списке рейсов (8) следует выбрать код авиакомпании,
ввести номер рейса, выбрать аэропорты вылета и прилета и указать тип самолета. Для того
чтобы добавить эту запись в базу данных, нажмем кнопку «Сохранить» (2).
Если в каком-либо из этих списков не оказывается нужной записи, то следует
перейти в соответствующий справочник (13), (14), (15), (16) и добавить информацию.
Например, чтобы добавить аэропорт города прилета, следует нажать кнопку (15)
и перейти в справочник (см. рис. 1-9). В справочнике нажимаем кнопку добавления
записей (2), после этого в списке (3) указываем код аэропорта и его название (это
обязательные поля). Далее необходимо сохранить изменения, нажав кнопку (1) и закрыть
окно справочника.
Мегатек
12
29.01.2016 г
Руководство пользователя
Мастер-Тур
Рисунок 2–9
После этого, в справочнике «Расписание авиаперелетов» (см. рис. 2-8), в
выпадающем списке «Аэропорт прилета» появится добавленный в справочник аэропорт.
Мы создали рейс, указав аэропорты вылета и прилета, код авиакомпании и модель
самолета. Для этого рейса необходимо указать периодичность его выполнения. В разделе
«Период выполнения рейсов» следует добавить новый период, нажав кнопку «Добавить»
(см. рис. 2-8, кнопка (10)). В появившейся строке списка (12) указываем даты периода
выполнения рейса и дни недели, в которые выполняют рейс (цифры от 1 до 7, считая с
понедельника). Можно также указать время вылета и прилета самолета. Для одного рейса
можно добавить несколько периодов выполнения.
После добавления записей в разделе «Период выполнения рейсов», необходимо
сохранить изменения (9).
При добавлении нового периода выполнения рейса убедитесь, что
выбран нужный рейс. Если рейсов несколько, следует выбрать один
рейс в списке (8) (см. рис. 2-8), при этом код авиакомпании и номер
рейса будут отображены в разделе «Период выполнения рейсов» (11).
Кнопка (7) (см. рис. 2-8) позволяет перейти к редактированию рейсов для
обратного перелета (при этом информация о стране и городе отправления (5) поменяется
местами с информацией о стране и городе прибытия (6) ).
Для обратного перелета рейс добавляется аналогично прямому перелету.
Закрыв справочник «Расписание авиаперелетов», мы вернемся к окну «Выберите
авиаперелет» (см. рис. 2-7). Здесь в списке должен появиться только что введенный нами
рейс. Выберем его и нажмем кнопку «Далее» (7). После этого появится окно для выбора
тарифа (см. рис. 2-10).
29.01.2016 г
13
Мегатек
Мастер-Тур
Руководство пользователя
Рисунок 2–10
Выберите нужный тариф из списка (2) и нажмите кнопку «Далее» (6). Если
необходимо добавить новый тариф, перейдите в справочник (7) и добавьте нужную
запись в справочник тарифов.
После выбора тарифа появится окно для выбора партнера (см. рис. 2-11).
В этом окне ПК «Мастер-Тур» показывает список партнеров (1), которые могут
предоставлять услуги по авиаперевозкам. Если список партнеров пуст, то в него
необходимо добавить нового партнера, предоставляющего такие услуги.
Мегатек
14
29.01.2016 г
Руководство пользователя
Мастер-Тур
Рисунок 2–11
Для добавления нового партнера по авиаперевозкам необходимо перейти в
справочник партнеров (2).
В окне «Работа с базой данных “Партнеры”» (см. рис. 2-12) размещается
информация о партнерах, предоставляющих различные услуги. Для добавления нового
партнера следует нажать кнопку «Добавить» из верхнего меню окна.
Рисунок 2-12
В окне «Информация о партнере» (см. рис. 2-13) необходимо заполнить поле
«Краткое название» (1) и отметить признак «Авиаперевозчик» (2). Остальные поля
заполняются по мере надобности. Далее следует сохранить изменения, выйти из окна
редактирования партнера и затем выйти из окна «Работа с базой данных “Партнеры”».
29.01.2016 г
15
Мегатек
Мастер-Тур
Руководство пользователя
Рисунок 2-13
Теперь в окне выбора партнера в списке партнеров (см. рис. 2-11) (1), появится
добавленный нами партнер, выберем его. В результате мы автоматически переместимся в
окно «Формирование и расчет туров».
У нас появилась первая услуга в новом туре (см. рис. 2-14) - авиаперелет.
Мегатек
16
29.01.2016 г
Руководство пользователя
Мастер-Тур
Рисунок 2-14
Теперь добавим услугу «Трансфер» (из аэропорта в отель). Трансфер из аэропорта
выполняется в тот же день, что и авиаперелет, поэтому при вводе дня предоставления
услуги следует указать значение «1». После выбора страны и города трансфера следует
выбрать тип трансфера (см. рис. 2-15).
Если список трансферов (1) пуст, то это означает, что для выбранного города не
заведено ни одного трансфера. Добавить новый трансфер можно в справочнике
трансферов, перейти в который можно по кнопке (2).
После выбора трансфера, ПК «Мастер-Тур» предложит выбрать тип транспорта
(см. рис. 2-15). Аналогично предыдущим ситуациям (добавление в списки трансферов,
партнеров и т.д.) можно добавить новый тип транспорта через справочник
транспортных средств (2).
29.01.2016 г
17
Мегатек
Мастер-Тур
Руководство пользователя
Рисунок 2-12
В следующем окне необходимо выбрать партнера, предоставляющего трансфер.
Так же как и в случае с партнером для авиаперелета, можно добавить нового партнера или
выбрать имеющегося. У партнера должен быть установлен признак «Предоставляет
сметные услуги».
Если у партнера установлены одновременно несколько признаков,
например «Предоставляет сметные услуги», «Авиаперевозчик» и
«Туроператор», то это будет означать, что партнер может
предоставлять различные услуги, и будет появляться в списке
партнеров при добавлении различных услуг в туры.
После выбора партнера в окне «Формирование и расчет туров» появится вторая
услуга – трансфер.
В тур можно также добавить проживание в отеле. Для этого следует нажать кнопку
добавления новой услуги и выбрать требуемое значение в окне дня предоставления
услуги. В окне выбора типа новой услуги следует выбрать пункт «Отель». Так же, как и в
предыдущих примерах, необходимо выбрать страну и город предоставления услуги.
После этого появится окно для выбора отеля (см. рис. 2-16). Необходимо выбрать
продолжительность услуги проживания (2) в отеле, затем выбрать отель из списка (1) или
добавить новый отель через справочник (3).
Мегатек
18
29.01.2016 г
Руководство пользователя
Мастер-Тур
Рисунок 2-13
В справочнике отелей (см. рис. 2-17) можно указать большое количество
параметров для каждого отеля, таких как адреса, телефоны, веб-страница, описания
питания, типов проживания, расчетный час и т.д. Более подробное описание этого
справочника Вы можете найти в разделе «Справочники. Отели».
29.01.2016 г
19
Мегатек
Мастер-Тур
Руководство пользователя
Рисунок 2-17
Для создания нового отеля необходимо нажать кнопку добавления записей (2) и в
списке (5) вписать название отеля. Остальные поля и параметры можно не заполнять.
После этого следует сохранить изменения и выйти из справочника отелей.
После выбора отеля ПК «Мастер-Тур» предложит выбрать вид размещения в отеле
(см. рис. 2–18).
Мегатек
20
29.01.2016 г
Руководство пользователя
Мастер-Тур
Рисунок 2-14
В этом окне необходимо последовательно указать тип комнаты (1), категорию
проживания (2) и вид размещения (3). Добавить записи в эти списки можно через
соответствующие справочники, переход которых осуществляется с помощью кнопок: (4) –
справочник типов комнат, (5) – справочник категорий проживания, (6) – справочник
видов размещений.
29.01.2016 г
21
Мегатек
Мастер-Тур
Руководство пользователя
В следующем окне необходимо выбрать тип питания (см. рис. 2-19).
Рисунок 2–19
После этого будет предложено выбрать партнера, предоставляющего проживание в
отеле. Так же как и при добавлении услуги «Трансфер», в списке партнеров будут
отображаться только те партнеры, для которых установлен признак «Предоставляет
сметные услуги» в справочнике партнеров.
Теперь в нашем туре есть три услуги: авиаперелет, трансфер и проживание.
Добавим в тур услугу «Трансфер» из отеля в аэропорт и обратный авиаперелет так
же, как это описано выше. При выборе дня, в который будет предоставляться услуга
«Трансфер», следует указать число, на единицу большее, чем продолжительность
проживания в отеле. В результате получим услуги примерно как на рис. 2-20. На этом
рисунке для примера представлен «Тестовый тур» с услугами:
- Авиаперелет Москва/Арльберг (выполняется в 1-ый день тура);
- Трансфер Арльберг /отель (выполняется в 1-ый день тура);
- Проживание (выполняется в 1-ый день тура, заселение на 3 ночи, отель под
названием «Тестовый отель-1*»);
- Трансфер Отель/ Арльберг (выполняется в 4-ый день тура);
- Авиаперелет Арльберг /Москва (выполняется в 4-ый день тура).
Мегатек
22
29.01.2016 г
Руководство пользователя
Мастер-Тур
Рисунок 2-20
Последовательность услуг и значение дня предоставления услуги
можно представить следующей схемой:
- авиаперелет (туда) – в 1-й день,
- трансфер (туда) – в 1-й день,
- отель – в 1-й день (на N ночей),
- трансфер (обратно) - в N+1-й день,
- авиаперелет (обратно) – в N+1-й день.
Указатели в виде стрелок в левой части списка услуг (см. рис. 2-20) означают, что
данные записи не были сохранены в базе данных. Для сохранения услуг и,
соответственно, создания самого тура, нажмите кнопку «Сохранить». Вам будет
предложено создать новый пакет. Нажмите в этом окне кнопку «Ок». После сохранения
тура, его название попадет в список «Сформированные туры» (см. рис. 2-3, 1-й блок).
Для того чтобы оформлять туристические путевки на этот тур, необходимо указать
даты тура и указать цены на каждую из услуг тура. Если на какую-либо услугу в туре не
заведена стоимость, то ПК «Мастер-Тур» не будет учитывать эту услугу при подсчете
итоговой стоимости тура. Услуга будет выделена цветом, но никаких ограничений на
использование тура наложено не будет.
Чтобы указать даты выполнения тура, необходимо нажать кнопку «Даты тура»
(см. рис. 2-21) (2). В появившемся окне «Даты туров» наш тур будет автоматически
выбран (3). В окне «Даты тура» следует выбрать необходимые даты (месяц и год) и в
29.01.2016 г
23
Мегатек
Мастер-Тур
Руководство пользователя
таблице (4) указать конкретные дни проведения тура. Дни можно отмечать при помощи
щелчка мыши.
Рисунок 2–25
Для заведения цен на услуги в окне «Формирование и расчет туров» необходимо
выбрать услугу и нажать кнопку «Корректировка цен на текущую услугу»
(см.
рис. 2-3, 3-й блок). В появившемся окне (см. рис. 2-22) нажмите кнопку «Добавить
запись». Выберите в новой строке тип валюты (1), введите нетто (2), процентную
надбавку на себестоимость (3) (в этом случае цена «Брутто» (4) посчитается
автоматически). Если пропустить поле (3) и ввести сразу «Брутто», то автоматически
будет пересчитан процент. В поля (6) и (7) следует ввести период, в течение которого
будут действовать указанные цены нетто и брутто.
Нетто – это себестоимость услуги. Брутто – это цена, по которой будет
продаваться услуга.
После добавления информации о цене следует нажать кнопку «Сохранить». Для
того чтобы добавить или изменить цену другой услуги можно не закрывая окна «Цена
услуги» выбрать в окне «Формирование и расчет туров» другую услугу.
Мегатек
24
29.01.2016 г
Руководство пользователя
Мастер-Тур
Рисунок 2-22
Для того, чтобы рассчитать суммы «Нетто» и «Брутто» по каждой услуге, а также
итоговую стоимость тура (см. рис. 2-23) (2) на дату, указанную в поле «заезды», следует
нажать кнопку «Расчет» (1).
Рисунок 2–23
2.3
Подготовка прайс-листа
Для того чтобы подготовить прайс-лист необходимо воспользоваться
предназначенным для этого отчетом. В стандартной комплектации ПК «Мастер-Тур»
предоставляется 2007–й отчет для генерации прайс-листов (прайс-лист XML).
В окне «Формирование и расчет туров» необходимо нажать кнопку «Печать
отчетов» (см. рис. 2-24)(1). Появится окно, в котором будет предложено выбрать отчет из
списка (4). Кнопка (3) позволяет изменить внешний вид списка отчетов (из списка в
табличную форму). В табличной форме можно увидеть дополнительные свойства отчетов,
например условный номер отчета.
29.01.2016 г
25
Мегатек
Мастер-Тур
Руководство пользователя
Рисунок 2-24
Выберем отчет «Прайс-лист» (условный номер 2007) (4), нажмем кнопку (2), после
чего появится окно выбора дат тура (см. рис. 2-25).
Рисунок 2-25
В этом окне после выбора периода дат заездов «с» (1) и «по», в списке дат (3)
появятся даты, заведенные на данный тур в окне «Даты тура». Необходимо выбрать даты,
которые должны присутствовать в прайс-листе (по умолчанию будет выбраны все
возможные даты, как показано на рис. 2-25). Далее следует нажать кнопку «Ок», чтобы
перейти в окно «Прайс-лист» (см. рис. 2-26).
Мегатек
26
29.01.2016 г
Руководство пользователя
Мастер-Тур
Рисунок 2–26
В этом окне отображается дерево услуг тура (1). Можно изменить некоторые
параметры генерации прайс-листа (например, вид группировки дат, внешний вид
получаемой таблицы, сокращения в названиях и использование специальных знаков для
обозначения различных свойств услуг и т.д.). Для этого следует нажать кнопку
«Настройки» (3).
Выбор (добавление) отелей, типов размещения и питания, а также вариантов
заездов осуществляется в экране «Прайс-лист» при выборе соответствующей позиции.
(например, выбрав строку «Дни заездов» Вы переходите в экран возможных вариантов
дней заездов и продолжительностей; при необходимости можно добавить свой вариант).
Для осуществления расчета прайс-листа необходимо нажать кнопку «Расчет» (2).
Отчет «Прайс-лист» загрузит программу «Microsoft Excel» и вставит в новый файл
результат вычислений (например, как на рис. 2-27).
29.01.2016 г
27
Мегатек
Мастер-Тур
Руководство пользователя
Рисунок 2–27
2.4
Оформление клиентов
Чтобы оформить путевку на клиента (клиентов) по созданному туру,
необходимо выбрать пункт главного меню ПК «Мастер-Тур» «Оформление клиентов».
В этом окне (см. рис. 2-28) автоматически будет выбран тур (2), с которым мы работали в
Конструкторе туров. При необходимости можно выбрать другой тур, указав
соответствующую страну, город (1) и название тура (2). Также следует выбрать дату, на
которую будет оформляться путевка (3). После этого в списке услуг появятся все услуги,
относящиеся к выбранному туру.
Мегатек
28
29.01.2016 г
Руководство пользователя
Мастер-Тур
Рисунок 2–28
В поле (12) следует указать количество клиентов в путевке. Предоставляемую
скидку (13) можно указать в процентах или валюте тура (при оформлении путёвки на
агентство автоматически учитывается его комиссия «по умолчанию» или комиссия для
данного тура).
Для того чтобы оформить путевку, необходимо нажать кнопку «Оформить». При
этом в поле (15) поместится автоматически создаваемый уникальный условный номер
путевки. Номер путевки можно указать вручную, для этого его следует вписать в поле (15)
перед тем как нажать кнопку «Оформить».
Сразу после оформления путевки загружается окно «Список туристов» (см. рис.
2-29). Для того чтобы добавить нового туриста, следует нажать кнопку «Добавить» (2) и
заполнить, как минимум, поля «Фамилия» и «Имя» (4). Соответствующие поля латиницей
будут автоматически заполнены по правилам транслитерации.
Для того чтобы добавить еще одного туриста, следует еще раз нажать кнопку
«Добавить» (2). Обратите внимание, что при выборе туристов в списке (3) информация о
них в остальных полях будет автоматически меняться.
После заполнения полей необходимо нажать кнопку «Сохранить» (1). Теперь окно
«Список туристов» можно закрыть. Также можно закрыть и окно «Оформление
клиентов».
29.01.2016 г
29
Мегатек
Мастер-Тур
Руководство пользователя
Рисунок 2–29
2.5
Печать документов
Перейдем теперь в окно «Работа менеджеров» (см. рис. 2-30), выбрав
одноименный пункт главного меню ПК «Мастер-Тур».
Здесь мы увидим список путевок, оформленных за сегодняшний день. В списке
путевок в колонке (11) отображаются номера путевок.
Для быстрого просмотра списка услуг в выделенной путевке необходимо нажать
чек-бокс «Просмотр услуг» (10).
Для того, чтобы распечатать необходимые документы, относящиеся к выделенной
путевке, следует нажать кнопку (1).
Поиск путевок можно выполнить, воспользовавшись функционалом специального
окна поиска (2).
Для перехода к редактированию путевки следует нажать кнопку «Путевка» (5).
Для перехода к редактированию списка туристов следует нажать кнопку
«Туристы» (6).
Историю изменений выбранной путевки можно получить, нажав кнопку «История»
(7).
Аннулировать выделенную путевку можно, нажав кнопку «Аннулировать» (8).
Мегатек
30
29.01.2016 г
Руководство пользователя
Мастер-Тур
Рисунок 2-30
Для печати отчетов из окна «Работа менеджеров» следует перейти в окно «Печать
отчетов» (см. рис. 2-31), выбрать какой-либо отчет (например, «Бланки по заявке» (2)) и
нажать кнопку «Печать отчетов» (1). Появится окно выбора профиля отчета. Выберите
необходимый профиль из списка (3) и нажмите кнопку «Ок». В зависимости от
выбранного профиля, откроется окно просмотра отчета. В окне просмотра можно
распечатать полученный документ и сохранить его в необходимом формате.
Рисунок 2–31
29.01.2016 г
31
Мегатек
Мастер-Тур
Руководство пользователя
2.6
Экран путевки, блокирование путевки
Для того чтобы заблокировать путевку (т.е. запретить изменения в путевке для
других пользователей ПК «Мастер-Тур») необходимо из экрана «Работа менеджеров» (см.
рис. 2-30) перейти в экран «Путевка» (см. рис. 2-32), и нажать кнопку «Блокировка» (1).
Рисунок 2–32
После блокирования большинство функций в окне «Путевка» будут недоступны
(см. рис. 2-33).
Разблокировать путевку можно, нажав на кнопку «Блокировка» повторно.
Мегатек
32
29.01.2016 г
Руководство пользователя
Мастер-Тур
Рисунок 2–33
Заблокированные путевки отображаются в окне «работа менеджеров» с иконкой в
виде замка в служебной зоне (крайний левый столбец).
Для блокировки путевок необходимо иметь права на доступ, разрешающие
блокировку путевок. Разблокировать путевки могут любые пользователи, у которых есть
права на разблокировку.
2.7
Аннулирование путевки
Для того чтобы аннулировать путевку, следует нажать кнопку «Аннулировать» в
окне «Работа менеджеров» (см. рис. 2-30 (8)). Появится диалоговое окно с предложением
указать причину аннуляции путевки. Укажите причину аннуляции и, при необходимости
назначьте штраф.
3 ОБЩИЕ ПРИНЦИПЫ РАБОТЫ С ЭКРАНАМИ
3.1
Основные операции
Рисунок 3–1
29.01.2016 г
33
Мегатек
Мастер-Тур
Руководство пользователя
В верхней части каждого экрана находится набор стандартных кнопок (см. рис. 3-1).
При подведении курсора мыши к «какой-либо кнопке появляется всплывающая подсказка,
объясняющая назначение кнопки.
Описание действий основных кнопок ПК «Мастер-Тур»:
(1) «Сохранение изменений». Запись выполненных изменений в базу данных: Обычно эта
кнопка недоступна. Кнопка будет доступна, если выполнить какие-либо изменения
данных в текущем окне. Все выполняемые пользователем изменения данных (добавление
новых строк, исправление и удаление записей и т.д.) записываются в базу данных только
после того, как будет нажата эта кнопка.
(2) «Добавление строк». Для добавления новых данных необходимо нажать эту кнопку, в
большинстве экранов по-другому добавить записи невозможно. При этом в текущей
таблице появится новая строка, помеченная в левой служебной колонке «стрелочкой».
(3) «Копирование текущей строки». Добавляет новую строку на экран и копирует
текущую строку в новую.
(4) «Удаление строк». Перед удалением необходимо выделить строку (строки), которые
вы хотите удалить. Для этого щелкните левой кнопкой мыши на служебном поле строки.
Для выделения следующих строк сделайте то же самое, но удерживая клавишу «Shift».
После нажатия кнопки удаления, выделенные строки будут помечены крестиком в
служебном поле. Для полного удаления помеченных строк нажмите кнопку «Сохранить».
(5) «Выход». Закрытие текущего окна. Переход к предыдущему окну. При изменении
данных в окне эта кнопка становится недоступной. Для того, чтобы кнопка стала
доступна, необходимо сохранить изменения (1) или вернуть предыдущие значения
данных, которые были до коррекции информации (8).
(6) «Печать». Формирование или печать отчетов, доступных из текущего окна.
(7) «Поиск/сортировка данных» Открывает диалоговое окно, позволяющее выбрать или
отсортировать данные по требуемому критерию.
(8) «Отказ от изменений»(«Восстановление старых данных») Кнопка выполняет две
функции: а) отказ от введенных изменений – действует только на не сохраненные записи,
находящиеся в процессе редактирования; б) обновление экрана - его необходимо
осуществлять для отслеживания изменений в базе данных, которые могут быть внесены
другими пользователями.
(9) Надстройки По этой кнопке появляется выпадающее меню со списком
установленных дополнительных модулей (плагинов). Плагины будут различными для
разных экранов. Если ни один плагин для экрана не подключен, то никаких действий по
кнопке надстроек происходить не будет.
(10) Настройки По этой кнопке обычно вызывается диалоговое окно настроек,
индивидуальных для текущего экрана.
3.2
Работа на экранах ввода/редактирования услуг
При добавлении услуг в путевку или при создании блока услуг в экране
«Конструктор туров» Вы будете использовать экраны с наборами услуг (см. рис. 3-2).
Каждый экран с набором услуг – это краткий справочник. Перейти в
полнофункциональный справочник можно при помощи кнопки (8). Экран обычно состоит
из строки быстрого поиска (1), списка услуг из справочника (2), дополнительной
Мегатек
34
29.01.2016 г
Руководство пользователя
Мастер-Тур
информации (3), чек-бокса для отображения всех записей (4), блока функциональных
кнопок (5)-(9).
Рисунок 3-2
(1) Строка быстрого поиска Позволяет быстро найти запись в открывающемся списке.
Необходимо набрать одну или несколько букв названия без учета регистра. Первая
удовлетворяющая поиску запись будет выделена автоматически.
(4) Чек-бокс «Все услуги» Служит для отображения всех записей в справочнике. Если
чек-бокс не отмечен, то в список услуг попадут только те услуги, для которых были
заведены цены.
(5) Кнопка «Переход назад» Позволяет переместиться на предыдущий экран без потери
данных на остальных экранах цепочки
(6) Кнопка «Ок» При добавлении новой услуги действие кнопки аналогично кнопке
перехода (7). При редактировании созданной ранее услуги, результатом нажатия этой
кнопки будет сохранение изменений, выполненных в экранах редактирования и выход из
текущего экрана
(7) Кнопка «Переход вперед» Позволяет переместиться на следующий экран без потери
данных на остальных экранах цепочки
(8) Кнопка «Справочник» Позволяет перейти в справочник для редактирования списка
услуг текущего экрана.
29.01.2016 г
35
Мегатек
Мастер-Тур
Руководство пользователя
(9) Кнопка «Выход» Позволяет выйти из режима редактирования услуги без сохранения
изменений текущего экрана. При этом изменения, выполненные перед этим в других
экранах, будут сохранены.
3.3
Поиск, сортировка данных
Поиск и сортировка данных могут осуществляться их экранов «Справочники»,
«Проведение туров» и «Работа менеджеров».
Данный режим предназначен для поиска или сортировки данных, доступных с
текущего экрана. Вход в данный режим осуществляется по кнопке «Поиск/Сортировка
данных» (рис. 3-3) (1).
Для экрана «Справочники» (рис. 3-3):
В левой части диалогового окна «Поиск/сортировка» появляется список полей, по
которым может быть осуществлен поиск (сортировка) данных (2). В нижней части
диалогового окна располагается строчка, состоящая из трех полей: название поля, по
которому осуществляется поиск (8), выпадающий список с вариантами поиска (9), поле
«Фильтр», определяющее искомое значение (10).
Рисунок 3-3
Для поиска по определенному полю необходимо выделить название этого поля в
списке полей (2), выбрать вариант поиска (9) и ввести искомое значение в поле «Фильтр»
(10).
Мегатек
36
29.01.2016 г
Руководство пользователя
Мастер-Тур
Существует восемь различных вариантов поиска (9):
>=
означает выборку всех данных больше, либо равных значению, введенному в поле
фильтра.
=
означает выборку всех данных равных значению, введенному в поле фильтра
>
означает выборку всех данных больше значения, введенного в поле фильтра
<
означает выборку всех данных меньше значения, введенного в поле фильтра
<=
означает выборку всех данных меньше, либо равных значению, введенному в поле
фильтра
!=
означает выборку всех данных не равных значению, введенному в поле фильтра
<>
означает «нечеткий» поиск, т.е. выборку данных, в которых встречается
комбинация символов (вхождение), введенных в поле фильтра (данный способ поиска
выбирается по умолчанию).
!<>
означает выборку всех данных, в которых не встречается комбинация символов,
введенных в поле фильтра
Для осуществления поиска по нескольким полям необходимо поставить галочку в
чек-боксе «Отбор по нескольким полям» (5) и выбрать поле, по которому будет
осуществляться поиск (2). Условия поиска отображаются в нижней части диалогового
окна (11).
Для сортировки данных необходимо переключиться в режим «Сортировка» (4) и
последовательно выбрать поля, по которым Вы хотите отсортировать данные. Помните,
что при сортировке по нескольким полям названия полей необходимо выбирать в
обратном порядке, т.е. если Вы хотите отсортировать данные по фамилии и по номеру
договора, то сначала необходимо выбрать поле «Номер договора», а затем поле
«Фамилия».
Задав условия поиска (сортировки) необходимо нажать кнопку «Да» (6), для
выхода из режима без поиска (сортировки) нажмите кнопку «Отмена» (7).
По умолчанию поиск всегда осуществляется в пределах данных,
видимых на экране, за исключением режимов «Проведение туров» и
«Работа менеджеров», где поиск происходит по всем данным,
хранящимся в базе данных. Чтобы осуществить поиск по всем данным в
других режимах перед нажатием кнопки «Да» необходимо поставить
галочку в чек-боксе «По всем данным».
Для экранов «Проведение туров» и «Работа менеджеров» (рис. 3-4):
29.01.2016 г
37
Мегатек
Мастер-Тур
Руководство пользователя
Рисунок 3-4
4 ФОРМИРОВАНИЕ И РАСЧЕТ ТУРОВ
4.1
Основные понятия
Формально тур – это набор (блок) услуг, продаваемых клиенту. Как правило, это
авиаперелет, трансфер, проживание, несколько экскурсий, виза и страховка. Кроме этого,
могут встречаться какие-то специфические для турфирмы услуги. Каждая услуга имеет
свою стоимость, которая зависит от типа услуги, продолжительности действия этой
услуги и партнера, предоставляющего услугу турфирме.
Блок услуг – это стандартный набор услуг, первоначально предлагаемый клиенту.
Каждая услуга независима от других, имеет свою цену и в общем случае может быть
изменена или удалена. Каждый блок услуг должен иметь название.
Пакет услуг – это стандартный набор услуг, предлагаемый клиенту, как единое
целое. Отличие пакета от блока услуг состоит в том, что стоимость отдельной услуги
пакета связана с остальными услугами, составляющими пакет. Обычно услуги из пакета
не удаляют, но можно добавить дополнительные услуги. Стоимость одной и той же
услуги в пакете может оказаться разной, в зависимости от конкретной дополнительной
услуги, включаемой в пакет.
Мегатек
38
29.01.2016 г
Руководство пользователя
Мастер-Тур
Типовой тур – это объединение нескольких блоков услуг - как простых, так и
пакетных, он отличается от блока или пакета услуг тем, что имеет конкретные даты
заездов.
Индивидуальный тур – это набор независимых друг от друга услуг, предлагаемых
клиенту. Стоимость отдельно взятой услуги не зависит от остальных услуг. Стоимость
всего тура равна сумме цен составляющих его услуг. Любая услуга может быть удалена
или добавлена по желанию клиента.
Пакетный тур отличается от пакета тем, что имеет конкретные даты туров.
4.2
Экран «Формирование и расчет туров»
Для создания нового тура нужно воспользоваться Конструктором туров, выбрав
соответствующий пункт меню ПК «Мастер-Тур» (из раздела «Формирование
турпродукта»).
Появится окно «Формирование и расчет туров». Для удобства описания, оно
разделено на различные блоки (см. рис. 4-1).
Экран называется «Формирование и расчет туров», потому что именно в этом
экране происходит создание новых блоков услуг, туров и пакетов услуг, которые будут в
дальнейшем использоваться при оформлении клиентов.
Рисунок 4-1
Первый блок - это география тура, город и страна въезда, а также выпадающий
список для выбора конкретного тура.
Примечание:
29.01.2016 г
39
Мегатек
Мастер-Тур
Руководство пользователя
В случае если в туре будет присутствовать несколько городов, например экскурсионные туры по
Европе, то, как правило, выбирают город первый на маршруте.
Второй блок представляет собой набор функциональных кнопок для операций с
туром.
Третий блок представляет собой набор кнопок для работы с отдельными
услугами.
Четвертый блок служит для редактирования вида основного поля.
Пятый блок позволяет указывать дополнительные атрибуты тура.
Шестой блок – информационный блок
Седьмой блок – основной блок со списком услуг
Восьмой блок позволяет указать даты заездов тура
Девятый блок представляет собой финансовые аспекты расчета стоимости тура,
планирование прибыли.
Десятый блок представляет собой стандартный набор функций
4.3
Создание и редактирование туров
Для редактирования уже созданных ранее пакетов, блоков услуг или туров
необходимо выбрать соответствующий тур из выпадающего списка «Сформированные
туры (пакеты)» (1-й блок).
Тур можно создать с нуля и на основе существующего. Подробное описание
создания нового тура приводится в разделе «Быстрый старт» (раздел «Формирование
нового тура»).
Для того, чтобы создать новый тур на основе существующего, необходимо
выбрать тур, услуги которого нужно будет использовать, и нажать кнопку
(2-й
блок). Появится диалоговое окно (см. рис. 4-2), в котором следует нажать кнопку «Ок»:
Рисунок 4–2
При этом будет создан новый пакетный тур с тем же названием, что и исходный
тур.
В экране «Создание/переименование тура» можно дополнительно выбрать
следующие опции:
- копировать привязку услуг к пакетам
Мегатек
40
29.01.2016 г
Руководство пользователя
Мастер-Тур
- копировать связывание услуг для прайс-листа
- копировать связывание для упрощенного ввода
Для того чтобы переименовать выбранный тур, необходимо вписать новое
название тура в поле «Название тура» (см. рис. 4-1, 6-й блок), вызвать диалог
«Создание/переименование тура» (см. рис. 4-1), выбрать радио-кнопку «Переименовать» и
нажать кнопку «Ок».
Для любого тура можно разрешить дальнейшее изменение некоторых
параметров, например, дать возможность изменять отель, продолжительность
проживания, партнера и т.д. Для этого необходимо вызвать всплывающее меню, щелкнув
правой кнопкой мыши на сером поле слева от текущей услуги, например возле строки с
проживанием (см. рис. 4-3) и указать нужные атрибуты услуги.
Рисунок 4–3
Установка галочек напротив соответствующих пунктов меню даст возможность их
редактирования в дальнейшем при оформлении конкретного клиента. Например, если
услуга страхования сделана удаляемой, то при оформлении клиента можно будет удалить
ее из заказа (в случае, когда у клиента уже есть заранее приобретенная страховка).
Скрытая услуга не выводится только в отчетах, во всех других экранах ПК
«Мастер-Тур» она будет видна.
Добавление круиза
Добавление в тур услуги «Круиз» осуществляется так же, как и добавление любой
другой услуги. В появившемся диалоге выбора классов услуг необходимо выбрать услугу
«Круиз», далее «Круизное судно», «Тип каюты», «Вид проживания» и «Партнер».
Обратите внимание, что в справочнике «Круизных судов» отсутствует привязка к стране,
или городу. Это сделано из-за того, что часто одно и то же круизное судно может
использоваться в различных регионах земного шара. Тем не менее, при вводе услуги
«Круиз» в конкретный тур эта услуга привязывается к выбранной Вами стране.
29.01.2016 г
41
Мегатек
Мастер-Тур
Руководство пользователя
Для круиза в ПК «Мастер-Тур» можно задать расписание. Эти данные могут быть в
дальнейшем использованы в отчетах.
4.4
Основные функции экрана «Формирование и расчет туров»
1-й блок:
В этом блоке находятся выпадающие списки для выбора страны въезда, города и
конкретного тура.
2-й блок:
Кнопка «1»: Сохранение внесенных изменений
Кнопка «2»: Создание нового тура, переименование, создание пакетного тура
Кнопка «3»: Полное удаление тура
Кнопка «4»: Создание нового пустого тура или пакета услуг
Кнопка «5»: Отказ от внесенных на экране изменений
Кнопка «6»: Копирование пакетных цен
Кнопка «7»: Связывание услуг
3-й блок:
Кнопка «1»: Добавление записи
Кнопка «2»: Создание копии выделенной записи
Кнопка «3»: Отметка строки для удаления
Кнопка «4»: Добавление блока услуг
Кнопка «5»: Редактирование стоимости текущей услуги
4-й блок
Этот блок служит для изменения вида таблицы со списком услуг. Галочка в чек-боксе
«Указать брутто» открывает колонки «Нетто и брутто». Если выбран чек-бокс «Показать
скидку», то в таблице появится дополнительное поле «Скидка». Чек-бокс «Все услуги»
служит для того, чтобы при редактировании какой-либо услуги чек-бокс «Все услуги» в
экранах редактирования ставился аналогично конструктору туров.
5-й блок
Мегатек
42
29.01.2016 г
Руководство пользователя
Мастер-Тур
Кнопка «1»: Открывает экран для занесения дат проведения тура
Кнопка «2»: Открывает экран, позволяющий привязать услуги к
определенным пакетам
Кнопка «3»: Открывает экран редактирования цен на услуги
Кнопка «4»: Открывает экран редактирования квот на услуги
Кнопка «5»: Открывает экран редактирования расписания круизов
6-й блок
Содержит информацию о выбранном туре - название тура, продолжительность (в днях) и
валюту тура.
7-й блок
Основная таблица со списком услуг выбранного тура.
8-й блок
Блок предназначен для занесения конкретной даты, на которую будет рассчитываться
стоимость тура. Данный блок содержит два элемента выбора «Даты» и «Заезды», поле для
занесения даты вручную и текстовое поле, в котором отображается соответствующий дате
день недели.
9-й блок
Блок состоит из следующих элементов:
кнопка «Расчет»: позволяет автоматически рассчитать стоимость тура
поле «Цена тура (на человека)»: показывает стоимость тура в валюте тура
поле «Человек»: показывает количество человек, на которое рассчитывается стоимость.
поле «Прибыль (на человека)»: текстовое поле с фиксированным значением прибыли
поле «Прибыль (на человека) %»: текстовое поле с относительным значением прибыли
поле «Комиссионные»: текстовое поле с фиксированным значением комиссии
поле «Комиссионные, %»: позволяет ввести предполагаемую сумму комиссии в %.
10-й блок
Кнопка «1»: Выход из экрана «Формирование и расчет туров»
Кнопка «2»: Переход в диалоговое окно «Дополнительные параметры тура»
Кнопка «3»: Печать отчетов
Кнопка «4»: Переход в диалоговое окно «Наценка на тур»
Кнопка «5»: Вызов выпадающего меню со списком установленных
дополнительных модулей (плагинов)
Диалоговое окно «Дополнительные параметры тура»:
29.01.2016 г
43
Мегатек
Мастер-Тур
Руководство пользователя
Рисунок 4–4
Диалоговое окно «Наценка на тур» подробно описано в разделе «Наценки на тур»
5 ДАТЫ ТУРА
Чтобы указать даты выполнения тура, необходимо перейти в режим «Даты
тура» Конструктора туров (см. рис. 3-5) (2) или из главного меню ПК «Мастер-Тур» –
«Даты заездов». При переходе из Конструктора туров в экран «Даты туров» выбранный в
конструкторе тур будет подставлен автоматически (3). При переходе из главного меню
будут показаны все туры для выбранной страны и города.
В окне «Даты тура» следует выбрать даты тура (месяц и год) и в таблице (4)
указать конкретные дни проведения тура. Дни указываются при помощи щелчка мыши.
Рисунок 5–1
При необходимости можно указать периоды заездов (например, заезды
осуществляются по вторникам и субботам, а не конкретным числам). Для этого следует
Мегатек
44
29.01.2016 г
Руководство пользователя
Мастер-Тур
перейти в окно редактирования периодов (5). Установите период, в течение которого
будут осуществляться заезды в колонках «С…» и «По…» и укажите порядковый день
недели в колонке «День недели».
6 ЦЕНЫ НА УСЛУГИ
Цены на услуги добавляются в экране «Цена услуги» (см. рис. 6-1). Для того, чтобы
перейти в этот экран, следует нажать кнопку
в Конструкторе туров или выполнить
двойной щелчок мыши в служебном столбце на строке выбранной услуги.
Рисунок 6–1
При заведении цен на услуги можно выбрать один из двух вариантов (5):
- операторский вариант: брутто = нетто + %.
- агентский вариант:
нетто = брутто - %.
«Фиксированная прибыль» считается в валюте путёвки, а не в валюте
услуги.
Копирование пакетных цен.
Для копирования цен из существующих пакетов услуг, необходимо перейти в
экран «Копирование цен из…» (см. рис. 6-1) (1).
Далее следует выбрать место, откуда будет копироваться цена (см. рис. 6-2) (1),
затем необходимо выбрать пакет (2), партнера (3). В зависимости от типа услуги в блоке
(4) будут показаны дополнительные параметры выбора. Если необходимо скопировать
цену на какой-то определенный период, то следует выбрать пункт «выбор дат» и указать
период (6). Также при копировании цен из существующего пакета можно изменить
НЕТТО, БРУТТО, ПРОЦЕНТ И ПРОФИТ (ПРИБЫЛЬ) для данной услуги (5).
29.01.2016 г
45
Мегатек
Мастер-Тур
Руководство пользователя
Рисунок 6–2
Цвета услуг
Каждая услуга имеет свой цвет в зависимости от многих параметров. Например,
услуга красного цвета – это услуга, не имеющая цены на данную дату расчета тура. Более
подробно о цветах услуг и возможностях настройки цветов можно прочитать в главе
«Администрирование», «Настройка цветов».
Изменение цен
Для изменения заданных ранее цен необходимо перейти в экран «Изменение цен»
(см. рис. 6-1) (3).
Мегатек
46
29.01.2016 г
Руководство пользователя
Мастер-Тур
Рисунок 6–3
Возможны следующие варианты изменения цены (см. рис. 6–3):
1)
2)
3)
4)
5)
Изменить только выделенные цены
Изменить все цены текущей услуги
Изменить все цены для данного партнера
Изменить все цены для данного типа номера (для текущего отеля)
Изменить все цены для данного типа питания (для текущего отеля)
При этом для каждого из вышеперечисленных режимов можно дополнительно
задать изменение параметров «Нетто», «Брутто», «Процент» и «Профит».
Изменение этих параметров задается простыми математическими формулами
Рисунок 6–4
Например, чтобы увеличить «Нетто» на 10 у.е., следует отметить галочкой пункт
«Нетто» (см. рис. 6–4), выбрать операцию сложения «+» и вписать число «10» в
текстовое поле рядом со знаком.
Ниже приводится расшифровка возможных операций с параметрами изменения цен
«Нетто», «Брутто» и «Профит»:
«+» – увеличить на фиксированную сумму,
«–» – уменьшить на фиксированную сумму
«+ %» – увеличить на фиксированный процент
29.01.2016 г
47
Мегатек
Мастер-Тур
Руководство пользователя
«– %» – уменьшить на фиксированный процент
Изменить параметр «Процент» можно следующим образом:
«+» – добавить фиксированную величину процента,
«–» – уменьшить фиксированную величину процента
«=» – сделать равным определенному проценту
Изменение цен на отели
Цены за проживание в отелях удобнее заносить в специальном справочнике «Цены
на отели», который вызывается из экрана «Справочники» или из экрана Конструктор
туров (см. рис. 4–1, 5–й блок, кнопка «Цены»). Подробнее об этом можно прочитать в
разделе «Цены на отели».
7 ЦЕНЫ НА ОТЕЛИ
В этом экране можно добавить информацию о ценах на отели. Цены могут быть
разными на различные периоды времени. Для того чтобы добавить новую цену,
необходимо выполнить следующие действия:
1) Выбрать страну, город и отель
2) Выбрать партнера по проживанию, пакет и тип питания
3) Составить список типов номеров, для которых нужно определить цены. Этот
список составляется в специальном экране «Типы размещения» (см. рис. 7–1) (1). Для
добавления нового типа размещения следует нажать кнопку «Добавить» и выбрать
нужный тип. Если нужного типа в списке нет, то его можно добавить, для этого следует
указать опцию «Все типы проживания». После формирования списка нажмите «Ок».
Выбранные типы размещения появятся в заголовках таблицы экрана «Цены на отели».
Рисунок 7–1
4) В таблице (7) необходимо указать временные периоды и соответствующие им
цены для каждого типа размещения.
Мегатек
48
29.01.2016 г
Руководство пользователя
Мастер-Тур
В правой верхней части экрана находится список параметров (6) для каждого типа
проживания, которые не отображаются в таблице цен по умолчанию. Если необходимо
указать не только нетто, но и любой другой параметр (например, процент или комиссию),
то следует выбрать соответствующий параметр в списке (6).
7.1
Расчет по формулам
Экран для расчета цен по формулам вызывается из экрана «Цены на отели» (см.
рис. 7–1) (2).
Здесь можно задать взаимозависимости цен для различных типов проживания.
Например, если цена проживания в двухместном номере зависит от цены проживания в
одноместном, можно задать цену проживания в одноместном номере переменной «а1», а
цену проживания в двухместном номере с ребенком определить по формуле «а1 * 1.5».
Тогда цена проживания во втором случае будет рассчитана как цена одноместного номера
+ 50% от этой цены. При изменении цены на проживание в одноместном номере, все
цены, рассчитанные с использованием переменной «а1» будут пересчитаны
автоматически.
Для добавления новой расчетной формулы сначала нужно выбрать страну, город
и отель, для которого редактируются цены. Затем необходимо нажать кнопку
«Добавление записей» и выбрать тип размещения. Далее следует указать, будет ли его
цена определяться как формула или переменная. На рис. 7–2 тип размещения для
взрослого обозначен как переменная (1), детский – как формула (2). После добавления
формул необходимо сохранить изменения и закрыть экран «Формулы».
Отметка в графе "Групп.?" обозначает цену за номер, отметка в графе "Форм.?"
обозначает, что цена будет определяться как формула.
Рисунок 7–2
Можно рассчитать по формулам цены на любое количество типов номеров при
условии, что есть цена хотя бы на один тип номера.
29.01.2016 г
49
Мегатек
Мастер-Тур
Руководство пользователя
Если вы хотите рассчитать цены по формулам сразу для нескольких отелей,
типов питания, партнеров, пакетов предварительно убедитесь, что для
каждого варианта у Вас есть хотя бы одна запись (т.е. цена хотя бы на один
тип номера). В пустую таблицу расчет не производится.
Формулы можно записывать, используя простые арифметические действия:
сложение «+», вычитание «–», деление «/», умножение «*». Также можно использовать
круглые скобки. Процент по формулам считать нельзя.
Примеры формул:
a+10
(a-5)*2
a+b+(a*0,2)
Для того, чтобы цены были пересчитаны в соответствии с занесенными
формулами, необходимо выполнить расчет по формулам. Расчет выполняется при
помощи Мастера копирования и изменения цен.
7.2
Мастер копирования и изменения цен
Для вызова мастера необходимо нажать кнопку
в экране «Цены на отели». В
первую очередь необходимо выбрать режим изменения цен.
Общие принципы работы мастера:
1) При выборе некоторых режимов становятся доступными поля для определения
правил изменения цен.
Рисунок 7–3
Условные обозначения правил:
+, увеличить / уменьшить цены на фиксированную величину
+%, -%
увеличить / уменьшить цены на фиксированный процент
=
приравнять цены фиксированной величине
= брутто
приравнять значение нетто значению брутто
= нетто
приравнять значение брутто значению нетто
2) Если выбранный период не совпадает с границами существующих ценовых
периодов, мастер разбивает периоды автоматически.
Мегатек
50
29.01.2016 г
Руководство пользователя
Мастер-Тур
3) При помощи «Мастера копирования и изменения цен» можно скопировать весь
набор цен для выбранного отеля из одного периода в другой. Период можно скопировать
в период такой же продолжительности. При копировании с изменением цены (например, с
изменением нетто) исходные цены не изменятся. Если цены копируются в период, на
который цены уже были заведены, то старые цены будут заменены новыми.
4) Выбор критериев отбора
На этом этапе Вы последовательно выбираете отели, типы проживания и питания,
партнеров и пакеты, для которых необходимо изменить цены.
В окне выбора отелей показаны те отели, на которые есть цены на выбранный
период. Отели, цены на которые требуется изменить, необходимо выделить галочкой.
Отели сгруппированы по странам и городам. Если выделить город, то будут
выделены все отели в этом городе.
В экраны выбора попадают все отели, типы проживания, питания, партнеры и
пакеты, на которые когда-либо были введены цены, вне зависимости от выбранных
периодов.
В этом и последующих экранах действует следующее правило перехода: кнопка
«Далее» недоступна до тех пор, пока не будет выбрана хотя бы одна позиция (отель, тип
проживания и т.д.). Кнопка «Назад» позволяет в любой момент вернуться к предыдущему
экрану. Работу мастера можно отменить на любом шаге, нажав кнопку «Отмена».
Выбор типов проживания, питания, партнеров и пакетов организованы
аналогичным образом.
5) При выборе критериев отбора во всех экранах действует следующее правило:
а) Если Вы выбираете в качестве источника один отель, один тип проживания,
один тип питания и т.п., то у Вас есть возможность копировать его цены в один или
несколько отелей, типов проживания, питания, и т.п.
Vienna Hilton
Albatros
Starlight Suiten
б) Если Вы выбираете в качестве источника несколько отелей, типов проживания,
питания и т.п., то Вы можете копировать их цены только в те же самые отели, типы
проживания, питания и т.п. При выборе места назначения соответствующие экраны не
будут показаны.
Albatros
Albatros
Vienna Hilton
Vienna Hilton
Starlight Suiten
Starlight Suiten
Режимы изменения цен
1. Режимы «Вставить период» и «Вставить период и удалить существующие
цены» (см. рис.7–4). Позволяет разбить существующие периоды с ценами на несколько
периодов. Режимы могут быть использованы для вставки специальных предложений в
случае, когда нет зависимости между новыми и старыми ценами. Никаких новых цен в
этих режимах не создается.
29.01.2016 г
51
Мегатек
Мастер-Тур
Руководство пользователя
Рисунок 7–4
Для того чтобы разбить существующие периоды с ценами на несколько, следуйте
указаниям мастера. Мастер последовательно предложит выбрать отели, типы проживания,
типы питания, партнеров и пакеты.
Для того чтобы увидеть результат работы мастера, необходимо в экране «Цены на
отели» нажать кнопку «Обновить».
2. Режим «Изменить цены» (см. рис.7–5). Позволяет изменить нетто, брутто или
фиксированную прибыль на конкретный период времени. Также можно изменить цены,
выполнив расчет по формулам.
Мегатек
52
29.01.2016 г
Руководство пользователя
Мастер-Тур
Рисунок 7–5
3. Режим «Копировать цены» (см. рис.7–6). Позволяет скопировать цены одного
периода в другой период. При этом можно дополнительно задать изменение нетто, брутто
или фиксированной прибыли.
29.01.2016 г
53
Мегатек
Мастер-Тур
Руководство пользователя
Рисунок 7–6
7.3
Мастер импорта прайс-листов
Для вызова мастера необходимо нажать кнопку
Мегатек
54
в экране «Цены на отели».
29.01.2016 г
Руководство пользователя
Мастер-Тур
Рисунок 7–7
Мастер позволяет импортировать прайс-листы на проживание, представленные в
табличном формате.
Для того чтобы импортировать прайс-листы в ПК «Мастер–Тур», необходимо
выполнить следующие действия:
1) Выбрать валюту, в которой будут указаны цены
2) Выбрать вариант оплаты, т.е. будет ли импортируемая цена за ночь, день,
период и т.д.
3) Выбрать при необходимости дополнительные параметры
4) Нажать кнопку «Далее» и выбрать вид таблицы (т.е. расположение цен в строке
или столбце таблицы)
5) Скопировать в буфер обмена Windows таблицу с ценами (из MS Word, Excel
или любого табличного редактора). Таблица может быть представлена одним из
трех вариантов:
29.01.2016 г
55
Мегатек
Мастер-Тур
Руководство пользователя
Рисунок 7–8
Разделитель дат должен быть представлен как «пробел дефис пробел».
Периоды действия цен пишутся в формате «ДД.ММ.ГГ – ДД.ММ.ГГ».
Копировать таблицу следует вместе с заголовком.
6) Нажать кнопку «Далее» и вставить из буфера обмена таблицу с ценами. Мастер
задаст вопросы для сопоставления данных из таблицы, например «SGL» должен
соответствовать типу номера «SGL Standard Adult» в ПК «Мастер-Тур». При
последующем импорте аналогичный вопрос задан не будет, поскольку
сопоставления будут записаны в базу данных.
На этом шаге также возможно добавлять, редактировать или удалять отдельные
записи.
Импорт можно отменить на любом шаге, для этого следует нажать кнопку
«Отменить».
Для того чтобы увидеть результат работы мастера, необходимо в экране «Цены на
отели» нажать кнопку «Обновить».
8 НАЦЕНКИ НА ТУР
Для того, чтобы добавить информацию о наценках на услуги тура следует
воспользоваться режимом «Наценка», выбрав соответствующий пункт меню ПК
«Мастер-Тур» (из раздела «Реализация турпродукта»).
Можно задавать различные величины наценки на тур в зависимости от
продолжительности тура, можно назначать наценку, как на весь пакет, так и на
определенные типы услуг в зависимости от различных параметров продажи, также можно
указать наценку с учетом периода продажи тура (подробно о периоде продаж можно
прочитать в описании периода продаж).
Для более наглядного представления механизмов работы наценок, рассмотрим
«Тестовый тур (наценка)» из ПК «Мастер-Тур»:
Мегатек
56
29.01.2016 г
Руководство пользователя
Мастер-Тур
Рисунок 8–1
Для того чтобы назначить наценку на какую-либо услугу тура, необходимо
выполнить следующие действия: зайти в окно «Наценки на тур» (см. рис. 8–1) (1),
выбрать там нужную услугу, указать период действия наценки, указать при
необходимости период продаж услуги и задать значение наценки (в процентах).
Для более быстрого и удобного добавления наценок на тур можно воспользоваться
функцией «Услуги из тура» (см. рис. 8–2).
Рисунок 8–2
Все наценки задаются в процентах, но можно задавать не только целые значения,
но и дробные, до 4 знаков после запятой. Например, так: 10,1355
8.1
Общая наценка
Общая наценка (записывается в последний столбец окна «Наценки на тур»)
считается от цены брутто и в конструкторе туров записывается в столбец брутто. Для
примера рассмотрим услугу «Австрия, Страховка (тест), 1 день» из тестового тура.
29.01.2016 г
57
Мегатек
Мастер-Тур
Руководство пользователя
Стоимость услуги была 20$, начисляемый процент 50%, наценка на услугу – 10%,
поэтому цены в конструкторе туров будут записаны таким образом:
Нетто
20
Брутто
33
Нац.%
10
(33 = 30 + 10% от 30)
Все наценки, указанные в окне «Наценки на тур» (и общая наценка на услугу и
наценки на варианты продолжительности, если они заданы отдельно) будут использованы
в расчетах только в том случае, когда не поставлена галочка «Из пакета».
8.2
Наценка на варианты продолжительности
Можно задать разные значения наценки на различные продолжительности
проживания. В нашем примере на проживание в отеле в течение 7 дней наценка
установлена в 7%, на проживание в течение 3 дней – 3% .
Для того чтобы задать наценки на различные продолжительности проживания,
необходимо выполнить следующие действия:
1. Выбрать (или сформировать новый) тур с услугой проживания
2. Указать цены на проживание
3. Зайти в окно «Наценки на тур», выбрать там услугу «Проживание», указать
период действия наценки
4. Нажать кнопку «Варианты» в окне «Наценки на тур» и выбрать необходимые
значения продолжительностей:
Рисунок 8–3
Мегатек
58
29.01.2016 г
Руководство пользователя
Мастер-Тур
Можно дополнить список другими вариантами продолжительностей –
для этого следует указать в поле «Добавить вариант» новое значение и
нажать кнопку «Добавить».
5. В появившихся столбцах окна «Наценки на тур» задать значения наценки для
выбранных вариантов продолжительностей.
6. При необходимости, задать значение общей наценки (она будет использована в том
случае, когда продолжительность проживания в путевке не будет совпадать ни с
одним из заданных вариантов в окне «Наценки на тур»)
На этапе оформления клиентов можно будет указывать в путевках различные
продолжительности проживания – стоимость проживания будет пересчитана в
соответствие с наценками, заведенными ранее для данного тура.
Наценки на различные продолжительности проживания можно брать из
определенного пакета. Для этого необходимо создать пакетную услугу (см. раздел
«Наценка из пакета») и указать для нее наценки для разных вариантов
продолжительностей. В оформляемой путевке услуга проживания должна быть привязана
к пакету, тогда при различных продолжительностях наценка будет пересчитана в
соответствии с заданными значениями пакетной услуги.
Наценки на услуги из пакетов имеют более высокий приоритет перед наценками,
указанными непосредственно для услуги. Т.е. если в окне «Наценки на тур» стоит галочка
«Из пакета», то наценки для этой услуги будут браться именно из связанного с ней пакета.
8.3
Наценка из пакета
Для того, чтобы использовать наценку из пакета необходимо выполнить
следующие действия:
1. Создать услугу, указать для нее цену и наценку, привязать эту услугу к пакету
В нашем примере «Тестовый тур (наценка)» цены на авиаперелеты берутся из
пакета «Тестовый тур (пакет услуг)»:
29.01.2016 г
59
Мегатек
Мастер-Тур
Руководство пользователя
Рисунок 8–4
2. Выбрать (или сформировать новый) тур с такой же услугой
В нашем примере таким туром является «Тестовый тур (наценка)».
3. Нажать кнопку «Пакеты» и привязать добавленную услугу к нужному пакету
В нашем примере услуги по авиаперелету привязаны к пакету «Тестовый тур
(пакет услуг)»:
Рисунок 8–5
4. Зайти в окно «Наценки на тур», выбрать там соответствующую услугу, указать период
действия наценки и поставить галочку «Из пакета»
Мегатек
60
29.01.2016 г
Руководство пользователя
Мастер-Тур
В нашем примере галочкой «Из пакета» отмечены услуги по авиаперелету. Если
теперь нажать кнопку расчета стоимости тура, то можно увидеть, что цены на авиаперелет
и наценка на них (20%) будут взяты из пакета «Тестовый тур (пакет услуг)».
Таким образом, цена и наценка на услугу будут взяты из определенного пакета. Все
наценки, указанные в окне «Наценки на тур» (и общая наценка на услугу и наценки на
варианты продолжительности, если они заданы отдельно) будут использованы в расчетах
только в том случае, когда не поставлена галочка «Из пакета».
8.4
Наценка с комиссией
Можно задать расчет наценки только на те услуги, с которых предполагается
давать комиссию агентствам. Если для некоторой услуги комиссия была разрешена, то
наценка на услугу будет рассчитана, если же комиссия не была разрешена, то наценка на
эту услугу рассчитываться не будет.
В нашем примере «Тестовый тур (наценка)» для услуги «Экскурсия» в окне
«Наценки на тур» отмечена опция «С комиссией» и задано значение наценки – 50%. В
туре имеются 2 экскурсии – «Экскурсия 1 (тест)», для которой комиссия разрешена (т.е.
отмечена опция «С комиссией» в окне «Цена услуги»), и «Экскурсия 2 (тест)» – для нее
комиссия не разрешена. Поэтому наценка 50% будет рассчитана только для первой
экскурсии.
8.5
Наценка на все услуги.
В окне «Наценки на тур» можно задать наценку не только на конкретную услугу,
но и на все услуги сразу. Если значение наценки будет добавлено на все услуги, то
наценки будут считаться следующим образом:
1) Если задана только наценка на все услуги:
– при расчете стоимости на каждую услугу из тура будет браться наценка на все услуги
2) Если задана наценка на все услуги и на какую-то конкретную услугу отдельно:
– при расчете стоимости на конкретную услугу из тура будет браться наценка на эту
услугу, а не наценка на все услуги
– если на какую-то услугу тура заданы наценки и на продолжительность, и общая наценка,
то при расчете стоимости браться будут только эти наценки, а не наценка на все услуги
(даже если значение продолжительности для услуги из тура не входит в список тех, для
которых указаны наценки, все равно браться будет общая наценка именно на эту услугу)
– если на какую-то услугу тура заданы наценки на продолжительность, но не задана
общая наценка, то при расчете стоимости наценки будут браться таким образом:
а) если значение продолжительности для услуги из тура входит в список тех, для
которых указаны наценки, то браться будет общая наценка из строки для этой услуги
b) если значение продолжительности для услуги из тура не входит в список тех, для
которых указаны наценки, то браться будет общая наценка из строки «Все услуги»
В строке «Все услуги» можно отметить опцию «С комиссией». Это будет означать,
что наценки будут рассчитаны только для тех услуг, для которых разрешена комиссия.
29.01.2016 г
61
Мегатек
Мастер-Тур
Руководство пользователя
Исключение составляют те услуги, которые заведены в окне «Наценки на тур» отдельно.
Для них опция «С комиссией» при необходимости должна быть поставлена вручную.
Аналогичным образом в строке «Все услуги» можно отметить опцию «Из пакета».
Это будет означать, что наценки при расчете будут браться из соответствующего для
каждой услуги пакета (если какая-то из услуг к пакету не привязана, то наценка будет
нулевая). Исключение составляют те услуги, которые заведены в окне «Наценки на тур»
отдельно. Для них опция «Из пакета» при необходимости должна быть поставлена
вручную.
8.6
Период продаж
Новый атрибут в ценообразовании услуг - период продаж, который позволяет
пользователям устанавливать различные значения наценки в зависимости от периода
продажи тура. Этот механизм удобно использовать для создания спец-предложений,
действующих в течение определенных периодов времени.
Поля «Продажа с» и «Продажа по» по умолчанию не видны. Чтобы они
отображались в окне «Наценки на тур», необходимо выбрать соответствующую опцию.
Для этого в главном меню ПК «Мастер–Тур» следует выбрать пункт «Настройки», на
закладке «Общие» отметить опцию «Учитывать в ценах период продажи» и перезапустить
программу. Эта опция является глобальной, период продаж появится и будет учитываться
не только в разделе «Наценки на тур», но и во всех других разделах, где это актуально.
Данные в поля «Продажа с» и «Продажа по» заносятся в формате «дата/время»,
например, так: 25.05.2005 11:15.
8.7
История изменения наценок
Все действия, связанные с редактированием параметров наценки, регистрируются в
истории изменений информации по туру, посмотреть которые можно в окне «История
изменения наценок» (вызывается по кнопке «История» из окна «Наценки на тур»):
Рисунок 8–6
Мегатек
62
29.01.2016 г
Руководство пользователя
Мастер-Тур
8.8
Импорт наценок из тура
Иногда может возникнуть необходимость использовать наценки одного тура для
вычисления стоимости другого тура. В этом случае следует воспользоваться механизмом
импортирования наценок. Для того чтобы скопировать наценки одного тура на другой,
необходимо выбрать тур, в который должны быть импортированы наценки, перейти в
экран «Наценки на тур» и нажать кнопку «Импорт» (см. рис. 8–2). В появившемся экране
следует выбрать страну и тур, из которого необходимо копировать наценки (см. рис. 8–7).
При импорте наценок можно перезаписать существующие наценки, также можно
скопировать только актуальные наценки (для этого следует отметить соответствующие
опции).
Рисунок 8–7
8.9
Пересчет стоимости путевки
Пересчитать стоимость путевки можно не только на дату оформления путевки, но и
на текущую дату. Для этого в экране «Путевка» следует нажать кнопку перерасчета
стоимости всех услуг тура (кнопка «Все») и выбрать соответствующую опцию в
появившемся диалоговом окне:
Данная функция является дополнительной, по умолчанию расчет
производится на дату оформления путевки. Чтобы использовать эту функцию,
необходимо выбрать в настройках опцию «Учитывать в ценах период
продажи» (подробно об этом написано в п. «Период продаж»).
9 КВОТЫ
ПК «Мастер-Тур» позволяет вносить квоты на любую услугу, используемую в
турах и путевках. Кроме этого, программа позволяет вносить квоты на одну и ту же
29.01.2016 г
63
Мегатек
Мастер-Тур
Руководство пользователя
услугу, берущуюся у разных партнеров. Также существует возможность делить квоту на
одну и ту же услугу по агентствам.
Для услуги проживания квоты могут вноситься на номер или на человека, на
период проживания или на дату заезда. При вводе квоты на дату заезда отслеживаются
только те услуги, дата предоставления которых совпадает с датой начала тура.
Кроме этого квоты могут быть:
– на любое проживание в конкретной гостинице
– на конкретный тип номера любой категории в конкретной гостинице
– на любой тип номера конкретной категории в конкретной гостинице
– на конкретный тип номера конкретной категории в конкретной гостинице
Для услуги «Авиаперелет» квоты могут быть:
– на любой тариф на конкретный рейс
– на конкретный тариф на конкретный рейс
По аналогии с проживанием и авиаперелетами, на любую другую услугу квоты
могут быть выставлены с любой степенью детализации.
9.1
Типы квот
Квоты делятся на два типа: «Alotment» и «Comitment».
«Alotment» – это мягкая квота, своего рода бронь. Можно отказаться от нее за
определенный период до срока. Нужно подтверждать покупку за определенный срок,
который обычно называют релиз-периодом.
«Comitment» – жесткая, полностью выкупаемая квота, продаваемая в дальнейшем
оператором по своему усмотрению.
Тип квоты указывается при заведении квоты. Квоты типа «Comitment» в экране
квот отображаются с релиз периодом «х» (см. рис. 9–1) (6). Для квот типа «Alotment» в
поле релиз–периода отображается значение релиз–периода (на каждую дату) (5).
В экране «Загрузка туров» квоты типа «Comitment» отображаются
темно-серым цветом, квоты типа «Alotment» – светло-серым.
Очередность выбора квот при оформлении клиентов задается двумя настройками
в экране «Настройки», раздел «Порядок использования квот»:
1) Настройка «Спрашивать порядок использования квот» определяет спрашивать
или нет очередность выбора квоты при добавлении услуги, в случае наличия двух
типов квот.
2) Настройка «Сначала использовать Comitment» определяет использование в
первую очередь квот типа «Comitment». Если она отключена, то в первую очередь
будет использоваться квота типа «Alotment».
Эта настройка используется в двух случаях:
Мегатек
64
29.01.2016 г
Руководство пользователя
Мастер-Тур
– при добавлении услуги, когда отключена настройка «Спрашивать порядок
использования квот»,
– при изменении существующей услуги.
Также ПК «Мастер–Тур» позволяет заводить для одного и того же
отеля квоты и на заезд, и на дату проживания. При этом на одну и ту же
дату разрешено заводить либо квоту на дату, либо на заезд.
9.2
Экран редактирования квот
Рисунок 9–1
Для внесения новой квоты или редактирования созданной ранее необходимо
перейти в экран «Квоты» из главного меню ПК «Мастер–Тур» или из Конструктора туров
(см. рис. 4–1, 5–й блок, кнопка «Квоты»).
В выпадающем списке «Класс услуги» (см. рис. 9–1)(2) необходимо выбрать
требуемый класс услуги, далее страну и город (3). По умолчанию в выпадающем списке
«Класс услуги» отображаются только основные услуги. Для выбора дополнительных
классов услуг необходимо отметить опцию «все» (2).
9.3
Добавление новой квоты
Добавление новой квоты на услугу в экране «Квоты» можно выполнить
следующим образом:
1. Нажать кнопку «Добавление записей»
2. Выбрать требуемую услугу из предложенных. По умолчанию показываются
только те услуги, на которые внесены цены. Для того, чтобы увидеть полный
список услуг, необходимо отметить опцию «Расширенный список».
29.01.2016 г
65
Мегатек
Мастер-Тур
Руководство пользователя
3. После этого появится диалоговое окно с вопросом «Квота общая для всех
партнеров?». Если квота должна быть для всех партнеров одна и та же, следует
нажать кнопку «Да», если нужно выбрать конкретного партнера – нажать
кнопку «Нет» и в появившемся диалоге выбрать нужного партнера.
4. Дальнейшие вопросы по параметрам новой квоты будут задаваться в
зависимости от того, на какую услугу задается квота.
а) Если квота добавляется на услугу проживания, то будет необходимо
указать:
– будет ли квота выставляться на номер, или на человека
– будет ли квота выставляться на весь период проживания или только на дату
заезда
– тип размещения для квоты (все типы или какой–то конкретно)
– тип категории размещения для квоты (все категории или какая–то конкретно)
б) Если квота добавляется на услугу авиаперелет, то будет необходимо
указать:
– тариф для квоты (все тарифы или какой–то конкретно)
Аналогично, при добавлении квоты на другие услуги, будет необходимо
указывать специфические для выбранной услуги параметры.
5. На этом шаге необходимо выбрать агентство, для которого определяется квота.
Если квота общая и не делится по агентствам, следует выбрать пункт
«Индивидуально», в противном случае – требуемого агента и нажать кнопку
«Ок».
6. После этого появится окно для добавления периода квотирования:
Рисунок 9–2
Мегатек
66
29.01.2016 г
Руководство пользователя
Мастер-Тур
В этом экране будет показана краткая информация о выбранных ранее параметрах
квоты (см. рис. 9–2) (1). В поле «Квота» необходимо записать требуемое количество (2),
далее следует указать период действия квоты в полях «с …» и « по …» (3). При этом,
если квота действует на весь период, без учета дней недели, в поле «Дни недели»
необходимо ввести «1234567», или оставить его пустым. Если квота выставляется на
конкретный день недели, то в поле «Дни недели» необходимо ввести нужные номера дней
(например на перелет, происходящий по средам и субботам, в поле «Дни недели»
необходимо ввести «..3..6.»).
9.4
Остановка продаж («Стоп–сейл»)
Поле «Релиз-период» активируется только для основных услуг. В него записывают
минимальное кол-во дней относительно начала действия услуги, за которое разрешено
продавать данную услугу без запроса.
Для любой услуги можно установить «Стоп-сейл» (т.е. остановку продаж) на
конкретную дату или на период. Для этого при добавлении или редактировании квоты в
поле «Релиз-период» необходимо записать число «777».
Для услуги проживания существует дополнительный механизм добавления «Стопсейла». Для того чтобы это выполнить, необходимо вызвать диалог «Стоп–сейл на отель»,
нажав кнопку
Рисунок 9–3
По умолчанию в диалоге «Стоп-сейл на отель» (см. рис. 9–3) выбраны все
партнеры по отелю, все типы номеров, все категории проживания и текущая дата. При
необходимости можно выбрать определенного партнера по отелю. При этом, если справа
от списка партнеров не выбран чек–бокс «все», то в списке будут показаны только те
29.01.2016 г
67
Мегатек
Мастер-Тур
Руководство пользователя
партнеры, для которых заведены цены на отель, если поставлен – будут показаны все
партнеры.
9.5
Редактирование квот
Все добавленные квоты отображаются в нижней части экрана редактирования квот
(см. рис. 9–1) (5), (6). Квоты можно редактировать, удалять и переносить на другое
агентство. Для этого следует выбрать квоту на конкретную дату и вызвать контекстное
меню (см. рис. 9–4):
Рисунок 9–4
«Добавить квоту» – функция доступна, только если контекстное меню вызывается
на пустой клетке поля
«(+) Увеличить квоту» – позволяет увеличить существующую квоту на заданную
величину
«(–) Уменьшить квоту» – позволяет уменьшить существующую квоту на
заданную величину
«Редактировать квоту» – позволяет изменить существующую квоту
«Перенести квоту» – вызывает диалоговое окно для выбора агентства, на которое
будут перенесены квоты (см. рис. 9–5)
«Удалить квоту» – вызывает диалоговое окно для удаления квоты
«О квоте» – вызывает диалоговое окно с краткой информацией по квоте
«Выход» – закрывает контекстное меню
При всех операциях с квотами, выполняемых посредством контекстного меню, по
умолчанию выбирается дата, с которой вызывали контекстное меню.
Мегатек
68
29.01.2016 г
Руководство пользователя
Мастер-Тур
Рисунок 9–5
9.6
Полное удаление квоты
Для полного удаления квоты на услугу необходимо выделить строку с услугой в
верхней половине экрана (см. рис. 9–1) (4), нажать правую кнопку мыши и в появившемся
меню выбрать опцию «Удалить услугу из квоты».
Для удаления части квоты (например, одного из тарифов на авиаперелет)
необходимо выделить соответствующую строку в нижней половине экрана и нажать
любую кнопку мыши. В появившемся меню выбрать опцию «Удалить квоту».
10 ОФОРМЛЕНИЕ ПУТЕВОК
10.1 Оформление туристов
10.1.1 Режим «Оформление туристов»
Для оформления путевки необходимо воспользоваться режимом Оформление
туристов, выбрав соответствующий пункт меню ПК «Мастер-Тур» (из раздела
«Реализация турпродукта»).
Появится окно «Оформление туристов».
29.01.2016 г
69
Мегатек
Мастер-Тур
Руководство пользователя
Рисунок 10–1
Для того чтобы оформить путевку необходимо выполнить следующие действия:
* Выбрать страну, город и пакет услуг (сформированный тур) (1)
* Выбрать даты заезда (2)
Выбрать ответственного по туру менеджера (11)
* Выбрать агента, на которого оформляется путевка (14)
При необходимости добавить или удалить некоторые услуги, входящие в
тур (6), (7), (8), (9)
6. При необходимости изменить продолжительность тура (18)
7. При необходимости изменить количество оформляемых туристов (19)
8. При необходимости изменить скидку на человека (20)
9. При необходимости выбрать валюту, в которой будет рассчитана стоимость
тура (21)
10. * Рассчитать стоимость тура (для этого следует нажать кнопку «Расчет»
(15))
11. * Оформить путевку (для этого следует нажать кнопку «Оформить» (17))
1.
2.
3.
4.
5.
Рассмотрим некоторые шаги оформления путевки более подробно.
1. Выбрать страну, город и пакет услуг (сформированный тур) (1)
Опция «все» справа от надписи «Сформированные туры» позволяет загрузить в
список все туры, независимо от привязки к стране и городу.
2. Выбрать даты заезда (2)
Датой окончания тура считается день предоставления последней услуги.
Мегатек
70
29.01.2016 г
Руководство пользователя
Мастер-Тур
3. Выбрать ответственного по туру менеджера (11)
Поле «Ответственный по туру» позволяет назначить менеджера, который в
дальнейшем будет вести работу по уже сформированным заявкам. По умолчанию в этом
поле высвечивается ФИО менеджера, который установлен ведущим при создании этого
тура.
4. Выбрать агента, на которого оформляется путевка (14)
В поле «Агент» содержится информация о типе покупателя. Это может быть как
турагентство, так и индивидуальный турист. В первом случае в графе будет отображено
краткое название фирмы, во втором случае – признак «Индивидуально». Для того, чтобы
выбрать агента, следует нажать кнопку «…» (14), и в появившемся окне со списком
агентств выбрать требуемого. В списке будут показаны те агенты, у которых поставлен
признак «Дает клиентов».
5. Добавить или удалить услуги, входящие в тур (6), (7), (8), (9)
Можно оформить путевку на базе типового тура или оформить из отдельных
услуг (блоков услуг).
Рассмотрим вариант оформления туристов на базе уже созданного тура. В поле
сформированного тура выбираем необходимый тур, в поле «Дата тура» нужную дату. В
окно «Программа тура» программа сформирует строки, включающие в себя описание
услуг.
Оформление из отельных услуг аналогично созданию тура в конструкторе туров.
Основное отличие – в конструкторе создается «шаблон» тура, которым можно
воспользоваться неоднократно, а в экране «Оформление заявки» набор услуг создается
только для одной конкретной заявки. В этом случае дата туров выставляется в левом
нижнем углу экрана в полях «Договор на тур с … по …».
7. Изменить количество оформляемых туристов (19)
После выставления числа туристов программа автоматически проставит это число
в колонке «Человек» для каждой услуги. Если у Вас по туру число туристов на
конкретные услуги отличается от общего числа туристов по туру, то в колонке «Человек»
в таблице услуг необходимо вручную проставить нужное количество. Например, по туру
едет семья: двое взрослых (услуга проживания – двухместный номер, взрослые на
основном) плюс ребенок (услуга проживания – двухместный номер, ребенок на доп.
месте). В первой строке «Проживание» у взрослых ставим количество человек – «2», в
строке «Проживание» на ребенка ставим «1».
8. Изменить скидку на человека (20)
Поле «Скидка на человека» заполняется вручную и может устанавливаться как в
процентах от стоимости услуг, входящих в тур, так и в абсолютном выражении в долларах
США на всю стоимость тура. В этом же поле скидка будет отображена автоматически
после выбора агента (см. 4–й пункт), у которого установлена комиссия по умолчанию (т.е.
комиссия на все страны и все туры агента).
29.01.2016 г
71
Мегатек
Мастер-Тур
Руководство пользователя
10. Рассчитать стоимость тура (15)
Кнопка «Расчет» служит для автоматического расчета стоимости тура, который
осуществляется в случае, если цены на услуги были внесены через таблицу ввода цен при
формировании того или иного пакета. При нажатии на кнопку автоматически заполняются
поля «Скидка», «К оплате» и «Стоимость тура».
Поле «Стоимость тура» определяет стоимость тура по прайс-листу без учета
комиссии, или скидки.
Поле «К оплате» – это сумма, которая будет выставлена к оплате для туриста, она
равна стоимости тура за вычетом суммы комиссии.
«Фиксированная прибыль» всегда рассчитывается в валюте путёвки
Стоимость путевки можно ввести вручную в поле «Стоимость тура» (23). После
этого следует перейти в поле «Путевка» при помощи клавиши табуляции, или просто
нажать клавишу Enter и затем нажать кнопку «Оформить» (17).
При ручном добавлении цены кнопку «Расчет стоимости» нажимать нельзя - это
приведет к обнулению всех введенных сумм.
11. Оформить путевку (17)
Поле «Путевка» заполняется программой автоматически, номер путевки является
уникальным и содержит информацию о стране, дате начала тура и порядковый номер
данной турпутевки на этот заезд.
– первые три буквы в номере путевки – это английский код города (если код не
заведен, печатается код «ttt»).
– 1-я цифра – год,
– 3-я и 4-я – месяц
– 5-я и 6-я – число
Буквы и цифры при оформлении идут по алфавиту и по порядку соответственно.
Нумерация путевки может быть настроена в Вашем формате. Настройка
осуществляется в режиме настроек (пункт меню ПК «Мастер-тур» «Настройки», раздел
«Администрирование системы»).
Номер путевки может быть также указан вручную. ПК «Мастер-тур»
отслеживает уникальность номера и при попытке назначить уже
существующий номер программа автоматически присвоит свой номер и
именно под этим номером эта путевка будет оформлена. Оформленную
путевку можно переименовать (см. раздел «Редактирование путевки»).
Блок «Старые» (22) позволяет загрузить в окно «Оформление туристов» ранее
оформленный набор услуг.
Мегатек
72
29.01.2016 г
Руководство пользователя
Мастер-Тур
Режимы «Загрузка» (3) и «Пакеты» (4) в верхней правой части экрана позволяют
посмотреть для выделенной услуги наличие свободных мест (если услуга квотируема) и
привязку данной услуги к существующим пакетам.
Сразу после оформления путевки автоматически загружается экран для
редактирования списка туристов.
10.1.2 Режим «Список туристов»
Рисунок 10–2
Общая информация
В экране «Список туристов» (см. рис. 10–2) заносится информация о туристах для
каждой конкретной путевки. Для того чтобы добавить нового туриста, следует нажать
кнопку «Добавить» и заполнить, как минимум, поля «Фамилия» и «Имя» (11).
Соответствующие поля на латинском языке будет автоматически заполнены по правилам
транслитерации (в английской или русской транскрипции).
Для того, чтобы добавить еще одного туриста, следует еще раз нажать кнопку
«Добавить». Обратите внимание, что при выборе туристов в списке (3) информация о них
в остальных полях будет автоматически меняться.
После заполнения полей необходимо нажать кнопку «Сохранить» (1).
29.01.2016 г
73
Мегатек
Мастер-Тур
Руководство пользователя
Из экрана «Список туристов» можно перейти в следующие режимы:
– Изменение набора услуг для выбранного туриста (3)
– Режим редактирования путевки (4)
– Расселение туристов (в отель, транспорт, самолет или круизное судно) (5)
– Просмотр истории путевки (6)
– Изменение анкетных данных (7)
– База данных «Постоянные клиенты» (8)
– Аннулирование путевки (9)
Для того чтобы записать информацию о клиенте в базу данных «Постоянные
клиенты» необходимо заполнить требуемые поля и нажать кнопку (14). Эту информацию
можно отредактировать в базе «Постоянные клиенты» (15).
При занесении данных о туристе, добавленном ранее в базу данных «Постоянные
клиенты» можно воспользоваться функцией поиска по этой базе. Для этого следует
записать фамилию туриста и нажать кнопку (12). Если клиент с такой фамилией есть, то
его данные автоматически подставятся во все поля экрана «Список туристов».
Импорт туристов
Данные о туристах можно импортировать из текстового файла, файла формата
Microsoft Word, Excel, или любого другого табличного формата.
Чтобы скопировать данные туристов в «Мастер-Тур», необходимо перейти в
режим импорта данных (17), выделить таблицу в исходном тексте и скопировать ее в
буфер обмена. Затем в экране «Импорт туристов» нажать кнопку «Вставить».
Можно взять информацию о туристах для текущей путевки из созданных ранее
путевок. Нужную путевку можно найти по номеру, периоду дат заездов, фамилии туриста
и т.д. После выбора путевки следует нажать кнопку «Вставить».
После того, как Вы нажали кнопку «Вставить», в таблице появляются данные
туристов в том порядке, в котором они были в исходной таблице, т.е. в поле фамилия
может оказаться пол, в поле имя может оказаться номер загранпаспорта и т.д.
Для приведения этой таблицы к нужному формату можно поменять местами
столбцы таблицы (методом «drag-and-drop», т.е. перетаскивания). Также для
форматирования данных о туристах можно воспользоваться кнопками, расположенными
под таблицей.
10.1.3 Расселение туристов
В режиме «Расселение» (5) можно выбрать требуемый вариант расселения, это
может быть расселение в отель, транспорт, самолет или круизное судно.
В зависимости от наличия соответствующих услуг в путевке эти позиции активны,
или неактивны. Например, если в путевке есть авиа-перелет, производящийся на самолете,
на который составлен план, то позиция «Самолет» будет активна.
Расселение в самолет или транспортное средство
Мегатек
74
29.01.2016 г
Руководство пользователя
Мастер-Тур
Перед тем как начать расселение туристов убедитесь, что дата предоставления
услуги (см. рис. 10–3) (1), вид трансфера (2) и транспортное средство (3) выбраны
правильно.
Рисунок 10–3
На основном экране расположена таблица (6) с номерами мест в соответствующих
ячейках. Ячейка с номером (4) означает, что место свободно, ячейка с номером и буквой
(5) означает, что место занято (буква обозначает пол). Фамилию туриста на схеме можно
увидеть, если подвести мышь к ячейке с занятым номером.
Обозначение пола туристов:
«M» – мужчина
«W» – женщина
«ch» – ребенок
«inf» – грудной ребенок
В правой части экрана находится список с фамилиями не расселенных туристов (7).
Для того, чтобы посадить туриста на выбранное место, следует выбрать его
фамилию в списке (7) при помощи левой кнопки мыши, и удерживая ее в течение секунды
дождаться появления рядом с курсором прямоугольного значка:
Рисунок 10–4
29.01.2016 г
75
Мегатек
Мастер-Тур
Руководство пользователя
После этого следует переместить курсор на выбранную ячейку таблицы с
незанятым местом.
Для того чтобы освободить место, необходимо вызвать контекстное меню на
соответствующей ячейке и выбрать пункт «Освободить место».
Для того чтобы все изменения были записаны в базу данных, необходимо нажать
кнопку «Сохранить».
Расселение в отель или круизное судно
Расселение в отель по номерам может быть осуществлено двумя различными
способами. Если для отеля была составлена схема расселения, то расселение будет
осуществляться на ней, если схемы нет – то в табличном режиме. Для круизных судов
возможно расселение по каютам только в том случае, если для него была составлена схема
расселения (при этом расселение по схеме для судна аналогично расселению по схеме в
отель).
Расселение по схеме
Составление схемы отеля (или круизного судна) подробно описано в разделе
«Справочники параметров проживания», «Отели».
Перед тем как начать расселение туристов по схеме убедитесь, что класс услуги,
страна, город, название отеля и даты действия услуги (см. рис. 10–5) (1) выбраны
правильно.
Рисунок 10–5
Для расселения туриста в номер следует выбрать его фамилию в списке (4) и
перетащить на ячейку с номером в таблице (3). Для того чтобы узнать информацию о
конкретном номере, следует подвести мышь к соответствующей ячейке и дождаться
появления всплывающей подсказки. Можно заселить в номер несколько туристов (в
зависимости от типа номера).
Мегатек
76
29.01.2016 г
Руководство пользователя
Мастер-Тур
Для того чтобы отселить туристов из номера, необходимо вызвать контекстное
меню на соответствующей ячейке и выбрать пункт «Отселить»:
Рисунок 10–6
В заблокированный номер подселять туристов нельзя. Блокировать номера нужно в
том случае, если в номер нельзя подселять туристов больше определенного количества –
даже если свободные места в номере есть.
Расселение по списку
Перед тем как начать расселение туристов по списку (т.е. в табличном режиме)
убедитесь, что страна, город, тур, название отеля и дата начала действия услуги (см. рис.
10–7) (1) выбраны правильно. Можно выбрать 2 варианта отображения туристов в таблице
расселения – «На дату» и «По заезду».
Рисунок 10–7
В таблице со списком расселенных туристов (2) хранится информация о поле
туриста (5), ФИО (6)–(7), номере путевки (8), дате рождения (9), типе проживания (10),
датах проживания в отеле (11), признак, указывающий на размещение туриста на Waitлисте (12), номер комнаты (13) и номер места в комнате (14).
Для расселения туриста в номер следует выбрать его фамилию в списке (3) при
помощи левой кнопки мыши, и, удерживая ее в течение примерно секунды дождаться
29.01.2016 г
77
Мегатек
Мастер-Тур
Руководство пользователя
появления рядом с курсором прямоугольного значка (4). После этого следует переместить
курсор на выбранную строку таблицы с номером или на пустую строку.
Можно расселить несколько туристов за один раз. Для этого следует выбрать
требуемых туристов в списке (3) и перетащить их в таблицу (2).
Можно расселить туристов автоматически. Для этого следует выбрать
требуемых туристов в списке (3), вызвать по правой кнопке мыши контекстное меню и
выбрать пункт «Расселить выделенных туристов».
При перетаскивании туриста на пустую строку таблицы (2) он всегда заселяется в
новый номер. При перетаскивании туриста на строку с фамилией другого туриста он
будет подселен к нему в номер (если были свободные места). Если свободных мест в
номере нет, то турист останется в списке не расселенных туристов.
Для того чтобы отселить одного или несколько туристов можно следует выбрать
их в таблице (2), вызвать по правой кнопке мыши контекстное меню и выбрать пункт
«Отселить выделенных туристов».
Для того чтобы туриста можно было расселить по схеме отеля или в
табличном режиме, необходимо привязать к нему услугу
«Проживание» (см. описание режима «Редактирование путевки»).
10.2 Редактирование путевки
Для того чтобы отредактировать путевку, необходимо перейти в режим
«Турпутевка». Перейти в этот экран можно из экранов «Работа менеджеров»,
«Проведение туров», «Список туристов» (кнопка «Путевка»).
Редактирование путевки
Мегатек
78
29.01.2016 г
Руководство пользователя
Мастер-Тур
Рисунок 10–8
Основные функции экрана «Турпутевка»
Блокирование (1) (заблокированную путевку не смогут изменить другие
пользователи ПК «Мастер-Тур»)
Переименование путевки (2)
История путевки (3)
Переход в экран «Список туристов» (4)
Расчет стоимости путевки (5)
Признаки (6) (позволяют увидеть дополнительные колонки в таблице (10))
Установка/снятие с листа ожидания (Wait-лист) (7)
Вызов экрана со списком туристов по услуге (8)
Просмотр и редактирование привязки услуг к пакетам (9)
Список услуг путевки (10)
Часто возникает необходимость проверить правильность закрепления за каждым
взрослым туристом услуги (например, кто-то едет в номере DBL, а другой в номере SGNL
по одной и той же путевке). Все услуги, которые закреплены за тем или иным туристом,
можно просмотреть на специальном экране. Для этого следует выбрать услугу и нажать
кнопку «Туристы по услуге». В появившемся экране можно выбрать тех туристов,
которые будут привязаны к выбранной услуге. В верхней части экрана находится список
туристов, привязанных к услуге (см. рис. 10-9) (1), в нижней – список остальных туристов.
Перемещать туристов из одного списка в другой можно при помощи кнопок (3) и (4).
Рисунок 10–9
29.01.2016 г
79
Мегатек
Мастер-Тур
Руководство пользователя
После распределения туристов по услугам убедитесь, что количество человек в
столбце «Чел.» основного списка услуг совпадает с количеством туристов, указанным для
конкретной услуги. При несовпадении следует изменить цифру в столбце «Чел.» вручную.
10.3 Быстрое бронирование
Быстрое бронирование облегчает работу при больших потоках при работе с
ограниченным количеством отелей, поскольку оперирует кодами отелей, а не названиями.
Для оформления путевок в режиме быстрого бронирования необходимо, чтобы
были предварительно заполнены следующие поля:
– поле «КОД» для отелей, типов номеров и партнеров (коды могут состоять из 5
символов, для поиска достаточно ввести 2)
– поле «Реальное число мест» в справочнике «Типы размещения»
– поле «Число доп. мест» в справочнике «Типы размещения»
Также должны быть сформированы туры и указаны цены на отели, в которые
нужно будет оформлять туристов.
Ограничения работы в режиме быстрого бронирования:
– Все туристы пользуются одним и тем же набором услуг;
– Цены за проживание задаются только на номер;
– При наличии нескольких вариантов питания берется первый по списку;
– Цена считается за номер, а не за человека.
Мегатек
80
29.01.2016 г
Руководство пользователя
Мастер-Тур
Рисунок 10-10
Оформление путевки в режиме быстрого бронирования:
1. * Выбрать страну
2. * Выбрать даты тура
3. * Выбрать пол туриста, вписать его фамилию и имя (для детей необходимо
ввести год рождения)
4. * Ввести код отеля
5. * Ввести тип номера
6. * Ввести код партнера (можно также выбрать другого партнера из списка)
7. * Нажать кнопку «Оформить»
10.4 Режим «Работа менеджеров»
Для просмотра, редактирования и сортировки путевок можно воспользоваться
режимом «Работа менеджеров», выбрав соответствующий пункт меню ПК «Мастер-Тур»
(из раздела «Реализация турпродукта»).
29.01.2016 г
81
Мегатек
Мастер-Тур
Руководство пользователя
Рисунок 10–11
В верхней части экрана расположены следующие функциональные кнопки для
работы в экране «Работа менеджеров»:
«Печать отчетов» (1)
«Поиск/сортировка данных» (2)
«Сохранение изменений» (3)
«Обновление» (4)
«Надстройки» (5)
«Справка» (6)
«Работа с графиком продаж и оплат» (7)
Переход в экран «Турпутевка» (8)
Переход в экран «Туристы» (9)
Переход в экран «История путевки» (10)
«Аннулирование путевки» (11)
Также в экране «Работа менеджеров» расположен фильтр для отбора путевок на
экране:
– Выбор создателя путевки (12)
– Выбор ведущего менеджера путевки (13)
– Выбор страны, к которой привязаны путевки (14)
– Выбор дат создания путевки и дат заезда (15)–(16) (период, задаваемый полями
(16) позволяет просмотреть заявки по дате создания, по датам заездов или по датам
окончания заездов)
– Выбор периода бездействия путевки (17) (определяет просмотр путевок, по
которым не производилось каких-либо действий в указанное количество дней с
сегодняшнего дня.)
– Просмотр услуг выбранной путевки (18)
Мегатек
82
29.01.2016 г
Руководство пользователя
Мастер-Тур
В основной таблице со списком путевок по умолчанию отображаются следующие
столбцы:
– Путевка (19) (уникальный номер путевки, присвоенный путевке при создании)
– Дата заезда (20)
– Дни (21) (продолжительность тура по путевке в днях)
– Количество человек в путевке (22) (количество человек, заявленных при
оформлении путевки)
– Покупатель (23)
– Валюта (24)
– Цена (25) (стоимость путевки или сумма к оплате по путевке с учетом выданных
комиссионных)
– Оплата (26)
– Отели (27)
– Статус путевки (28) (если хотя бы одна из услуг, входящих в путевку не
подтверждена, то статус путевки будет «Не подтвержден»)
Если какие–то из столбцов не отображаются, то их можно добавить, вызвав
контекстное меню и выбрав требуемый столбец.
В нижней части таблицы отображается общая стоимость путевок (29) в
зависимости от валюты.
Отбор путевок также можно осуществить по услугам «Перелет», «Отель»,
«Виза» или по прочим услугам по их статусу. Например, отмеченная опция «Отель»
позволит отобрать те путевки, в которых услуга проживания имеет любой статус кроме
«Ок».
Рисунок 10–12
Если выделить одну или несколько путевок, становится доступной кнопка
«Подтверждение контрольных действий по путевкам» (см. рис. 10–12) (30). Это означает,
что выделенная путевка получит статус «Ок» (все услуги данной путевки также получат
этот статус).
29.01.2016 г
83
Мегатек
Мастер-Тур
Руководство пользователя
Большинство изменений в экране «Работа менеджеров» происходит
после обновления данных (кнопка «Обновить» в верхней части экрана).
Поиск и сортировка данных (2)
При помощи функций этого экрана можно осуществить отбор и поиск путевок по
большому количеству параметров (например, по номеру путевки, количеству или
фамилии туристов, по датам, статусу и т.д.). Можно одновременно выбирать как один, так
и несколько параметров на различных закладках экрана поиска.
Рисунок 10–13
История путевки (10)
В этом экране отображается история всех изменений путевки. Можно создать
новое примечание к путевке, предупреждение для менеджера, сообщение покупателю или
партнеру.
Мегатек
84
29.01.2016 г
Руководство пользователя
Мастер-Тур
Рисунок 10–14
Аннулирование (11)
Аннулирование путевки в ПК «Мастер–Тур» означает, что путевка переводится на
«нулевую дату заезда» – на 30 декабря 1899 года.
«Новый экран “Путевка”»
В экран «Новый экран “Путевка”» можно перейти, выбрав одноименный пункт
контекстного меню в экране «Работа менеджеров». Данный экран позволяет
просматривать и изменять привязки туристов к услугам. Возможно автоматическое
вычисление даты предоплаты при оформлении путевки («тайм-лимит» – алгоритм
вычисления – может быть задан пользователем).
29.01.2016 г
85
Мегатек
Мастер-Тур
Руководство пользователя
Рисунок 10–15
Работа с графиком продаж (7)
Этот режим вызывается из экрана «Работа менеджеров». Перед вызовом этого
режима необходимо выбрать в фамилию конкретного менеджера, или оставить значение
по умолчанию «Все менеджеры» и указать период дат для анализа графика продаж и
оплат. В экране «Работа с графиками» отображается график продаж и оплат за введенный
период времени. По оси Y будет нанесена шкала величин стоимостей путевок. По оси Х
шкала периода времени. Темно-синий цвет графических линий показывает состояние всех
продаж на конкретную дату, зеленый цвет показывает состояние оплат за турпутевки на
конкретную дату, светло-голубой цвет показывает состояние всех продаж с учетом
аннулированных заявок на конкретную дату.
В правой части экрана в нижнем углу показаны усредненные показатели по каждой
составляющей за весь период времени. Вид графика продаж и оплат можно изменить, это
могут быть диаграммы, гистограммы и т.д.
10.5 Режим «Проведение туров»
Для работы с путевками по конкретному туру и конкретной дате заезда можно
воспользоваться режимом «Проведение туров», выбрав соответствующий пункт меню
ПК «Мастер-тур» (из раздела «Реализация турпродукта»).
.
Мегатек
86
29.01.2016 г
Руководство пользователя
Мастер-Тур
Рисунок 10–16
В верхней части экрана расположены следующие функциональные кнопки для
работы в экране «Проведение туров»:
«Печать отчетов» (1)
«Поиск/сортировка данных» (2)
«Сохранение изменений» (3)
«Обновление» (4)
Переход в экран «Турпутевка» (5)
Переход в экран «Туристы» (6)
Переход в экраны расселения туристов (7)
Переход в экран «История путевки» (8)
Переход в экран редактирования анкеты туриста (9)
«Подтверждение путевки» (10)
«Аннулирование путевки» (11)
Также в экране «Проведение туров» расположен фильтр для отбора путевок на
экране:
– Выбор страны и города путевки (12)
– Выбор тура (13)
– Выбор даты заезда (14)
– Изменение вида таблицы со списком путевок (15) (режим «клиенты» позволяет
отображать в основной таблице (20) туристов, а режим «путевка» – список путевок для
выбранных дат заезда и тура)
– Просмотр услуг выбранной путевки (16)
– Отбор по параметрам (17) – (19)
Большинство функций экрана «Проведение туров» аналогично
функциям экрана «Работа менеджеров». Основное отличие состоит в
способе отображения информации о туристах. «Проведение туров»
обычно используется для просмотра и анализа информации о туристах,
29.01.2016 г
87
Мегатек
Мастер-Тур
Руководство пользователя
«Работа менеджеров» – для работы с путевками.
10.6 История путевки
Все изменения в путевке записываются в историю путевки. Записи в истории
путевки не удаляется и не редактируется. Каждое событие, попадающее в историю, имеет
дату и время производимой операции, фамилию оператора, код события, текстовое
описание события, комментарий.
Основными событиями, записываемыми в историю путевки, являются:
– создание, удаление путевки
– добавление, изменение, удаление услуг
– добавление, изменение, удаление туристов
– изменение статуса путевки, услуги
– изменение цены путевки
– установка услуги на лист ожидание
– снятие с листа ожидания
– аннулирование путевки
– изменение даты тура
– изменение покупателя
В историю путевки можно вносить записи вручную – «Примечание»,
«Предупреждение», «Сообщение покупателю» или «Сообщение партнеру». Примечания и
предупреждения используются обычно для работы внутри фирмы. Эти сообщения будут
появляться на экране в диалоговых окнах при каждом обращении к путевке. Например,
если менеджер, оформляющий путевку, хочет обратить внимание всех работающих с этой
путевкой на важность клиента, он может ввести предупреждение «VIP клиент». Это
предупреждение будет появляться при заходе любого менеджера в данную путевку. Для
отключения выдачи предупреждения партнерам в колонке «Комментарии» достаточно
вписать любой символ, предупреждение или комментарий будет считаться отмененным.
«Сообщения партнерам» необходимы для того, чтобы при печати бланков для
партнера, например руминг-листа, предусмотреть возможность записи примечаний в
бланках.
«Сообщения покупателю» аналогичны сообщениям партнеру и, кроме того, при
использовании ПК «Мастер-Web» позволяют доводить информацию до турагентов,
забронировавших тур через сеть Интернет.
Для удобства работы в экране «История путевки» можно пользоваться фильтрами,
расположенными в верхней части экрана.
Расшифровки основных кодов записи в истории путевки:
Код операции
Операция
'$'
'+WL'
Стоимость путевки изменена
Постановка на лист ожидания
Мегатек
88
29.01.2016 г
Руководство пользователя
Мастер-Тур
'ADD'
'ADS'
'ANN'
'BAG'
'BEG'
'BHR'
'CHA'
'DAT'
'DEL'
'DSC'
'MEN'
'MOD'
'MTM'
'MTP'
'N%'
'OK'
'Pp-'
'STA'
'WAR'
'-WL'
'WWW'
Внесение фамилий туристов
Добавление услуги
Аннулирование тура
Оформление путевки на агента из черного списка
Начало создания путевки
Оформление путевки с отелем, на который истек релиз-период
Агент изменен
Дата начала тура
Удаление услуги, туриста
Изменение основания для скидки
Число туристов изменено
Услуга, турист изменена
Сообщение менеджеру
Сообщение партнеру
Номера путевки изменен
Постановка статуса услуги - ok
Работа с неоплаченной путевкой
Статус услуги (путевки) изменен
Предупреждение всем менеджерам
Снятие с листа ожидания
Сообщение агенту
11 БАЗА ДАННЫХ «ПОСТОЯННЫЕ КЛИЕНТЫ»
В этом справочнике хранится информация о постоянных клиентах турфимы. При
оформлении путевки на постоянного клиента можно получить его данные из этого
справочника, а не заносить их заново вручную.
В экране «Список постоянных клиентов» можно посмотреть информацию о любом
клиенте, для этого следует выбрать нужного клиента из списка (см. рис. 11–1) (10). Вся
информация о нем будет отображена справа от списка (ФИО клиента, номера паспортов,
адрес и т.д.). Дополнительная информация размещена на закладках (7), (8) и (9).
Закладка «Паспортные данные»
29.01.2016 г
89
Мегатек
Мастер-Тур
Руководство пользователя
Рисунок 11–1
Поля для ввода ФИО клиента содержат русскую и латинскую транскрипцию.
Программа автоматически подставляет вариант написания латинскими буквами при вводе
данных на русском по правилам транслитерации.
При определении пола клиента можно указать варианты «Муж.» или «Жен.» – для
взрослых, «Child» - для ребенка, «Infant» - для грудного ребенка (как правило, этим
признаком обозначают бесплатное проживание и перелет).
Закладка «Служебные отметки»
Здесь можно добавить информацию о предоставляемых туристу скидках. Для того,
чтобы установить основания для скидок, следует перейти в справочник «Скидки для
постоянных клиентов» и заполнить все поля. Скидка может предоставляться как в
процентах от стоимости тура, так и в виде фиксированной суммы. Скидки можно
добавлять, удалять и редактировать по мере необходимости.
Серия и номер карт заносятся вручную. Если номер окажется не уникальным, то в
режиме поиска по номеру будут найдены все клиенты с заданным номером карты (такое
может быть, например, при наличии семейных или корпоративных дисконтных карт).
Справочник «Скидки для постоянных клиентов»
Мегатек
90
29.01.2016 г
Руководство пользователя
Мастер-Тур
Справочник состоит из следующих полей:
– * Название скидки
– Карта (тип скидки, может принимать значения «скидка» – для одного человека,
или «карта» – скидка по всей путевке)
– Скидка (величина скидки)
– % (признак, обозначающий скидку в процентах)
– С… (начало периода действия скидки)
– По… (окончание периода действия скидки)
Период действия скидки проверяется на момент оформления путевки, а не на время
заезда
Рисунок 11–2
Закладка «Впечатления и пожелания»
Здесь можно указать признаки клиента, впечатления от поездки и пожелания.
Списки признаков клиента и впечатлений можно составить в соответствующих
справочниках, перейти в которые можно непосредственно с этой закладки.
Признаки клиента и впечатления являются общими для всей базы постоянных
клиентов.
Закладка «Статистика»
Здесь хранится информация обо всех поездках выбранного туриста. Для
обновления статистики необходимо нажать кнопку «Обновить статистику».
В разделе «Статистика» отображается следующая информация:
– Дата обновления статистики (по умолчанию здесь отображается дата начала
последней поездки туриста)
– Сумма по клиенту (содержит сумму заказанных туристом услуг в пересчете на
доллары)
– Сумма по путевкам (содержит информацию о стоимости всех путевок, по
которым он ездил со спутниками)
– Число поездок (количество всех поездок туриста)
– Число Спутников (количество спутников по путевкам, не считая самого туриста)
– Минимальная стоимость путевки
29.01.2016 г
91
Мегатек
Мастер-Тур
Руководство пользователя
– Максимальная стоимость путевки
Текстовое поле «Информация» отображает записи о путевках согласно выбранным
режимам. Режимы переключаются кнопками «Поездки», «Спутники», «Авиаперелет»,
«Отели».
Режим «Поездки» – отражаются номера путевок и названия страны,
Режим «Спутники» – отражается список туристов, с которыми выбранный турист
путешествовал,
Режим «Авиаперелет» – высвечиваются авиаперелеты и тарифы, заказанные ранее
туристом,
Режим «Отели» позволяет просмотреть все отели, в которых турист проживал.
12 БАЗА ДАННЫХ «ПАРТНЕРЫ»
Справочник База данных «Партнеры» содержит информацию о фирме-владельце,
ее филиалах, а также обо всех юридических и физических лицах, с которыми фирмавладелец поддерживает долгосрочные отношения (поставщики услуг, покупатели –
турагентства и т.д.).
12.1 Экран «Работа с базой данных «Партнеры»
12.1.1 Настройка вида экрана
Список партнеров, занесенных в базу данных ПК «Мастер-Тур», представлен в
табличном виде. Для удобства пользователей в программе предусмотрен механизм
позволяющий настроить отображение столбцов в таблице и дополнительной информации
в нижней части экрана. Чтобы настроить вид таблицы нажмите кнопку «Настройки» и
выберите один из пунктов: «Список столбцов» или «Общие настройки».
Рисунок 12–1
Мегатек
92
29.01.2016 г
Руководство пользователя
Мастер-Тур
При выборе пункта «Список столбцов» появится одноименное окно, в котором
предлагается отметить флажками поля таблицы, которые должны отображаться в экране.
Рисунок 12–2
При выборе пункта «Общие настройки» в окне «Настройки», отметив
определенные значения в группе настроек «Информация о партнере», можно настроить
вывод дополнительной информации в нижней части экрана «Работа с базой данных
“Партнеры”» и создать правила работы в режиме поиска партнера, в группе настроек
«Поиск» (см. описание «Настройка поиска»).
Рисунок 12–3
29.01.2016 г
93
Мегатек
Мастер-Тур
Руководство пользователя
12.1.1.1 Настройка поиска
Поиск значений ведется без учета регистра.
Поиск по кнопке
Если в настройках поиска (Error! Reference source not found.) режим «Поиск по
кнопке» выключен, то кнопка «Поиск» не отображается и поиск осуществляется по мере
ввода значений в соответствующих текстовых полях (Error! Reference source not found.).
Если выключен – после заполнения полей поиск партнера в списке осуществляется только
после нажатия кнопки
«Поиск».
Рисунок 12–4
Поиск с начала слова
Если режим Поиск с начала слова выключен (Error! Reference source not found.),
то в соответствующих полях совпадение значений ищется в любой части, любого слова/
значения (Error! Reference source not found.). Если включен - начиная с начала первого
слова/ значения.
12.2 Добавление нового партнера
12.2.1 Экран добавления/редактирования партнера
Для того, чтобы занести информацию о новом партнере, необходимо нажать
кнопку
«Добавить» в экране «Работа с базой данных “Партнеры”», в результате чего
Вы перейдете на экран «Добавление нового партнера».
Мегатек
94
29.01.2016 г
Руководство пользователя
Мастер-Тур
Рисунок 12–5
12.2.2 Описание партнера
12.2.2.1 Классификация по признакам
Для отображения партнеров в том или ином режиме работы программы нужно
классифицировать партнера - задать признак. Для этого в списке Классификация по
признакам необходимо корректного задать следующие признаки:
Авиаперевозчик - формирует список партнеров для услуги Авиаперелет
Предоставляет сметные услуги – формирует список партнеров по иным
услугам
Дает клиентов – формирует список при выборе агентств в оформлении
заявки.
Остальные признаки носят информативный характер и могут оказаться полезными
при отборе партнера в списке по признакам. Для такого отбора в окне Работа с базой
данных «Партнеры» предусмотрена кнопка
Отбор.
29.01.2016 г
95
Мегатек
Мастер-Тур
Руководство пользователя
Рисунок 12–6
Вы можете самостоятельно создать (переименовать) необходимые признаки в окне
Название признаков, вызываемом кнопкой
Признаки в окне Работа с базой данных
«Партнеры».
Мегатек
96
29.01.2016 г
Руководство пользователя
Мастер-Тур
Рисунок 12–7
12.2.2.2 Добавление в группу партнеров
Партнера можно занести в группу партнеров или оставить вне группы (группа
Стандартная). Нужное значение выбирается в выпадающем списке Группа (подробнее см.
пункт «Группы партнеров»). По умолчанию партнер относится к группе Стандартная,
комиссия этой группы по умолчанию 0%.
12.2.2.3 Комиссия партнера по умолчанию
Как можно видеть в примере на рисунке, в экране Комиссия по партнеру,
вызываемом кнопкой
Комиссия, для партнера «Агентство - покупатель» в поле Офис
заведен целый список комиссий, а в экране Информация о партнере в поле Комиссия по
умолчанию стоит значение «10%».
29.01.2016 г
97
Мегатек
Мастер-Тур
Руководство пользователя
Рисунок 12–8
Правило вычисления комиссии по умолчанию приведено на Error! Reference
source not found..
Есть комиссия
на все туры всех стран
у партнера?
да
%
Комиссия партнера по умолчанию
%
Комиссия партнера по умолчанию
нет
Есть комиссия
на все туры всех стран
у группы?
да
нет
0
Рисунок 12–9
12.2.2.4 Информация о партнере
Всё описание партнера разбито на восемь групп. Каждую группу можно свернуть в
одну строку, нажав на кнопку
«минус», расположенную справа в строке с заголовком,
или на саму строку заголовка. После этого все элементы группы скроются, и кнопка
Мегатек
98
29.01.2016 г
Руководство пользователя
Мастер-Тур
поменяется на
«плюс». Соответственно, для того чтобы развернуть группу и увидеть
все ее элементы, необходимо нажать кнопку со знаком
«плюс» или на заголовок
строки.
Рисунок 12–10
Состояние каждой группы (т.е. свернута она или развернута) сохраняется при
очередной загрузке окна добавления партнера и при очередной загрузке программы.
Полный список полей окна добавления партнеров:
1-я группа описаний: Основная информация
В этой группе находится основная информация о партнере.
Поле Краткое название является обязательным для заполнения. Параметр
необходим для быстрого бронирования путевок.
Код
Рисунок 12–11
2-я группа описаний: Координаты для связи
В этой группе находятся поля для ввода контактов с фирмой-партнером.
29.01.2016 г
99
Мегатек
Мастер-Тур
Руководство пользователя
Рисунок 12–12
По кнопке
Параметры письма справа от поля ввода e-mail можно перейти к
диалогу редактирования заголовка письма и окончания:
3-я группа описаний: Адреса
В этой группе можно задать местонахождение фирмы-партнера: страну, город,
физический и юридический адреса.
Рисунок 12–13
4-я группа описаний: Представители
В этой группе можно внести/ отредактировать данные представителей фирмыпартнера. По умолчанию для редактирования предоставлена одна запись. После ввода
данных кнопки
Отметить для удаления и
Внести логин представителя станут
доступны. Если нажать кнопку
Добавить, то на экране появится еще один блок для
добавления представителя. Можно завести любое количество представителей фирмыпартнера.
Для того чтобы удалить одного или несколько представителей, следует нажать в
блоке каждого такого представителя кнопку
Отметить для удаления - эта кнопка
индивидуальна для каждой записи. Затем следует нажать кнопку
Сохранить в верхней
части экрана – отмеченные представители будут удалены из базы.
Поле Ф.И.О является обязательным полем для представителя. Каждого
представителя можно отнести к какому-либо отделу - выпадающий список Отдел.
Подробнее об отделах написано в разделе 12.2.7 «Создание отделов фирмы», об отделах
для «фирмы-владельца» см. раздел 13 «Отделы фирмы-владельца
Мегатек
100
29.01.2016 г
Руководство пользователя
Мастер-Тур
Рисунок 12–14
5-я группа описаний: Счета
В эту группу можно записать данные о счетах фирмы-партнера. На данный момент
счета не используются в программе и являются справочной информацией.
Рисунок 12–15
6-я группа описаний: Ведущий менеджер
В этой группе необходимо выбрать ведущего менеджера: если задан менеджер, то
при оформлении путевки на данного партнера этот менеджер автоматически
подставляется в поле Ответственный по туру.
Рисунок 12–16
7-я группа описаний: Предупреждения и запреты
Эта группа позволяет создавать записи о партнерах, которые могут быть показаны
как:
29.01.2016 г
это значит, что при оформлении путевки на данного
партнера, появится внесенное здесь сообщение, но оформить путевку будет
возможно
Предупреждение:
101
Мегатек
Мастер-Тур
Руководство пользователя
в этом случае вручную сообщение здесь можно не вводить, а при
попытке забронировать путевку на этого партнера появится системное
сообщение о запрете, и, соответственно, бронирование будет невозможно.
Информация: это сообщение нигде отображаться не будет, кроме этого
окна, может быть использовано для хранения заметок о партнере.
Можно создать несколько замечаний – добавление/удаление/сохранение
выполняется также как в группе Представители.
Запрет:
Рисунок 12–17
8-я группа описаний: Дополнительные параметры
Функция Блокировать партнера от автоаннуляции необходима для защиты
путевок, оформленных на данного партнера от автоматического аннулирования путевок,
осуществляемых службой Мастер-Сервис Компании Мегатек (подробно о службе
заданий Мастер-Сервис можно прочитать в разделе «Мастер-Сервис»).
Функция Скрывать информацию о партнере делает партнера «видимым» только в
режиме Работа с базой данных «Партнеры», ни в каких в других режимах он не
отображается.
Рисунок 12–18
12.2.3 Комиссия партнера
Комиссия партнеру назначается в окне Комиссия по партнеру, вызываемом
кнопкой
Комиссия в верхней части экрана Информация о партнере или Работа с
базой данных «Партнеры».
В верхней части экрана Комиссия по партнеру… (далее в названии экрана название партнера) расположен фильтр для ввода/ редактирования комиссий данного
партнера по стране, по туру и комиссии по группе. По умолчанию, когда поля фильтра не
заполнены, отображаются все действующие комиссии данного партнера и групп, к
которым он относится.
Мегатек
102
29.01.2016 г
Руководство пользователя
Мастер-Тур
Рисунок 12–19
Редактирование выбранной комиссии осуществляется в таблице в нижней части
экрана. Возможность выбора/ редактирования значений имеется только в полях, на
которые не наложен фильтр. Например, при наложении фильтра Партнер/группа можно
назначать комиссии только выбранному партнеру или только выбранной группе, к
которой он принадлежит.
Комиссию можно заводить как в относительных единицах измерения – в %, так и в
денежном выражении, валюта в этом случае будет выбрана в соответствии с валютой
тура. В поле Online вводится комиссия, которую получит партнер при бронировании в
системе онлайн бронировании Мастер-Web.
При добавлении/ изменении новые значения окрашиваются в зеленый цвет, а при
попытке ввести комиссию повторно, в случае двух одинаковых строк, рядом с указателем
строки появится предупреждающий знак . Для удаления записи в таблице необходимо
выделить строку целиком после чего кнопка
Удалить станет доступна.
Перейти к редактированию комиссии другого партнера или группы можно по
кнопке
Другой партнер. В появившемся окне Выбор партнера или группы введите
название партнера или группы в строку поиска
. Чтобы увидеть полный список
партнеров и групп, заведенных в базе данных, введите в строку поиска символ звездочка «*».
29.01.2016 г
103
Мегатек
Мастер-Тур
Руководство пользователя
Рисунок 12–20
Для партнера может быть заведен целый ряд комиссий. То, какая комиссия из этого
списка будет применена, определяется выполненными условиями. На Error! Reference
source not found. приведена схема, на которой комиссии расположены в порядке
убывания их приоритета в случае выполнения тех или иных условий.
Мегатек
104
29.01.2016 г
Руководство пользователя
Мастер-Тур
Выбран тур и партнер
%
да
Есть индивидуальная комиссия
у партнера?
нет
%
%
%
да
да
Есть индивидуальная комиссия
у группы?
нет
Есть индивидуальная комиссия
у всех партнеров?
нет
да
Есть комиссия
на все туры конкретной страны
у партнера?
да
Есть комиссия
на все туры конкретной страны
у группы?
да
Есть комиссия
на все туры конкретной страны
у всех партнеров?
да
Есть комиссия
на все туры всех стран
у партнера?
да
Есть комиссия
на все туры всех стран
у группы?
Комментарии к схеме:
Индивидуальная комиссия - комиссия на конкретный тур
по конкретной стране
Виды комиссии (расположены по убыванию
приоритета):
- на конкретный тур по конкретной стране
- на все туры конкретной страны
- на все туры всех стран
Принадлежность комиссии (расположены по убыванию
приоритета):
- партнеру
- группе партнеров
- общая (т.е. для всех партнеров)
нет
%
нет
%
%
%
да
%
нет
нет
нет
Есть комиссия
на все туры всех стран
у всех партнеров?
нет
0
Рисунок 12–21
12.2.4 Фирма-владелец и филиалы фирмы-владельца
Для работы в ПК «Мастер-Тур» необходимо указать, какая фирма является
фирмой-владельцем базы, и какие являются ее филиалами. По умолчанию всем фирмам,
добавляемым при помощи экрана Добавление партнера присваивается статус «партнер».
Указать, кто из добавленных партнеров является фирмой-владельцем, а кто филиалами
этой фирмы можно при помощи специальной опции.
Для того чтобы назначить партнера «фирмой-владельцем», надо обладать
определенными правами. Если права есть, то пользователю будут доступны опции
контекстного меню: Фирма-владелец, Фирма-филиал, которое вызывается правой кнопке
29.01.2016 г
105
Мегатек
Мастер-Тур
Руководство пользователя
мыши на имени партнера в списке всех партнеров в экране Работа с базой данных
«Партнеров». «Фирма-владелец» и ее филиалы в списке всех партнеров будут выделены
синим цветом. «Фирма-владелец» может быть только одна, тогда как филиалов у нее
может быть любое количество.
Рисунок 12–22
Отличие заключается в том, что в дальнейшем менеджеру, подключающемуся к
базе и привязанному к фирме-владельцу, будут доступны все элементы базы, менеджерам
филиала фирмы-владельца будут недоступны операции других филиалов, а представители
партнера смогут работать только с расчетами со своей фирмой, но им будут недоступны
расчеты с другими партнерами, база данных партнеров и другая конфиденциальная
информация фирмы-владельца базы.
12.2.5 Договора
В ПК «Мастер-Тур» для каждого партнера можно завести любое количество
договоров. Переход в экран редактирования договоров Договора с партнером (Error!
Reference source not found.) осуществляется кнопкой
Договора в экране Работа с
базой данных «Партнеры», а также в экране редактирования партнера Информация о
партнере.
Мегатек
106
29.01.2016 г
Руководство пользователя
Мастер-Тур
Рисунок 12–23
Поля в таблице с описанием договоров не редактируются, изменить данные о
выбранном договоре можно только в нижней части экрана Просмотр и редактирование
договора.
Каждый договор имеет обязательное поле Номер договора, а также следующие
поля:
Тип договора: агентский или купли-продажи
Период действия
С кем заключен договор: это может быть только сама фирма-владелец или
ее филиал.
Можно включить опцию Предупреждать об окончании срока действия договора.
В этом случае при оформлении путевки и выборе агента с просроченным договором будет
выдаваться соответствующее сообщение.
Для удаления записи в таблице необходимо выделить строку целиком после чего
кнопка
Удалить станет доступна.
12.2.6 Статистика
По каждому партнеру можно получить краткую статистику, которая вызывается
кнопкой
Статистика в экранах Информация о партнере и Работа с базой данных
Партнеры.
В экране статистики отображается информация о дате последней заявки,
количестве не аннулированных путевок и количестве туристов, отправленных по этим
путевкам, а также количество аннулированных путевок и информация о запретах на
работу с данным партнером. В поле Запрет на работу с партнером может отображаться
одно из двух значений:
Есть - если запрет установлен в настоящее время,
29.01.2016 г
107
Мегатек
Мастер-Тур
Руководство пользователя
Нет - если запретов нет.
Для того чтобы получить статистику, необходимо выбрать соответствующий
период продаж путевок и нажать кнопку поиска
.
Рисунок 12–24
12.2.7 Создание отделов фирмы
Каждого представителя партнера можно отнести к какому-либо отделу (см. также
раздел 13 «Отделы фирмы-владельца»). Для этого необходимо предварительно создать
структуру отделов. Структура создается для каждого партнера отдельно. В окне
редактирования данных о фирме Информация о партнере нажмите кнопку
Отделы.
Для редактирования информации по отделам пользователю необходимо иметь
права на INSERT, UPDATE, DELETE таблицы PrtDeps.
Рисунок 12–25
Мегатек
108
29.01.2016 г
Руководство пользователя
Error! Reference source not found. Error!
Reference source not found.
Мастер-Тур
Отделы представлены в виде дерева. Можно создавать как отделы верхнего уровня,
так и вложенные подотделы. Для того чтобы добавить отдел верхнего уровня, необходимо
выбрать в экране запись «Фирма» и нажать кнопку «Добавить».
Чтобы добавить подотдел более низкого уровня (например, подотдел для отдела
Отдел 2) следует выбрать нужный отдел («Отдел 2» в нашем примере) и нажать кнопку
Добавить.
Удалить можно конкретный отдел либо отдел со всеми подотделами. Если мы
удаляем определенный отдел, у которого есть подотделы, то все вложенные в него
подотделы перейдут на уровень выше (например, если мы удаляем «Отдел 2», то
подотделы «Отдел 2а» и «Отдел 2б» станут отделами верхнего уровня). Если мы удаляем
отдел с подотделами, то в нашем примере удалены будут все 3 отдела: «Отдел 2», «Отдел
2а» и сам «Отдел 2б» соответственно:
Рисунок 12–26
Также название отдела можно редактировать, для этого надо выделить отдел и
нажать кнопку Изменить.
12.2.8 Группы партнеров
Группы партнеров нужны для назначения определенной фиксированной комиссии
выбранным партнерам. Записи в этом справочнике можно добавлять, редактировать,
копировать и удалять.
Будьте внимательны при редактировании и удалении групп, к которым уже
привязаны партнеры!
29.01.2016 г
109
Мегатек
Мастер-Тур
Руководство пользователя
Рисунок 12–27
Кнопки Копировать, Удалить, Комиссия становятся активными после выделения
строки в таблице щелчком по указателю строки
. Подробнее об этом описано в
разделе «Комиссия партнера».
После этого при редактировании или добавлении партнера можно указать, будет ли
он принадлежать к какой-либо группе (см. «Добавление в группу партнеров»).
Мегатек
110
29.01.2016 г
Мастер-Тур
Руководство пользователя
Error! Reference source not found. Error!
Reference source not found.
13 Отделы фирмы-владельца
В ПК «Мастер-Тур» можно прикреплять менеджеров к определенным отделам
фирмы-владельца или филиалам фирмы-владельца. При создании/редактировании тура в
режиме Конструктор туров можно выбрать для него ведущий отдел. На этапе оформления
путевки ведущий отдел можно поменять. Также всегда можно не указывать ведущий
отдел, выбрав значение Без ведущего. В экране Работа менеджеров можно настроить
отображение путевок с учетом фильтрации по отделам – для получения сводной
информации по путевкам.
Для работы с отделами предварительно должны быть выполнены следующие
условия
1. Для «фирмы-владельца» сформированы отделы (см. «Создание отделов
фирмы»)
2. Пользователь принадлежит («привязан») к определенному отделу (см. ниже
«Привязка пользователей к отделам»)
3. В режиме Настройки на вкладке Общие включена настройка Привязка путевок
к отделам
13.1 Привязка пользователей к отделам
Для того чтобы «привязать» конкретного пользователя к какому-либо отделу,
необходимо зайти в режим редактирования информации о пользователе в программе
adminms.exe:
29.01.2016 г
111
Мегатек
Мастер-Тур
Руководство пользователя
Рисунок 13–1
В выпадающем списке Company выберите фирму-владельца или филиал фирмывладельца после чего в выпадающем меню Department появится список отделов,
созданных в данной фирме в режиме работы с базой данной Партнеры. Таким образом,
выбранный пользователь будет принадлежать к определенному отделу.
13.2 Привязка тура к ведущему отделу
Привязать тур к определенному отделу можно в режиме Конструктор туров. При
включенной настройке Привязка путевок к отделам подпись Ведущий менеджер
меняется на Ведущий отдел и соответственно меняется список значений этого поля: он
содержит все структура разбиения фирмы-владельца на подразделения.
Мегатек
112
29.01.2016 г
Мастер-Тур
Руководство пользователя
Error! Reference source not found. Error!
Reference source not found.
Рисунок 13–2
14 СПРАВОЧНИКИ
Любой тур состоит из множества услуг – маленьких кирпичиков. Каждая услуга это запись в соответствующем справочнике. Например, турист едет в Турцию. «Турция» это одна из множества записей в справочнике стран. Затем он говорит, что хочет попасть в
Бодрум. «Бодрум» – это запись из справочника городов по стране Турция, и так далее.
«Мастер-Тур» позволяет оформлять туристов с незаполненными справочниками,
записи в них можно вводить по ходу оформления заявки. С другой стороны, заполненные
справочники хотя бы по основным направлениям турфирмы позволяют ускорить работы
менеджеров.
Вход в раздел «Справочники» осуществляется из главного меню ПК «Мастер–
Тур». В левой части экрана «Справочники» находится список городов той страны, которая
стоит первой в списке стран.
Экран «Справочники» можно условно разделить на 2 части: список городов, и
список разного рода справочников. Некоторые справочники являются общими для всех
стран и городов (например, справочник «Классы услуг»), другие являются
«привязанными» к выбранному городу данной страны (например, справочники
«Трансфер», «Отели»).
Перейти в большинство справочников, перечисленных в следующих пунктах
можно осуществить, выбрав кнопку экрана «Справочники» с
соответствующим названием.
14.1 Общие справочники
14.1.1 «Страны»
Справочник содержит следующие поля:
– * название страны
– английское название страны
29.01.2016 г
113
Мегатек
Мастер-Тур
Руководство пользователя
– код анкеты
– язык анкеты
14.1.2 «Города»
Данный справочник расположен непосредственно в экране «Справочники» и
содержит следующие поля:
– * название города
– английское название города
– код города
Поле «Код» используется, как правило, в описании авиаперелетов. Поля
«Английское название» и «Код» не являются обязательными для заполнения, но они
используются во всевозможных бланках – листах бронирования, руминг-листах, поэтому,
если Вы работаете с зарубежными поставщиками, то английское название городов
необходимо заполнять.
14.2 Справочники параметров проживания
14.2.1 «Отели»
В справочнике отелей (см. рис. 14–1) можно указать большое количество
параметров для каждого отеля. Для просмотра или добавления отеля следует выбрать
страну и город (3).
Для каждого отеля из списка отелей (5) можно определить сервисы (4), на экране
справочника они представлены в виде ряда кнопок с пиктограммами. Также можно
добавить фотографию отеля (6) и создать графическую схему расселения в отеле (8).
Мегатек
114
29.01.2016 г
Мастер-Тур
Руководство пользователя
Error! Reference source not found. Error!
Reference source not found.
Рисунок 14–1
Добавление нового отеля
Для добавления нового отеля необходимо нажать кнопку «Добавление записей». В
появившейся новой строке следует записать ранг отеля, название отеля и его код
Ранг, как правило, указывает на категорию отеля. Например, ранг отеля может
быть записан как «1*», «3*», «4****» или любым другим выражением. Желательно
использовать сокращенное название категории для дальнейшего удобства в работе с
заявками.
Название отеля может быть написано как в русскими, так и латинскими буквами.
Рекомендуется заполнять список отелей единообразно, например, только
большими буквами или всегда с заглавной буквы, и т.д.
Совпадение названия отеля с уже существующими не проверяется, т.к. в
одном городе, в принципе, могут быть два отеля с одинаковыми названиями,
отличающиеся только адресом. Поэтому перед вводом нового отеля
необходимо проверить, нет ли его уже в базе.
.
Для занесения информации о размещении, питании, услугах, развлечениях или
спорте в отеле, следует перейти на соответствующую закладку (по умолчанию справочник
29.01.2016 г
115
Мегатек
Мастер-Тур
Руководство пользователя
всегда показывает первую закладку «Основное описание»). Всего закладок три –
«Основное описание», «Размещение, питание, услуги» и «Спорт, развлечение».
Для любого отеля можно указать наличие тех или иных сервисов. Для этого следует
нажать кнопку (см. рис. 14–1) (9) и перейти в экран добавления различных сервисов.
Можно выбрать одну или несколько услуг, предоставляемых отелем. После этого
выбранные сервисы будут отображены в экране справочника правее кнопки (9).
Построение схемы отеля
ПК «Мастер–Тур» позволяет создавать схемы отелей, используемые при
дальнейшем расселении клиентов по номерам. Экран редактирования схемы отеля (см.
рис. 14–2) вызывается по кнопке «Схема отеля» (см. рис. 14–1) (8).
Сначала необходимо выбрать класс услуги (см. рис. 14–2) (7), страну и город (8),
название отеля (9). По умолчанию эти данные будут соответствовать тому отелю, из
экрана редактирования которого перешли в экран схемы отеля.
Можно добавить одну или несколько зон проживания в отеле (например, это
могут быть этажи, корпуса и т.д.). Для этого следует нажать кнопку «Добавить» (3) и
вписать в поле (10) название зоны проживания, а также вписать количество строк и
столбцов (12), определяющих размерность таблицы. После этого необходимо сохранить
изменения (1), в результате чего будет создана таблица для построения схемы отеля (13).
Рисунок 14–2
Каждая ячейка таблицы (13) может быть определена как один из 4 вариантов (см.
рис. 14–3):
– Место (1)
– Номер (2)
– Комментарий (3)
– Проход (4)
Мегатек
116
29.01.2016 г
Мастер-Тур
Руководство пользователя
Error! Reference source not found. Error!
Reference source not found.
Любой их этих вариантов можно добавить при помощи контекстного меню,
вызываемого щелчком правой кнопки мыши на пустой ячейке (см. рис. 3–18) (5).
Рисунок 14–3
Место
При добавлении места необходимо ввести номер (или название) места, также
можно добавить к нему комментарий.
Номер (каюта)
При добавлении номера (или каюты – для круизов) необходимо ввести сам номер и
выбрать его тип. В зависимости от выбранного типа номера на экране будет показано
количество основных и дополнительных мест, соответствующих данному типу номера.
Количество дополнительных мест при необходимости можно изменить вручную.
Конкретный тип номера выбирать необязательно, можно выбрать тип «не
определен».
Рисунок 14–4
Дополнительные настройки
Цветовые настройки для индикации степени занятости номеров задаются в
диалоговом окне «Дополнительные настройки», которое вызывается из экрана
редактирования схемы отеля (см. рис. 14–2) (6).
29.01.2016 г
117
Мегатек
Мастер-Тур
Руководство пользователя
Состояния загрузки номера на схеме – «свободен», «частично занят», «занят, но
существуют дополнительные места» или «занят полностью» закрашиваются разными
цветами, которые при необходимости можно изменить на другие.
14.2.2 «Типы номеров»
Справочник содержит информацию о типах номеров, отличающихся количеством
основных и дополнительных мест, и содержит следующие поля:
– * Код (сокращенное название номера)
– * Размещение (полное наименование номера)
– Accommodation (английская аббревиатура полного наименования номера)
– Число основных мест (количество основных мест в номере, максимальное для
данного типа номера)
– Число дополнительных мест (количество дополнительных мест в номере,
максимальное для данного типа номера)
– Порядок при печати (параметр определяет порядок нахождения данного типа
номера при печати прайс-листа)
14.2.3 «Категория проживания»
Справочник содержит информацию о категории номера. Например, двухместные
номера в отеле могут быть категории «стандарт», «вид на море», «люкс» и пр.
Справочник содержит следующие поля:
– * Код (сокращенное название категории)
– * Категория (полное наименование категории)
– Category (полное английское наименование категории)
– Порядок при печати (порядок вывода в прайс-листе)
14.2.4 «Типы размещения»
Справочник содержит информацию о размещении туристов в зависимости от их
возрастной категории (взрослый или ребенок) и характеристики занимаемого ими места
(основное или дополнительное).
Справочник содержит следующие поля:
– * Код (сокращенное название типа размещения, обычно это «Взр.» или «Дет.»)
– * Категория (полное наименование типа размещения)
– Name (английское наименование типа размещения)
– Указатель основного проживания (отмеченный чек–бокс в этом поле обозначает
основное проживание, пустой – дополнительное)
– «Возраст с…» и «Возраст по…» (возраст ребенка, проживающего на 1–м
дополнительном месте)
– «Возраст 2–го с…» и «Возраст 2–го по…» (возраст ребенка, проживающего на 2–
м дополнительном месте)
– Реальное число основных мест (число основных мест для единицы размещения
данного типа)
– Число дополнительных мест (число дополнительных мест, не входящих в число
основных, но которых возможно разместить в единице размещения)
Мегатек
118
29.01.2016 г
Мастер-Тур
Руководство пользователя
Error! Reference source not found. Error!
Reference source not found.
– Порядок при печати (порядок вывода в прайс-листе)
14.2.5 «Типы питания»
Справочник «Типы питания» предназначен для введения информации по типам
питания в отелях. В справочнике заполняются следующие поля:
Справочник содержит следующие поля:
– * Питание (название типа питания)
– * Код (сокращенное название типа питания)
В отчетах, как правило, применяется сокращенное наименование питания, поэтому
нужно следить, что бы код был понятен.
14.3 Справочники параметров круизов
14.3.1 «Круизы»
В справочнике круизов можно указать большое количество параметров для
каждого круизного судна.
При добавлении нового круизного судна необходимо указать его название, также
можно указать ранг судна (по двум классификациям – Берлицу и Фроммеру). В правой
части экрана расположены текстовые поля для ввода дополнительной информации,
характеризующей круизное судно.
Кроме перечисленных выше опций для описания круиза иногда используется
расписание круиза. Вход в экран расписания круиза осуществляется из экрана
«Формирование и расчет туров».
Обратите внимание, что в справочнике «Круизных судов» отсутствует
привязка к стране, или городу. Это сделано из-за того, что часто одно и
то же круизное судно может использоваться в различных регионах
земного шара. Тем не менее, при вводе услуги «Круиз» в конкретный
тур эта услуга привязывается к выбранной Вами стране.
Создание схемы круизного судна
ПК «Мастер–Тур» позволяет создавать схемы круизных судов, используемые при
дальнейшем расселении клиентов по каютам. Экран редактирования схемы круизного
судна вызывается по кнопке «Схема судна».
Сначала необходимо выбрать класс услуги (в данном случае это будет «Круиз») и
название услуги (т.е. название конкретного круизного судна).
Создание схемы круизного судна аналогично созданию схемы для расселения в
отеле (см. описание справочника «Отели»). Отличие состоит только в том, что при
добавлении или редактировании каюты (для отеля это «Номер») нельзя редактировать
количество дополнительных мест.
29.01.2016 г
119
Мегатек
Мастер-Тур
Руководство пользователя
14.3.2 «Типы кают»
Данный справочник содержит информацию о возможных вариантах размещения на
круизных судах.
Справочник состоит из следующих полей:
– Код (краткое наименование категории каюты)
– Категория (описание каюты)
– * Размещение (название каюты)
– Палуба (описание или номер палубы)
– Число основных мест (количество основных мест, максимальное для данного
типа каюты)
– Число дополнительных мест (количество дополнительных мест, максимальное
для данного типа каюты)
– «Возраст с…» и «Возраст по…» (возраст ребенка, проживающего на
дополнительном месте)
– Порядок при печати (параметр определяет порядок нахождения данного типа
номера при печати прайс-листа)
14.4 Справочники параметров авиаперелетов
14.4.1 «Авиаперелет»
Справочник «Расписание авиаперелетов» необходим для того, чтобы составлять
расписание авиаперелетов.
Мегатек
120
29.01.2016 г
Мастер-Тур
Руководство пользователя
Error! Reference source not found. Error!
Reference source not found.
Рисунок 14–5
Выбор маршрута
Для того чтобы выбрать маршрут, необходимо сначала выбрать страну
отправления, затем выбрать город отправления, выбрать страну прибытия и указать город
прибытия.
Добавление нового авиаперелета
Для того чтобы добавить новый авиаперелет, необходимо выбрать страну и город
отправления (см. рис. 14–5) (5), страну и город прибытия (6) и нажать кнопку «Добавить»
(3). После этого в списке рейсов (8) следует выбрать код авиакомпании, ввести номер
рейса, выбрать аэропорты вылета и прилета и указать тип самолета. Для того чтобы
добавить эту запись в базу данных, следует нажать кнопку «Сохранить» (2).
Если в каком-либо из этих списков не оказывается нужной записи, то следует
перейти в соответствующий справочник (13), (14), (15), (16) и добавить информацию.
Расписание рейсов
Для созданного рейса необходимо указать периодичность его выполнения. В
разделе «Период выполнения рейсов» следует добавить новый период, нажав кнопку
29.01.2016 г
121
Мегатек
Мастер-Тур
Руководство пользователя
«Добавить» (10). В появившейся строке списка (12) необходимо указать даты периода
выполнения рейса и дни недели, в которые выполняют рейс (цифры от 1 до 7, считая с
понедельника). Можно также указать время вылета и прилета самолета. Для одного рейса
можно добавить несколько периодов выполнения.
После добавления записей в разделе «Период выполнения рейсов», необходимо
сохранить изменения, нажав кнопку (9).
14.4.2 «Список Самолетов»
Справочник состоит из двух полей:
– * Код (международный код типа самолета)
– * Название (описание)
В этом же экране можно создать схему салона самолета, по которой в дальнейшем
можно будет рассаживать оформленных туристов. Подробно о составлении схемы можно
прочитать в описании справочника «Транспорт».
14.4.3 «Аэропорты прилета»
Справочник состоит из следующих полей:
– * Код (международный код аэропорта, также можно ввести произвольный код)
– * Название (полное название аэропорта)
– L (автоматически заполняется при заполнении столбца «Удаленность»)
– Удаленность (удаленность от центра города)
14.4.4 «Аэропорты вылета»
Справочник состоит из следующих полей:
– * Код (международный код аэропорта, также можно ввести произвольный код)
– * Название (полное название аэропорта)
– L (автоматически заполняется при заполнении столбца «Удаленность»)
– Удаленность (удаленность от центра города)
14.4.5 «Список Авиакомпаний»
Справочник состоит из двух полей:
– * Код (международный код авиакомпании)
– * Название (название авиакомпании)
Справочник может заполняться как согласно международным принятым
аббревиатурам, так и согласно принятым в Вашей фирме.
14.4.6 «Тарифы на авиабилеты»
Справочник состоит из следующих полей:
– * Код (код тарифа)
– * Русское название (название тарифа)
– Английское название (английское название тарифа)
Мегатек
122
29.01.2016 г
Мастер-Тур
Руководство пользователя
Error! Reference source not found. Error!
Reference source not found.
14.5 Справочники параметров услуг
14.5.1 «Транспорт»
В данном справочнике находится список транспортных средств, на которых может
осуществляться трансфер. Список транспортных средств является общим и не зависит от
страны и города предоставления трансфера.
Справочник состоит из следующих полей:
– * Русское название
– Английское название
– Вместимость (максимальное количество пассажиров для данного типа
транспорта)
Для любого транспортного средства можно составить схему рассадки пассажиров
(аналогично составляется схема рассадки в самолет).
Схема транспортного средства
Для создания схемы транспортного средства, используемого в услугах, необходимо
выбрать конкретное транспортное средство в справочнике «Транспорт» и нажать кнопку
«План Транспортного Средства».
Если схема для выбранного транспортного средства еще не создана, ПК «Мастер–
Тур» предложит ряд вопросов для определения параметров схемы:
1) Введите максимальное количество колонок для схемы транспортного средства
(например, для автобуса имеет смысл создать пять колонок – для двух рядов двойных
кресел и прохода между ними)
2) Введите максимальное количество рядов в схеме транспортного средства
(например, в автобусе обычно 15 рядов кресел, в салоне самолета может быть 11
рядов и т.д.)
3) Введите количество зон для схемы транспортного средства (максимум три)
(например, в самолете зоны – это салоны, в автобусе может быть 2 этажа и т.д.)
4) Введите название для обозначения зон на схеме
После определения всех вышеперечисленных параметров на экране появится одна
или несколько таблиц, в соответствии с количеством указанных в 3–м пункте зон.
Каждая ячейка в таблице соответствует месту на схеме транспортного средства.
Любой ячейке схемы можно присвоить одно из трех значений:
– Посадочное место, имеющее номер (буквенно-цифровое сочетание)
– Комментарий, служащий для обозначения служебных мест, например кресла
гида
– Проход между рядами кресел
29.01.2016 г
123
Мегатек
Мастер-Тур
Руководство пользователя
Рисунок 14–5
Для того чтобы назначить ячейке таблицы определенную категорию, необходимо
кликнуть левой кнопкой мыши на выбранной ячейке. В появившемся контекстном меню
необходимо выбрать соответствующую категорию (место, проход или комментарий).
Если Вы выбрали опцию «Место», программа автоматически присвоит номер выбранной
ячейке. Первая ячейка получит номер 1, вторая 2 и т.д. Если Вы хотите поменять номер
ячейки, кликните на нужной ячейке левой мышкой и в появившемся контекстном меню
выберите опцию «Изменить номер». Появится диалоговое окно, в котором можно ввести
для обозначения места любое буквенно-цифровое сочетание из 4 символов.
Комментарии используются для пометки на схеме транспортного средства таких
позиций, как «Вход», «Туалет» и т.п. Для ввода комментариев на нужной ячейке
щелкните левой кнопкой мыши и в появившемся контекстном меню выберите опцию
«Комментарий». Далее введите необходимый текст (4 символа), который появится в
выбранной ячейке. Все пустые ячейки по умолчанию принадлежат категории «Проход».
14.5.2 «Страховки»
Страховка имеет привязку к стране, поэтому при вводе новых данных необходимо
сначала выбрать страну (в экране справочника), а затем вводить данные.
Справочник состоит из следующих полей:
– * Название услуги
– Английское название услуги
Мегатек
124
29.01.2016 г
Мастер-Тур
Руководство пользователя
Error! Reference source not found. Error!
Reference source not found.
Русское название используется в программе тура и бланках для туристов и для
туроператоров (листы бронирования и т.д.).
Данная услуга могут быть также привязана к городу. Для этого
необходимо указать для соответствующей услуги опцию «Привязка к
городу» в справочнике «Классы услуг».
14.5.3 «Визы»
Виза имеет привязку к стране, поэтому при вводе новых данных необходимо
сначала выбрать страну (в экране справочника), а затем вводить данные.
Справочник состоит из следующих полей:
– * Название услуги
– Английское название услуги
Русское название используется в программе тура и бланках для туристов и для
туроператоров (листы бронирования и т.д.).
Данная услуга могут быть также привязана к городу. Для этого
необходимо указать для соответствующей услуги опцию «Привязка к
городу» в справочнике «Классы услуг».
14.5.4 «Экскурсии»
Экскурсия, как правило, имеет привязку к стране и городу, в котором она
предоставляется, поэтому при вводе новых данных необходимо сначала выбрать страну и
город (в экране справочника), а затем вводить данные.
Справочник состоит из следующих полей:
– * Название экскурсии
– Английское название экскурсии
– Время начала экскурсии (в формате «чч:мм»)
– Время окончания экскурсии (в формате «чч:мм»)
– Продолжительность экскурсии
– Краткое примечание (текст длиной не более 240 знаков).
14.5.5 «Трансфер»
Трансфер имеет привязку к стране и городу, в котором она предоставляется,
поэтому при вводе новых данных необходимо сначала выбрать страну и город (в экране
«Справочники»), а затем вводить данные.
Справочник состоит из следующих полей:
– * Название трансфера
– Английское название трансфера
– Выезд (время начала пути, в формате «чч:мм»)
– Приезд (время окончания пути, в формате «чч:мм»)
29.01.2016 г
125
Мегатек
Мастер-Тур
Руководство пользователя
– Время в пути
– Место отправления
– Место прибытия
14.5.6 «Статусы услуг»
В этом справочнике хранится информация о всех возможных статусах, которые
могут получать отдельные услуги в процессе оформления.
14.5.7 «Классы услуг»
В справочнике по умолчанию записаны некоторые основные классы услуг –
проживание, авиаперелёт, трансфер, скидка, виза, экскурсии, круиз и т.д.
Справочник содержит следующие поля:
– * название класса услуг
– английское название класса услуг
– указатель, определяющий необходимость привязки к городу (например, услуга
проживания связана с конкретным городом, в котором находится отель)
– указатель, определяющий необходимость требования 1–го дополнительного
описания (например, услуга трансфер требует указания транспортного средства)
– указатель, определяющий необходимость требования 2–го дополнительного
описания
– указатель, определяющий необходимость округлять брутто, при выбранной
данной опции стоимость услуги будет всегда округляться до целого в большую сторону
– состояние услуги; выбранное состояние будет устанавливаться по умолчанию на
данный класс услуг в оформленных заявках
При необходимости можно создавать свои классы услуг. Более подробное
описание класса услуг можно сделать, используя «Список услуг по классу» и два
дополнительных описания. Например, в классе услуг «Доплаты» можно вести списки
доплат за услуги «Цветы в номер», «Детская кроватка», «Билеты в театр» и т.д.
Для каждого класса услуг можно завести список услуг по классу. Для этого
необходимо перейти в экран «Список услуг по классу» (одноименная кнопка в
справочнике классов услуг). Например, добавим новый класс – «Праздничный ужин».
«Праздничный ужин» может содержать следующий список услуг по классу: «Новогодний
ужин», «Рождественский ужин». «Первое доп. описание» – это «взрослый», «детский»
билеты. Тогда при вводе праздничного ужина вы вначале выбираете, какой ужин –
новогодний или на рождество, затем указываете взрослый или детский билет. В экране
«Список услуг по классу» нужно обратить внимание, что вводимые или уже
существующие услуги имеют привязку к конкретной стране, а также к городу, если эта
привязка указана в классе услуг.
Чтобы изменить привязку данной услуги к другой стране, выделите услугу в
экране «Список услуг по классу», нажмите правую кнопку мыши и выберите пункт
«Изменить страну».
Мегатек
126
29.01.2016 г
Мастер-Тур
Руководство пользователя
Error! Reference source not found. Error!
Reference source not found.
14.6 Справочники параметров путевок
14.6.1 «Статусы путевок»
В этом справочнике хранится информация о всех возможных статусах, которые
может иметь путевка в процессе оформления.
14.6.2 «Статусы документов»
В этом справочнике хранится информация о всех возможных статусах документов,
которые могут быть использованы при указании статуса путевки. Например, документы
могут быть выданы полностью, частично или не выданы совсем.
14.6.3 «Основания для скидок»
В некоторых случаях может возникнуть необходимость в обосновании
предоставления той или иной скидки при оформлении клиентов. В ПК «Мастер–Тур» есть
возможность отслеживать путевки, оформляемые со скидкой. Для этого необходимо в
экране «Настройки» – «Общие» выбрать опцию «Обоснование скидок» и перезапустить
ПК «Мастер–Тур». Затем следует перейти в справочник «Основания для скидок» и
заполнить список.
Справочник состоит из следующих полей:
– * Название скидки
– Дата начала действия скидки (в формате dd.mm.yy)
– Дата окончания действия скидки (в формате dd.mm.yy)
При оформлении путевки со скидкой для нее будет предложено выбрать
определенное обоснование. В оформленной путевке можно просмотреть выбранное
обоснование в режиме редактирования текущей путевки, в поле «Основание для скидки».
14.6.4 «Причины аннуляции»
Данный справочник служит для указания причин аннуляции заявки. Позволяет
накопить статистический материал по работе как турфирмы в целом, так и отдельных
менеджеров, а также по причинам отказа от поездок со стороны туристов и агентств. Если
в справочнике нет записей, то при аннулировании путевки запроса на указание причин
аннуляции не будет.
14.6.5 «Виды рекламы»
Позволяет указать источник рекламы, по которой клиент пришел в турфирму
покупать путевку. Служит для накопления статистического материала по эффективности
рекламной кампании турфирмы.
В ПК «Мастер–Тур» можно указать специальную настройку, при которой
заполнение источника рекламы при оформлении путевки будет обязательным. Для этого
29.01.2016 г
127
Мегатек
Мастер-Тур
Руководство пользователя
необходимо в экране «Настройки» – «Общие» выбрать опцию «Источник рекламы» и
перезапустить ПК «Мастер–Тур».
14.7 Справочники курсов валют
14.7.1 «Список Валют»
Рисунок 14–6
«Список валют» предназначен для хранения информации об основных типах
валюты, с которыми придется работать в дальнейшем.
Справочник состоит из следующих полей:
– * Код валюты (краткое обозначение валюты, которое будет использоваться в
дальнейшем во всех окнах ввода, редактирования, расчета цен и прочее, например «$»,
«EU», «рб»)
– * Название (полное название валюты, например «Рубль»)
– ISO (код для импорта курсов из Ценробанка)
– Сокращенное название (краткое название валюты, например «руб», обычно
используется в отчетах)
– * Главная (признак основной валюты, в которой будут рассчитываться туры и
путевки по умолчанию, если вручную не будет указана другая валюта – для расчета
конкретной операции)
– * Национальная (признак валюты, в которой будут выводиться результаты
расчетов при пересчете из основной валюты)
Из этого справочника можно также перейти в справочники «Планируемые кросскурсы валют» и «Реальные кросс-курсы валют» (две последние кнопки в верхнем ряду
кнопок).
14.7.2 «Реальные кросс-курсы валют»
Справочники кросс курсов валют должны быть заполнены в случае, если расчеты с
партнерами и туристами будут вестись в разных валютах.
Мегатек
128
29.01.2016 г
Мастер-Тур
Руководство пользователя
Error! Reference source not found. Error!
Reference source not found.
Информация в справочник реальных кросс курсов валют вводится по факту,
согласно официально объявленным котировкам. Здесь указываются кросс-курсы всех
валют, используемых при расчетах цен и описанных в справочнике «Список валют».
Курс национальной валюты по умолчанию – рубль, он вводится отдельно в
справочнике «Курс национальной валюты».
14.7.3 «Планируемые кросс-курсы валют»
Справочник необходим для расчетов стоимости туров в определенный период.
Например, если Вы покупаете услуги во Франции и платите поставщику в евро, а
стоимость тура для туристов установлена в долларах, то необходимо придерживаться
объявленной цены.
Рисунок 14–7
Планируемый кросс–курс вводится следующим образом. «Валюта 1» – это валюта,
чей курс нужно будет останавливать по отношению к главной валюте, указанной в
справочнике валют. Например, вы планируете, что курс евро по отношению к доллару
будет 0,8 в период с 18.01 по 31.12, тогда «Валюта 1» – это евро, а «Валюта 2» доллар,
курс валюты 0,8.
Необходимо указывать как курс «Валюты 1» к «Валюте 2», так и курс «Валюты 2»
к «Валюте 1», так как курсы могут не совпадать.
Если планируемые кросс-курсы на данный период не заведены, расчет стоимости
туров будет невозможен.
29.01.2016 г
129
Мегатек
Мастер-Тур
Руководство пользователя
14.7.4 «Курс национальной валюты»
В этом справочнике ежедневно заполняется курс национальной валюты по отношению
к другим валютам. При помощи механизма импорта курсов валют можно загружать курсы
валют с сайта ЦБ РФ. Если за указанный день в справочнике уже задан курс, он не меняется.
Для того, чтобы загрузить курсы необходимо нажать кнопку «Импорт курсов валют ЦБ
РФ»
и загрузить требуемые курсы.
Рисунок 14–8
14.8 Справочники анкет
14.8.1 «Названия полей анкет»
Справочник «Названия полей анкет» содержит описания полей, встречающихся в
анкетах посольств разных стран. Все анкеты можно распечатать из ПК «Мастер–Тур».
Справочник состоит из следующих полей:
– * Название поля анкеты
– Использовать копирование (Признак, принимающий одно из двух значений. Если
информация, которая вносится в выбранное поле, должна копироваться при переносе
дополнительных анкетных сведений от одного туриста к другому, то в данной позиции
должна стоять галочка. В противном случае информация из этого поля копироваться не
будет.)
– Использовать словарь (Признак, принимающий одно из двух значений. Если в
данной позиции стоит галочка, то информация для данного поля будет переводиться с
использованием специального словаря для перевода информации при занесении
дополнительных анкетных сведений. Если галочка в данной позиции отсутствует, то при
занесении информации для данного поля будет использоваться посимвольный перевод.)
Мегатек
130
29.01.2016 г
Мастер-Тур
Руководство пользователя
Error! Reference source not found. Error!
Reference source not found.
– Перечень стран, где используется
– Значение по умолчанию
Будьте внимательны при удалении информации из этого справочника,
поскольку удаляемые поля могут уже быть привязаны к конкретным
странам. В таком случае удаление таких полей может привести к
некорректному заполнению анкет, в которых используется это поле.
Поля анкет могут быть двух типов: текстовые и вариантные (в этом случае
ответом на вопрос анкеты будет один из предлагаемых вариантов).
Для того чтобы поля разных типов можно было легко различать,
названия вариантов полей начинают с символа подчеркивания «_».
Рекомендуется придерживаться этого правила обозначения полей всем
пользователям ПК «Мастер–Тур».
14.8.2 «Варианты полей анкет»
В данном справочнике можно задать значения, которые принимают вариантные
поля анкет.
Справочник состоит из двух частей:
Верхняя часть – общий список полей
Нижняя часть – список вариантов для выбранного в верхней части поля.
После выбора в верхней части экрана нужного поля, в нижней части экрана
появляются соответствующие ему варианты. Каждый вариант имеет определенное
название (например «Да./Нет» или «Женат/Холост/Разведен») и порядок, в котором этот
вариант появляется на самой анкете.
Удаление и изменение порядка следования вариантов полей должен
выполнять пользователь, знакомый с принципами создания шаблонов
подобных анкет.
14.8.3 «Поля анкет по странам»
В этом справочнике задается перечень и порядок следования полей анкет для
выбранной страны. Страну следует выбрать из выпадающего списка в верхней части
справочника.
Справочник включает в себя два списка:
В левом списке содержится общий перечень полей, которые внесены в справочник
«Название полей анкет» и которые не включены в правый список.
Правый список включает в себя перечень полей, которые закреплены за выбранной
страной в том порядке, в котором расставлены закладки, соответствующие этим полям в
шаблоне анкеты.
С помощью кнопок управления, можно перемещать записи из одного списка в
другой, или изменять порядок следования полей в правом списке.
29.01.2016 г
131
Мегатек
Мастер-Тур
Руководство пользователя
14.9 Дополнительные справочники
14.9.1 «Система оповещения»
Система предназначена для обмена сообщениями между пользователями,
работающими в ПК «Мастер–Тур».
Для отправки сообщения, необходимо: войти в экран «Система оповещения» из
экрана «Справочники» и нажать кнопку «Добавить». В появившемся диалоговом окне
следует выбрать опцию «Сообщение менеджеру», далее выбрать фамилию менеджера из
появившегося списка и в колонке «Сообщение» ввести текст. В колонках «Дата начала»,
«Дата окончания» следует указать период, в течение которого сообщение должно быть
доставлено менеджеру. По умолчанию обе даты совпадают с текущей датой. Если
пользователь, которому отправляется сообщение, активен, то на экране его компьютера в
течение пяти минут появится отправленное сообщение (после этого оно удаляется из
списка сообщений). Если пользователь будет не активен в течение указанного периода, то
сообщение по истечении периода будет удалено.
Система оповещения также позволяет показывать предупреждения при
использовании определенного отеля, авиаперелета или тура. Это предупреждение будет
появляться в том случае, когда менеджер будет использовать указанный отель
(авиаперелет, или тур соответственно) при оформлении клиентов.
Для добавления нового предупреждения необходимо нажать кнопку «Добавить» и
выбрать тип требуемого предупреждения. Далее, в зависимости от типа, предупреждения
следует выбрать отель, авиаперелет или тур. Необходимо также указать период появления
сообщения в колонках «Дата начала», «Дата окончания».
Если необходимо, чтобы предупреждение появлялось не позднее определенного
срока до начала тура (например, не позднее недели до начала тура), то в колонку «За …
дней до начала тура» следует ввести требуемое количество дней.
Если необходимо, чтобы предупреждение появлялось не ранее определенного
периода от начала тура, используйте колонку «После … дней до начала тура».
Предупреждение удаляется из списка сообщений на следующий день после
наступления даты, введенной в колонку «Дата окончания».
15 ФИНАНСОВЫЙ БЛОК
Финансовый модуль ПК «Мастер-Тур» является рабочим местом кассира,
бухгалтера и финансового директора. В него включены следующие функциональные
возможности:
– Ведение журнала учета денежных средств (занесение и просмотр проводок по
различным типам платежей, проведение приходных и расходных платежей при принятии
оплаты за туристические услуги и взаиморасчетах со всеми партнерами). Осуществляется
при нажатии на кнопку «Касса»
– Просмотр истории проводок за определенный период времени. Возможен при
нажатии на кнопку «История проводок» в основном меню программы.
Мегатек
132
29.01.2016 г
Мастер-Тур
Руководство пользователя
Error! Reference source not found. Error!
Reference source not found.
– Контроль и проведение операций взаиморасчетов с партнерами. Осуществляется
при нажатии на кнопку «Расчеты с партнерами».
– Контроль и проведение операций взаиморасчетов с турагентами. Осуществляется
при нажатии на кнопку «Расчеты с агентами».
– Оценка финансового состояния фирмы при работе с выбранным партнером за
определенный период времени. Осуществляется в режиме «Финансовое состояние»
– Быстрый анализ финансовых затрат по проведению конкретного заезда
определенной путевки. Осуществляется нажатием на кнопку «Затраты по заезду»
– Редактирование справочника валют. Осуществляется при нажатии кнопки
«Справочник валют» аналогичную операцию можно выполнить из раздела
«Справочники» туристического модуля программного комплекса «Мастер-Тур».
– Занесение и изменение текущего курса рубля по отношению к остальным
используемым валютам. Осуществляется нажатием на кнопку «Курс национальной
валюты».
– Занесение и редактирование реальных кросс-курсов валют используемых при
расчетах с клиентами и партнерами. Осуществляется нажатием на кнопку «Реальные
курсы валют»
– Занесение и редактирование кросс-курсов валют, зарегистрированных в
«Справочнике валют» на прогнозируемый период для планирования расчетов и цен на
будущее. Осуществляется нажатием на кнопку «Планируемые курсы валют»
– Выполнение настройки программы (см. «Настройка программы» в описании
туристического модуля).
15.1 Касса
При нажатии на кнопку “Касса” в основном меню программы Вы попадете в экран
«Журнал учета движения денежных средств». Под понятием «Касса» подразумевается
движение всех денежных средств фирмы: наличные, безналичные, в рублях, в долларах и
т.д.
Перед началом работы в «Финансовом блоке» необходимо настроить справочники:
«Типы платежей», «Счета». Вход в справочнике осуществляется по кнопке «Справочник»
рядом с соответствующими полями.
15.2 Справочник «Типы платежей»
С точки зрения традиционной бухгалтерии типы платежей являются также
справочником счетов, например, «наличный рублевый» платеж соответствует проводкам с
корреспонденцией счета 50, «безналичный рублевый платеж» - счета 51. Программа
изначально предназначалась для турфирм, где менеджеры не только оформляют туристов,
но и принимают деньги, и, как правило, не имеют достаточных бухгалтерских знаний.
Если в фирме прием платежей осуществляет профессиональный бухгалтер, можно
переписать справочник платежей в бухгалтерских терминах.
15.3 Справочник счетов (назначение платежей)
29.01.2016 г
133
Мегатек
Мастер-Тур
Руководство пользователя
Данный справочник служит для указания назначения платежа и может служить
планом счетов. Необходимо учесть, что текст в поле «Основание платежа» данного
справочника формирует автоматически запись в поле «Основание» приходного или
расходного ордера.
15.4 Признаки платежей
Признаки платежей имеют 4 варианта:
«Приход – Основной» – оплата за путевку
«Приход – Не основной» – любые поступления в кассу, не связанные с путевками.
Например, возврат аванса подотчетного лица.
«Расход – Основной» – внесение оплат поставщикам по туристическим услугам
«Расход – Не основной» - все остальные расходы, например выдача аванса
подотчетному лицу.
15.5 Экран движения денежных средств
Журнал движения денежных средств состоит из строк, каждая из них отвечает за
определенную проводку денежных средств, регистрируемых в программе.
Рисунок 15–1
Цвет записей определяется видом операции: приход – черного цвета, расход –
красного цвета.
Отбор записей в журнале производится по следующим параметрам:
– Типы платежей
– Назначение платежей
– Признаки платежей
– Период платежей
Отобранные записи включают следующие колонки
– № документа - цифровой номер платежа, для каждого типа платежа ведется своя
автономная нумерация.
Мегатек
134
29.01.2016 г
Мастер-Тур
Руководство пользователя
Error! Reference source not found. Error!
Reference source not found.
– Дата - дата заведения платежа;
– Сумма (руб.) - сумма платежа в рублях, пересчитывается по курсу доллара на
момент проведения денег.
– Сумма (вал.) - сумма платежа в валюте (доллар). Если платеж был проведен в
рублях, то сумма рассчитывается по курсу рубля к доллару; на момент платежа.
– Платеж - тип платежа (значение из справочника платежей);
– Турпутевка - номер путевки при принятии оплаты (или не основные расходы по
конкретной путевке) за туристические услуги. При оплате поставщикам данное поле
будет незаполненным.
– Основание - текстовое описание основания оплаты (необязательное
информационное поле). Заполняется вручную при создании проводки.
Над таблицей расположены текстовые поля с информацией о входящих сальдо на
начальную дату указанного периода:
Под таблицей расположены текстовые поля с информацией об остатке на
конечную дату указанного периода.
В поле «Итого» отображаются итоговые суммы в рублях и валюте за выбранный
период.
Пример отбора записей по признаку платежа:
В правом верхнем углу экрана находятся опции, с помощью которых Вы можете
отобрать определенные проводки по признаку платежей.
Например, если указана опция «Приход», то на экране отображаются оплаты,
связанные с поступлением денежных средств, если не указана, то такие оплаты на экране
отображаться не будут. Если указана опция «Основной», то на экране будут отображаться
проводки, имеющие признак «Основной».
Добавление новой проводки
Для редактирования существующей Вам необходимо выделить запись и нажать
кнопку «Справочник». Для заведения новой проводки нужно нажать кнопку добавления
записи и выполнить следующие действия:
29.01.2016 г
135
Мегатек
Мастер-Тур
Руководство пользователя
Рисунок 15–2
– Установить признак платежа (основной/не основной и приход/расход)
– Указать тип платежа (выбор из справочника)
– Указать основание платежа или счет (выбор из справочника)
– Отредактировать (если необходимо) номер документа
– Указать объект платежа
– Если проводится приход или расход по конкретной путевке, нужно выбрать
объект «Турпутевка». Если производится Расход поставщику, то отмечайте элемент
выбора «Поставщику». В этом случае становится активным окно выбора поставщика .
– Определить оплачиваемую путевку (приход) или поставщика (если расход).
Загрузку путевки на экран можно осуществить 3 способами: внести №№
путевки, найти по номеру выставленного счета, произвести поиск по фамилии.
№№ путевки нужно внести вручную в соответствующее поле и нажать кнопку
«Enter» или «Tab». При поиске по №№ счета, нажмите кнопку «Поиск по
счету» и внести №№ счета. Для поиска по фамилии необходимо нажать на
кнопку «поиск по фамилии» и в открывшемся окне достаточно внести
несколько первых букв. При выборе путевки будут автоматически занесены
на экран в соответствующие поля инициалы лица, заключившего договор,
основание оплаты и сумма платежа.
– Вписать в поле Сумма фактическую сумму прихода или расхода.
– Сохранить проводку.
Мегатек
136
29.01.2016 г
Мастер-Тур
Руководство пользователя
Error! Reference source not found. Error!
Reference source not found.
– Распечатать необходимые документы (приходный, расходный ордера, счетфактуру).
Поле «ФИО клиента/Фирма» является редактируемым. Если оплачиваемая путевка
закреплена за турагентством, то в это поле подставляется ФИО контактного лица
турагентства, внесенного в справочник «Партнеры». Если необходимо просто указать
название фирмы, то нужно отметить опцию «Фирма».
Поле «Основание» является также редактируемым, часть этого поля формируется
автоматически согласно внесенным записям в справочник счетов. При вводе прихода за
путевку автоматически добавляется запись, содержащая информацию о стране и датах
поездки.
При внесении суммы необходимо принять во внимание, что поле «Курс»
автоматически вводится из справочника курса доллара. Если внести в это поле запись
вручную, то при сохранении проводки этот курс автоматически будет внесен в
справочник курса доллара. По умолчанию курс равен «1».
При заполнении полей «% на конвертацию», «%НДС», «% спецналог» сумма в
рублях просчитывается автоматически.
Вы можете внести конечную сумму платежа, программа сама рассчитает в
обратном порядке суммы по спецналогу, НДС и конечную сумму в валюте.
Внизу экрана «Проводка» располагается раздел «История платежей», в котором
содержится информация о платежах, соответствующих объекту платежа, для которого в
данный момент заносится проводка в экране «Проводка». Таким образом, по одному
объекту платежа может быть занесено несколько оплат (например, предоплата и
окончательная оплата за путевку). Каждому платежу в разделе «История платежей»
соответствует следующая информация:
– Номер документа - номер под которым регистрируется проводка;
– Дата - дата занесения проводки;
– Признак того, что оплата, соответствующая этой строке, производилась в валюте;
– Сумма (руб.) - полная сумма платежа в рублях с учетом всех процентов и курса
пересчета;
– Сумма (вал.) - полная сумма в валюте;
Будьте внимательны при установке вида платежа. Если платеж имеет
вид «Расход», то итоговые суммы становятся отрицательными, на
экране журнала учета денежных средств они отображаются красным
цветом.
15.6 Взаиморасчеты с партнерами
Для регистрации счетов и внесения платежей по ним в финансовом модуле ПК
«Мастер-Тур» предусмотрен экран «Расчеты с партнерами», который вызывается по
кнопке «Расчеты с партнерами» из главного меню финансового модуля.
На экране отображаются в едином формате счета, полученные от партнеров, и
платежи партерам, внесенные в экране «Касса».
Цвета строк:
– Красная строка – неоплаченный счет
– Черная строка – оплаченный счет
29.01.2016 г
137
Мегатек
Мастер-Тур
Руководство пользователя
– Синяя строка – платеж
При входе в данный экран необходимо выбрать партнера, который предоставляет
какие-либо сметные услуги, валюту расчетов, а также период, за который Вы хотите
получить реальную картину финансовых взаимоотношений с выбранным партнером.
Рисунок 15–3
В таблице, которая представлена на экране, Вы видите записи, каждая из которых
представляет собой либо счет, пришедший от вашего партнера, либо платеж по этим
счетам. Количество записей, отображаемых на экране, определяется состоянием checkбоксов в верхней части экрана. По умолчанию на экране отображаются все записи (все
счета, все платежки). Если, например, отсутствует галочка в чек боксе «Оплаченные счета
партнеров», то в таблице не показываются “Оплаченные счета партнеров” и т.д.
При выборе партнера и временного периода Вы можете получить из
информационных полей следующую итоговую информацию:
– Итоги на начало месяца
– Итоги на выбранный Вами период
– Итоговые суммы на весь период работы с выбранным партнером
Общая таблица включает в себя следующие колонки:
– Дата выставления счета от партнера, либо дата внесения платежа по счету;
– Признак записи (счет либо платеж);
– Номер счета - номер, под которым регистрируется выбранный счет;
– В нац. валюте - сумма по счету в национальной валюте;
– Оплачено - сумма, которая фактически была внесена для выбранного счета (после
пересчетов с одной валюты на другую);
– Дата отгрузки - дата выполнения услуг по счету (данное поле является
информационным, и заполнять его необязательно);
– Примечание - информационное поле, в котором описывается содержание счета
или платежа;
Регистрация счета от партнера
При поступлении счета от выбранного партнера Вам необходимо выполнить
следующие действия:
– Добавить новую запись в таблицу на экране «Расчеты с партнерами»;
Мегатек
138
29.01.2016 г
Мастер-Тур
Руководство пользователя
Error! Reference source not found. Error!
Reference source not found.
– Внести дату;
– Внести номер счета;
– Внести сумму, на которую выставлен счет, в национальной валюте;
– При необходимости заполнить поле «Примечание».
После регистрации счета запись, соответствующая заведенному счету,
отображается красным цветом – это означает, что счет не оплачен.
Каждый счет можно разнести по путевкам, которые включают услуги, покупаемые
у партнера, от которого пришел счет. Для этого Вам необходимо выделить нужный счет и
нажать кнопку «Путевки по счету».
Для «привязки» путевок к счету нажмите кнопку «Добавление записей». Выбор
путевок можно осуществить двумя способами: по дате и №№ путевки или по фамилии
туристов. После выбора последней путевки и нажатия кнопки «Выход», программа
запросит разрешение на автоматическую разноску суммы счета по услугам. Если вы
ответите «Да», сумма разнесется пропорционально, при ручном разнесении сумму по
каждой услуге определяете Вы сами.
После выбора последней путевки откроется таблица, каждая строка которой
описывает услуги, предоставляемые партнером, выписавшим счет. Записи в таблице
разбиваются по путевкам.
Рисунок 15–4
Таблица списка путевок имеет следующие колонки:
– Дата - дата заезда туристов по путевке, в которой есть услуги предоставляемые
партнером, выставившим счет;
– Путевка - программный код путевки, по которой были оформлены туристы;
– Название услуги - услуги, которые были предоставлены партнером, выставившим
счет;
– Чел. - количество человек, пользовавшихся услугой из колонки “Класс услуги”;
– Сумма по счету – Разнесенная по услугам сумма счета.
– План. нетто - сумма, которую Вы планировали заплатить за предоставляемые
партнером услуги (т.е. фактически закупочная стоимость услуг в путевке);
– Нетто поставщика - сумма, которую Вам фактически нужно заплатить за
предоставляемые услуги по выставленному счету;
– Реальное нетто - реальная стоимость предоставляемых услуг на данный момент с
учетом текущего курса пересчета валют; это поле будет заполнено только после внесения
платежа.
29.01.2016 г
139
Мегатек
Мастер-Тур
Руководство пользователя
В верхней части экрана в поле «Сумма по счету» представлена полная сумма в
национальной валюте по выставленному Вам счету.
В разделе «Итого» представлена итоговая информация, включающая в себя суммы
для колонок «План. нетто», «Нетто поставщика» и «Реальное нетто».
В список услуг по счету можно внести изменения, например, удалить какую-либо
услугу. Для правильного разнесения суммы по оставшимся строкам нажмите кнопку
«Нетто».
15.7 Внесение оплаты поставщику
Для внесения платежа необходимо войти в режим «Касса» и добавить новую
проводку.
Вы также можете воспользоваться экраном заведения проводок. Для этого Вам
необходимо завести проводку с признаками «Расход», «Оплата поставщику услуг» и
внести имя партнера. Затем нажмите кнопку «Внести платежку». Если все действия
выполнены корректно, то программа выдаст на экран сообщение об успешном внесении
проводки.
Платеж вносится по следующему алгоритму:
1. Установить признак платежа (основной/расход)
2. Указать тип платежа (выбор из справочника)
3. Указать основание платежа или счет (выбор из справочника)
4. Отредактировать если необходимо номер документа
5. Указать объект платежа – элемент выбора «Поставщику». В этом случае
становиться активным окно выбора поставщика (справочник «Партнеры», краткое
имя)
6. Выбрать партнера из выпадающего списка
7. Вписать в поле «Сумма» сумму расхода
8. Сохранить проводку
9. Нажать кнопку «Платежка»
Программа откроет диалог выбора валюты, в которой этот платеж будет
засчитываться. Например, вы можете оплатить в рублях счет, выставленный в долларах.
Если вы уже внесли в окно расчетов с партерами какие-либо записи, то программа по
умолчанию внесет эту платежку в выбранной на этом экране валюте. Если вам нужно
указать другую валюту, то внесите сначала счет в этой валюте, и только потом вносите
платеж.
10. Вручную внести сумму, зачтенную поставщиком к оплате.
Для этого необходимо войти в режим «Расчеты с поставщиками», выбрать данного
партнера и валюту. Найти на экране произведенный платеж, в графе «Оплачено» внести
сумму.
11. Разнести платеж по счетам.
Для этого необходимо выделить нужный платеж и нажать кнопку «Разнесение
платежа по счетам». Обратите внимание на то, что в зависимости от того, какая запись
выбрана в таблице (счет или платежка), название этой кнопки меняется («Разнесение
счета по путевкам» для счета, или «Разнесение платежки по счетам» для платежки). При
нажатии этой кнопки для платежки на экране появляется диалоговое окно.
В верхней части данного окна расположены текстовые поля:
Мегатек
140
29.01.2016 г
Мастер-Тур
Руководство пользователя
Error! Reference source not found. Error!
Reference source not found.
– Сумма платежа - полная сумма платежа в выбранной валюте;
– Остаток - сумма остатка от платежа при разнесении его по счетам (первоначально
сумма остатка = сумме платежа, поскольку еще не внесено счетов, на которые разносится
внесенный Вами платеж);
Вы можете внести вручную номер счета, предварительно добавив новую запись в
таблицу. Вам необходимо внести номер счета в колонку «Номер счета». При внесении
номера счета программа будет автоматически подставлять ближайший подходящий по
номеру счет, тем самым, облегчая набор длинного номера. По завершении набора номера
счета в колонки «Сумма по счету», «Уже оплачено» и «Сумма оплаты» автоматически
заносятся правильные суммы для выбранного счета. При необходимости можно
подкорректировать колонку «Сумма оплаты».
Вы также можете воспользоваться функцией автоматического внесения оплаты
после внесения платежки. Для этого Вам надо выделить платежку, которую надо разнести
по счетам и в экране «Список счетов по платежу» нажать кнопку «Оплатить». При этом
программа автоматически разнесет сумму внесенного платежа по неоплаченным счетам в
порядке их заведения (т.е. начиная с более старых счетов).
При разнесении платежей по счетам, счета автоматически меняют свое состояние.
Во-первых, в колонке «Оплачено» появляется конкретная ненулевая сумма, во-вторых,
цвет записи полностью оплаченного счета меняется на черный.
Для того чтобы просмотреть список платежей по выделенному счету необходимо
выделить запись, представляющую счет, нажать кнопку «Справочник». В появившемся
экране каждая запись будет соответствовать платежке, привязанной к данному счету.
Каждая запись состоит из следующих колонок:
– Номер платежа - номер, под которым зарегистрирован платеж;
– Общая сумма по платежке;
– Сумма оплаты - сумма, которая была внесена из данной платежки для текущего
счета;
Таким образом, можно просматривать как список счетов по платежке, так и список
платежей по счету.
15.8 Финансовое состояние
Полную картину о финансовых взаимоотношениях Вашей фирмы с выбранным
партнером Вы можете получить из экрана «Финансовое состояние», который вызывается
из главного меню финансового модуля. Данный режим позволяет получить полную
картину в любом детализированном виде:
– По периоду предоставляемых услуг (от 1 дня)
– По отдельной услуге
– По партнеру
– По стране
– По городу
– По туру
После выбора всех выше перечисленных полей и указания валюты расчетов с
партнером на экране высветятся отобранные услуги с указанием №№ путевки. Будут
отобраны только те записи, валюта цен «Нетто» которых совпадает с выбранной на экране
валютой.
29.01.2016 г
141
Мегатек
Мастер-Тур
Руководство пользователя
В верхней части экрана в текстовых полях Вы получаете информацию о состоянии
расчетов с выбранным партнером по выбранным параметрам.
В поле «Оплачено Вами» Вы сможете увидеть сумму, которую Вы внесли при
оплате счетов от выбранного партнера в экране «Взаиморасчеты с партнерами».
В поле «Остаток» Вы можете увидеть сальдо расчетов. Знак «минус» – ваша
задолженность, знак «плюс» - переплата.
Сами услуги Вы сможете увидеть в таблице экрана финансовое состояние. Каждая
запись таблицы характеризует услугу для отдельной путевки. Таблица услуг включает в
себя следующие колонки:
– «Дата» - дата заезда по выбранной путевке;
– «Путевка» - номер путевки;
– «Услуга» - содержание предоставляемой услуги по данной путевке;
– «Чел.» - кол-во человек, пользующихся данной услугой по данной путевке;
– «Нетто» - цена «Нетто» из турпутевки, которая была заложена на выбранную
услугу, умноженная на количество человек, пользующихся услугой;
– «Нетто поставщика» - стоимость «Нетто» услуги, т.е. цена, по которой были
куплены предоставляемые услуги у выбранного партнера (согласно выставленным
счетам);
– «Нетто реальное» - фактическая стоимость услуги, т.е. сумма, которую пришлось
оплатить за предоставляемые услуги с учетом текущих курсов пересчета валют на момент
перевода денежных средств;
– «Брутто» – стоимость услуги для туристов за выбранную услугу;
– «Оплачено клиентом» - фактическая сумма, которую заплатили туристы за
предоставленную им услугу;
– «Партнер» - название фирмы-партнера, предоставившей выбранную услугу;
Если Вы выделите какую-либо услугу и дважды щелкните на ней правую кнопку
мыши, то Вы сможете попасть в экран «Путевка», в которой находится выбранная Вами
услуга.
Внизу экрана «Финансовое состояние» содержится итоговая информация за
выбранный Вами период по выбранному партнеру и по предоставляемой им услуге.
– Нетто планируемое – это сумма по услугам, которая закладывалась при
формировании тура.
– Нетто фактическое – здесь выставляется итоговая сумма по колонке «нетто
реальное», если данных по нему нет, то итоговая сумма по колонке «нетто поставщика»,
если и эта колонка не заполнена – то сумма по «нетто планируемое».
– Прибыль планируемая – разница между суммами «Брутто услуг» и «Нетто
планируемое».
– Прибыль фактическая – разница между «Фактически оплачено клиентами» и
«Нетто фактическое»
– % - соотношение «Прибыль плановая» к «Брутто услуг» и «Прибыль
фактическая» к «Брутто услуг», т.е. фактически оценка прибыльности по планируемой
выручке с учетом планируемых и реальных затрат.
Используя опции «Оплаченные услуги» и «Неоплаченные услуги» можно
осуществить отбор по этим признакам
15.9 Взаиморасчеты с агентами
Мегатек
142
29.01.2016 г
Мастер-Тур
Руководство пользователя
Error! Reference source not found. Error!
Reference source not found.
Для получения информации по взаиморасчетам с агентствами в кассовый модуль
включен раздел «Расчеты с агентами». Здесь вы можете оценить Вашу прибыль при
работе с выбранным агентством за указанный период.
Рисунок 15–5
Вверху экрана поля выбора агента и периода, в котором начинаются туры по
забронированным путевкам.
В списке «Агент» Вы выбираете агентство, по которому необходимо оценить
финансовое состояние. Содержимое списка агентств меняется в зависимости от
указанного временного периода, представленного справа от списка агентств.
В разделе «Сальдо» показывается остаток при взаиморасчетах с выбранным
агентством за выбранный период.
В центре экрана расположена таблица, содержащая информацию о датах заездов,
количестве туристов и состоянии оплат для этих туристов. В этой таблице находятся
следующие колонки:
– «Дата» - дата заезда, по которой были туристы от выбранного турагентства, если
на эту дату продано несколько путевок, данные суммируются.
– «Число туристов» - количество туристов по указанной дате заезда;
– «Сумма» - стоимость туристических услуг для указанного количества туристов –
брутто услуг;
– «Оплачено» - сумма, оплаченная агентством, за указанное количество туристов.
В зависимости от состояния оплаты за туристические услуги по выбранной дате
заезда, соответствующая запись может быть выделена определенным цветом:
– черный цвет - полная оплата
– синий цвет - оплата сверх стоимости услуг
– красный цвет - неполная оплата.
Внизу экрана представлена информация о количестве туристов и итоговой сумме,
получившейся при работе с указанным агентством за выбранный период времени.
По каждой строке можно поучить подробную информацию по конкретным
путевкам. Для этого необходимо выделить запись, соответствующую интересующей Вас
дате заезда, и нажать кнопку «Справочник».
29.01.2016 г
143
Мегатек
Мастер-Тур
Руководство пользователя
16 ПЕЧАТЬ ОТЧЕТОВ И ПРАЙС-ЛИСТОВ
16.1 Установка отчетов
Для установки отчета нужно открыть экран, из которого должен работать
устанавливаемый отчёт. Инсталлировать отчёт можно из любого экрана, но увидеть его
Вы сможете только из того экрана, из которого он должен работать.
Для начала работы с экраном отчетов необходимо перейти в экран «Печать
отчётов» (см. рис. 16–1) (1). Для того чтобы установить новый отчет необходимо нажать
кнопку «Запуск инсталлятора отчётов» (8), указать адрес, где хранится ZIP-файл с отчетом
и нажать кнопку «Открыть».
Если Вам не нужна предыдущая версия отчёта, следует поставить галочку
«Установить отчёт, удалив существующие профили».
Рисунок 16–1
После установки отчет появится в экране «Печать отчётов» в списке других
отчетов (10).
При инсталляции отчетов программа Microsoft Word должна быть закрыта
Мегатек
144
29.01.2016 г
Мастер-Тур
Руководство пользователя
Error! Reference source not found. Error!
Reference source not found.
16.2 Настройка профилей
Для изменения настроек профиля, а также для добавления и удаления профиля в
экране «Печать отчетов» выберите нужный отчет из списка (см. рис. 16–1) (10) и нажмите
кнопку «Настройка» (5).
Настройки профилей отчетов в ПК «Мастер-тур» могут быть двух видов:
– Настройки профилей для отчетов серии 4ххх;
– Настройки профилей для отчетов остальных серий.
Экран настройки профилей отчета серии 4ххх:
Рисунок 16–2
Каждый профиль отчета имеет свои параметры. В зависимости от параметра, его
значение можно или вводить вручную или выбирать из списка. Полную информацию о
значениях параметров профиля можно найти в документации на конкретный отчет.
После изменения параметра профиля данные необходимо сохранить.
Экран настройки профилей отчета серий, отличных от 4ххх:
29.01.2016 г
145
Мегатек
Мастер-Тур
Руководство пользователя
Рисунок 16–3
В дополнение к предыдущему экрану настроек профиля существует кнопка
копирования профиля («Копировать»).
16.3 Отчеты
16.4 Общие сведения по работе с отчетами
Просмотр отчета
Операция «Просмотр отчета» состоит из следующих процедур:
–
Перемещение по отчету;
– Изменение размера страницы отчета;
– Поиск текста в отчете;
– Редактирование готового отчета;
– Сохранение и открытие файла отчета;
– Печать и экспорт отчета.
Перемещение по отчету
Для того чтобы перемещаться по отчету:
1. Откройте окно «Печать отчетов».
2. Выберите необходимый отчет. Нажмите кнопку «Просмотр отчета» на панели
инструментов вверху экрана, появится окно с параметрами отчета.
3. Выберите необходимые параметры и нажмите кнопку «Ок», появится окно
Preview Report.
Мегатек
146
29.01.2016 г
Мастер-Тур
Руководство пользователя
Error! Reference source not found. Error!
Reference source not found.
Рисунок 16–4
4. Для перемещения по отчету или по одной странице отчета нажмите на кнопку
Pan Mode панели инструментов окна или клавишу F2.
Для перемещения по одной странице отчета необходимо включить режим
просмотра одной страницы. Для этого нажмите на клавишу Single Page Mode панели
инструментов. По умолчанию включен режим просмотра всех страниц отчета.
5. Для перемещения в начало и конец отчета нажмите на:
клавиши Ctrl+Home или Ctrl+End соответственно или;
кнопки Go to first page и Go to last page панели инструментов.
6. Для перемещения на предыдущую или следующую страницу отчета нажмите
на:
клавиши PageUp или PageDown соответственно или;
кнопки Go to previous page и Go to next page панели инструментов.
7. В отчете могут содержаться гиперссылки, по которым можно переходить в
указанные разделы. Для перемещения вперед или назад нажмите на клавиши
Move Forward или Move Backwards панели инструментов окна.
8. Для навигации по странице нажмите на:
- клавиши Home и End – начало и конец страницы;
- клавиши ↑ и ↓ - вверх и вниз по странице;
Изменение размера страницы отчета
29.01.2016 г
147
Мегатек
Мастер-Тур
Руководство пользователя
Максимальное увеличение размера страницы в 100 раз (10000%), максимальное
уменьшение – в 10 раз (10%).
Для того чтобы изменить размер страницы:
9. Используйте следующие кнопки панели инструментов, либо соответствующие
пункты меню View:
кнопка Dynamic Zoom Mode (клавиша F6) – режим динамического
увеличения\уменьшения. При движении лупы вверх размер страницы
увеличивается, при движении вниз – уменьшается.
кнопка Zoom in Mode (клавиша F3)– режим увеличения размера страницы.
кнопка Zoom out Mode (клавиша F4) – режим уменьшения размера страницы.
кнопка Zoom to Rectangle (клавиша F5) – режим изменения выбранной части
отчета. Для этого нажмите на кнопку Zoom to Rectangle. Левой клавишей мыши
выделите необходимую часть отчета и отпустите кнопку мыши. Выделенная
область увеличится.
Для изменения размера страницы отчета можно использовать функции
динамического меню. Для вызова динамического меню щелкните правой кнопкой мыши
по странице отчета. В открывшемся меню выберите необходимый пункт.
10. Для изменения размера страницы в необходимом масштабе в меню View
выберите пункт Custom Zoom. Откроется окно Zoom.
11. В поле Zoom factor введите или выберите процентное соотношение от
исходного размера страницы. Размер страницы будет изменен.
12. Для того вернуться к исходному размеру отчета в меню View выберите пункт
Actual Size или нажмите на кнопку Actual size панели инструментов.
13. Для отображения всей страницы отчета на экране в меню View выберите пункт
Whole Page или нажмите на кнопку Fit to whole Page панели инструментов.
14. Для отображения страницы отчета по ширине в меню View выберите пункт
Page Width или нажмите на кнопку Fit to page width панели инструментов окна.
15. Для просмотра структуры отчета нажмите на кнопку Show Content панели
инструментов.
Поиск текста в отчете
Для того чтобы найти текст в отчете:
16. В меню Document окна Report Designer выберите пункт Find или нажмите на
кнопку панели Find Text инструментов. Откроется окно Find Text.
17. В поле Text введите текст, который необходимо найти.
18. В поле Direction включите переключатель Up или Down в зависимости от того,
в каком направлении будет идти поиск.
19. Нажмите на кнопку Find. Найденное совпадение с введенным текстом будет
выделено. Для продолжения поиска нажмите на кнопку Find Next.
Редактирование готового отчета
Для того чтобы отредактировать отчет:
20. В меню Document окна Preview Report выберите пункт Edit или нажмите на
кнопку Edit Report панели инструментов окна. Откроется окно Report Designer
Мегатек
148
29.01.2016 г
Мастер-Тур
Руководство пользователя
Error! Reference source not found. Error!
Reference source not found.
(описание окна см. в инструкции Error! Reference source not found.). В данном
окне можно изменить числовые и текстовые значений полей отчета. Для этого
мышью выделите необходимое для редактирования поле и в правом фрейме
окна измените параметр Text.
Можно изменить только готовый отчет. Для изменения шаблона отчета следуйте
инструкции редактирования шаблонов.
21. Сохраните сделанные в отчете изменения, нажав на кнопку Save template
панели инструментов окна.
22. Закройте окно Report Designer. Произойдет возврат в окно Preview Report.
Отчет будет изменен.
Для того чтобы отменить сделанные при редактировании изменения:
В меню Document окна Preview Report выберите пункт Refresh или нажмите на
кнопку Refresh Report панели инструментов окна.
Сохранение и открытие файла отчета
Для того чтобы сохранить файл отчета:
23. В меню File выберите пункт Save или нажмите на кнопку Save document панели
инструментов окна. Откроется стандартное окно Windows. Введите название
файла и сохраните его.
Файл может быть сохранен в форматах RSD (Report Sharp-Shooter Document) или
XML (standard Extended Mark-up Language).
Для того чтобы открыть файл:
24. В меню File выберите пункт Open или нажмите на кнопку Open document
панели инструментов окна. Откроется стандартное окно для Windows.
Выберите файл и откройте его.
Печать и экспорт отчета
Для того чтобы распечатать отчет:
25. В меню File выберите пункт Print или нажмите на кнопку Print Document
панели инструментов окна. Откроется стандартное окно Windows для
настройки параметров печати.
Для того чтобы экспортировать документ:
26. В меню File выберите пункт Export или нажмите на клавишу Export document
панели инструментов. Откроется стандартное окно Windows. Файл можно
сохранять в форматах GIF, JPG, BMP, Emf, TIFF, PNG, HTM, XLS, RTF.
16.5 Подготовка прайс-листов
Расчёт прайс-листа:
29.01.2016 г
149
Мегатек
Мастер-Тур
Руководство пользователя
Отчёт 2007 «Прайс-лист XML» запускается из экрана «Конструктор туров».
Подробнее об этом написано в разделе «Быстрый старт».
16.6 Редактирование шаблонов
Для того чтобы отредактировать шаблон отчета:
1. Откройте окно «Печать отчетов»
2. Нажмите на кнопку «Редактирование шаблона» отчета панели инструментов окна.
Если у отчета несколько шаблонов, откроется окно Выбор шаблона.
3. В раскрывающемся списке выберите необходимый шаблон и нажмите кнопку
«Ок». Откроется экран Report Designer.
Рисунок 16–5
Окно Report Designer поделено на два фрейма:
левый фрейм – шаблон отчета;
правый фрейм – свойства шаблона.
В окне Report Designer есть две панели инструментов: основная и дополнительная,
расположенная слева от фрейма с шаблоном отчета.
Для того чтобы изменить один из элементов шаблона:
4. Выделите левой кнопкой мыши в шаблоне отчета необходимое поле шаблона. В
левом фрейме будут отображены свойства выделенного поля.
Мегатек
150
29.01.2016 г
Мастер-Тур
Руководство пользователя
Error! Reference source not found. Error!
Reference source not found.
5. Измените необходимые свойства. Для этого либо введите новые данные в поле,
либо выберите нужное значение из раскрывающегося списка.
6. Сохраните изменения в шаблоне, нажав кнопку Save Template панели
инструментов и закройте этот экран. После этого откроется экран генератора
отчетов.
7. Выберите Yes. Шаблон будет изменен.
Для добавления новой страницы шаблона нажмите на кнопку основной панели Add
new page инструментов окна.
Для добавления нового элемента шаблона используйте кнопки дополнительной
панели инструментов.
17 СТАТИСТИКА
Для получения всевозможной статистической информации о работе компании,
турагентсва, клиентах, отелях и т.д. можно воспользоваться режимом «Статистика»,
выбрав соответствующий пункт меню ПК «Мастер-тур» (из раздела «Реализация
турпродукта»). В данный момент в ПК «Мастер-тур» более 30 предустановленных
статистических отчетов. Любой из отчетов можно экспортировать в формат Microsoft
Word или Excel.
18 НАСТРОЙКИ ТУРИСТИЧЕСКОГО БЛОКА
Экран настроек разделен на 5 вкладок. Вкладки «Общие настройки» и «Касса»
доступны только пользователям с правами администратора, и изменения в них
сказываются на всех пользователях системы. Изменения на вкладке «Пользовательские»
сказываются только на данном компьютере и для конкретного пользователя.
29.01.2016 г
151
Мегатек
Мастер-Тур
Руководство пользователя
Рисунок 18–1
18.1 Версии ПК и БД
При запуске ПК «Мастер-Тур» проверяется соответствие версий клиентских
приложений и базы данных, к которой подключен ПК. В случае обнаружения
несоответствия версий, в нижней части главного окна ПК «Мастер-Тур» высвечивается
предупреждение «Несоответствие версий». Для того чтобы узнать подробную
информацию о несоответствии версий необходимо подвести указатель мыши к надписи
«Несоответствие версий» и дождаться появления всплывающей подсказки.
Рисунок 18–2
Мегатек
152
29.01.2016 г
Мастер-Тур
Руководство пользователя
Error! Reference source not found. Error!
Reference source not found.
Для получения более подробных сведений о версиях ПК «Мастер-Тур» и базы
данных, необходимо нажать на рисунок, расположенный в шапке главного окна ПК
«Мастер-Тур» – появится диалоговое окно «О программе», в котором будут указаны:
версия клиентского приложения, версия базы данных, версия СУБД, контактная
информация службы технической поддержки ПК «Мастер-Тур», информация о
пользователе.
19 Версионность
Компанией "Мегатек" разработаны определенные правила относительно
версионности программных продуктов, условий обновления, нумерации версий и
обработки требований к новым версиям продуктов.
Ниже даны определения для терминов, используемых в документе.
Версия - редакция программного продукта, включающая в себя принципиально
новые возможности, отсутствующие в предыдущих редакциях.
Релиз (release) - редакция программного продукта, включающая в себя только
исправления выявленных дефектов и незначительные доработки (как правило,
«косметического» характера).
Бета-тестирование – тестирование новых версий реальными пользователями в
реальных условиях.
19.1 Выход новых версий
По сложившейся в Компании практике новые версии программных продуктов
выходят, как правило, 1 - 3 раза в год. Обновление версии является платным. Стоимость
обновления составляет 15 - 30% текущей стоимости продукта в зависимости от того,
состоит ли компания на абонентском обслуживании и какую версию использует в
настоящее время: для абонентов стоимость обновлений ниже; обновления со старых
версий дороже.
Новые релизы выпускаются каждые 2 - 3 недели. Пользователи, состоящие на
абонентском либо гарантийном обслуживании, получают обновления бесплатно.
Выход всех новых версий и релизов сопровождается документом «Примечания к
версии», содержащим описание новых возможностей, перечень устраненных дефектов и
условия обновления. Новости о выходе версий и релизов публикуются на сайте
Компании. Документы «Примечания к версии» публикуются в разделе для
зарегистрированных пользователей.
Как версии, так и релизы проходят тестирование внутри Компании «Мегатек».
Перед официальным выпуском версии проходят также бета-тестирование у нескольких
клиентов. Участникам бета-тестирования программ предоставляются скидки на
обновление версии.
19.2 Нумерация версий
Полный внутренний номер версии
Все продукты имеют полный внутренний номер версии, как правило, его можно
увидеть в окне «О программе». Номер состоит из четырех чисел, разделенных точками:
29.01.2016 г
153
Мегатек
Мастер-Тур
Руководство пользователя
{major}.{minor}.{release}.{build}.
Например, 5.1.9.99, здесь:
5.1 - это номер версии, где первое число (major version) увеличивается при
изменении концепции версии используемых технологий либо других радикальных
изменениях, второе число (minor version) увеличивается при добавлении функций, не
связанных со столь радикальными изменениями
9 - номер релиза, увеличивается при каждой публикации релиза для клиентов.
99 - номер сборки (build), служит только для диагностических целей.
19.3 Маркетинговое название
Для некоторых продуктов, помимо внутреннего номера версии, используется
маркетинговое название, например, «Мастер-Тур 2005.2» (внутренний номер версии –
5.2). Этот номер можно видеть под логотипом названия программы в окне входа в
программу.
19.4 Обработка требований
Компания «Мегатек» всегда открыта для сотрудничества со своими клиентами.
Сотрудники службы поддержки примут от Вас предложения по внесению доработок и
реализации новых возможностей в наших продуктах. Запросы на доработки в службу
поддержки пользователей следует направлять по адресу service@megatec.ru. Для
реализации доработок необходимо заключить с Компанией «Мегатек» договор на
разработку.
Мегатек
154
29.01.2016 г

