Форматирование страниц в Microsoft Word
advertisement
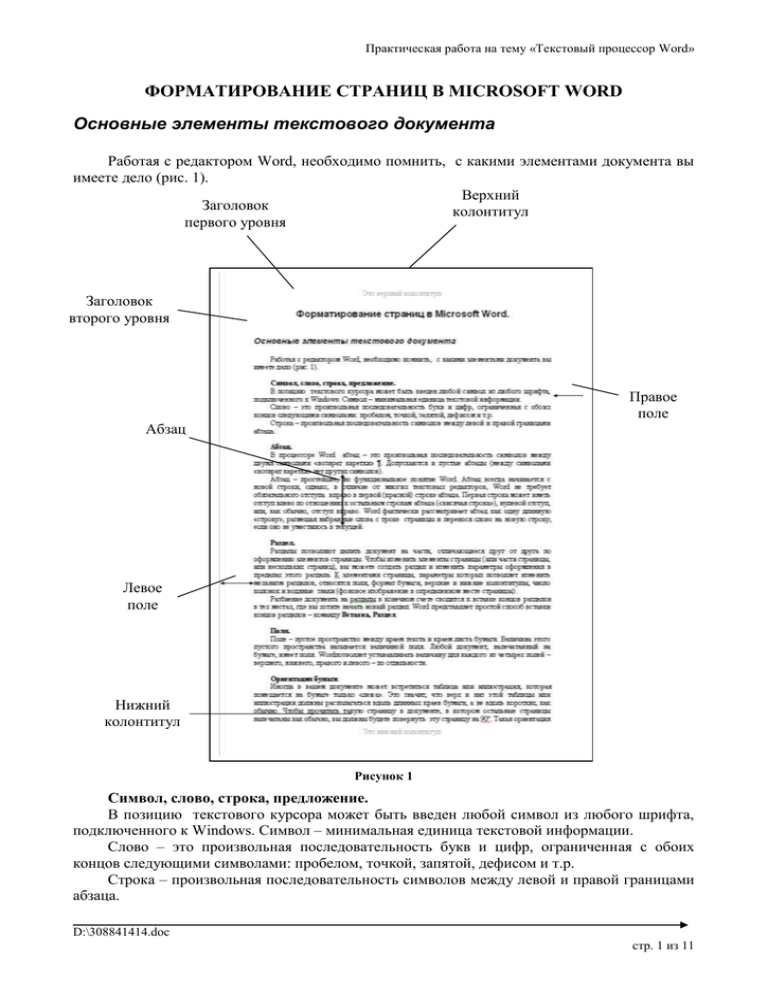
Практическая работа на тему «Текстовый процессор Word» ФОРМАТИРОВАНИЕ СТРАНИЦ В MICROSOFT WORD Основные элементы текстового документа Работая с редактором Word, необходимо помнить, с какими элементами документа вы имеете дело (рис. 1). Верхний Заголовок колонтитул первого уровня Заголовок второго уровня Правое поле Абзац Левое поле Нижний колонтитул Рисунок 1 Символ, слово, строка, предложение. В позицию текстового курсора может быть введен любой символ из любого шрифта, подключенного к Windows. Символ – минимальная единица текстовой информации. Слово – это произвольная последовательность букв и цифр, ограниченная с обоих концов следующими символами: пробелом, точкой, запятой, дефисом и т.р. Строка – произвольная последовательность символов между левой и правой границами абзаца. D:\308841414.doc стр. 1 из 11 Практическая работа на тему «Текстовый процессор Word» Абзац. В процессоре Word абзац – это произвольная последовательность символов между двумя символами «возврат каретки» ¶. Допускаются и пустые абзацы (между символами «возврат каретки» нет других символов). Абзац – простейшее, но функциональное понятие Word. Абзац всегда начинается с новой строки, однако, в отличие от многих текстовых редакторов, Word не требует обязательного отступа вправо в первой (красной) строке абзаца. Первая строка может иметь отступ влево по отношению к остальным строкам абзаца («висячая строка»), нулевой отступ, или, как обычно, отступ вправо. Word фактически рассматривает абзац как одну длинную «строку», размещая набранные слова с троке страницы и перенося слово на новую строку, если оно не уместилось в текущей. Раздел. Разделы позволяют делить документ на части, отличающиеся друг от друга по оформлению элементов страницы. Чтобы изменить элементы страницы (или части страницы, или нескольких страниц), вы можете создать раздел и изменить параметры оформления в пределах этого раздела. К элементами страницы, параметры которых позволяет изменить механизм разделов, относятся поля, формат бумаги, верхние и нижние колонтитулы, число колонок и водяные знаки (фоновое изображение в определенном месте страницы). Разбиение документа на разделы в конечном счете сводится к вставке концов разделов в тех местах, где вы хотите начать новый раздел. Word представляет простой способ вставки концов разделов – команду Вставка, Раздел. Поля. Поле – пустое пространство между краем текста и краем листа бумаги. Величина этого пустого пространства называется величиной поля. Любой документ, напечатанный на бумаге, имеет поля. Wordпозволяет устанавливать величину для каждого из четырех полей – верхнего, нижнего, правого и левого – по отдельности. Ориентация бумаги. Иногда в вашем документе может встретиться таблица или иллюстрация, которая помещается на бумаге только «лежа». Это значит, что верх и низ этой таблицы или иллюстрации должны располагаться вдоль длинных краев бумаги, а не вдоль коротких, как обычно. Чтобы прочитать такую страницу в документе, в котором остальные страницы напечатаны как обычно, вы должны будете повернуть эту страницу на 90º. Такая ориентация страницы называется альбомной. Обычная ориентация бумаги, в противоположность альбомной, называется книжной, т.к. в большинстве нормальных книг ширина меньше высоты. Выбор опции ориентация (Книжная и Альбомная) в диалоговом окне Параметры страницы меняет местами значения в полях Ширина и Высота. Страницы. На странице мы различаем следующие структурные элементы: основной текст; верхний и нижний колонтитулы; примечания; сноски. Основной текст документа – это строки и абзацы, таблицы и рисунки. Некоторые из абзацев могут быть заголовками; рисунки могут иметь подписи. D:\308841414.doc стр. 2 из 11 Практическая работа на тему «Текстовый процессор Word» Колонтитул. Колонтитул размещается в верхней или нижней части страницы и содержит некоторую информацию, которая как-то идентифицирует данный документ (номер раздела, название документа или раздела, дату, марку фирмы и т.п.). В колонтитул входит номер страницы. Колонтитулы автоматически воспроизводятся на каждой странице документа. Чтобы вставить и отредактировать верхний или нижний колонтитул, необходимо выбрать команду Вид, Колонтитулы. Сноска. Сноска – это примечание к тексту, которое может находиться либо в нижней части страницы, либо в конце документа. Каждая сноска помечается либо автоматически (порядковым номером со сквозной нумерацией – 1, 2, …), либо пометкой по вашему выбору (например, звездочкой или номером). Сноска и ссылка на нее (т.е. номер или пометка) также имеют стиль. Все сноски данной страницы, в отличие от колонтитулов, располагаются в пределах места, отведенного основному тексту страницы. Поэтому, чем больше сносок, тем меньше места остается для основного текста. Примечание. Иногда может понадобиться добавить к своему документу какие-либо замечания, прежде чем отдавать его на просмотр другим, а рецензенты, возвращая ваш документ, возможно, захотят поделиться своими комментариями. Примечания немного напоминают сноски тем, что при вставке в документ примечания в то место основного текста, к которому оно относится, помещается специальный символ – символ примечания, а сам текст примечания, как и текст сноски, вводится в отдельном окне. Однако, в отличии от сносок, примечания, как правило, не печатаются вместе с документом, а в конечной версии документа они уничтожаются. Установка параметров страницы. Установка параметров страницы – это установка размеров полей, отступов колонтитулов от края листа, отличия четных и нечетных колонтитулов, колонтитулов для первой страницы, размера бумаги и ее ориентации, вертикального выравнивания документа на листе, нумерации строк (рис. 2). Чтобы изменить размер полей документа, надо: 1. Выбрать команду Файл, Параметры страницы. 2. Выбрать вкладку Поля. 3. Установить нужные размеры полей. 4. В поле Применить выбрать область применения: К выделенному тексту, Ко всему документу, До конца документа, К текущему разделу. Чтобы установить отступ от края листа для колонтитулов, надо: 1. Выбрать команду Файл, Параметры страницы. Рисунок 2 D:\308841414.doc стр. 3 из 11 Практическая работа на тему «Текстовый процессор Word» 2. Выбрать вкладку Поля. 3. В поле От края до колонтитула установить нужные расстояния для верхнего и нижнего колонтитулов. 4. В поле Применить выбрать область применения. Чтобы изменить размер бумаги и ее ориентацию, надо: 1. Выбрать команду Файл, Параметры страницы. 2. Выбрать вкладку Размер бумаги. 3. В поле Размер бумаги выбрать нужный формат, а в поле Ориентация – необходимую ориентацию листа. 4. В поле Применить выбрать область применения. Чтобы выровнять документ по вертикале, надо: 1. Выбрать команду Файл, Параметры страницы. 2. Выбрать вкладку Макет. 3. В поле Вертикальное выравнивание выбрать из предлагаемого списка необходимое: По верхнему краю, По центру, По высоте. 4. В поле Применить выбрать область применения. Различные режимы просмотра документа. В Word существует несколько режимов просмотра документа: обычный режим просмотра, режим разметки страницы, режим структуры документа (рис. 3), режим просмотра Во весь экран. Каждый из этих режимов влияет на то, как вы видите свой документ. Во время работы над содержимым документа и его внешним видом удобно использовать обычный режим просмотра. Этот режим позволяет вводить и редактировать содержимое документа, а также пользоваться большинством инструментов форматирования. Режим структуры документа Обычный режим Режим разметки страницы Рисунок 3 Режим разметки страницы показывает документ в том виде, в каком Word напечатает его на бумаге. Данный режим позволяет просматривать и изменять параметры макета страницы перед печатью. В этом режиме удобнее всего работать с кадрами, колонками, номерами строк, колонтитулами, примечаниями – все эти элементы располагаются на том самом месте, на котором они будут напечатаны. Наконец, этот режим дает возможность видеть несколько страниц одновременно. Режим структуры документа позволяет просматривать сведенные воедино заголовки документа, либо собранные в порядке их следования в документе, либо отсортированные по уровням иерархии заголовков. В этом режиме с легкостью можно менять порядок следования частей документа, добиваясь необходимой композиции. Режим просмотра во весь экран, задаваемый командой Вид, Во весь экран позволяет увеличить область просмотра документа до целого экрана в любом режиме просмотра. При переключении в это режим с экрана исчезают строка меню, строка заголовка, строка состояния и панели прокрутки. Кроме того, данный режим выводит специальную панель инструментов, при помощи которой можно выйти из этого режима. D:\308841414.doc стр. 4 из 11 Практическая работа на тему «Текстовый процессор Word» Предварительный просмотр. Чтобы увидеть страницы своего документа в том виде, в каком они будут выводиться на печать и, возможно, внести в них некоторые изменения перед печатью, необходимо использовать команду Файл, Предварительный просмотр. При переключении в режим предварительного просмотра Word выводит на экран специальную панель инструментов (рис. 4). 1 2 3 4 5 6 7 8 9 10 Рисунок 4. Кнопки панели инструментов 1 – Печать; 2 – Увеличении ; 3 – Одна страница; 4 – Несколько страниц; 5 – Масштаб; 6 – Линейка; 7 – Подгонка страницы; 8 – Во весь экран; 9 – Закрыть; 10 - Справка Кнопка Увеличение позволяет изменять масштаб изображения отдельных частей страницы. Кнопка Одна страница позволяет просмотреть документ по одной странице. Кнопка Несколько страниц позволяет просмотреть на экране одновременно любое количество страниц. Кнопка Масштаб дает возможность установить необходимый масштаб просмотра. Кнопка Линейка позволяет выводить на экран линейку. С помощью кнопки Подгонка страниц можно попытаться сжать документ так, чтобы он занимал на одну страницу меньше. Кнопка Во весь экран позволяет перейти к показу документа в режиме Во весь экран. Кнопка Закрыть позволяет отменить режим предварительного просмотра. Установка масштаба. Команда Вид, Масштаб позволяет установить наиболее удобный масштаб работы с документом (рис. 5). Рисунок 5 Вставка колонтитулов. Команда Вид, Колонтитулы добавляет или изменяет текст, который будет напечатан на каждой странице вверху (верхний колонтитул) или внизу (нижний колонтитул) в пределах одного раздела или во всем документе. При выполнении этой команды на экране появляется D:\308841414.doc стр. 5 из 11 Практическая работа на тему «Текстовый процессор Word» панель инструментов Колонтитулы (рис. 6). Она позволяет быстро вставить в текст колонтитула текущее время, текущую дату, номер страницы. Рисунок 6 Вставка сносок. Команда Вставка, Сноска вставляет в документ маркер сноски, содержащий номер сноски, и открывает окно сноски, в котором набирается текст сноски (рис. 7). Необходимо выбрать вид сноски: обычная или концевая. Команда Вид, Сноски позволяет просмотреть сноски в документе (если они есть). Вставка примечаний. Команда Вставка, Примечание вставляет в документ маркер примечания, содержащий инициалы рецензента и номер ссылки, и открывает окно примечания, в котором набирается текст примечания. Рисунок 7 Инициалы рецензента указываются с помощью параметра Пользователь команды Сервис, Параметры. Команда Вставка, Примечание отображает в окне примечаний все вставленные в документ примечания и используется для их просмотра и редактирования. Окно примечаний можно открыть, дважды щелкнув мышью на маркере. Вставка разрыва страницы, раздела, колонки. Команда Вставка, Разрыв вставляет маркеры конца страниц, конца колонки или конца раздела перед точкой вставки (перед курсором), при этом появляется горизонтальная пунктирная линия через весь экран (если Word находится в режиме просмотра разметки страницы или предварительного просмотра). Перед выполнением команды Разрыв нужно установить курсор в начало той строки, перед которой необходимо вставить разрыв. Опции диалога (рис. 8). Начать – позволяет указать, что именно вы хотите начать: новую страницу или новую колонку: новую страницу – вставляет обязательный конец страницы. Рисунок 8 Оставшиеся страницы перенумеровываются автоматически; новую колонку – вставляет маркер конца колонки. Оставшийся текст помещается в следующую колонку. D:\308841414.doc стр. 6 из 11 Практическая работа на тему «Текстовый процессор Word» Новый раздел – вставляет маркер конца раздела. Новый раздел создается для получения части текста, в которой такие установки, как поля, колонтитулы, размер бумаги и другие будут отличаться от этих же установок предыдущего раздела. со следующей страницы – вставляет маркер конца страницы над курсором. Оставшийся текст помещается в начало раздела на следующей странице; на текущей странице – новый раздел продолжается сразу за предыдущим без вставки маркера конца страницы между ними. Свободное место последней страницы предыдущего раздела заполняется текстом из нового раздела; с четной страницы – новый раздел начинается на следующей четной странице. Этот параметр часто используется для разделения глав; с нечетной страницы – новый раздел начинается на следующей нечетной странице. Нумерация страниц. Когда вы вставляете номер страницы, он помещается в колонтитуле и выравнивается влево, вправо или по центру. Команда Вставка, Нумерация страниц вставляет номер страницы в колонтитул. Опции диалога (рис. 9) Положение – позволяет указать, где размещать номер страницы: вверху (в верхнем колонтитуле) или внизу (в нижнем колонтитуле). Выравнивание – позволяет установить горизонтальное положение номера страницы: Слева – по левому краю Рисунок 9 страницы; От центра – по центру относительно границ страницы; Справа – по правому краю страницы. Номер на первой странице – печатает номер на первой странице. Чтобы не печатать номер на первой странице, следует сбросить этот переключатель. Чтобы удалить номер страницы, надо: 1. Установить курсор в раздел, в котором нужно удалить номера страниц, и выбрать команду Вид, Колонтитулы. 2. Выделить номер страницы и нажать клавишу Delete. Номера страницы будут удалены. 3. Если установлен свой колонтитул для первой страницы или разные колонтитулы для четных и нечетных страниц, проверить, из всех ли колонтитулов удалены номера. 4. Закончив удаление номеров страниц, щелкнув на кнопке Закрыть на панели инструментов Колонтитулы. Вставка в документ текущих даты и времени. Команда Вставка, Дата и время вставляет дату или время в указанном формате в место, указанное курсором (рис. 10). D:\308841414.doc стр. 7 из 11 Практическая работа на тему «Текстовый процессор Word» Вставка названия в документ. Команда Вставка, Название позволяет вставить название рисунка, таблицы и т.д., а также автоматически пронумеровать объекты в тексте (рис. 11). При удалении одного из названных объектов нумерация обновляется клавишей F9. Эта команда позволяет избежать проставления названий, их сквозной нумерации вручную, а также последующей корректировки номеров. Рисунок 10 Рисунок 11 Вставка оглавления. Команда Вставка, Оглавление и указатели позволяет автоматически вставить оглавление в документ при условии, что заголовки в документе оформлены надлежащими стилями (рис. 12). Рисунок 12 D:\308841414.doc стр. 8 из 11 Практическая работа на тему «Текстовый процессор Word» Вставка закладки. Команда Вставка, Закладка позволяет вставить в документ закладку, по которой можно легко перейти в любую часть документа, воспользовавшись командой Правка, Перейти (рис. 13, 14). Рисунок 13 Рисунок 14 Лабораторная работа «Форматирование страницы» Цель работы: научиться форматировать страницу, вставлять номера страниц, применять стили, создавать оглавление, подписи под объектами и перекрестные ссылки. Необходимое программное необходимыми параметрами. обеспечение: Windows, Office с заданными Раздаточный материал: текст описания лабораторной работы, теоретический материал по форматированию страницы, Степень подготовленности учащихся: необходимо иметь теоретическую подготовку для выполнения лабораторной работы и практические навыки работы, освоенные при выполнении предыдущих лабораторных работ. Задание 1. Какие режимы просмотра документа вы знаете? Потренируйтесь в операции перехода от одного режима просмотра к другому. Отметьте в тетради назначение каждого из режимов просмотра. Задание 2. Повторите функциональное назначение разрыва страницы. Потренируйтесь в выполнении операции по вставке и удалению разрыва страницы. Задание 3. Потренируйтесь в выполнении операций по вставке и удалению номеров страниц. *^ D:\308841414.doc стр. 9 из 11 Практическая работа на тему «Текстовый процессор Word» Задание 4. Создайте фрагмент документа, представленный ниже. Категорически запрещается: 1. Вносить изменения в программное обеспечение ПЭВМ. 2. Самостоятельно устранять неисправности в работе ПЭВМ. Разбирать устройства, входящие в ее состав. 3. Прикасаться к тыльной стороне монитора, системного блока. Трогать питающие провода и разъемы кабелей. 4. Производить работы на компьютере без преподавателя, обслуживающего персонала. 5. Допускать к работе на ПЭВМ посторонних. 6. Курить, применять открытый огонь в кабинете ВТ*. Четверг, 26 января 2003 г. * ВТ — вычислительная техника. Примените следующие параметры форматирования страницы: • поля: левое, правое, верхнее, нижнее — 2 см; переплет — 0,7 см; • ориентация — альбомная; • вертикальное выравнивание — по центру; • номера страниц — в верхнем правом углу; • по окончании основного текста — текущая дата; • сноска в основном тексте. Задание 5. 1. Скопируйте файл «Форматирование страницы», 2. Примените стили к заголовкам текста согласно их уровням. Заголовки выделены жирным написанием шрифта, рядом с абзацем заголовка находится цифра, указывающая уровень заголовка. 3. Создайте подписи под рисунками. 4. Вставьте перекрестные ссылки на рисунки после слов «(смотри)» в тексте. 5. Отформатируйте страницу: поля — 2 см; зеркальные поля; переплет — 0,7 см; ориентация — книжная; размер — А4. 6. Вставьте в верхнем правом углу номер страницы. 7. Создайте в конце документа оглавления, используя заголовки 1 — 3-го уровней. 8. Создайте закладку под своей фамилией у первого рисунка. Потренируйтесь в операции перехода к закладке. Задание 6. 1. Примените полученные знания по теме «Стили, форматирование страницы» для оформления документа, предложенного преподавателем. D:\308841414.doc стр. 10 из 11 Практическая работа на тему «Текстовый процессор Word» Проверка знаний и умений. Знаете ли вы: определение слова, строки, предложения, абзаца, раздела, поля; определение и типы ориентации бумаги; элементы страницы; определение колонтитула, сноски, примечания; параметры страницы; алгоритм установки параметров страницы; режимы просмотра документа и их назначение; названия и назначения кнопок на панели инструментов Предварительный просмотр; алгоритм изменения масштаба документа; алгоритм создания колонтитула; названия и назначения кнопок на панели инструментов Колонтитулы; алгоритм вставки сноски и примечания; назначение разрывов страницы; алгоритм вставки и удаления нумерации страниц; алгоритм вставки текущей даты, названия объекта; назначение команды Вставка, Оглавление? Умеете ли вы: устанавливать параметры страницы; выравнивать документ по вертикали; переключаться в различные режимы просмотра; работать с инструментом Предварительный просмотр; изменять масштаб документа; создавать колонтитулы; вставлять сноски и примечания; вставлять и удалять разрыв страницы; вставлять и удалять нумерацию страниц; вставлять в документ текущую дату; вставлять в документ название объекта? D:\308841414.doc стр. 11 из 11
