7.5. Работа с документами большого размера
advertisement
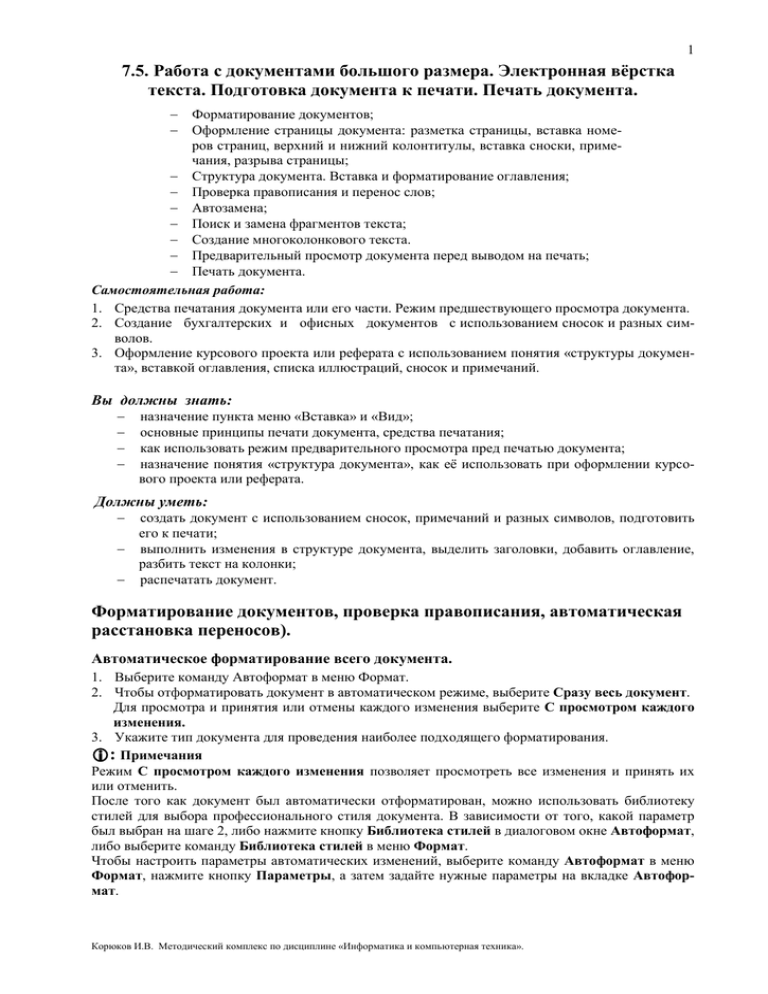
1 7.5. Работа с документами большого размера. Электронная вёрстка текста. Подготовка документа к печати. Печать документа. Форматирование документов; Оформление страницы документа: разметка страницы, вставка номеров страниц, верхний и нижний колонтитулы, вставка сноски, примечания, разрыва страницы; Структура документа. Вставка и форматирование оглавления; Проверка правописания и перенос слов; Автозамена; Поиск и замена фрагментов текста; Создание многоколонкового текста. Предварительный просмотр документа перед выводом на печать; Печать документа. Самостоятельная работа: 1. Средства печатания документа или его части. Режим предшествующего просмотра документа. 2. Создание бухгалтерских и офисных документов с использованием сносок и разных символов. 3. Оформление курсового проекта или реферата с использованием понятия «структуры документа», вставкой оглавления, списка иллюстраций, сносок и примечаний. Вы должны знать: назначение пункта меню «Вставка» и «Вид»; основные принципы печати документа, средства печатания; как использовать режим предварительного просмотра пред печатью документа; назначение понятия «структура документа», как её использовать при оформлении курсового проекта или реферата. Должны уметь: создать документ с использованием сносок, примечаний и разных символов, подготовить его к печати; выполнить изменения в структуре документа, выделить заголовки, добавить оглавление, разбить текст на колонки; распечатать документ. Форматирование документов, проверка правописания, автоматическая расстановка переносов). Автоматическое форматирование всего документа. 1. Выберите команду Автоформат в меню Формат. 2. Чтобы отформатировать документ в автоматическом режиме, выберите Сразу весь документ. Для просмотра и принятия или отмены каждого изменения выберите С просмотром каждого изменения. 3. Укажите тип документа для проведения наиболее подходящего форматирования. : Примечания Режим С просмотром каждого изменения позволяет просмотреть все изменения и принять их или отменить. После того как документ был автоматически отформатирован, можно использовать библиотеку стилей для выбора профессионального стиля документа. В зависимости от того, какой параметр был выбран на шаге 2, либо нажмите кнопку Библиотека стилей в диалоговом окне Автоформат, либо выберите команду Библиотека стилей в меню Формат. Чтобы настроить параметры автоматических изменений, выберите команду Автоформат в меню Формат, нажмите кнопку Параметры, а затем задайте нужные параметры на вкладке Автоформат. Корюков И.В. Методический комплекс по дисциплине «Информатика и компьютерная техника». 2 Проверка правописания. Существуют два способа проверки правописания: 1) По мере ввода текста с пометкой возможных орфографических и грамматических ошибок. Для исправления ошибки вызовите контекстное меню и выберите правильный вариант написания. 2) После завершения работы можно проверить документ на наличие орфографических и грамматических ошибок. Обнаруженную ошибку исправляют, после чего поиск ошибок продолжается. Автоматическая проверка правописания при вводе. 1. Выберите команду Параметры в меню Сервис, а затем — вкладку Правописание. 2. Установите флажки Автоматически проверять орфографию и Автоматически проверять грамматику. Если флажок недоступен, необходимо установить программу проверки орфографии или грамматики. 3) Снимите флажки Не выделять слова с ошибками для орфографии и для грамматики. 4) Нажмите кнопку OK. В процессе ввода текста документа Word подчеркивает возможные орфографические ошибки красной волнистой линией, а грамматические ошибки — зеленой волнистой линией. 5) Чтобы исправить ошибку, подведите указатель мыши к слову, подчеркнутому волнистой линией, и нажмите правую кнопку мыши, а затем выберите правильный вариант написания в контекстном меню. Чтобы воспользоваться дополнительными возможностями, выберите в контекстном меню пункт Орфография или Грамматика. Ошибка также может быть исправлена непосредственно в документе. : Советы: Для быстрого перехода к следующей ошибке дважды щелкните мышью значок Состояние проверки правописания в строке состояния. Если волнистое подчеркивание мешает работе с документом, можно до начала работы над ошибками отменить отображение этих линий. Перейдите на вкладку Правописание и установите флажки Не выделять слова с ошибками. Автоматическая расстановка переносов. 1) Выберите команду Язык в меню Сервис, а затем — команду Расстановка переносов. 2) Установите флажок Автоматическая расстановка переносов. 3) В поле Ширина зоны переноса слов укажите интервал, который следует оставлять между концом последнего слова строки и правым полем страницы. Чтобы уменьшить количество переносов, сделайте зону переноса более широкой. Чтобы уменьшить неровность края правого поля страницы, сделайте зону переноса более узкой. 4) В поле Максимальное число последовательных переносов укажите максимальное число идущих подряд строк, которые могут заканчиваться переносами. : Примечания Если команда Расстановка переносов отсутствует в меню Язык, необходимо установить программу расстановки переносов. Чтобы отказаться от автоматической расстановки переносов в нескольких абзацах текста, выделите текст, выберите команду Абзац в меню Формат, выберите вкладку Положение на странице, а затем установите флажок Запретить автоматический перенос слов. Следует также отметить, что переносы не расставляются в тексте, помеченном «Без проверки». Поля, страницы и разделы Разбивка на разделы Word позволяет разбивать документ на два раздела и больше, в каждом из которых может быть собственное форматирование страниц. Вам понадобятся разделы, если необходимо установить различные параметры форматирования страницы, такие как поля, для разных страниц. По умолчанию эти виды форматирования применяются ко всему документу. Есть три типа разбивки на разделы. Они одинаково действуют на разметку страницы, но их различие в том, где размещается текст, введенный после разбивки. Корюков И.В. Методический комплекс по дисциплине «Информатика и компьютерная техника». 3 1) Следующая страница. Новый раздел начинается с верхней строки следующей страницы. Это подходит для разделов, соответствующих большим частям документа, например новая глава. 2) Непрерывный. Новый раздел начинается на той же самой странице, что и предыдущий. Это удобно, если в данном разделе не такое количество колонок, как в предыдущем, но оба они — части одной и той же страницы. Примером может послужить газетная статья: ее заголовок вверху страницы расположен в одной колонке, а текст статьи, расположенный в другом разделе, разбит на три колонки. 3) Четная или нечетная страница. Новый раздел начинается на следующей четной или нечетной странице. Это полезно для больших разделов документа, таких как главы, каждая из которых должна начинаться на следующей четной или нечетной странице. В обычном режиме просмотра документа Word отмечает границу раздела двойной горизонтальной линией с отметкой Разрыв раздела и следующим за ним названием типа разрыва. Эти метки не будут видны ни в режиме просмотра разметки страницы, ни в распечатке. Для вставки линии раздела сделайте следующее. 1. Выберите команду Вставка Разрыв для открытия диалогового окна Разрыв. 2. Выберите нужный тип разбивки на разделы (исходя из описанного выше). 3. Щелкните на кнопке ОК. С линией разрыва можно работать так же, как и с любым символом вашего документа. Для ее удаления установите курсор слева от нее и нажмите клавишу <Delete> или установите курсор справа от нее и нажмите клавишу <Backspace>. Линия разрыва относится к разделу, находящемуся перед ним; таким образом, когда вы удаляете ее из документа, текст перед ней становится частью следующего раздела, и это означает, что для текста будут применимы параметры форматирования страницы. Как вставить линию разрыва страницы вручную Когда текст достигает нижнего поля страницы, Word автоматически продолжает текст с верхней строки новой страницы. Однако можно вручную вставить линию разрыва страницы и начать новую в любой момент. Для этого сделайте следующее. 1) Выберите команду Вставка Разрыв для открытия диалогового окна Разрыв. 2) Выберите Новую страницу. 3) Щелкните на кнопке ОК. Разрыв страницы проявится в документе в виде одной горизонтальной линии. Так же, как и метки разрыва раздела, метки разрыва страницы не появятся ни в режиме разметки страницы, ни в распечатке. Чтобы удалить линию разрыва страницы, установите курсор на строку, содержащую линию разрыва, и нажмите клавишу <Delete>. Как установить поля страницы Поля страницы определяют пустое пространство между текстом и краями страницы. На каждой странице есть четыре поля: левое, правое, верхнее и нижнее. Установление новых полей страницы повлечет за собой изменение полей во всем документе или, при наличии одного или нескольких разрывов разделов, — только в текущем разделе. Самый простой путь установить поля — использовать мышь и линейку. Это самый наглядный способ, при котором не нужно держать в голове дюймы и сантиметры. Чтобы вывести линейку, выберите команду Вид Линейка или установите указатель мыши возле верхнего края рабочей области. Использовать линейку для изменения полей можно только в режиме разметки страницы (для этого выберите команду Вид Разметка страницы). В этом режиме Word отображает горизонтальную линейку вверху рабочей области и вертикальную линейку вдоль левого края страницы. Это позволяет устанавливать и левое/правое поле и верхнее/нижнее поле с помощью линейки. На каждой линейке белая полоска показывает текущее состояние полей страницы. Для изменения левого или правого поля установите указатель мыши на маркер соответствующего поля на горизонтальной линейке (указатель превратится в двунаправленную стрелку). Затем перетащите указатель на новую позицию. Для изменения верхнего или нижнего поля проделайте то же самое с помощью вертикальной линейки. Заметьте, что границы полей на горизонтальной линейке определяются краями белой полоски, а не маленькими треугольниками маркеров отступов. Только если указатель мыши изменился на двунаправленную стрелку, знайте — вы нашли край поля. Корюков И.В. Методический комплекс по дисциплине «Информатика и компьютерная техника». 4 Установить поля страницы можно с помощью диалогового окна Параметры страницы. Применяйте этот метод, если не хотите использовать мышь или если вам нужно установить точные размеры полей. (Кстати, в этом случае не нужно переключаться в режим разметки страницы.) Этот метод предоставляет большие возможности по установке полей в документе. Вот как это сделать: 1) Выберите команду Файл Параметры страницы для открытия диалогового окна Параметры страницы. 2) Щелкните на корешке вкладки Поля для доступа к параметрам установки полей. 3) В текстовых полях Верхнее, Нижнее, Левое, Правое введите желаемые размеры полей страницы (в дюймах) или, щелкая на двойных стрелках, установите нужное значение. В области Образец вы увидите, как будет выглядеть страница с такими полями. 4) Если вы собираетесь переплести готовый документ, необходимо оставить для этого достаточно места и ввести нужное значение в текстовое поле Переплет. Это значение будет прибавлено к размеру левого поля каждой страницы или, если вы установите флажок Зеркальные поля, — к левому полю каждой страницы с нечетным номером и к правому — с четным (это используется в документах, отпечатанных на двух сторонах листа). 5) Из раскрывающегося списка Применить выберите, где нужно установить новые поля: Ко всему документу. Новые значения полей будут применены ко всему документу. До конца документа. Word вставит линию разрыва раздела в той строке, в которой установлен курсор. Новые поля появятся в новом разделе. К этому разделу. Поля изменятся только в текущем разделе. Этот параметр недоступен, если ваш документ не разбит на разделы. 6) Щелкните на кнопке ОК. Как указать размер и ориентацию страницы По умолчанию формат документа Word соответствует стандартному листу размером 8. 5х11 дюймов, который распечатывается в книжной ориентации (т. е. строки текста параллельны короткому краю страницы). Можно указать различные размеры страницы, выбрав их из различных предложенных стандартных размеров страниц и конвертов или определив размеры самостоятельно. Распечатать вы можете еще и в альбомной ориентации (строки текста параллельны длинному краю страницы). Для того чтобы указать размер и ориентацию страницы, выполните следующее: 1) Выберите команду Файл Параметры страницы для открытия диалогового окна Параметры страницы. 2) Щелкните на корешке вкладки Размер бумаги. 3) Из раскрывающегося списка Размер бумаги выберите определенный размер или введите другую высоту и ширину страницы в соответствующих текстовых полях. 4) Выберите книжную или альбомную ориентацию. 5) Из раскрывающегося списка Применить выберите ту часть документа, в которой нужно установить новые параметры страницы: Ко всему документу. Новые параметры страницы будут применены ко всему документу. До конца документа. Word вставит линию разрыва раздела в строке, на которой установлен курсор, и применит новые параметры страницы к новому разделу. К этому разделу. Новые параметры страницы будут установлены только для текущего раздела. Этот параметр недоступен, если документ ранее не разбит на разделы. 6) Щелкните на кнопке ОК. Как указать источник подачи бумаги Некоторые документы распечатывают на определенных типах бумаги. Возможно, первую страницу многостраничного коммерческого предложения вы захотите распечатать на фирменном бланке, а остальные страницы — на обычной бумаге. Можно указать Word источник подачи бумаги для каждого раздела вашего документа. Большинство лазерных принтеров предоставляют две возможности: обычный лоток для бумаги и ручную подачу. У принтеров следующего поколения будет больше возможностей: два или три лотка для бумаги и лоток для конвертов. Чтобы указать источник подачи бумаги, выполните следующее. 1) Выберите команду Файл Параметры страницы для открытия диалогового окна Параметры страницы. 2) Щелкните на корешке вкладки Источник бумаги. Корюков И.В. Методический комплекс по дисциплине «Информатика и компьютерная техника». 5 3) В поле Первая страница укажите источник подачи бумаги для первой страницы. Выбор будет зависеть от модели вашего принтера. 4) В поле Остальные страницы укажите источник подачи бумаги для второй и последующих страниц. 5) Из раскрывающегося списка Применить выберите, к какой части документа применить данные установки. 6) Щелкните на кнопке ОК. Вставка номеров страниц. Перед печатью документа его обычно нумеруют. Для этого выберите команду Вставка Номера страниц… . В раскрывающемся списке Положение можно указать положение номера на странице (вверху или внизу), а в списке Выравнивание – выбрать смещение номера (по центру страницы, слева или справа). Кнопка Формат позволяет форматировать номер страницы по вашему вкусу. Форматирование оглавления. Word предусматривает несколько способов автоматического составления оглавления документа. Если текст уже набран, ко всем заголовкам необходимо применить соответствующий стиль (Заголовок 1, Заголовок 2, Заголовок 3 и т.д.). Эту операцию удобно выполнять в режиме «Структура» (команда Вид Структура). При этом становится доступной панель инструментов «Структура», позволяющая быстро и удобно изменить уровень текущего абзаца (сделать его заголовком и присвоить соответствующий уровень – первые три кнопки), поменять абзацы местами, просмотреть заголовки в открытом документе («содержание»). Затем установите курсор в точку вставки оглавления и выберите команду Вставка Оглавление и указатели… . В открывшемся диалоговом окне выберите вкладку Оглавление. Выберите формат оглавления, заполнитель, число уровней и нажмите кнопку ОК. Команда Вид Схема документа позволяет увидеть все заголовки в отдельном окне слева от документа и осуществить быстрый переход от одного заголовка к другому. Печать в Word 97. Просмотр документа перед печатью. Чтобы увидеть, как будет выглядеть напечатанный документ, нажмите кнопку Предварительный просмотр. Как сделать так, чтобы документ одинаково выглядел на экране и в напечатанном виде? Для оценки расположения различных объектов — колонтитулов, сносок, графических объектов и т. п. — на печатной странице используйте режим разметки. Чтобы увидеть, как будет выглядеть каждая страница напечатанного документа, перейдите в режим предварительного просмотра. Изображение на экране более всего соответствует выведенному на печать, если в диалоговом окне Масштаб (меню Вид) установлен масштаб 100%. Кроме того, при работе в обычном режиме можно сделать изображение на экране более точным. Для этого, находясь в обычном режиме, выберите команду Параметры в меню Сервис, а затем снимите флажки Черновик и Перенос по границе окна на вкладке Вид. Шрифты TrueType выглядят одинаково на экране и в напечатанном документе. Имена шрифтов TrueType можно выбрать из списка Шрифт на панели форматирования (они снабжены значком ТТ ), а также в диалоговом окне Шрифт (меню Формат). Шрифты TrueType автоматически устанавливаются при установке Windows. Если используются шрифты, отличные от TrueType, старайтесь подобрать шрифты принтера так, чтобы они наиболее соответствовали экранным шрифтам. Если найти подходящий шрифт не удалось или если драйвер принтера не может получать сведения об экранных шрифтах, экранные шрифты автоматически изменятся для их максимального совпадения со шрифтами принтера. : Чтобы напечатать документ с разрешением, недоступным для настольного принтера, выберите подходящий принтер в диалоговом окне Печать, отформатируйте документ должным образом, напечатайте документ в файл, а затем перенесите этот файл на компьютер, подключенКорюков И.В. Методический комплекс по дисциплине «Информатика и компьютерная техника». 6 ный к указанному принтеру. Файл принтера содержит все необходимые сведения о напечатанном документе, в том числе о разбиении документа на строки и страницы. Любой принтер, поддерживающий тот же командный язык (например, PostScript), может правильно напечатать этот файл, если ему доступны все используемые в документе шрифты. Кроме того, файл принтера можно напечатать с компьютера, на котором отсутствует Word. Печать диапазона страниц. 1. Выберите команду Печать в меню Файл. 2. Укажите часть документа, которую требуется напечатать, в поле Страницы. При выборе значения Номера необходимо также указать номера или диапазоны страниц, которые необходимо напечатать. : Примечания Существует возможность печати отдельных страниц, одного или нескольких разделов, а также диапазона страниц из нескольких разделов. Кроме того, можно напечатать выделенный фрагмент документа. Для этого следует выбрать команду Печать в меню Файл, а затем установите переключатель Страницы в положение Выделенный текст. Печать нескольких копий. 1. Выберите команду Печать в меню Файл. 2. В поле Число копий введите нужное число копий. : Примечание. Чтобы полностью напечатать первую копию документа перед печатью первой страницы следующей копии, установите флажок Разобрать по копиям. Снимите этот флажок, если сначала требуется напечатать все копии первой страницы, а затем все копии каждой из последующих страниц. Печать только четных или нечетных страниц. 1. Выберите команду Печать в меню Файл. 2. Выберите значение Нечетные страницы или Четные страницы из списка Вывести на печать. Печать заданных страниц и разделов. Существует возможность печати заданных страниц, одного или нескольких разделов, а также диапазона страниц из одного или нескольких разделов. Выберите команду Печать в меню Файл. Элементы для вывода на печать Несколько страниц вразбивку Действие в группе «Страницы» Введите номера страниц, разделяя их запятыми. Если требуется ввести диапазон страниц, соедините дефисом номера первой и последней страниц диапазона. Пример: чтобы напечатать страницы 2, 4, 5, 6 и 8, введите 2,4-6,8 Диапазон страниц в пределах Введите p номер страницы s номер раздела. Пример: чтобы одного раздела напечатать с 5 по 7 страницы из раздела 3, введите p5s3p7s3 Целый раздел Введите s номер раздела. Пример: введите s3 Несколько разделов вразбивку Введите номера разделов, разделяя их запятыми. Пример: введите s3,s5 Диапазон страниц в нескольких Введите диапазон страниц вместе с номерами разделов, разделах подряд соединив дефисом первую и последнюю страницы диапазона. Пример: введите p2s2-p3s5 Печать черновика документа. В черновом режиме не печатается форматирование и большая часть графических объектов, которые замедляют скорость печати. Некоторые принтеры не поддерживают эту возможность. 1. Выберите команду Параметры в меню Сервис, а затем — вкладку Печать. 2. Установите флажок Черновой в группе Режим. Печать страниц документа в обратном порядке. 1. Выберите команду Параметры в меню Сервис, а затем — вкладку Печать. 2. Установите флажок В обратном порядке в группе Режим. Корюков И.В. Методический комплекс по дисциплине «Информатика и компьютерная техника». 7 Страницы документа будут напечатаны в обратном порядке, т.е. первой будет напечатана последняя страница. Не используйте этот режим при печати конвертов. Более подробно об этой теме вы сможете прочитать в книге Ю.Шафрина «Информационные технологии» на страницах 408 - 414, 427- 438 и в книге «Информатика. Базовый курс. Учебник для вузов» под редакцией С.В.Симоновича на страницах 230 – 235, 249 - 278. Вопросы и задания для самоконтроля: 1. 2. 3. 4. 5. 6. 7. 8. 9. 10. 11. 12. 13. 14. 15. 16. 17. 18. Как в документ добавить номера страниц? Что такое «колонтитулы»? Как их вставить в документ? Для чего нужны сноски? Видны ли они в распечатанном документе? Для чего нужны примечания? Видны ли они в распечатанном документе? 6Какие элементы можно вставить в колонтитул одним щелчком мыши? Чем различаются между собой команды Вставка Сноска… и Вид Сноски? В каких случаях команда Вид Сноски недоступна? Что такое «Перекрёстная ссылка»? Когда она применяется? Чем отличаются границы страницы от границ абзаца? Как оценить число строк на странице документа Word? Как создать оглавление документа? Как обновить оглавление документа? Опишите назначение команды Вставка Символ. Что такое «автозамена» в Word? Что такое «автотекст» в Word? Как создать многоколоночный текст? Что такое «буквица»? Как её создать и форматировать? Что такое «кернинг»? Как выполнить предварительный просмотр файла перед печатью? Корюков И.В. Методический комплекс по дисциплине «Информатика и компьютерная техника». 8 Практическая работа № 11. Тем а : Создание и подготовка к печати сложного многоколонкового документа. Цель: Научиться работать с несколькими документами, переносить текст в создаваемый документ из других приложений Windows (Internet Explorer), закрепить навыки в форматировании абзацев и текста, научиться создавать оглавления, изменять параметры страницы, ориентацию листа, печатать часть документа. Время: 160 мин. Задание: С помощью программы Internet Explorer откройте заданный файл (main.htm в каталоге Microsoft Word 97), выделите текст урока, совпадающего с Вашим номером в списке группы и скопируйте его в документ Microsoft Word. В полученный документ в соответствующие места скопируйте рисунки из исходного htm-файла. Отформатируйте заголовки, применив стили «Заголовок 1», «Заголовок 2», «Заголовок 3» и т.д. Вставьте страницу перед скопированным текстом и создайте оглавление (содержание). Измените ориентацию листа на «Альбомную», добавьте колонтитулы и номера страниц, разбейте весь текст на две колонки. Распечатайте вторую страницу и 3-ю колонку документа. Литература: 1. Симонович С.В. Информатика. Базовый курс, стр. 230 – 235, 249 - 278 2. Шафрин Ю.А. Основы компьютерной технологии, стр. 393 – 414, 427 – 430. 3. Ефимова О.В., Морозов В.В. Практикум по компьютерной технологии, стр. 209 - 225 Содержание отчёта: − Ответы на вопросы, поставленные в пунктах описания последовательности выполнения работы. − Выводы по работе (что изучили, чему научились). − Распечатка заданной части документа. Последовательность выполнения работы: 1. С разрешения преподавателя включите компьютер, войдите в систему под своим именем и запустите текстовый процессор Microsoft Word. Запустить Word можно командой [Пуск][Программы][Microsoft Word] или нажав кнопку «W» на панели Office. 4. Сверните окно текстового процессора на панель задач. 5. Найдите файл main.htm (в каталоге Microsoft Word 97) и откройте его с помощью программы Internet Explorer. Для поиска файла выполните команду [Пуск][Найти][Файлы и папки…], укажите путь, где искать, например, \\Server\Студенты или «локальные диски», введите имя файла. Для открытия файла выделите его и нажмите Enter (или выполните двойной щелчок левой клавишей мыши) 6. Наведите указатель на нужный урок и выполните щелчок левой клавишей мыши. Откроется текст выбранного урока. 7. В окне программы Internet Explorer выполните команду [Правка][Выделить всё], выделите весь документ и скопируйте его в буфер обмена командой [Правка][Копировать]. Скопировать выделенный фрагмент можно клавишами Ctrl-C или Ctrl-Insert. 8. С помощью панели задач вызовите текстовый процессор Microsoft Word и вставьте запомненный текст в новый (текущий) документ. Для вставки объекта из буфера обмена необходимо выполнить команду [Правка][Вставить] или нажать клавиши Shift-Insert. 9. Отформатируйте заголовки, применив стили «Заголовок 1», «Заголовок 2» и т.д. Можно располагать заголовки по центру листа или выровнять по левому краю. Корюков И.В. Методический комплекс по дисциплине «Информатика и компьютерная техника». 9 Выделите строку с заголовком, распахните список стилей в поле с раскрывающимся списком «Стиль» панели инструментов «Форматирование» и выберите стиль «Заголовок 1». Перейдите к следующему заголовку с помощью мыши и полосы прокрутки или нажимая клавишу Page Down, повторите описанную выше операцию. Можно воспользоваться командой Вид Структура и соответствующей панелью инструментов. Формат стиля можно изменить командой Формат Стиль. 10. Вставьте страницу в начало документа, перед текстом. Для перехода в начало документа нажмите клавиши Ctrl-Home. Для вставки страницы выполните команду [Вставка][Разрыв…] и в диалоговом окне «Разрыв» выберите «Начать новую страницу». 11. На первой странице (пустой) создайте оглавление. Выполните команду [Вставка][Оглавление и указатели]. На вкладке «Оглавление» выберите понравившийся формат, установите необходимое количество уровней и стиль заполнителя. Если после создания оглавления вы добавите главу с заголовком в стиле «Заголовок 1» (или в любом стиле для заголовков), то содержание можно изменить, выделив его и нажав клавишу F9. 12. Во всём тексте проверьте орфографию и исправьте ошибки. Установите текстовый курсор в начало документа и выполните команду [Сервис][Правописание…] или нажмите клавишу F7. Можно воспользоваться кнопкой «Правописание» панели инструментов «Стандартная». Если в окне «Правописание» выделенное слово написано правильно, нажимайте кнопку «Пропустить», если с ошибкой, исправьте её, выберите правильное слово в списке «Варианты» и нажмите кнопку «Заменить». 13. Создайте колонтитулы (нижние), в которых укажите свою фамилию и номер практической работы, например: «Сидоров А.А. Практическая работа № 9». Отделите колонтитул от основного текста линией. Выполните команду [Вид][Колонтитулы], перейдите вниз к нижнему колонтитулу, щёлкните мышью в выделенную пунктиром область и наберите требуемый текст. Выполните команду [Формат][Границы и заливка] и в появившемся окне на вкладке «Границы» щёлкните по кнопкам «Верхняя граница» (линия сверху) и «ОК». 14. В правый верхний угол добавьте номера страниц. Выполните команду [Вставка][Номера страниц…]. Установите положение – вверху страницы, выравнивание – снаружи (справа, если нет зеркальных полей) и нажмите кнопку «ОК». 15. Сохраните созданный документ в своём каталоге на сервере. 16. Измените ориентацию листа на «Альбомную». Выполните команду [Файл][Параметры страницы]. На вкладке «Размер бумаги» установите: ориентация – альбомная. 17. Разбейте весь текст на две колонки. Выполните команду [Формат][Колонки]. Выберите: тип – две. 18. Распечатайте 2-ю страницу документа. Выполните команду [Файл][Печать]. В окне «Печать» в разделе «Страницы» в поле «Номера» введите номер страницы: «2». Нажмите на кнопку «ОК». 19. Распечатайте второй абзац 2-й колонки документа. Выделите абзац. Выполните команду [Файл][Печать]. В окне «Печать» в разделе «Страницы» выберите «Выделенный фрагмент» и нажмите на кнопку «ОК». 20. Сообщите преподавателю об окончании работы, завершите работу Word, Windows и выключите компьютер. Корюков И.В. Методический комплекс по дисциплине «Информатика и компьютерная техника».