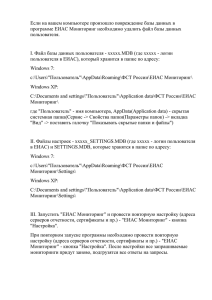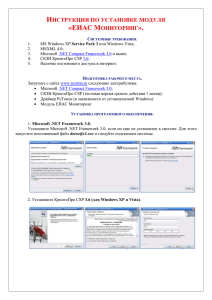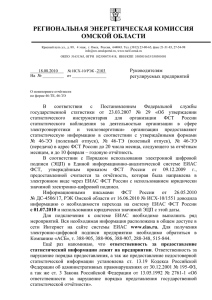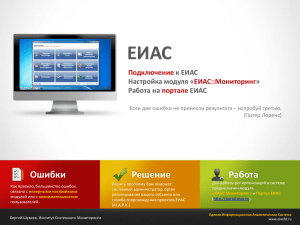НЕОБХОДИМЫЕ ДЕЙСТВИЯ ДЛЯ РАБОТЫ В ЕИАС ФСТ РОССИИ
advertisement
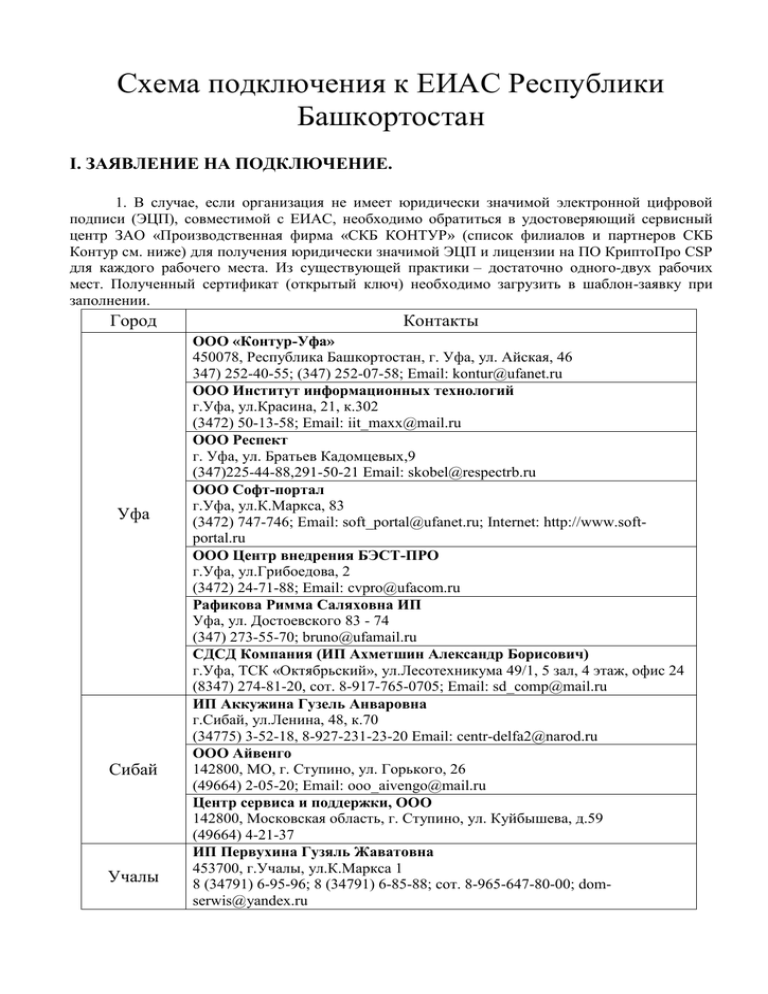
Схема подключения к ЕИАС Республики Башкортостан I. ЗАЯВЛЕНИЕ НА ПОДКЛЮЧЕНИЕ. 1. В случае, если организация не имеет юридически значимой электронной цифровой подписи (ЭЦП), совместимой с ЕИАС, необходимо обратиться в удостоверяющий сервисный центр ЗАО «Производственная фирма «СКБ КОНТУР» (список филиалов и партнеров СКБ Контур см. ниже) для получения юридически значимой ЭЦП и лицензии на ПО КриптоПро CSP для каждого рабочего места. Из существующей практики – достаточно одного-двух рабочих мест. Полученный сертификат (открытый ключ) необходимо загрузить в шаблон-заявку при заполнении. Город Уфа Сибай Учалы Контакты OOO «Контур-Уфа» 450078, Республика Башкортостан, г. Уфа, ул. Айская, 46 347) 252-40-55; (347) 252-07-58; Email: kontur@ufanet.ru ООО Институт информационных технологий г.Уфа, ул.Красина, 21, к.302 (3472) 50-13-58; Email: iit_maxx@mail.ru ООО Респект г. Уфа, ул. Братьев Кадомцевых,9 (347)225-44-88,291-50-21 Email: skobel@respectrb.ru ООО Софт-портал г.Уфа, ул.К.Маркса, 83 (3472) 747-746; Email: soft_portal@ufanet.ru; Internet: http://www.softportal.ru ООО Центр внедрения БЭСТ-ПРО г.Уфа, ул.Грибоедова, 2 (3472) 24-71-88; Email: cvpro@ufacom.ru Рафикова Римма Саляховна ИП Уфа, ул. Достоевского 83 - 74 (347) 273-55-70; bruno@ufamail.ru СДСД Компания (ИП Ахметшин Александр Борисович) г.Уфа, ТСК «Октябрьский», ул.Лесотехникума 49/1, 5 зал, 4 этаж, офис 24 (8347) 274-81-20, сот. 8-917-765-0705; Email: sd_comp@mail.ru ИП Аккужина Гузель Анваровна г.Сибай, ул.Ленина, 48, к.70 (34775) 3-52-18, 8-927-231-23-20 Email: centr-delfa2@narod.ru ООО Айвенго 142800, МО, г. Ступино, ул. Горького, 26 (49664) 2-05-20; Email: ooo_aivengo@mail.ru Центр сервиса и поддержки, ООО 142800, Московская область, г. Ступино, ул. Куйбышева, д.59 (49664) 4-21-37 ИП Первухина Гузяль Жаватовна 453700, г.Учалы, ул.К.Маркса 1 8 (34791) 6-95-96; 8 (34791) 6-85-88; сот. 8-965-647-80-00; domserwis@yandex.ru ООО Прикладные технологии г.Белорецк, ул.Точисского, 28 (34792) 5-09-89; Email: info_ptb@mail.ru Тарифные планы вы можете найти на сайте СКБ Контур по ссылке: Сайт СКБ "Контур". О ЕИАС ФСТ. 2. После получения ЭЦП необходимо заполнить заявление и шаблон-заявку для подключения к ЕИАС ФСТ РБ. Бланк для заявления можно скачать здесь: Заявление на подключение. Шаблон заявку можно скачать с сайта ГКТ РБ, раздел ЕИАС ФСТ – Подключение к ЕИАС РБ или по ссылке. При заполнении шаблона-заявки обратите внимание, что логин пользователя и почтовый ящик создаются автоматически. Запомните их, они понадобятся далее. Даже если до этого организация была подключена к ЕИАС ФСТ РФ, но не подключена к ЕИАС ФСТ РБ, то при заполнении шаблона следует выбирать пункт «Зарегистрировать организацию в системе ЕИАС», т.к. ЕИАС РБ и ЕИАС РФ – разные вещи. При заполнении внимательно прочтите инструкцию. Просьба указывать точную контактную информацию в графе "Ответственный за ЕИАС", обязательно – электронный почтовый адрес (как правило, обмен информацией и координация действий осуществляется через e-mail). В пункте «Укажите полный путь до файла сертификата (нажмите "Открыть файл")» шаблоназаявки следует указать путь к файлу сертификата ЭЦП, полученной для ЕИАС ФСТ. Заполнив заявление на подключение и шаблон-заявку, направьте их в электронном виде на имя председателя Государственного комитета Республики Башкортостан по тарифам Салимгареева Фадиса Фаукатовича по электронному адресу bashtarif18@bashkortostan.ru или gktrb@bk.ru. Если ваша организация уже была подключена к системе ЕИАС ФСТ (именно ФСТ, а НЕ Республики Башкортостан), но были утерян логин и пароль, необходимо написать в службу технической поддержки ФСТ России на электронную почту help@eias.ru для того, чтобы вам повторно их выслали. Белорецк II. НАСТРОЙКА ПОДКЛЮЧЕНИЯ 1. Скачать и установить модуль «ЕИАС ФСТ России Мониторинг» с сайта eias.ru, раздел дистрибутивы или по ссылке. 2. После запуска программы откроется окно авторизации модуля ЕИАС Отчетность. Перед началом работы необходимо установить параметры настроек соединения с базой данных. После запуска приложения нажмите кнопку «Настройки» в окне авторизации и в появившемся окне нажмите кнопку «Обновить список серверов»(см. Рисунок 1): Рисунок 1. Примечание: Если список серверов не обновляется, то проверьте настройки Вашего интернет соедлинения, также проверьте, открыт ли 443 порт. Для этого : Пуск – Выполнить – CMD – в появившемся окне пишем: telnet (пробел) <ваш IP адрес> (пробел) 443 (Enter). Если выдается сообщение об ошибке или пустой экран, обратитесь к системному администратору - у Вас закрыт 443 порт. После того, как список серверов обновился, выберите «Республика Башкортостан», поставьте галочку и нажмите «Сделать главным» (около названия сервера должна появиться зеленая звездочка). Если Вы так же отчитываетесь в ФСТ РФ, то не забудьте указать галочку напротив «ФСТ». В поле «Личный сертификат» укажите сертификат как в шаблоне-заявке на подключение. (Рисунок 2). Рисунок 2. Разница между главным и остальными серверами в том, что логин и пароль для главного сервера Вы вводите в окне авторизации программы, а логин и пароль для остальных серверов указываете в настройках сервера (под полем с сертификатом) (Рисунок 3). Рисунок 3. Если для доступа в Интернет используется прокси-сервер, необходимо так же указать его настройки (уточните у системного администратора): 1) Поставьте галочку «Использовать прокси-сервер для соединения» и указать адрес прокси-сервера. 2) Если для выхода в Интернет требуется указать логин пользователя и пароль, то поставьте галочку «Аутентификация на прокси-сервере» и введите их. 3. Для сохранения настроек нажмите «Сохранить…», для выхода из настроек без изменений нажмите «Назад». 4. В окне входа в систему введите логин и пароль для сервера, выбранного главным (в случае, если главным был выбран сервер ФСТ РБ, то логин сформировался автоматически при заполнении шаблона-заявки, пароль такой же, как логин) (Рисунок 4). Рисунок 4. 5. Нажмите «Вход». 6. Если все сделано правильно, то в разделе «Запросы регулятора» и «Отчеты без запросов» запросы тех серверов, которые были выбраны в настройках (в примере – серверы ФСТ и Республики Башкортостан, Рисунок 5). Рисунок 5. III ПРИ ВОЗНИКНОВЕНИИ ОШИБОК И ДРУГИХ ЗАТРУДНЕНИЙ: gktrb@bk.ru – Сыртланова Ксения Ириковна т.. Bashtarif21@bashkortostan.ru – Сергеев Вадим Олегович 273-99-92. На эти электронные адреса следует высылать скриншоты с ошибкой, подробное описание, при каких обстоятельствах и в каких запросах возникает ошибка. ВНИМАНИЕ! Скриншот ошибки намного облегчит выявление причины ошибки и поможет нам друг друга понять. Не ленитесь делать скриншоты. Инструкция ниже: Что такое и для чего нужен скриншот. Скриншот – это изображение, полученное компьютером и показывающее в точности то, что видит пользователь на экране монитора. Переслав нам скриншот, вы избавите себя от необходимости описывать то, что вы видите перед собой на экране. Так же он поможет нам увидеть детали, которые, возможно, вы упустили. Как делать скриншот 1) при возникновении ошибки нажать кнопку PrtScr, которая находится примерно вот тут(Рисунок 6). Видимых действий не произойдет, но снимок экрана скопируется в память компьютера. Рисунок 6. 2) Зайти в Пуск -> Все программы -> Стандартные -> Paint (Рисунок 7). Рисунок 7. 3) Нажать в меню сверху Правка -> Вставить. (Рисунок 8). 4) Рисунок 8. 5) Сохранить файл, нажав в меню Файл-> Сохранить как… В появившемся окне указать 1 – место схранения файла, 2 - имя файла и 3 - выбрать тип файла JPEG (*.JPG, *.JPEG,*.JFIF). Нажать «Сохранить» (Рисунок 9). Рисунок 9. 6) Полученный файл с подробным описанием отправить на электронный адрес. Если у Вас есть ответственный за ЕИАС, который хочет сам разобраться в причинах ошибки, что будет гораздо быстрее, чем если этим будем заниматься мы, он может найти много полезного по ссылкам: http://www.eias.ru/?page=faq https://tariff.eias.ru/forum/viewtopic.php?f=55&t=1