Пользователю
advertisement
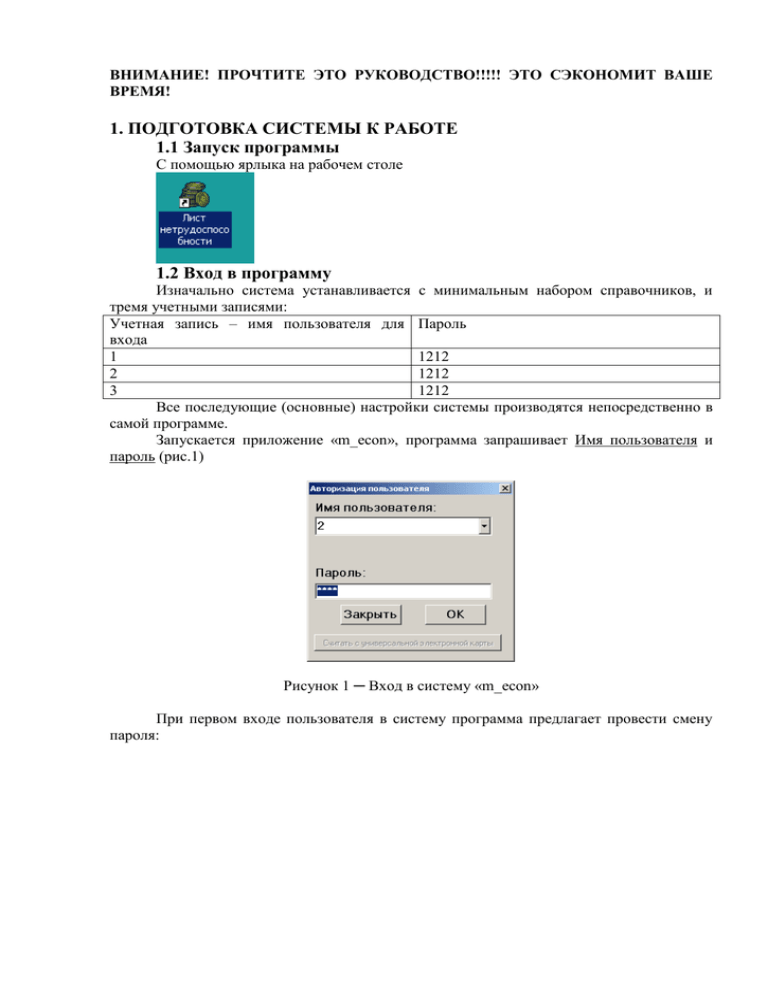
ВНИМАНИЕ! ПРОЧТИТЕ ЭТО РУКОВОДСТВО!!!!! ЭТО СЭКОНОМИТ ВАШЕ ВРЕМЯ! 1. ПОДГОТОВКА СИСТЕМЫ К РАБОТЕ 1.1 Запуск программы С помощью ярлыка на рабочем столе 1.2 Вход в программу Изначально система устанавливается с минимальным набором справочников, и тремя учетными записями: Учетная запись – имя пользователя для Пароль входа 1 1212 2 1212 3 1212 Все последующие (основные) настройки системы производятся непосредственно в самой программе. Запускается приложение «m_econ», программа запрашивает Имя пользователя и пароль (рис.1) Рисунок 1 ─ Вход в систему «m_econ» При первом входе пользователя в систему программа предлагает провести смену пароля: После авторизации пользователя, откроется главное окно программы (рис.2). Рисунок 2 ─ Главное окно программы 2. ЗАПОЛНЕНИЕ СПРАВОЧНИКОВ 2.1 Подразделения. Сначала заполняются подразделения. Меню: Справочники → Структура ЛПУ → Подразделения. Изначально в системе уже присутствует подразделение ─ «Администратор системы», для добавления новой записи используется кнопка отмеченная на (рис.3). , Рисунок 3 ─ Справочник подразделений После нажатия кнопки «Новый документ , открывается окно элементов справочника подразделений. На вкладке «Общая» (рис.4) указываются: ─ Сокращенное наименование; ─ Наименование (полное); Подразделение относится к параклинике, можно отметить галочкой в случае необходимости. Выбирается «Тип подразделения», оно может быть: ▪ лечебное; ▪ административное; ▪ другое. Рисунок 4 ─ Подразделение – Хирургическое отделение Остальные элементы окна не используются. Далее нажимается кнопка . После чего в справочнике подразделений, появляется новое подразделение ─ Хирургическое отделение. Для изменения элемента необходимо двойным щелчком (кнопкой Enter) надажать на выбранной строке. ВНИМАНИЕ! ПРОЧТИТЕ СЛЕДУЮЩИЕ АБЗАЦЫ!!!! ЭТО СЭКОНОМИТ ВРЕМЯ ПРИ РАБОТЕ СО СПРАВОЧНИКАМИ!! Для быстрого поиска необходимо набрать на клавиатуре начальные буквы слова. Поиск осуществляется по колонке в которой находится курсор: При этом буквы отображаются в поле поиск. При необходимости фильтрации (отбора) строк необходимо набрать необходимые буквы с кнопкой Shift. При этом буквы отображаются в поле «Фильтр». После этого останутся только подходящие строки – на рисунке те строки, которые имеют в своем составе буквы «ТЕРАП»: Фильтрация также осуществляется по выбранной колонке Окна всех справочников и журналов в системе однотипны. 2.2 Заполнение справочника Должности Для настройки необходимо зайти в меню: Справочники → Структура ЛПУ → Должности. Откроется перечень должностей, которые предусмотрены в системе. Нажав на кнопку , можно создать новую должность (рис.5). В открывшемся окне необходимо заполнить поля, данными: ─ наименование (должности); ─ код; ─ типичная пользовательская роль, это тот набор прав, с которыми будет работать человек. Выбирается из списка. В данном модуле – всегда «Администратор системы» ─ тип должности; ─ выбирается группа должностей. - в графе «Короткое наименование (для ЛВН) указывается название должности для печати в листе нетрудоспособности. Если здесь ничего не указано – будет печататься «ВРАЧ» Если должность должна замещаться ВРИО (временно исполняющий обязанности) при отсутствии основного сотрудника, пункт помечается галочкой. Затем нажимается кнопка , и должность записывается. Рисунок 5 ─ Новая должность 2.2 Заполнение справочника Сотрудники В меню: Справочники → Структура ЛПУ → Сотрудники (физ.лица), можно открыть список сотрудников. В данном окне, список сотрудников можно только просмотреть, и нельзя дополнить. Для регистрации нового сотрудника необходимо зайти в меню: Документы → Кадровый учет → Прием на работу. Откроется окно (рис.6), в котором необходимо указать данные нового сотрудника: ─ ФИО; ─ ФИО (кратко); ─ дата приема; ─ подразделение; ─ должность; ─ роль. Рисунок 6 ─ Прием на работу 3. НАСТРОЙКА СИСТЕМЫ 3.1 Выбор своего ЛПУ Меню: Справочники → Константы. На вкладке «Наша организация», указывается название ЛПУ. ИЗМЕНЕНИЕ ПАРАМЕТРОВ ЛПУ или добавление нового ЛПУ Меню: Справочники → Взаиморасчеты → ЛПУ. В появившемся справочнике ЛПУ, выбирается необходимое ЛПУ (двойным щелчком на строке с названием ЛПУ). Либо нажимается кнопка для добавления нового ЛПУ. После чего откроется окно для работы с данными ЛПУ. В поле «название сокращенное» необходимо указать название, которое буде печататься в листе нетрудоспособности. 3.2 Выбор председателя ВК Меню: Справочники → Константы. На вкладке «Кадры», выбирается председатель ВК. 4. НАСТРОЙКА ШАБЛОНОВ ПЕЧАТНОЙ ФОРМЫ Настройка шаблона печатной формы необходима перед началом работы, так как: 1. Между партиями бланков наблюдается расхождения в вертикальном и горизонтальном положении полей! (можно посмотреть «на просвет», т.е. на мощный источник света два бланка). 2. Принтеры отличаются друг от друга зоной печати, масштабированием и т.д. При подгонке форму лучше печатать на чистом листе бумаги и смотреть «на просвет» с бланком. Настройка шаблона осуществляется в программе «МИС» → «m_econ». В меню: Сервис → Настройки АРМ → Настройка модуля листков нетрудоспособности. В верхней части окна выбирается «Шаблон отчета»: ─ встроенный шаблон; ─ ЛВН лазерник; ─ ЛВН Матричный. Все эти отчеты – это файлы, которые лежат в папке с «m_econ», и имеют расширение fr3. После того как выбран шаблон, в случае необходимости, его можно отредактировать, нажав кнопку . При этом откроется окно, в котором и происходит редактирование (перемещение, сдвижение и т.д.) полей отчета. Для более подробного изучения редактирования необходимо прочитать документацию по работе с дизайнером отчетов FastReport: http://www.fastreport.com/pbc_download/FR4.6.UserManual-ru.chm ВНИМАНИЕ! Нельзя менять наименования полей данных, находящихся в ячейках шаблона! При их искажении данный шаблон будет не работоспособен! Перед изменением шаблонов рекомендуется создать из резервные копии! Внеся изменения в шаблон отчета его можно сохранить как отдельный файл – Файл → Сохранить как. Таким образом, появится еще один шаблон. Нажав на кнопку заполнения данного шаблона. , можно просмотреть результаты В окне представлен ряд цифровых значений, для того, что бы весь лист целиком можно было двигать: ─ Сдвиг по горизонтали; ─ Сдвиг по вертикали; ─ Масштаб по горизонтали; ─ Растяжение от центра по вертикали; ─ Масштаб по горизонтали. ─ Масштаб по вертикали. Это необходимо когда по некоторым причинам, принтер сдвигает формы для заполнения в шаблоне отчета. Изменяя значения в заданных полях, по сути можно, подстроить печать отчета в случае его несовпадения. Далее нажимается кнопка . После нажатия этой кнопки, все настройки для печати ЛИСТКА ВРЕМЕННОЙ НЕТРУДОСПОСОБНОСТИ сохраняются. Изменения в настройках шаблона действуют после открытия нового документа. В папке с программой находятся: ─ файл frx_form, где хранятся настройки для печати листа временной нетрудоспособности; ─ 2 файла со шрифтом с расширением ttf. - файлы с расширением fr3- шаблоны печатных форм. 5. РАБОТА С ПРОГРАММОЙ 5.1 Ввод больничных листов Ввод больничных листов осуществляется в программе «m_econ». В меню: Документы → Листок временной нетрудоспособности. Откроется окно программы, в котором поля заполняются соответствующими форме данными. Указав номера карты пациента, можно нажать кнопку или «Enter», при этом программа сама подберет и загрузит данные о пациенте. Загруженные таким образом данные нельзя корректировать (исправлять, удалять). (В автономном модуле данная возможность недоступна). В поле «Причина нетрудоспособности» можно указать как код, так и из списка выбрать соответствующую причину. Все поля формы, заполняются по аналогии заполнения бумажной формы бланка. Дополнительные поля: «Диагноз по МКБ»; «Туберкулез или инфаркт миокарда», не являются полями стандартного больничного листа, они необходимы для формирования статистической отчетности. (недоступно в автономном модуле) Данные полей, рядом с которыми располагается кнопка , можно выбирать из справочников. В пункте «Поставлена на учет в ранние сроки беременности (до 12 недель)», выбирается пункт « - » если женщина не беременна или это мужчина. В поле, где необходимо указать врача, при выборе данных врача из справочника, автоматически программа выводит название его должности и указывает председателя врачебной комиссии (эти данные настраиваются в константах). При необходимости не печатать председателя ВК его можно удалить с пмомщью кнопки После внесения всех данных нажимается - для вывода формы на печать, после печати – ОБЯЗАТЕЛЬНО кнопка - для сохранения изменений в базу данных. После нажатия кнопки «Печать» выводится окно предварительного просмотра для ознакомления с внешним видом печатаемого бланка: Для непосредственной печати на принтер необходимо нажать кнопку печати: ВНИМАНИЕ! Необходимо учесть следующие моменты при укладке бумаги в принтер: 1. «Щечки», обеспечивающие фиксацию подаваемой бумаги по бокам должны быть сдвинуты вплотную к краям бумаги, иначе лист может входить криво 2. Лист необходимо задвигать до упора. 3. Листы необходимо класть одинаково для всех бланков. 4. Между партиями бланков наблюдается расхождения в вертикальном и горизонтальном положении полей! (можно посмотреть «на просвет», т.е. на мощный источник света два бланка). При этом возможно откалибровать смещение (см. пункт «Настройка шаблонов печатной формы»). При подгонке печатать на чистом листе бумаги и смотреть «на просвет» с бланком. 5.2 Повторная печать больничного листа В случаях, когда необходимо распечатать «Листок временной нетрудоспособности», который был сформирован и записан ранее, нужно зайти в меню: Журналы → Листов временной нетрудоспособности. В открывшемся окне из списка выбирается необходимый «Листок временной нетрудоспособности» и направляется на печать. 5.3 Печать отчета – списка выданных больничных В меню: Отчеты → Статистика → Книга регистрации ЛВН. Откроется окно, в котором указывается период «с/по», и нажимается кнопка «Сформировать». После чего, на экране появится отчет, который можно распечатать.