1. Создание Перечня - Пенсионный фонд РФ
advertisement
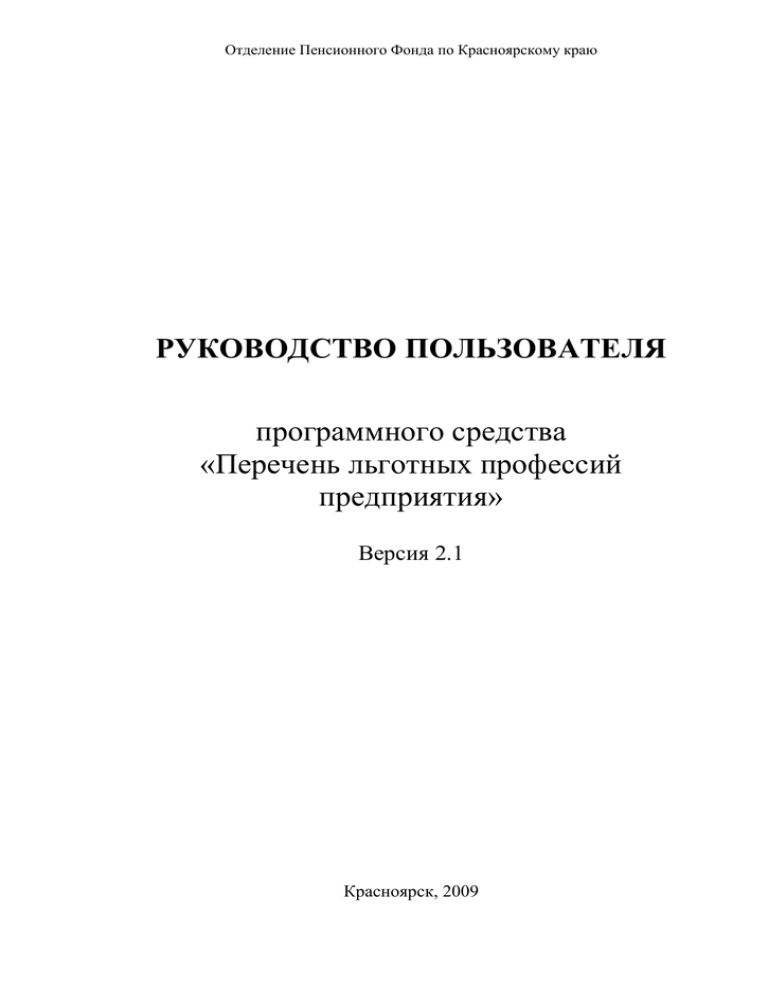
Отделение Пенсионного Фонда по Красноярскому краю РУКОВОДСТВО ПОЛЬЗОВАТЕЛЯ программного средства «Перечень льготных профессий предприятия» Версия 2.1 Красноярск, 2009 Отделение Пенсионного Фонда по Красноярскому краю Содержание Введение .........................................................................................................................................3 Используемые обозначения ..........................................................................................................4 1. Создание Перечня......................................................................................................................5 1.1 Создание на основе Перечня за прошлый отчетный период ..........................................5 1.2 Заполнение общих данных .................................................................................................7 1.3 Редактирование списка видов деятельности ..................................................................11 1.4 Заполнение информации о должностных лицах организации ......................................12 1.5 Добавление и редактирование данных о подразделениях .............................................13 1.6 Работа с окном «Подразделение» ....................................................................................15 1.6.1 Заполнение таблицы позиций штатного расписания ..............................................18 1.6.2 Заполнение таблицы поименного списка .................................................................21 1.6.3 Обновление периодов работы ...................................................................................26 1.6.4 Поиск работника в поименном списке .....................................................................26 1.6.5 Сохранение изменений и завершение работы с окном подразделения ................29 2. Поиск работника по организации ..........................................................................................33 3. Печать Перечня и статистики .................................................................................................35 3.1 Печать Перечня ..................................................................................................................35 3.2 Печать поименного списка ...............................................................................................37 3.3 Печать отчета по Перечню ...............................................................................................38 3.4 Печать отчета по поименному списку .............................................................................39 4. Работа с Перечнем в XML формате .......................................................................................41 4.1 Сохранение Перечня в файл XML ...................................................................................41 4.2 Загрузка Перечня из файла XML .....................................................................................44 4.3 Объединение нескольких Перечней организации в один .............................................45 4.4 Ошибки, возникающие при загрузке Перечня из файла XML......................................46 5. Загрузка поименного списка из файла ..................................................................................49 5.1 Загрузка поименного списка из файла индивидуальных сведений ..............................49 5.2 Загрузка поименного списка из текстового файла .........................................................52 6. Дополнительные возможности ..............................................................................................55 6.1 Использование Мастера для подготовки Перечня .........................................................55 6.2 Работа с несколькими организациями .............................................................................59 6.3 Одновременная работа нескольких пользователей ........................................................60 7. Возможные проблемы при работе с программой .................................................................63 8. Часто задаваемые вопросы .....................................................................................................64 8.1 Заполнение Перечня ..........................................................................................................64 Штатная численность 0,5; что нужно ставить в графе фактическая численность? ......64 Как исправить ошибку: корректирующим или исходным Перечнем? ..........................64 Можно ли не пользоваться ПС «Перечень ЛП» для подготовки Перечня? ..................64 Проверка данных отключена, почему программа все равно показывает ошибки? ......65 Нужного мне значения нет классификаторе. Что делать? ...............................................65 8.2 Работа программы .............................................................................................................65 Я обнаружил ошибку в программе, к кому обращаться? ................................................65 Возможна ли работа в MS Windows 98? ...........................................................................66 Отделение Пенсионного Фонда по Красноярскому краю Введение Программное средство «Перечень льготных профессий предприятия» предназначено для подготовки страхователями Перечня рабочих мест, профессий, должностей, занятость на которых дает право застрахованным лицам на досрочное пенсионное обеспечение в соответствии со статьями 27, 28 Федерального закона от 17.12.2006 № 173–ФЗ «О трудовых пенсиях в РФ» (далее Перечень). Данное программное средство предполагается к использованию на рабочих местах специалистов кадровых служб, ответственных за ведение персонального учета на предприятии и позволяет выполнять следующие функции: создание и корректировка Перечня рабочих мест, профессий (должностей), занятость на которых дает право на досрочное назначение трудовых пенсий; выгрузка и загрузка сформированного Перечня в формате файла xml; печать Перечня в виде формы установленного образца; печать поименного списка в виде формы установленного образца; получение статистики с выводом на экран и принтер Отделение Пенсионного Фонда по Красноярскому краю Используемые обозначения В данном руководстве пользователя используются следующие условные обозначения: Внимание! - на текст, следующий за таким словом, следует обратить особое внимание; - текст, находящийся рядом с таким знаком, описывает дополнительные возможности программного средства. Отделение Пенсионного Фонда по Красноярскому краю 1. Создание Перечня 1.1 Создание на основе Перечня за прошлый отчетный период Перечень можно подготовить на основе имеющихся данных за другой отчетный год. Если в наличии за прошлый период имеется только Перечень формате XML, загрузите его в программу (подробнее см. раздел «Загрузка Перечня из файла XML»), измените значение в поле «Отчетный год» и внесите необходимые изменения в позиции штатного расписания и поименный список. Если Перечень за прошлый отчетный период уже имеется в программе «Перечень ЛП», начать заполнение нового Перечня для той же организации, но за другой год, можно просто скопировав имеющиеся данные. Для этого, находясь в нужном Перечне, выберите пункт [Перечень] > [Начать заполнение нового Перечня] > [Для нового отчетного года] (рис. 1.1.1) Рисунок 1.1.1. Создание Перечня на основе имеющегося В результате откроется окно, в котором нужно указать за какой отчетный год будет новый Перечень (рис. 1.1.2). Данное значение будет использовано в том числе для автоматического обновления периодов работы в поименном списке. Рисунок 1.1.2. Ввод отчетного года для нового Перечня Отделение Пенсионного Фонда по Красноярскому краю После нажатия кнопки «OK» начнется процесс формирования нового Перечня на основании имеющегося. По его завершении будет выведено соответствующее сообщение и открыт новый Перечень (рис. 1.1.3). Рисунок 1.1.3. Формирование Перечня на новый отчетный период закончено После этого можно вносить изменения в данные для их актуализации. При необходимости можно переключиться на предыдущий Перечень, выбрав пункт меню [Перечень] > [Выбрать Перечень для редактирования] > [Отчетный год] (рис. 1.1.4). Отделение Пенсионного Фонда по Красноярскому краю Рисунок 1.1.4. Выбор Перечня для редактирования: переключение между отчетными годами 1.2 Заполнение общих данных Если никаких данных с предыдущих отчетных периодов нет, создание Перечня начинается с заполнения общих данных о Перечне и организации (рис. 1.2.1): Отделение Пенсионного Фонда по Красноярскому краю Рисунок 1.2.1. Создание Перечня. Заполнение общих данных общие данные о Перечне: дата составления – по умолчанию ставится текущая дата, но возможно исправление на другую; дата проведения аттестации рабочих мест в организации; отчетный год, за который предоставляется Перечень; признак согласования с профсоюзным комитетом; Отделение Пенсионного Фонда по Красноярскому краю тип Перечня – исходный (при заполнении для первоначального представления Перечня) или корректирующий (при ежегодном предоставлении изменений в Перечне1). общие данные об организации: наименование организации; регистрационный номер организации в ПФР в формате NNNNNN-NNNNNN (например, 034-004-000002); список видов деятельности организации по классификатору – для указания списка нужно нажать на кнопку с тремя точками рядом с полем «Вид деятельности» (рис.1.2.2). Подробнее о создании и редактировании списка видов деятельности смотрите в разделе «Редактирование списка видов деятельности»; Рисунок 1.2.2.. Кнопка для редактирования вида деятельности организации тип организации по классификатору; информация о руководителе, начальнике отдела кадров и председателе профсоюзного комитета – на основной форме (рис. 1.2.1) можно указать фамилии соответствующих должностных лиц (рис.1.2.3). Рисунок 1.2.3. Ввод данных о фамилиях должностных лиц организации Для ввода дополнительной информации (название должности и контактный телефон) нужно нажать кнопки «…» рядом с Отличие исходного Перечня от корректирующего заключается в объеме предоставляемых в ПФР данных. Если указывается тип Перечня ИСХОДНЫЙ, то он должен содержать информацию обо всех позициях штатного расписания организации, а также полный поименный список работников за отчетный период (при необходимости предоставления такового). КОРРЕКТИРУЮЩИЙ тип Перечня подразумевает, что в нем будут представлены только изменения штатного расписания, произошедшие с момента последнего предоставления Перечня в ПФР. В этом случае для каждой позиции штатного расписания должен быть указан тип изменения. Таким образом, при повторном предоставлении в ПФР выбор типа Перечня остается за работодателем (если нет иных рекомендаций ПФР). 1 Отделение Пенсионного Фонда по Красноярскому краю соответствующими полями (рис. 1.2.4). Подробнее о заполнении этой информации смотрите в разделе «Заполнение информации о должностных лицах организации» Рисунок 1.2.4. Кнопки для открытия окна ввода и редактирования информации о должностном лице периоды отопительного сезона; периоды навигационных периодов. Внимание! Поля, выделенные жирным шрифтом обязательны для заполнения страхователем (при отсутствии обязательных данных сохранение невозможно). Для сохранения введенных общих данных о Перечне и организации нужно нажать кнопку «Сохранить». Перед сохранением происходит проверка корректности введенных данных и, в случае обнаружения ошибки, выводится соответствующее сообщение (например, «Укажите вид деятельности организации!»), а сохранение не выполняется. При успешном сохранении в нижней части окна появляется соответствующая информационная надпись (рис. 1.2.5) Рисунок 1.2.5. Надпись, свидетельствующая об успешном сохранении данных Сохранить общие данные также можно выбрав пункт меню Перечень Сохранить общие данные или нажав кнопку F2 При нажатии кнопки «Закрыть» сохранение выполнено не будет, а программа будет закрыта. Отделение Пенсионного Фонда по Красноярскому краю 1.3 Редактирование списка видов деятельности Окно выбора видов деятельности предназначено для формирования списка видов деятельности организации или подразделения. Основой для формирования списка служит особый классификатор. Организация (и подразделение) может иметь одновременно несколько видов деятельности. Окно содержит три области (рис. 1.3.1): в левой части расположен классификатор видов деятельности (находится под надписью «Возможные виды деятельности»), в правой части окна находится область, в которую помещаются выбранные для организации (подразделения) виды деятельности, и в центре помещаются две кнопки «Выбрать» и «Убрать». Рисунок 1.3.1. Окно «Выбор видов деятельности» Для того, чтобы указать, какой вид деятельности имеет организация (подразделение), найдите название требуемого вида в левом списке, выделите его, щелкнув мышкой, а затем нажмите кнопку «Выбрать» (рис. 1.3.2). Название вида деятельности теперь будет находиться в правой области окна в списке выбранных. Отделение Пенсионного Фонда по Красноярскому краю Рисунок 1.3.2.. Выбор вида деятельности из классификатора Для того чтобы удалить вид деятельности из списка выбранных, выделите его в правом списке и нажмите кнопку «Убрать». Вид деятельности переместится из правого списка в левый. Можно перемещать вид деятельности из одного списка в другой двойным щелчком мыши на соответствующем названии вида. Если при нажатии кнопок «Выбрать» или «Убрать» выдается сообщение «Выберите вид деятельности!» и ничего больше не происходит, это значит, что Вы забыли перед нажатием кнопки выбрать из правого или левого списка нужный Вам вид деятельности. Закройте окно с сообщением, нажав кнопку «ОК», выберите вид деятельности из списка и попробуйте еще раз. Нажатие кнопки «OK» приведет подтверждению сделанных в списке изменений и закрытию окна «Выбор видов деятельности». Кнопка «Отмена» просто закрывает окно без применения изменений. 1.4 Заполнение информации о должностных лицах организации Информация о должностных лицах организации вводится в специальном окне, которое можно открыть, нажав на кнопку «…», расположенную рядом с полями «Руководитель», «Начальник отдела кадров» и «Председатель ПК» (рис. 1.2.4). В результате появится окно, в котором можно указать фамилию, имя и отчество соответствующего должностного лица, его должность и контактный телефон (рис. 1.4.1). Отделение Пенсионного Фонда по Красноярскому краю Внимание! Для начальника отдела кадров контактный телефон указывать обязательно! Рисунок 1.4.1.. Окно для ввода информации о должностном лице (в данном случае, о руководителе) Нажатие на кнопку «OK» приведет сохранению внесенной информации и возврату в основное окно на закладку «Общие данные». Нажатие на кнопку «Отмена» позволяет просто закрыть данное окно без сохранения выполненных изменений. 1.5 Добавление и редактирование данных о подразделениях После того как введены общие сведения о Перечне и организации, можно приступать к работе с подразделениями. Для этого предназначена закладка «По подразделениям» (рис. 1.5.1). Здесь находится таблица подразделений, информация о которых уже была введена. В таблице присутствуют пять столбцов: номер подразделения, наименование подразделения, наименование участка, количество позиций (профессий), представленных для данного подразделения, количество работников, указанных в поименном списке подразделения. Порядок строк в таблице можно изменить (провести сортировку). Для этого предназначены специальные переключатели, щелкая по которым можно выбирать тип сортировки: по номеру подразделения, по его наименованию, по наименованию участка (цеха), по количеству позиций штатного расписания в подразделении, по количеству работников. По умолчанию подразделения сортируются по наименованию. Отделение Пенсионного Фонда по Красноярскому краю Рисунок 1.5.1. Закладка «По подразделениям» Вводить данные непосредственно в эту таблицу нельзя. Для работы с подразделениями под таблицей и на панели инструментов имеются кнопки «Добавить подразделение», «Редактировать информацию о подразделении» и «Удалить подразделение». Кнопка «Добавить подразделение» откроет окно для добавления подразделения в Перечень. Если требуется исправить какие-либо данные о уже добавленном подразделении, нужно выбрать в таблице требуемое подразделение и нажать кнопку «Редактировать информацию о подразделении». Также предусмотрена возможность удаления данных о введенном раннее подразделении (например, в случае ошибки). Открыть окно редактирования информации о подразделении можно также двойным щелчком мыши на строке таблицы. Отделение Пенсионного Фонда по Красноярскому краю 1.6 Работа с окном «Подразделение» При нажатии на кнопку «Добавить подразделение» или «Редактировать информацию о подразделении» в основном окне программы на закладке «По подразделениям» (рис. 1.5.1) открывается окно, представленное на рис. 1.6.1 и 1.6.2. Это окно предназначено для ввода информации о подразделении (цехе), имеющем льготные профессии. Рисунок 1.6.1.. Окно для ввода информации о подразделении. Закладка «Общие данные» В верхней части окна находятся поля для ввода общей информации о подразделении: номера - обязательно для заполнения; номер может повторяться внутри одной организации только для обозначения нескольких участков этого подразделения; наименования - обязательно для заполнения. В нижней части окна находится список, в котором указаны имеющиеся ошибки заполнения (например, не заполнено обязательное поле либо имеется противоречивость введенных данных и др.). По щелчку мыши на ошибке в списке курсор будет позиционирован в месте ее возникновения (например, Отделение Пенсионного Фонда по Красноярскому краю при щелчке на сообщении «Не заполнено поле Номер подразделения», станет активным поле для ввода номера, при щелчке на сообщении «Значение 754456-456 44 не является верным страховым номером» курсор передвинется на строку поименного списка где была допущена ошибка). Устранение ошибки приведет к автоматическому удалению сообщения из списка1. Остальная информация о подразделении распределена на двух закладках «Общие данные» и «Позиции и поименный список». Закладка, представленная на рис. 1.6.1, предназначена для ввода такой информации как: характеристика подразделения, его деятельности; список видов деятельности подразделения – при добавлении подразделения по умолчанию список видов деятельности устанавливается такой же как и для организации в целом, но может быть откорректирован путем нажатия на кнопку «…» рядом с полем «Вид деятельности» (подробнее о работе с окном «Выбор видов деятельности» смотрите в разделе «Редактирование списка видов деятельности») информация подразделение о производстве, (цех) - к рекомендуется которому к относится заполнению для организаций, имеющих производственное деление, для прочих не заполняется; информация об участке подразделения (цеха) - указывается для цехов имеющих участковое деление вредных профессий, для прочих – необязателен. Дополнительно на закладке расположена краткая статистика по подразделению: Исправление пользователем некоторых типов ошибок не приводит к автоматическому удалению соответствующего сообщения из списка (это связано с тем, что динамическое отслеживание таких типов ошибок требует значительных временных затрат). К подобным ошибкам относится несоответствие наименования профессии в поименном списке, наименованию в позициях штанного расписания, несоответствие оснований льгот и кода по спискам 1,2. После исправления подобных ошибок выполните сохранение информации – введенные данные будут повторно проанализированы и в случае их корректности, сообщения об ошибках из списка удаляться. 1 Отделение Пенсионного Фонда по Красноярскому краю количество позиций штатного расписания; численность работников (итог по столбцу «численность по штатному расписанию» из таблицы позиции); количество работников, указанных в поименном списке; число допущенных и не исправленных ошибок заполнения. таблица для ввода позиций штатного расписания по льготным профессиям таблица для ввода поименного списка работников список ошибок заполнения Рисунок 1.6.2.. Окно для ввода информации о подразделении. Закладка «Позиции и поименный список» Закладка «Позиции и поименный список» содержит две таблицы (рис. 1.6.2): таблица позиций штатного расписания по льготным профессиям для данного подразделения; таблица поименного списка работников подразделения, занятых на должностях дающих право на льготное назначение пенсии. Высоту таблиц можно регулировать путем перетаскивания вверх и вниз разделителя – сплошной горизонтальной полосы зеленого цвета, находящейся под таблицей позиций штатного расписания и под таблицей Отделение Пенсионного Фонда по Красноярскому краю поименного списка. Над таблицей поименного списка находятся две кнопки: «Найти работника», предназначенная для быстрого поиска в поименном списке (см. раздел 1.6.4 «Поиск работника») и кнопка «Обновить периоды» (раздел 1.6.3). Внизу окна находятся три кнопки: закрыть» и «Закрыть». Кнопка «Сохранить», «Сохранить и «Сохранить» предназначена для промежуточной фиксации данных, внесенных о подразделении; окно не закрывается. При нажатии на кнопку «Сохранить и закрыть» данные сохраняются, текущее окно закрывается и происходит возврат к основному окну программы. Нажатие на кнопку «Закрыть» просто закроет текущее окно без сохранения изменений. 1.6.1 Заполнение таблицы позиций штатного расписания При заполнении таблицы требуется обязательно ввести данные о: наименовании профессии (должности) по штатному расписанию; штатной численности работников по профессии (может быть дробным положительным числом) фактической численности работников (может быть только целым числом) Если Вы планируете заполнять поименный список работников, то фактическую численность можно не указывать – она будет вычислена автоматически при сохранении информации о подразделении1. О том как программа рассчитывает фактическую численность: для каждой позиции штатного расписания производится поиск работников в поименном списке, имеющих такое же наименование профессии (по штатному расписанию). Далее программа проверяет совпадение условий работы, указанных для позиции и для найденных работников. Условия работы в данном случае – это совокупность оснований льгот и кода по спискам № 1 и 2. И наконец, список найденных работников корректируется с учетом периодов работы: остаются лишь те, чей период по данной профессии попал в период действия позиции (то есть, если позиция «учитель» имеет дату ввода в штатное расписание 01.09.2008, а период работы учителя Иванова И.И. 01.01.2008-31.06.2008, то Иванов И.И. при подсчете фактической численности для вышеуказанной позиции «учитель» учтен не будет). Количество оставшихся работников в списке и будет фактической численностью по позиции. 1 Отделение Пенсионного Фонда по Красноярскому краю хотя бы об одном основании льготы, дающей право на досрочное назначение пенсии; всего можно указать для одной позиции до трех оснований льготы, но обязательным является заполнение хотя бы одной колонки с названием «Основание льготы»; в случае, если профессия относится к Спискам № 1,2 требуется указать код профессии; для прочих может не заполняться; дате ввода в штатное расписание – дата ввода позиции в штатное расписание. Также в таблицу вводится следующая информация: наименование по ОКПДТР - для рабочих - наименование профессии по ЕТКС; для служащих - наименование должности по ОКПДТР; Вы можете воспользоваться подсказкой при заполнении наименования по ОКПДТР, если профессия относится к спискам № 1,2: выберите сначала основание пенсионной льготы (например, 27-1), затем выберите код профессии (например, 1071300а-19362): после этого, при заполнении наименования по ОКПДТР, вы сможете выбрать название из классификатора: Отделение Пенсионного Фонда по Красноярскому краю описание характера работы на данной должности (профессии) и (или) дополнительные факторы для досрочного пенсионного обеспечения; наименование подтверждающих документов - документов, в которых отражается учет выполняемых работ, и содержатся сведения о характере и условиях труда работников данной профессии; тип изменения позиции Перечня – указывается в случае, если Перечень носит корректирующий характер. Ввод данных начинается с указания профессии, наименования профессии по ОКПДТР и так далее от ячейки к ячейке. Переход к следующей ячейке возможен нажатием клавиши Enter. Основания пенсионной льготы выбираются из списка мышкой (рис. 1.6.1.1) управления курсором непосредственно в ячейку . и – Также главное, или нажатием кнопок допускается чтобы ввод введенное данных значение присутствовало в списке. Из списка выбираются также значения для позиции по Спискам № 1,2 и типа изменения. Рисунок 1.6.1.1.. Ввод данных об основаниях льготы путем выбора значения из списка Рядом с таблицей позиций штатного расписания имеются две кнопки. Они предназначены для добавления и удаления строчек в таблице. При нажатии на кнопку происходит добавление строчки ниже текущей выделенной строки. Нажатие на кнопку приведет к удалению позиции (перед удалением программа спрашивает подтверждение удаления). Отделение Пенсионного Фонда по Красноярскому краю Внимание! Все внесенные Вами изменения, в том числе и удаление строчек, будут зафиксированы только в том случае, если по окончании работы с подразделением будет нажата кнопка «Сохранить и закрыть» (либо кнопка «Сохранить»), расположенная внизу окна «Подразделение» (рис. 1.6.1). Внимание! Если в штанном расписании подразделения имеется должность, работа на которой предусматривает разные условия труда в течении одного периода работы (часть работ по 27-1, часть по 27-2), то такая профессия заносится дважды с различными основаниями и кодами по спискам №1,2, но с одинаковым названием и штатной численностью (рис. 1.6.1.2). В дальнейшем, при печати Перечня в итоговую численность такая профессия попадет один раз. Рисунок 1.6.1.2. Заполнение Перечня в случае, если одна должность подразумевает работы с различными условиями труда 1.6.2 Заполнение таблицы поименного списка Поименный список должен содержать основную информацию о работнике и периодах его работы. Для одного работника можно указать несколько периодов работы. Каждый период работы – отдельная строчка в таблице поименного списка. Для визуального различения строки таблицы окрашены в два цвета – зеленый и белый. Зеленым цветом обозначается запись о работнике и первый из его периодов работы; следующие за зеленой строкой белые строки - это остальные периоды работы этого же человека (рис. 1.6.2.1). Отделение Пенсионного Фонда по Красноярскому краю Рисунок 1.6.2.1. Ввод данных в поименный список в случае, если работник имеет более одного периода работы Таким образом, порядок работы с таблицей поименного списка следующий: Если сотрудник работал весь отчетный период без перерывов, в таблицу вводится его страховой номер, фамилия, имя, отчество и дата выхода на пенсию. В качестве начала и окончания периода работы указываются соответственно начало и окончание отчетного периода либо даты начала и окончания работы. Вводятся данные о его должности по трудовой книжке (необязательно) и наименование профессии по штатному расписанию. Затем указывается хотя бы одно основание пенсионной льготы (допускается до трех оснований одновременно) и позиция по Спискам № 1,2 (в случае, если профессия относится к этим спискам). Также для педагогов и медиков указывается доля ставки (может быть дробным числом, но не может превышать 2). В последние ячейки строки вносятся количество часов для выслуги лет и примечание по данному работнику. Затем можно переходить на новую строчку и вносить данные о следующем работнике. Отделение Пенсионного Фонда по Красноярскому краю Если сотрудник за отчетный период работал с перерывами или на разных должностях, то сначала вносятся сведения о его страховом номере, фамилии, имени, отчестве, дате выхода на пенсию и датах окончания и начала первого из его периодов работы в пределах отчетного периода. Также указываются название должности по трудовой книжке (необязательно) и наименование профессии по штатному расписанию, по которым сотрудник работал в этот период. Затем указывается хотя бы одно основание пенсионной льготы (допускается до трех оснований одновременно) и позиция по Спискам № 1,2 (в случае, если профессия относится к этим спискам). Также для педагогов и медиков указывается доля ставки (может быть дробным числом, но не может превышать 2). В последние ячейки строки вносятся количество часов для выслуги лет и примечание по данному периоды работы. При заполнении поименного списка Вы можете воспользоваться информацией ранее введенной в таблице позиций. Для этого выберите из раскрывающегося списка в колонке «Должность» или «Профессия по штатному расписанию» нужный пункт и нажмите Enter. Информация об основании льготы и позиции по списку №1,2 будут подставлены в нужные ячейки автоматически: Отделение Пенсионного Фонда по Красноярскому краю Если в позициях штатного расписания присутствуют профессии, имеющие одинаковые наименования, но разные условия труда, то в списке профессий штатного расписания такие позиции будут представлены в скобках с указанием основания льготы и коду по спискам 1,2: Дальше нужно ввести данные о следующем периоде работы. Для этого нажмите на кнопку , находящуюся рядом с таблицей поименного списка (рис. 1.6.2.2) Рисунок 1.6.2.2.. Таблица поименного списка и кнопка для добавления еще одного периода работы После нажатия на эту кнопку, ниже текущей строки появится еще одна, автоматически будут окрашенная белым продублированы цветом. страховой В ней номер, фамилия, имя, отчество и дата выхода на пенсию работника (рис. 1.6.2.3). Отделение Пенсионного Фонда по Красноярскому краю Рисунок 1.6.2.3.. Строчка для ввода нового периода работы в поименном списке работников Вам остается ввести характерные данные о втором периоде работы. После указания необходимых данных, если у сотрудника имеется еще один период работы, нажмите кнопку - появиться новая белая строка для ввода следующего периода работы. Если у сотрудника больше нет периодов работы, можете переходить на следующую (зеленую) строчку таблицы и начинать ввод данных о следующем работнике. Если при вводе данных в таблицу поименного списка Вам требуется добавить период работы, Вы можете просто нажать кнопку F7. Рядом с таблицей поименного списка имеются три кнопки: «Добавить сотрудника», «Добавить период работы» и «Удалить строчку» (рис. 1.6.2.3). Добавить работника Добавить период работы Удалить строчку Рисунок 1.6.2.3. Кнопки для работы с таблицей поименного списка Нажатие на кнопку «Добавить сотрудника» приведет к появлению в таблице поименного списка зеленой строчки для ввода данных о сотруднике ниже текущей выделенной строки. Кнопка «Добавить период работы» Отделение Пенсионного Фонда по Красноярскому краю предназначена для добавления еще одного периода работы для текущего работника. С помощью кнопки «Удалить строчку» можно удалить строчку с неверно введенными данными как о работнике (строчки зеленого цвета), так и о отдельных периодах работы сотрудника (строчки белого цвета). При этом, если Вы удаляете строчку с сотрудником, имеющим более одного периода работы, то вместе с выделенной строчкой, будут удалены и относящиеся к этому человеку периоды работы. В любом случае, перед выполнением удаления программа запрашивает подтверждение выполняемой операции. Внимание! Все внесенные Вами изменения, в том числе и удаление строчек, будут зафиксированы только в том случае, если по окончании работы с подразделением будет нажата кнопка «Сохранить и закрыть» (либо кнопка «Сохранить»), расположенная внизу окна «Подразделение» (рис. 1.6.1). 1.6.3 Обновление периодов работы Поименный список в части периодов работы может быть обновлен автоматически на новый отчетный период. Для этого в окне редактирования информации о подразделении есть специальная кнопка . При нажатии на эту кнопку программа предлагает указать год, которым должны быть обновлены даты. После этого все периоды работы будут переведены в этот отчетный год. Внимание! Обновление периодов вступит в силу только после того, как будет успешно выполнено сохранение данных о подразделении. 1.6.4 Поиск работника в поименном списке Окно редактирования информации о подразделении предоставляет возможность быстрого поиска работника в поименном списке по таким параметрам как страховой номер, фамилия, имя или наименование профессии. По умолчанию поля ввода условий поиска скрыты. Для того, чтобы их увидеть нужно нажать на расположенную над таблицей Отделение Пенсионного Фонда по Красноярскому краю поименного списка кнопку «Найти работника» (рис. 1.6.4.1). Повторное нажатие на эту кнопку позволяет скрыть поля поиска. Рисунок 1.6.4.1. Кнопка для отображения полей поиска по поименному списку Чтобы начать поиск начните вводить в одно из полей поиска искомое значение. По мере того как Вы будете вводить текст, курсор в таблице поименного списка будет позиционироваться на первую подходящую строчку. Если по указанным условиям ничего не найдено, цвет текста в поле вода станет красным (рис. 1.6.4.2). Отделение Пенсионного Фонда по Красноярскому краю 1. Введен текст «027» в поле «Страховой номер»; курсор в таблице установлен на первую найденную запись 2. Введен текст «Тем» в поле «Фамилия»; курсор в таблице установлен на первую найденную запись 3. При вводе очередного символа в поле «Фамилия» текст становится красным – по заданным условиям ничего не найдено Рисунок 1.6.4.2. Пример выполнения поиска в поименном списке: поиск работника, у которого страховой номер начинается с «027» и фамилия «Темушко» Рядом с полями для поиска находится кнопка (перейти к следующей строчке, удовлетворяющей указанным критериям). Эта кнопка позволяет переходить к следующей найденной записи. Например, если выбрать профессию из раскрывающегося списка, то курсор в таблице будет находиться на первом работнике с такой профессией. Чтобы перейти к следующему работнику, нажмите кнопку . Отделение Пенсионного Фонда по Красноярскому краю 1.6.5 Сохранение изменений и завершение работы с окном подразделения Зафиксировать результаты работы по формированию Перечня и поименного списка по подразделению можно нажатием кнопки «Сохранить» или кнопки «Сохранить и закрыть» (в последнем случае после выполнения сохранения окно редактирования информации о подразделении будет закрыто). Если выполняется промежуточное сохранение (кнопка «Сохранить»), то в случае отсутствия ошибок надпись на кнопе временно изменится на «Успешно сохранено» как свидетельство выполненного действия. Завершение работы с окном подразделения может заканчиваться одним из следующих способов: сохранение введенных или измененных данных путем нажатия кнопки «Сохранить и закрыть», расположенной внизу окна; при этом текущее окно закрывается и происходит возврат к основному окну программы; отмена внесенных изменений (либо отмена введенных данных) и закрытие текущего окна с возвратом к основному окну программы; происходит при нажатии кнопки «Закрыть», находящейся внизу окна, либо при нажатии на стандартную кнопку с крестиком, расположенную в верхнем правом углу окна. Непосредственно перед выполнением операции сохранения происходит проверка введенных данных на полноту и корректность. Если будут отсутствовать какие-либо данные, обязательные к заполнению или программа обнаружит какие-либо несоответствия, сохранение произведено не будет и появиться сообщение об ошибке (рис. 1.6.5.1); после закрытия окна с сообщением, программа будет ожидать исправления несоответствий. Что конкретно нужно исправить, можно узнать из списка ошибок (рис. 1.6.1). Щелчок мыши на сообщении об ошибке приведет к позиционированию курсора на место ее возникновения. Отделение Пенсионного Фонда по Красноярскому краю Рисунок 1.6.5.1. Сообщение программы в случае, если сохранение данных невозможно: Также введенного перед номера сохранением программа подразделения и проверяет наименования уникальность участка. Если уникальность нарушена, появиться сообщение, представленное на рис. 1.6.5.2Рисунок. Рисунок 1.6.5.2. Сообщение программы, если сохраняемое подразделение уже присутствует в Перечне организации Сообщение, представленное на рис. 1.6.5.2, означает, что введенный номер подразделения и наименование участка уже были введены ранее в Перечень (в пределах Перечня сочетание номер подразделения/наименование участка не может встречаться более одного раза). В случае, если ошибок в данных обнаружено не было, окно «Подразделение» будет закрыто с сохранением изменений и произойдет возврат к главному окну программы. Проверка данных на полноту и корректность может быть отключена. Для этого в основном окне программы выберите пункт [Программа] > [Параметры…] (рис. 1.6.5.3) Внимание! Отключать проверку рекомендуется только в крайних случаях при работе с большими объемами данных (например, большое количество работников в поименном списке каждого подразделения). Отсутствие проверки на ошибки заполнения Перечня может повлечь за собой предоставление в ПФР неверных сведений. Отделение Пенсионного Фонда по Красноярскому краю Рисунок 1.6.5.3. Пункт меню для отключения проверки перед сохранением В открывшемся окне на закладке «Общие» снимите флажок рядом с фразой «Перед сохранением проверять введенные значения на полноту и корректность» и нажмите кнопку «Применить» (рис. 1.6.5.4). Рисунок 1.6.5.4. Окно параметров работы программы После выполнения вышеуказанных действий в окне редактирования информации о подразделении будет напоминание об отключенной проверке (рис. 1.6.5.5). Включить проверку снова можно либо в окне «Параметры работы программы» (рис. 1.6.5.4), либо щелчком мыши на напоминании в окне подразделения (рис. 1.6.5.6). Рисунок 1.6.5.5. Напоминание об отсутствии проверки данных на полноту и корректность Отделение Пенсионного Фонда по Красноярскому краю Рисунок 1.6.5.6. Сообщение, появляющееся при щелчке мышью на напоминании об отключенной проверке Отделение Пенсионного Фонда по Красноярскому краю 2. Поиск работника по организации Программа предоставляет возможность поиска застрахованного лица по поименным спискам организации. Для того, чтобы открыть окно поиска, нужно выбрать пункт меню «Поиск» основного окна либо нажать кнопку , находящуюся на панели инструментов (рис. 2.1) Рисунок 2.1. Кнопка на панели инструментов для открытия окна поиска работника В открывшемся окне (рис. 2.2) присутствуют поля для поиска по таким параметрам как страховой номер, фамилия, имя, отчество, основание льготы и код позиции по спискам 1,2. При указании критериев поиска можно использовать так называемый нечеткий поиск, когда указывается только часть искомого значения, а отсутствующая заменяется знаком «*» (звездочка). Например, по условию «027-040-*» будут найдены все работники, страховой номер которых начинается с 027-040. После ввода критериев поиска нажмите кнопку «Найти!», чтобы начать поиск. Отделение Пенсионного Фонда по Красноярскому краю Рисунок 2.2.. Окно поиска работника. Показан результат выполнения поиска по фамилии «Иванов» Если не указать ни одного критерия поиска и нажать кнопку «Найти!», программа отобразит список всех работников организации. Обратите внимание, что при большом объеме Перечня это может занять значительное время Результаты выполнения поиска можно вывести на печать (кнопка «Печать»). Список сотрудников при печати группируется по подразделениям. Кнопка «Перейти к подразделению», находящаяся в нижней части окна, позволяет перейти в окно редактирования информации о подразделении, к которому относится данный сотрудник. Двойной щелчок на строчке в таблице результатов поиска приводит к тому же результату. При открытии окна подразделения курсор в таблице поименного списка будет находиться на нужном работнике. Отделение Пенсионного Фонда по Красноярскому краю 3. Печать Перечня и статистики Перед выполнением печати предоставляется возможность предварительного просмотра документа. Для этого в программе открывается отдельное окно, в котором можно как отправить документ на печать (кнопка на панели инструментов, расположенной в верхней части окна предварительного просмотра), так и сохранить документ в файл формата RTF (кнопка ) 3.1 Печать Перечня Перед печатью Перечня можно выбрать порядок сортировки подразделений в напечатанном варианте. Сделать это можно выбрав пункт меню [Программа] > [Параметры…]. На закладке «Печать» установите желаемый порядок (рис. 3.1.1) и нажмите кнопку «Применить». Рисунок 3.1.1. Выбор порядка сортировки подразделений при печати Перечня Напечатать Перечень льготных профессий можно двумя путями: нажатием кнопки на панели инструментов главного окна (рис. 3.1.2) Отделение Пенсионного Фонда по Красноярскому краю Рисунок 3.1.2. Кнопка для открытия окна предварительного просмотра Перечня перед печатью выбором пункта меню [Печать] > [Печатать Перечень]. (рис. 3.1.3) Рисунок 3.1.3. Пункт меню для открытия окна предварительного просмотра Перечня перед печатью В результате откроется окно предварительного просмотра Перечня (рис. 3.1.4) Рисунок 3.1.4. Окно предварительного просмотра Перечня С помощью этого окна можно просмотреть документ, который будет выведен на печать. Для начала печати нажмите кнопку инструментов, расположенной в верхней части окна. на панели Отделение Пенсионного Фонда по Красноярскому краю 3.2 Печать поименного списка Перед печатью поименного списка можно выбрать порядок сортировки подразделений и работников в напечатанном варианте. Сделать это можно выбрав пункт меню [Программа] > [Параметры…]. На закладке «Печать» установите желаемый порядок (рис. 3.2.1) и нажмите кнопку «Применить». Рисунок 3.2.1. Выбор порядка сортировки подразделений и работников при печати поименного списка Напечатать поименный список можно выбрав пункт меню [Печать] > [Печатать поименный список]. (рис. 3.2.2) или нажав на соответствующую кнопку на панели инструментов (рис. 3.2.3) Рисунок 3.2.2. Пункт меню для открытия окна предварительного просмотра поименного списка перед печатью Отделение Пенсионного Фонда по Красноярскому краю Рисунок 3.2.3.Кнопка на панели инструментов для открытия окна предварительного просмотра поименного списка перед печатью В результате откроется окно предварительного просмотра поименного списка (рис. 3.2.4). Рисунок 3.2.4. Окно предварительного просмотра поименного списка С помощью этого окна можно просмотреть документ, который будет выведен на печать. Для начала печати нажмите кнопку на панели инструментов, расположенной в верхней части окна. 3.3 Печать отчета по Перечню Данное программное средство позволяет получать отчет по Перечню с выводом на экран и принтер следующей информации: количество одноименных профессий (всего) и в том числе по подразделениям. Отделение Пенсионного Фонда по Красноярскому краю Для просмотра и печати такого отчета можно воспользоваться следующим способом: нажать кнопку на панели инструментов главного окна (рис. 3.3.1) Рисунок 3.3.1. Кнопка для открытия окна предварительного просмотра отчета по Перечню перед печатью выбрать пункт меню [Печать] > [Печатать отчет по Перечню] (рис. 3.3.2) Рисунок 3.3.2. Пункт меню для открытия окна предварительного просмотра отчета по Перечню перед печатью В результате откроется окно предварительного просмотра отчета по Перечню. С помощью этого окна можно просмотреть документ, который будет выведен на печать. Для начала печати нажмите кнопку на панели инструментов, расположенной в верхней части окна. 3.4 Печать отчета по поименному списку Данное программное средство позволяет получать отчет по поименному списку с выводом на экран и принтер следующей информации: количество работников, занятых в отчетном периоде на данной должности (всего) и в том числе по подразделениям. Для просмотра и печати такого отчета нужно выбрать пункт меню [Печать] > [Печатать отчет по поименному списку] (рис. 3.4.1) Отделение Пенсионного Фонда по Красноярскому краю Рисунок 3.4.1. Пункт меню для открытия окна предварительного просмотра отчета по поименному списку перед печатью Рисунок 3.4.2. Кнопка на панели инструментов для открытия окна предварительного просмотра отчета по поименному списку перед печатью В результате откроется окно предварительного просмотра отчета по поименному списку (рис. 3.4.3). С помощью этого окна можно просмотреть документ, который будет выведен на печать. Для начала печати нажмите кнопку на панели инструментов, расположенной в верхней части окна. Рисунок 3.4.3.. Окно предварительного просмотра отчета по поименному списку перед печатью Отделение Пенсионного Фонда по Красноярскому краю 4. Работа с Перечнем в XML формате 4.1 Сохранение Перечня в файл XML Введенные данные о льготных профессиях организации (Перечень) можно сохранить в виде файла XML для предоставления его в Пенсионный Фонд. Полученный файл будет соответствовать требованиям, предъявляемым к формату Перечня. Для того чтобы сохранить Перечень в файл нажмите кнопку , находящуюся на панели инструментов вверху окна (рис. 4.1.1), или выберите пункт меню [Действия] > [Сохранить Перечень в файле XML] (рис. 4.1.2) Рисунок 4.1.1. Кнопка для сохранения Перечня в XML файл Рисунок 4.1.2. Пункт меню для сохранения Перечня в XML файл Внимание! Перед сохранением Перечня в файл формата XML программа выполняет некоторую проверку данных на корректность для раннего обнаружения ошибок (до предоставления Перечня в ПФР). В результате проверки (если будут обнаружены ошибки) появиться список найденных несоответствий (рис. 4.1.3). Пока все указанные ошибки не будут устранены, сохранение Перечня в файл формата XML будет невозможно. Отделение Пенсионного Фонда по Красноярскому краю Рисунок 4.1.3. Окно предварительной проверки Перечня. Показан список ошибок, обнаруженных в Перечне. Если ошибок в Перечне обнаружено не было, откроется окно выбора папки, куда будет сохранен Перечень (рис. 4.1.4). Укажите желаемое место расположение и нажмите кнопку «ОК». Сохраненный Перечень будет иметь следующее название файла: PERECH-Y-9999-ORG-999-999-999999.XML отчетный год регистрационный номер организации в ПФР Рисунок 4.1.4. Выбор папки для сохранения Перечня в XML файл Отделение Пенсионного Фонда по Красноярскому краю После того как файл был сохранен, программа выводит информационное сообщение (рис. 4.1.5) об успешном сохранении и предлагает просмотреть получившийся файл. Рисунок 4.1.5. Сообщение об успешном сохранении Перечня В случае подтверждения просмотра (нажатия кнопки OK) откроется окно программы для просмотра XML файлов (рис. 4.1.5). После ознакомления это окно можно просто закрыть. Внимание! В случае, если после выполнения операции сохранения в XML файл, Вы внесли какие-либо изменения в Перечень, то перед предоставлением Перечня в Пенсионный Фонд сохраните файл повторно (Для того, чтобы внесенные Вами изменения отразились и в файле XML). Рисунок 4.1.5. Просмотр сохраненного в XML файл Перечня Отделение Пенсионного Фонда по Красноярскому краю 4.2 Загрузка Перечня из файла XML Программа предоставляет возможность загрузки Перечня из имеющегося файла XML. Эта функция может Вам потребоваться, если например, у Вас уже есть сформированный Перечень в виде файла и требуется внести какие либо изменения. В этом случае, загрузите Перечень из файла, внесите необходимые коррективы и сохраните отредактированный Перечень в файл. Кроме того, функция загрузки может Вам потребоваться, если Вы переустановили программу «Перечень льготных профессий предприятия» и хотите продолжить работу с имеющимся в файле Перечнем. Для того чтобы загрузить Перечень из файла нажмите кнопку , находящуюся на панели инструментов вверху окна (рис. 4.2.1), или выберите пункт меню [Действия] > [Загрузить Перечень из файла XML] (рис. 4.2.2). Рисунок 4.2.1. Кнопка для загрузки Перечня из XML файла Рисунок 4.2.2. Пункт меню для загрузки Перечня из XML файла В результате откроется окно выбора файла для загрузки. После того, как файл выбран, будет произведена проверка файла на соответствие требуемому формату и в случае обнаружения ошибок выведено сообщение с указанием места ошибки. Если проверка на соответствие формату прошла успешно, будет выведено сообщение с информацией о наименовании организации и отчетном годе Перечня, представленном в файле (рис. 4.2.3). Отделение Пенсионного Фонда по Красноярскому краю Рисунок 4.2.3. Окно подтверждения загрузки Перечня из файла Нажатие на кнопку «OK» приводит к загрузке файла и отображению полученной информации в главном окне программы. 4.3 Объединение нескольких Перечней организации в один Если Перечень организации подготавливается на разных компьютерах, не связанных локальной сетью, впоследствии их можно объединить в один. Объединение Перечней может проводиться на уровне подразделений, то есть если в файле будет обнаружены подразделения, отсутствующее в уже имеющемся Перечне, программа предложит их подгрузить. Слияние поименных списков или позиций штатного расписания одного и того же подразделения не предусмотрено. Для объединения Перечней нужно выбрать файл с объединяемым Перечнем (рис. 4.2.1 или 4.2.2). Программа проанализирует файл и покажет список подразделений, которые можно подгрузить (рис. 4.3.1) Рисунок 4.3.1. Окно подтверждения дозагрузки подразделений из файла В случае успешной загрузки подразделений, будет отображен объединенный Перечень. Отделение Пенсионного Фонда по Красноярскому краю 4.4 Ошибки, возникающие при загрузке Перечня из файла XML Перед выполнением операции загрузки, программа проверяет указанный Перечень на соответствие формату. Для проверки программе требуется особый компонент операционной системы. Если окажется, что компонент в операционной системе установлен не был, программа предложит установить его (рис. 4.4.1) Рисунок 4.4.1. Окно, сообщающее об отсутствии в операционной системе необходимого компонента Нажмите кнопку «ОК» и дождитесь окончания процесса установки. Затем попробуйте загрузить файл Перечня еще раз. Если компонент был установлен успешно, а загружаемый Перечень не содержит ошибок, Вы увидите информационное сообщение, показанное на рис. 4.2.3 или на рис. 4.3.1. Если же Вы видите такое сообщение как на рис. 4.4.2, следовательно, установка компонента по каким-либо причинам прошла неуспешно. В таком случае: Рисунок 4.4.2. Информационное окно убедитесь, что соблюдены требования к операционной системе – на операционных системах Windows 98 загрузка Перечня невозможна (подробнее см. инструкцию по установке, раздел «Требования к аппаратному и программному обеспечению»); Отделение Пенсионного Фонда по Красноярскому краю если требования к операционной системе выполнены, попытайтесь установить необходимый компонент самостоятельно: из меню «Пуск» операционной системы выберите [Пуск] > [Программы] > [Перечень льготных профессий] > [Установить обновление WindowsInstaller]; после успешного окончания установки компонента WindowsInstaller, запустите установку компонента MSXML 6.0 ([Пуск] > [Программы] > [Перечень льготных профессий] > [Установить обновление MSXML 6/0]). Если Вы видите сообщение подобное сообщению на рисунке 4.4.3, это значит в Перечне, который Вы загружаете, присутствуют ошибки. В данном случае, в Перечне дата начала периода работы указана в неверном формате: формат дат для Перечня ДД.ММ.ГГГГ, то есть в дате должен использоваться разделитель «.» (точка), а не «/» (косая черта). Рисунок 4.4.3. Сообщение об ошибке формата загружаемого Перечня: несоответствие формата даты Также примером ошибки формата может служить сообщение, показанное на рис. 4.4.4. В этом Перечне у одного из работников доля ставки больше максимальной (в загружаемом Перечне – 3, допускается – не больше 2) Отделение Пенсионного Фонда по Красноярскому краю Рисунок 4.4.4. Сообщение об ошибке формата загружаемого Перечня: доля ставки одного из работников больше допустимого Подобные ошибки можно устранить, если открыть файл Перечня (с расширением XML) в любом текстовом редакторе и найти ошибочный фрагмент, а затем исправить его на корректный. Для поиска фрагмента воспользуйтесь функцией поиска, имеющейся в любом текстовом редакторе. Ищите по русскому названию, указанному в третьей строчке сообщения об ошибке (для рисунка 4.4.3 это «ДатаНач», для рисунка 4.4.4 – «Ставка») Другим видом ошибки является сообщение, показанное на рис. 4.4.5. Оно появляется, когда Вы пытаетесь загрузить Перечень, который уже загружен (или был сформирован ранее). В этом случае прочитайте сообщение об ошибке полностью и действуйте согласно имеющейся в данном окне инструкции. Если Вы предполагали, что в загружаемом файле должны содержаться подразделения, отсутствующие в имеющемся Перечне (предполагалось объединение Перечней), то такое сообщение значит, что либо файл не содержит новых подразделений, либо в загружаемом файле нумерация подразделений повторяет нумерацию в уже имеющемся Перечне. Рисунок 4.4.5. Сообщение об ошибке, возникающее в случае, когда Перечень уже загружен в программу Отделение Пенсионного Фонда по Красноярскому краю 5. Загрузка поименного списка из файла 5.1 Загрузка поименного списка из файла индивидуальных сведений Программа предоставляет возможность загрузки поименного списка работников из файла подготовленных ранее файлов индивидуальных сведений формата 4.0 (текстовый) и формата 7.0 (формат XML). Чтобы выполнить загрузку нужно выбрать пункт меню [Действия] > [Загрузить поименный список из ИС] как показано на рисунке 5.1.1. Рисунок 5.1.1. Пункт меню загрузки поименного списка из индивидуальных сведений Внимание! Загружать поименный список можно только после того как заполнена информация о подразделениях и позициях штатного расписания организации. Выбрать файл для загрузки поименного списка из индивидуальных сведений формата XML можно нажатием на кнопку , находящуюся на панели инструментов. После выбора файла из открывшегося окна, будет произведен его анализ. В результате должно появится окно, подобное показанному на рисунке 5.1.2. Отделение Пенсионного Фонда по Красноярскому краю Рисунок 5.1.2. Окно распределения работников по подразделениям В верхней части окна расположена таблица со списком льготников, которые были найдены в файле индивидуальных сведений. В нижней части – список работников по подразделениям, которые будут загружены в Перечень. Если пачки индивидуальных сведений были сформированы по подразделениям, то после появления вышеуказанного окна нажмите кнопку «Выделить все», затем в раскрывающемся списке найдите нужное подразделение и нажмите кнопку «Добавить», чтобы указать, что все работники из верхнего списка должны быть загружены. После того, как окно примет вид, подобный изображенному на рис. 5.1.3, нажмите кнопку «Загрузить». Отделение Пенсионного Фонда по Красноярскому краю Рисунок 5.1.3. Окно загрузки поименного списка: все работники распределены по подразделениям Если в файле содержалась информация о работниках разных подразделений, то для каждого из работников следует указать подразделение, в котором он работает. Для этого выберите работника из верхнего списка, выберите из раскрывающегося списка подразделение и нажмите кнопку «Добавить». Запись о работнике переместится из верхнего списка в нижний. Для удобства в окне имеется возможность быстрого поиска работника в списке еще не распределенных. Начиная ввод одного из условий (страхового номера, фамилии, имени, отчества), Вы тем самым активизируете функцию поиска. Курсор позиционируется на первой подходящей по заданным критериям записи. Красный текст в поле для ввода условий поиска означает, что указанным данным ничего не найдено. Когда процесс распределения записей о работниках будет закончен, нажмите кнопку «Загрузить» и укажите год, который должен стоять в периодах работы сотрудников (рисунок 5.1.4). Отделение Пенсионного Фонда по Красноярскому краю Рисунок 5.1.4. Окно, в котором задается отчетный год, с которым будут загружены периоды работы сотрудников После того, как будет нажата кнопка «OK» начнется загрузка поименного списка. Наблюдать за процессом загрузки Вы можете в появившемся окне (рис. 5.1.5). По окончании загрузки протокол можно сохранить в текстовый файл (станет доступна кнопка «Сохранить протокол загрузки») Рисунок 5.1.5. Протокол загрузки поименного списка После того, как загрузка списка будет закончена, необходимо ввести недостающие данные о работниках такие как должность по трудовой книжке, профессия по штатному расписанию и другое. Без этого невозможно произвести выгрузку Перечня в файл XML. 5.2 Загрузка поименного списка из текстового файла Программа предоставляет возможность загрузки поименного списка работников из текстового файла следующего вида (ожидается, что данные в файле будут в кодировке Windows-1251): [номер],[фамилия],[имя],[отчество],[нач. периода],[ок. периода], [подразделение],[участок],[основания льготы],[код позиции],[должность] Отделение Пенсионного Фонда по Красноярскому краю где номер – страховой номер работника в формате XXX-XXX-XXX XX; нач. периода – начало периода работы в формате ДД.ММ.ГГГГ (необязательное поле); ок. периода – окончание периода работы в формате ДД.ММ.ГГГГ (необязательное поле); подразделение – номер подразделения, в котором работал сотрудник (необязательно); участок – наименование участка (необязательно); основания льготы – список оснований пенсионной льготы, разделенных пробелом (необязательно); код позиции – код профессии по спискам 1,2 (необязательно); должность – наименование должности по штатному расписанию, может содержать запятые (необязательно). В качестве разделителя должен использоваться знак «,» (запятая). Если какой-либо признак не указывается, запятая, отмечающая его позицию, присутствовать должна. Если требуется указать более одного периода для работника в файле можно продублировать строчку с первым периодом и изменить характерные для данного периода значения (дата начали и конца периода и т.д.). Если в файле будет указан номер подразделения и (необязательно) наименование участка, программа попытается найти такое подразделение в списке ранее введенных в программу подразделений и, если такое подразделение будет найдено, запись о работнике автоматически попадет в таблицу «Список лиц, которые будут загружены в Перечень ЛП». При этом, программа сообщит об успешном определении подразделения (рис. 5.2.1). Рисунок 5.2.1. Сообщение об автоматическом распределении работников по подразделениям Отделение Пенсионного Фонда по Красноярскому краю Пример строк файла: 111-111-111 45,Иванов,Иван,Иванович,01.01.2009,01.12.2009,1,,27-1 28-ГД,1010100в-20735,Главный инженер 111-111-111 45,Иванов,Иван,Иванович,01.01.2009,11.02.2009,4,участок тех.обслуживания,27-8,,рабочий 111-444-111 66,Петров,Иван,Иванович,01.01.2009,01.12.2009,,,28-ПД,,преподаватель, занимающийся развитием детей Чтобы выполнить загрузку нужно выбрать пункт меню «Загрузить поименный список из текстового файла» (меню «Перечень») как показано на рисунке 5.2.2. Рисунок 5.2.2. Пункт меню для загрузки поименного списка из текстового файла В остальном процедура загрузки аналогична описанной в пункте 5.1 настоящего руководства. Отделение Пенсионного Фонда по Красноярскому краю 6. Дополнительные возможности 6.1 Использование Мастера для подготовки Перечня Программа предоставляет возможность использовать специального Мастера для подготовки перечня. Окно Мастера появляется при первом запуске программы или по нажатию на кнопку , расположенную на панели инструментов главного окна программы (рис. 6.1.1). Рисунок 6.1.1. Кнопка для запуска Мастера заполнения перечня Мастер – это особая программа, которая помогает Вам предоставить необходимые для Перечня данные, последовательно отвечая на вопросы (рис. 6.1.2). Внимание! Мастер хорошо подходит для первичной подготовки Перечня. Для корректировки используйте основное окно программы. Рисунок 6.1.2. Окно мастера заполнения Перечня Отделение Пенсионного Фонда по Красноярскому краю Заполнение Перечня с помощью Мастера происходит в несколько этапов: сбор общих данных о Перечне; сбор данных об организации; сбор данных о видах деятельности организации; сбор сведений о подразделениях; печать перечня; сохранение перечня в файле XML. На этапе сбора данных о подразделении Вам предлагается ввести данные сначала об одном подразделении, затем о следующем и так далее. Данные о подразделении включают в себя сбор информации о льготных профессиях подразделения (позициях штатного расписания, рис. 6.1.3) и информации о сотрудниках подразделения, работающих на льготных должностях (рис. 6.1.4). От указания поименного списка сотрудников можно отказаться. Рисунок 6.1.3. Сбор сведений о позициях штатного расписания при помощи Мастера Отделение Пенсионного Фонда по Красноярскому краю Поля, выделенные красным, обязательны для заполнения. Пока Вы не укажите всех необходимых данных, кнопка «Дальше», позволяющая перейти на следующий шаг, будет недоступна. Рисунок 6.1.4. Сбор сведений о поименном списке сотрудников Особое внимание следует уделить вводу страхового номера в поименном списке. Дело в том, что страховой номер сразу же проверяется на корректность. И если Вы ввели страховой номер полностью, а поле «Страховой номер» по-прежнему выделено красным – проверьте правильность ввода номера, возможно, Вы ошиблись. При корректном вводе выделение красным снимается сразу же, как только будет введена последняя цифра номера. Переходить от поля к полю Вы можете нажимая клавишу Enter Кнопка «Дальше» предназначена для перехода на следующий шаг. Если требуется добавить позицию штатного расписания или работника в Отделение Пенсионного Фонда по Красноярскому краю поименный перечень, следует нажать кнопку «Добавить еще профессию» или «Добавить еще одного работника» соответственно. Как при указании позиций штатного расписания, так и при составлении поименного списка сотрудников, при необходимости Вы можете удалить лишние или ошибочно введенные позиции (или, в случае поименного списка, информацию о сотрудниках). Для этого имеются кнопки «Удалить эту профессию» и «Удалить этого работника». При заполнении поименного списка для каждого работника необходимо указывать периоды работы. Для этого нажмите кнопку «Периоды работы…». В открывшемся окне (рис. 6.1.5) в полях под таблицей периодов укажите требуемые данные и, если периодов работы больше одного, нажмите кнопку «Добавить период работы»; если период работы один – нажмите кнопку «Закрыть», чтобы вернуться в окно Мастера. Рисунок 6.1.5. Окно для ввода данных о периодах работы При работе с Мастером, вы можете вернуться к основному окну программы. Для этого нажмите кнопку «Отмена». Все введенные Вами Отделение Пенсионного Фонда по Красноярскому краю данные не потеряются, а будут сохранены и отображены в главном окне программы. Таким образом, Вы можете продолжать подготовку Перечня без использования Мастера. После того, как все этапы пройдены, в нижней части окна Мастера появляется кнопка «Закрыть». Нажатие на эту кнопку приведет к возврату в главное окно программы. 6.2 Работа с несколькими организациями В большинстве случаев, работа ведется только с одной организацией и одним Перечнем. Тем не менее, иногда возникает необходимость работы с Перечнями нескольких организаций. Программа предоставляет такую возможность. Можно создавать и загружать в программу Перечни различных организаций и работать с ними. Для этого воспользуйтесь пунктом меню [Перечень] > [Начать заполнение нового Перечня] > [Для другой организации] (рис. 6.2.1). Рисунок 6.2.1. Пункт меню, позволяющий начать заполнение Перечня для другой организации С помощью этого меню Вы можете создать новый Перечень. Для того, чтобы открыть другой имеющийся в БД Перечень используйте меню [Перечень] > [Выбрать Перечень для редактирования] > [Выбрать из списка..] (быстрый вызов окна со списком доступных для редактирования Перечней также возможен по нажатию «F4» в основном окне программы). Пункт меню «Удалить Перечень» удаляет из программы информацию о текущем документе (текущий Перечень – тот, информация о котором отображается в данный момент в основном окне программы). Перед выполнением операции удаления программа спрашивает подтверждения для защиты от случайного удаления. Отделение Пенсионного Фонда по Красноярскому краю 6.3 Одновременная работа нескольких пользователей Обеспечить одновременную работу нескольких пользователей с программой «Перечень льготных профессий» можно, если имеется локальная сеть. В этом случае, нужно установить программу на один из компьютеров и обеспечить общий доступ к папке, в которую установлена программа (для Windows XP: из контекстного меню папки выбрать пункт "Общий доступ и безопасность" (рис. 6.3.1), в появившемся окне указать "открыть общий доступ к этой папке" (рис. 6.3.2)) Рисунок 6.3.1. Выбор пункта «Общий доступ и безопасность» Рисунок 6.3.2. Создание общего ресурса Отделение Пенсионного Фонда по Красноярскому краю Нажать кнопку "Разрешения" и поставить "Полный доступ" (рис. 6.3.3) Рисунок 6.3.3. Установка разрешения на использование ресурса После этого с программой можно будет работать по сети. Для этого на требуемом компьютере через сетевое окружение обратиться к компьютеру, где установлена программа, зайти в папку "перечень льготных профессий" (рис. 6.3.4) и запустить файл list.exe (рис. 6.3.5) Рисунок 6.3.4. Папка программы «Перечень ЛП» Рисунок 6.3.5.. Файл list.exe, который требуется запустить Отделение Пенсионного Фонда по Красноярскому краю Внимание! Если работа по формированию Перечня ведется на разных компьютерах, не связанных локальной сетью, тогда можно подготовить разные части Перечня в отдельных файлах, а затем объединить их в один файл (см. раздел «Объединение нескольких Перечней организации в один») Отделение Пенсионного Фонда по Красноярскому краю 7. Возможные проблемы при работе с программой Так как база данных программы «Перечень ЛП» использует формат MS Access, в некоторых случаях требуется дополнительная настройка параметров операционной системы для корректной работы программы. Рисунок 7.1. Сообщение об ошибке в случае неподходящих настроек операционной системы Если при попытке открыть на редактирование подразделение появляется сообщение, подобное показанному на рис. 7.1, необходимо выполнить следующие действия: выбрать [Пуск] > [Панель управления] > [Язык и региональные стандарты], закладка «Региональные параметры», кнопка «Настройка». В открывшемся окне на закладке «Числа» в поле «Разделитель целой и дробной части» поставить «.» (точку); на закладке «Дата» в поле «Краткий формат даты» выбрать «dd.MM.yyyy», «Разделитель компонентов даты» «.» (точка). Сохраните указанные параметры и продолжайте работу с программой. Отделение Пенсионного Фонда по Красноярскому краю 8. Часто задаваемые вопросы 8.1 Заполнение Перечня Штатная численность 0,5; что нужно ставить в графе фактическая численность? Вопрос: Если по позиции штатная численность 0,5, а на этой должности работает 1 человек, что писать в графе фактическая численность: 0,5 или 1? Ответ: В графе фактическая численность должно быть отражено количество человек, работавших в течении отчетного периода по данной позиции. Фактическая численность всегда целое число (так как единицей измерения являются люди). Если в течении года по позиции работало несколько человек, например, в первой половине года один работник на 0,5 ставки, во второй – другой на те же 0,5 ставки, то фактическое количество будет равно 2. Как исправить ошибку: корректирующим или исходным Перечнем? Вопрос: При заполнении исходного Перечня была допущена ошибка, но обнаружили ее уже после сдачи Перечня в ПФР. Какой тип Перечня выбрать для исправления ошибки? Ответ: в данном случае, лучше не менять тип Перечня (исходный); рекомендуется внести необходимые коррективы и выгрузить исправленный исходный Перечень в XML. Можно ли не пользоваться ПС «Перечень ЛП» для подготовки Перечня? Вопрос: Можно ли подготавливать Перечень в другой программе? Или нужно обязательно использовать ПС «Перечень ЛП»? Ответ: Вы не обязаны использовать ПС «Перечень ЛП» для подготовки Перечня. Можно использовать любое другое подходящее программное средство. Главное, чтобы подготовленный Вами Перечень соответствовал требуемому формату и следовал рекомендациям по заполнению Вашего территориального органа ПФР. Описание формата можно получить либо в Отделение Пенсионного Фонда по Красноярскому краю территориальном органе ПФР, либо по запросу на адрес 0830@034.pfr.ru (Борисова Ирина Александровна), указав в теме письма «Формат Перечня ЛП». Утилита для проверки Перечня на соответствие формату входит в состав данного программного средства ([Пуск] > [Программы] > [Перечень льготных профессий] > [Проверка формата Перечня]) Проверка данных отключена, почему программа все равно показывает ошибки? Вопрос: Проверка данных на полноту и корректность при вводе данных о подразделении отключена, но программа все равно ищет ошибки и не дает сохранить информацию без их сохранения. Почему? Ответ: Даже при отключенной проверке программа выполняет минимально необходимые проверки вводимых данных. Это нужно для того, чтобы данную информацию затем можно было сохранить и корректно отобразить. Минимально необходимые проверки включают контроль формата дат в таблице позиций штатного расписания и в поименном списке (дата начала и окончания периода работы). Нужного мне значения нет классификаторе. Что делать? Вопрос: В классификаторе кодов профессии по спискам №1,2 нет нужного мне кода. Когда я вношу его самостоятельно, программа не сохраняет данные. Что делать? Ответ: Обратиться с замечанием в Ваш территориальный орган ПФР. По замечаниям подобного рода в классификатор вносятся изменения, только в том случае, если отсутствие кода подтверждено специалистами ПФР. 8.2 Работа программы Я обнаружил ошибку в программе, к кому обращаться? Вопрос: Я обнаружил ошибку в программе, к кому обращаться? Ответ: Обращаться нужно в Ваш территориальный орган ПФР; там замечания и предложения обобщаются и направляются разработчикам программы. Отделение Пенсионного Фонда по Красноярскому краю Возможна ли работа в MS Windows 98? Вопрос: У меня на компьютере стоит Windows 98, как мне работать с программой ПО «Перечень ЛП»? Ответ: Программа работает и на операционной системе Windows 98; недоступна будет лишь функция загрузки в программу Перечня из файла XML. Это связано с требованиями к операционной системе используемого в программе компонента MSXML 6.0. Если Перечень все же в программу загрузить нужно, можно воспользоваться следующим способом. На компьютере с любой подходящей операционной системой (Windows XP, Windows 2003 Server и т.д.) установите ПС «Перечень ЛП», загрузите в программу файл XML, содержащий нужный Вам Перечень, и после успешного окончания процесса, закройте программу. Затем скопируйте с заменой файл source.mdb, находящийся в папке, где установлена программа «Перечень ЛП», с компьютера, на котором выполнялась загрузка, на компьютер с Windows 98 (в аналогичную папку). Теперь при запуске программы Вы увидите загруженный на другом компьютере Перечень и можете с ним далее работать. Сохранение Перечня в файл XML, а также загрузку поименного списка из индивидуальных сведений можно выполнять и на операционной системе Windows 98.
