АВТОМАТИЗИРОВАННАЯ СИСТЕМА ККТ. СПРАВОЧНОЕ РУКОВОДСТВО РАЗРАБОТЧИКА УТВЕРЖДАЮ
advertisement
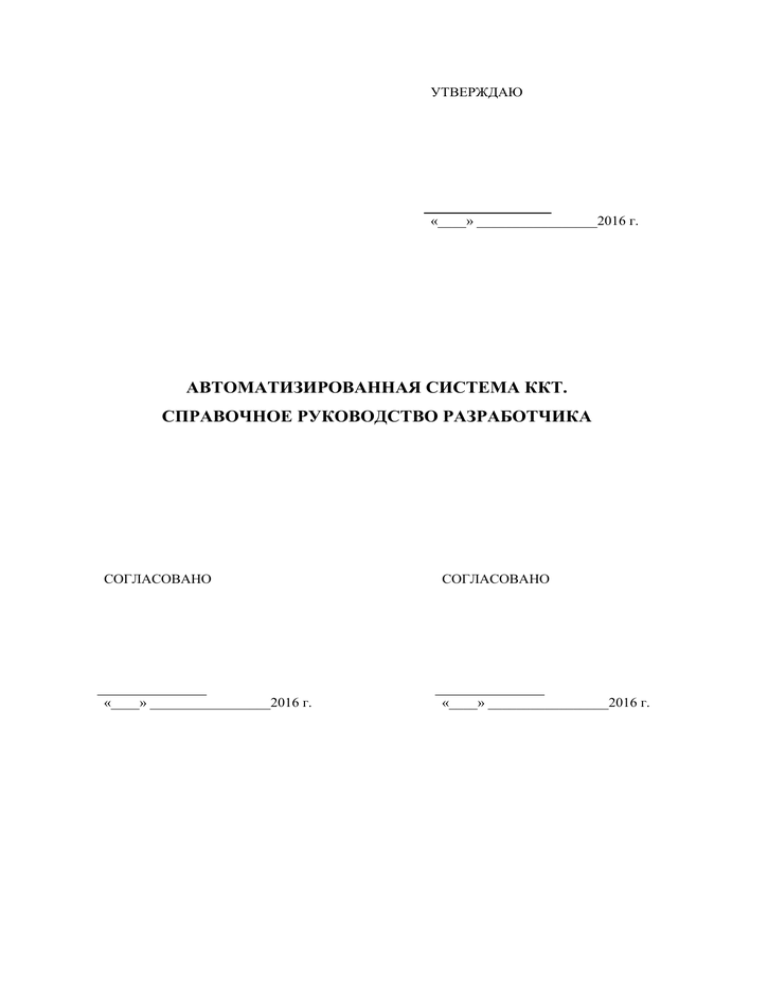
УТВЕРЖДАЮ «____» _________________2016 г. АВТОМАТИЗИРОВАННАЯ СИСТЕМА ККТ. СПРАВОЧНОЕ РУКОВОДСТВО РАЗРАБОТЧИКА СОГЛАСОВАНО СОГЛАСОВАНО «____» _________________2016 г. «____» _________________2016 г. Содержание 1. Общие положения ..................................................................................................................................... 2 1.1. Определения, обозначения и сокращения ....................................................................................... 2 2. Доступ к песочнице ................................................................................................................................... 2 3. Организация ............................................................................................................................................... 4 3.1. 3.1.1. Регистрация юридического лица.............................................................................................. 4 3.1.2. Регистрация индивидуального предпринимателя .................................................................. 9 3.1.3. Редактирование данных пользователя................................................................................... 10 3.1.4. Редактирование данных организации.................................................................................... 11 3.2. 4. Регистрация организации ................................................................................................................. 4 Управление пользователями и группами ...................................................................................... 13 3.2.1. Создание нового пользователя ............................................................................................... 14 3.2.2. Блокирование пользователя.................................................................................................... 17 3.2.3. Создание новой группы пользователей ................................................................................. 18 3.2.4. Блокирование и удаление группы .......................................................................................... 18 Управление ККТ ...................................................................................................................................... 19 4.1. Создание и регистрация ККТ ......................................................................................................... 19 4.1.1. Сохранение ККТ без регистрации ......................................................................................... 23 4.1.2. Список ККТ. Фильтрация ...................................................................................................... 23 4.1.3. Просмотр ККТ ......................................................................................................................... 25 4.1.4. Снятие ККТ с регистрации ..................................................................................................... 26 4.2. Изменение налогообложения ......................................................................................................... 27 4.3. Выдача токена .................................................................................................................................. 28 4.4. Просмотр отчетов ............................................................................................................................ 29 4.4.1. Z-отчет ...................................................................................................................................... 29 4.4.2. Х-отчет...................................................................................................................................... 31 4.5. Просмотр чеков................................................................................................................................ 32 4.5.1. Таблица транзакций ................................................................................................................ 32 4.5.2. Просмотр обычного чека ........................................................................................................ 34 Руководство пользователя. Интерфейс налогоплательщика 1. Общие положения 1.1. Определения, обозначения и сокращения ККТ – (аббр.) Контрольно-Кассовый Терминал ОФД – (аббр.) Оператор фискальных данных ИНН – (аббр.) Идентификационный номер налогоплательщика ОГРН – (аббр.) Основной государственный регистрационный номер КПП – (аббр.) Код причины постановки на учет ОКВЭД – (аббр.) Общероссийский классификатор видов экономической деятельности ИП – (аббр.) Индивидуальный предприниматель ЮЛ – (аббр.) Юридическое лицо ФНС – (аббр.) Федеральная налоговая служба БД - (аббр.) База Данных Авторизация - проверка и определение полномочий на выполнение некоторых действий в соответствии с ранее выполненной аутентификацией. Токен – временный идентификатор, представляющий собой число, генерируемое ККТ сервером и выдаваемое ККТ устройству для его удостоверения при осуществлении транзакций. X-отчет – отчет без гашения, предназначен для контроля работы кассира и показывает сколько операций и какие суммы были проведены в течении смены. Снимать такой отчет можно сколько угодно раз. Z-отчет – отчет с гашением, снимается в основном один раз в конце смены. Снятие этого отчета показывает закрытие смены и его показания необходимо записывать в журнал кассираоперациониста. Z-отчет имеет контрольную ленту, в которой показываются все чеки, пробитые за смену в формате: время - № чека/покупки - сумма/цена продажи. 2. Доступ к песочнице Компоненты системы: 1) WEB-интерфейс налогоплательщика доступен по хосту org.test-gnivc.ru Для регистрации организаций нужно пройти по адресу org.test-gnivc.ru. Примечание: Доступ к ресурсам предваряет серверная аутентификация. Чтобы получить логин/пароль для доступа к ресурсам песочницы, в браузере требуется написать письмо на адрес developer@ofd-gnivc.ru с запросом на предоставление доступа к ресурсам песочницы. Полученные логин/пароль можно использовать и для серверной аутентификации в webинтерфейсе покупателя. Дальше необходимо: a) Подробная инструкция по регистрации налогоплательщика (организации в системе) представлена в разделе 3.1Регистрация организации Руководство пользователя. Интерфейс налогоплательщика 2 b) После того как НП был зарегистрирован необходимо подать заявку на регистрацию ККТ, подробная инструкция по заведению заявки на регистрацию ККТ представлена в разделе Создание и регистрация ККТ 4.1Создание и регистрация ККТ c) После того как заявка на регистрацию одобрена, статус ККТ изменится на «Активирована»/«Зарегистрирована» С такой кассой можно начинать работать, подробная инструкция по всем возможным действиям над кассой представлена в разделе 4Управление ККТ d) Чтобы инициализировать кассу в системе необходимо сгенерировать первичный токен данной ККТ. Подробная инструкция о том, как это сделать, представлена в разделе 4.3 Выдача токена 2) WEB-интерфейс покупателя по хосту consumer.test-gnivc.ru Данный интерфейс предназначен для проверки чека покупателем. Примечание: Доступ к ресурсам предваряет серверная аутентификация. Процедура получения логина/пароля описана в предыдущем разделе. 3) ККТ-сервер доступен по хосту k-server.test-gnivc.ru a. 7777 – порт без ssl b. 7778 – порт ssl Обмен ККТ с ККТ-сервером системы осуществляется по TCP/IP протоколу. Инициатором всех сеансов связи является ККТ. При обращении ККТ к ККТ-серверу устанавливается tcp соединение и производится обмен сообщениями. В качестве основы для кодирования и декодирования (сериализации) информации предметной области использование Protocol Buffers (или кратко - protobuf). На данный момент для упрощения процесса интеграции с ОФД реализован и опубликован стек библиотек под разные клиентские платформы, с разными интерфейсами. Данные материалы доступны на сайте информационной поддержки эксперимента (info.ofdgnivc.ru) для авторизованных пользователей в разделе «Программное обеспечение». Руководство пользователя. Интерфейс налогоплательщика 3 3. Организация Для начала работы в Системе необходимо зарегистрировать вашу организацию – юридическое лицо или индивидуального предпринимателя. 3.1.1 Регистрация юридического лица 3.1.2 Регистрация индивидуального предпринимателя 3.1. Регистрация организации 3.1.1. Регистрация юридического лица Для работы с системой необходимо зарегистрировать организацию, создав учетную запись основного пользователя. Чтобы зарегистрировать организацию: 1. В главном окне подсистемы нажмите ссылку «Зарегистрироваться». 2. Открывается окно регистрации, содержащее пять шагов (см. Рисунок 2). На первом шаге необходимо заполнить следующие обязательные поля: Логин – используйте латинские буквы и цифры, а также символы "-", "_", ".". Минимальная длина - 4 символа. Не используйте логин уже имеющийся в БД. E-mail – при вводе адреса, несоответствующего стандарту, срабатывает валидация. Не используйте e-mail уже имеющийся в БД. Пароль – используйте латинские буквы и цифры, а также символы "-", "_", ".". Минимальная длина - 6 символов. Вы можете сгенерировать пароль случайным образом, нажав в поле на значок . Значок \ позволяет показать\скрыть введенный пароль. Остальные поля можно или не заполнять, или заполнить позже при редактировании. ФИО – используйте только буквы, латинские и кириллические. Максимальная длина – 255 символов; Телефон – Установите курсор в поле и введите только цифры номера после «+7» (10 до 14). Руководство пользователя. Интерфейс налогоплательщика 4 Рисунок 1. Регистрация организации. Шаг 1 3. Нажмите «Создать учетную запись». 4. Открывается страница следующего шага, где можно ознакомиться с информацией о системе (см. Рисунок 2). Нажмите «Перейти к следующему шагу». Руководство пользователя. Интерфейс налогоплательщика 5 Рисунок 2. Регистрация организации. Шаг 2 5. На третьем шаге выберите сервисы. Сервис фискализации позволяет работать с основным функционалом подсистемы – управление ККТ. Примечание: Сервис фискализации выбран по умолчанию и его нельзя отменить. Сервис «Номенклатура» позволяет создавать различные версии номенклатуры, выгружать их на ККТ организации. Для каждого сервиса указана его стоимость. При выборе очередного сервиса общая сумма пересчитывается. Примечание: в дальнейшем список сервисов может расшириться. Руководство пользователя. Интерфейс налогоплательщика 6 Рисунок 3. Регистрация организации. Шаг 3 6. Нажмите «Ознакомиться с договором». 7. На четвертом шаге ознакомьтесь с договором-офертой. Нажмите «Далее». 8. На пятом шаге введите данные организации. Выберите тип организации: юридическое лицо. Для юридического лица требуют заполнения следующие обязательные параметры: Полное название – используйте любые символы. Максимальная длина 255 символов; Юридический адрес - используйте любые символы. Максимальная длина 255 символов; ИНН – используйте только цифры, 10 знаков; ОГРН – используйте только цифры, 13 знаков; Ответственное лицо – используйте только буквы, латинские и кириллические. Максимальная длина 255 символов. Руководство пользователя. Интерфейс налогоплательщика 7 Рисунок 4. Регистрация организации. Шаг 5 9. Нажмите «Завершить регистрацию». После завершения регистрации основной пользователь автоматически авторизуется в подсистеме и оказывается на первой вкладке «Управление ККТ» (см. Рисунок 5). Если Вы заполнили необязательное поле ФИО, то вверху отобразится ФИО. Иначе, отобразится логин. Во время регистрации вводятся данные организации, а также создается основной пользователь. Данного пользователя нельзя удалить, заблокировать и изменить ему права доступа. По умолчанию ему доступны все торговые точки и все модули подсистемы налогоплательщика. Примечание: У основного пользователя изначально не установлена группа для работы с web и мобильными кассами. В этом случае он не сможет авторизоваться в таких кассах. О назначении прав смотрите ниже в разделе 3.2.1. Руководство пользователя. Интерфейс налогоплательщика 8 Рисунок 5. Вкладка «Управление ККТ», на которую переходит пользователь после завершения регистрации. 3.1.2. Регистрация индивидуального предпринимателя Для регистрации ИП все шаги аналогичны регистрации ЮЛ, за исключением последнего шага. На пятом шаге при вводе данных организации необходимо заполнить следующие параметры: Фамилия –используйте латинские и кириллические буквы и дефис. Максимальная длина 60 символов; Имя - используйте латинские и кириллические буквы и дефис. Максимальная длина 60 символов; Отчество - используйте латинские и кириллические буквы и дефис. Максимальная длина 60 символов. Отчество вводить необяательно. ИНН - используйте только цифры, 12 знаков; Юридический адрес - используйте любые символы. Максимальная длина 255 символов. Руководство пользователя. Интерфейс налогоплательщика 9 Рисунок 6. Регистрация ИП. Шаг 5 3.1.3. Редактирование данных пользователя После регистрации организации Вы можете отредактировать данные основного пользователя. Чтобы отредактировать профиль основного пользователя: 1. Нажмите ФИО\логин в шапке страницы. 2. Открывается профиль пользователя с заполненными полями (см. Рисунок 7). 3. Внесите изменения в данные. При заполнении полей некорректными значениями сработает валидация, как при создании профиля. 4. Для смены пароля, заполните поля «Новый пароль» и «Повтор пароля». 5. Нажмите «Сохранить». Примечание: новый пароль будет действовать со следующей авторизации. Руководство пользователя. Интерфейс налогоплательщика 10 Рисунок 7. Редактирование профиля пользователя. 3.1.4. Редактирование данных организации При регистрации организации не все необходимые данные заполняются. Отредактировать информацию можно на вкладке «Данные организации». На Рисунок 8 видно, что остались незаполненными атрибуты КПП, ОКВЭД и Телефон организации. КПП – используйте только цифры, 9 знаков; ОКВЭД – используйте только цифры и точку, максимально 8 знаков; Телефон организации - Установите курсор в поле и введите только цифры номера после «+7» (10 до 14). Примечание: дозаполнить данные организации можно и позже. Если КПП, ОКВЭД и Телефон не введены, то их необходимо будет внести при регистрации первого ККТ прямо в окне регистрации кассы (см. 4.1). Руководство пользователя. Интерфейс налогоплательщика 11 Рисунок 8. Редактирование данных ЮЛ Руководство пользователя. Интерфейс налогоплательщика 12 Рисунок 9. Редактирование данных ИП 3.2. Управление пользователями и группами При работе с данными организации и ККТ зачастую требуется ограничивать доступ пользователям к тем или иным ресурсам. В интерфейсе налогоплательщика права доступа регулируются в трех направлениях: 1. Доступ к торговым точкам – пользователи могут авторизоваться в кассах только на доступных им торговых точках; 2. Доступ к модулям системы –позволяет ограничивать пользователей в доступе к отдельным функциональностям в интерфейсе налогоплательщика, например, редактирование ККТ. Примечание: права доступа к торговым точкам и модулям системы можно назначать не по отдельности на каждого пользователя, а сразу на группу. Тогда все пользователи в этой группе будут иметь одинаковые ограничения. 3. Группы пользователей для web и мобильных ККТ – в Системе заведены по умолчанию три группы с определеннными правами для работы в web и мобильных ККТ: Администраторы (только для web касс) Старшие кассиры Кассиры Руководство пользователя. Интерфейс налогоплательщика 13 Администраторы имеют возможность настраивать горячие клавиши в web кассах для быстрого добавления товара в чек. Старшие кассиры могут выполнять операции, недоступные обычным кассирам, например, сторно, отмену чека, возвраты, закрытие смены и т.п. Кассиры имеют ограниченные возможности - только пробитие чеков. Примечание: данные группы нельзя отредактировать или удалить. 3.2.1. Создание нового пользователя Изначально новых пользователей можно создавать основным сотрудником, у которого по умолчанию есть все права доступа. В дальнейшем, эту операцию можно делегировать другим, выдав соответствующие права. Для создания нового пользователя необходимо выполнить следующее: 1. Откройте вкладку «Пользователи». 2. Нажмите кнопку пользователя». или откройте вкладку «Создать 3. Открывается окно «Учетная запись»для заполнения параметров нового пользователя. Рисунок 10. Учетная запись нового пользователя Руководство пользователя. Интерфейс налогоплательщика 14 Заполните следующие параметры: ФИО – используйте только буквы, латинские и кириллические. Максимальная длина – 255 символов; Должность – используйте любые символы. Максимальная длина – 255 символов; E-mail – при вводе адреса, несоответствующего стандарту, срабатывает валидация. Не используйте e-mail уже имеющийся в БД; Логин – используйте латинские буквы и цифры, а также символы "-", "_", ".". Минимальная длина - 4 символа. Не используйте логин уже имеющийся в БД; Пароль – используйте латинские буквы и цифры, а также символы "-", "_", ".". Минимальная длина - 6 символов. Вы можете сгенерировать пароль случайным образом, нажав в поле на значок . Значок \ позволяет показать\скрыть введенный пароль; Повтор пароля – при неверном повторе пароля срабатывает валидация. Значок \ позволяет показать\скрыть введенный пароль; Группы – список всех групп, заведенных в Системе. Возможно выбрать > 1 группы; Доступ ко всем торговым точкам – если флаг установлен, вкладка «Доступ к торговым точкам» становится недоступной; Доступ ко всем модулям системы - если флаг установлен, вкладка «Доступ к модулям системы» становится недоступной. 4. Откройте вкладку «Доступ к торговым точкам», если необходимо ограничить доступ к отдельным точкам. Руководство пользователя. Интерфейс налогоплательщика 15 Рисунок 11. Настройка доступа пользователя к торговым точкам Нажатием на названия точек, выберите необходимые. 5. Откройте вкладку «Доступ к модулям системы», если необходимо ограничить доступ к отдельным функционалам интерфейса налогоплательщика. Установите флаги у необходимых пунктов. Примечание: если Вы выбираете редактирование какого-то объекта, необходимо поставить флаг и у операции просмотра этого объекта или родительского. Иначе, данный функционал будет не виден ользователю. Руководство пользователя. Интерфейс налогоплательщика 16 Рисунок 12. Настройка доступа пользователя к модулям системы 6. Нажмите «Сохранить». Новый пользователь появляется в списке. 3.2.2. Блокирование пользователя В Системе нельзя удалить созданного пользователя, чтобы не нарушить целостность данных. Но есть возможность его заблокировать, чтобы под данной учетной записью нельзя было авторизовываться в кассах и web интерфейсах. Для блокировки пользователя: 1. Откройте вкладку «Пользователи». 2. Нажмите на имя пользователя, которого необходимо заблокировать. Карточка пользователя открывается на просмотр/редактирование. 3. Нажмите кнопку Иконка пользователя меняется на . Появляется сообщение об успешной блокировке. . Примечание: нельзя заблокировать основного пользователя. Руководство пользователя. Интерфейс налогоплательщика 17 Для разблокирования пользователя нажмите в карточке кнопку снова вернется в изначальное состояние . Иконка . 3.2.3. Создание новой группы пользователей Для создания новой группы выполните следующие действия: 1. Откройте вкладку «Пользователи». 2. На вкладке «Группы» нажмите или откройте сразу вкладку «Создать группу». 3. Заполните имя группы. Используйте любые символы. Максимальная длина – 255 символов. 4. На вкладке «Пользователи» добавьте в группу нужных пользователей, кликнув на них. Рисунок 13. Создание группы. Выбор пользователей в группу 5. Поставьте флаги доступа ко всем точкам и модулям. Либо, как и для пользователя (см. 3.2.1 п. 4 и 5), на соответствующих вкладках выберите торговые точки и модули для доступа к ним. 6. Внизу страницы нажмите «Сохранить». Новая группа появляется в списке групп. 3.2.4. Блокирование и удаление группы В отличии от пользователей, созданные группы можно и блокировать, и удалять. Блокирование группы происходит аналогично блокированию пользователя (см. 3.2.2). Чтобы удалить группу: 1. Откройте карточку созданной группы. 2. Нажмите кнопку . Появляется окно подтверждения удаления группы. 3. Нажмите «Ок». Группа удаляется из списка. Примечание: если к группе были привязаны пользователи, то автоматически связь пропадет. Руководство пользователя. Интерфейс налогоплательщика 18 4. Управление ККТ 4.1. Создание и регистрация ККТ Для проведения фискальных операций необходимо зарегистрировать ККТ в ФНС. В системе рассматриваются следующие типы ККТ: Стационарная Мобильная Web – касса Входит в состав платежного терминала (банкомата) Для регистрации первой кассы в созданной организации: 1. На вкладке «Управление ККТ» нажать «Зарегистрировать новую ККТ». 2. Открывается окно для заполнения параметров кассы. Список параметров ККТ представлен в Таблица 1. Параметры ККТ. ИНН, Название организации, Часовой пояс заполнены автоматически. Если КПП, ОКВЭД и Телефон были заполнены ранее на вкладке «Данные организации», то они тоже автоматически заносятся в соответствующие поля. В этом случае эти поля становятся нередактируемыми из карточки ККТ. Для того, чтобы отредактировать эти параметры, перейдите в данные организации. Руководство пользователя. Интерфейс налогоплательщика 19 Рисунок 14. Регистрация ККТ Руководство пользователя. Интерфейс налогоплательщика 20 Таблица 1. Параметры ККТ Название Ограничение\возможные значения Min - max количество символов ИНН* Только цифры 10 – 10 (ЮЛ) 12-12 (ИП) Все Заполнено автоматически Название организации* или Индивидуальный предприниматель* Любые символы 1 -255 Все Заполнено автоматически ОКВЭД* только цифры и точка 2-8 Все Автом., если заполнено было у организации КПП* (только для ЮЛ) Только цифры 9-9 Все Автом., если заполнено было у организации Телефон* автоматически добавляется «+7», только цифры Не считая «+7», 9 - 14 Все Автом., если заполнено было у организации Код налогового органа* Только цифры 4-4 Все (* обязательность) Часовой пояс* Тип ККТ Все Заявление предоставлено* Организация или Обособленное подразделение (radio) Марка / модель ККТ* Любые символы 1 - 100 Все Серийный номер ККТ* Любые символы 1 - 20 Все Внутреннее наименование кассы* Любые символы 1 - 20 Все Тип устройства* Один из четырех возможных (radio) Все Партнер Список партнеров Все Регистрационный номер(код) точки приема платежей* Любые символы 1 - 25 Терминал Номер платежного терминала* Любые символы 1 - 20 Терминал Название места установки ККТ* Любые символы 1 - 255 Все Выберите место установки ККТ Список торговых точек Код региона* Список регионов Индекс Только цифры 6-6 Стационарное, Терминал Район Любые символы 0 - 50 Стационарное, Терминал Город Любые символы 0 - 50 Стационарное, Комментарий Определяется автоматически Все Список зависит от выбранного типа ККТ Поле появляется только после создания первого ККТ Стационарное, Терминал Руководство пользователя. Интерфейс налогоплательщика 21 Терминал Поселок Любые символы 0 - 50 Стационарное, Терминал Улица Любые символы 0 - 50 Стационарное, Терминал Дом Любые символы 0 - 20 Стационарное, Терминал Корпус/строение Любые символы 0 -20 Стационарное, Терминал Квартира Любые символы 0 -20 Стационарное, Терминал 3. После заполнения параметров нажмите «Зарегистрировать». Появится сообщение, что запрос отправлен и будет рассмотрен в течение 5 дней. Примечание: по умолчанию фильтр «Статус ККТ» всегда устанавливается в «Зарегистрированы», поэтому только что созданный ККТ со статусом «Отправленные на регистрацию» вы сразу не увидите на вкладке «Управление ККТ». Чтобы найти созданный ККТ, поменяйте фильтр на статус «Отправленные на регистрацию». Касса появится в таблице с датой, когда была «Подана заявка на регистрацию» (см. Рисунок 15). Рисунок 15. Новое ККТ, отправленное на регистрацию После того, как ФНС зарегистрирует кассу, в интерфейсе налогоплательщика статус ККТ поменяется на «Зарегистрирована». Руководство пользователя. Интерфейс налогоплательщика 22 4.1.1. Сохранение ККТ без регистрации Возможно сразу не отправлять запрос на регистрацию в ФНС, а сохранить для дальнейшего редактирования параметров. Для этого в окне регистрации нажать «Сохранить ККТ без регистрации». В этом случае касса появится в списке со статусом «Сохранена» (см. Рисунок 16). 4.1.2. Список ККТ. Фильтрация Все кассы в списке группируются по торговым точкам - местам установок ККТ, которые были введены при регистрации. Если были введены поля адреса, то после названия торговой точки в скобках отобразится и адрес. Примечание: торговые точки отдельно потом невозможно отредактировать и удалить через интерфейс. Следует их вводить внимательно! При одинаковых названиях торговых точек ККТ могут попасть в разные группы в следующих случаях: если введен другой адрес, отличающийся хотя бы одним полем; если для кассы место установки было вбито руками, а не выбрано из списка. В системе нет проверки на ввод уже имеющегося названия точки, такое же введенное значение сохранится в БД, как новое место. На Рисунок 16 изображены различные варианты торговых точек и ККТ в различных статусах. Нажимая на название торговой точки, ее можно свернуть и развернуть. Руководство пользователя. Интерфейс налогоплательщика 23 Рисунок 16. Список ККТ Подключение кассы к сети определяется иконками в списке. - Нет в сети - В сети. Касса подключена к системе, происходит обмен данными между ККТ и сервером. В списке также можно отслеживать информацию о суммах продаж\возвратов на каждой кассе в рамках текущей смены. Поиск ККТ можно осуществлять по следующим параметрам: Внутренний ID. системный идентификатор можно посмотреть внутри ККТ. Необходимо кликнуть в списке на названии кассы, откроется ее карточка (содержимое ККТ описано ниже). Статус ККТ. Статусы касс могут быть следующими: Все Сохраненные Руководство пользователя. Интерфейс налогоплательщика 24 Отправленные на регистрацию С ошибкой при регистрации Зарегистрированы Отправленные на снятие с регистрации С ошибкой при снятии с регистрации Снятые с регистрации Тип устройства. Список типов ККТ + «Все». Торговая точка. Регистронезависимый поиск по введенным символам. Дата регистрации с\по. 4.1.3. Просмотр ККТ Карточка зарегистрированной ККТ состоит из блоков: Параметры ККТ; Таблица проведенных чеков за выбранный день (подробнее описано в 4.5.1); Управляющие кнопки для просмотра отчетов, получения токена и снятия с регистрации. Рисунок 17. Просмотр зарегистрированной ККТ Карточки ККТ в других статусах содержат только блок с параметрами и Статус регистрации. Руководство пользователя. Интерфейс налогоплательщика 25 Рисунок 18. Просмотр незарегистрированной ККТ Для детального просмотра ККТ нажмите «Подробнее». Открывается окно с параметрами, введенными при регистрации кассы. Рисунок 19. Детальный просмотр ККТ 4.1.4. Снятие ККТ с регистрации Чтобы снять ККТ с регистрации: 1. Откройте карточку зарегистрированной ККТ. 2. Нажмите . 3. Открывается окно с параметрами ККТ. Руководство пользователя. Интерфейс налогоплательщика 26 Рисунок 20. Снятие ККТ с регистрации 4. Нажмите «Снять ККТ с регистрации». Появляется сообщение об успешной отправке запроса в ФНС. В списке ККТ статус меняется на «Подана заявка на снятие с регистрации». 5. После положительного ответа от ФНС, статус поменяется на «ККТ снята с регистрации». При отрицательном ответе – «ФНС не сняла ККТ с регистрации». Примечание: во-втором случае можно повторно отправить на снятие с регистрации. 4.2. Изменение налогообложения Подсчет налогов может происходить: на стороне клиента, т.е. ККТ (например, налоги настроены в POS системе или установлены в номенклатуре для web и мобильных касс); на стороне сервера по установленным ставкам в интерфейсе налогоплательщика. Настройка налогов в POS системах в этом документе не освещается, т.к. это стороннее ПО. Установка налогов в номенклатуре описана в разделе Error! Reference source not found.. Чтобы изменить налогообложение в интерфейсе организации: 1. Откройте «Управление ККТ». 2. Нажмите . Руководство пользователя. Интерфейс налогоплательщика 27 Рисунок 21. Изменение налогообложения 4.3. Выдача токена Токен – временный идентификатор, представляющий собой число, генерируемое ККТ сервером и выдаваемое ККТ устройству для его удостоверения при осуществлении транзакций. Другими словами, токен необходим для настройки связи между ККТ и сервером при первой инициализации кассы (проведении первой фискальной операции на ККТ). Выданный идентификатор необходимо будет ввести в настройках ККТ (см. руководства пользователей по кассам). Выдача токена осуществляется в интерфейсе налогоплательщика. Чтобы выдать токен: 1. Откройте карточку зарегистрированной ККТ. 2. Нажмите . 3. В открывшемся окне нажмите «Создать новый токен», а потом «Подтвердить». 4. Новый токен отобразится в текстовом поле. Его необходимо скопировать и ввести в ККТ для печати чеков на кассе. Примечание: при некоторых сбоях в Системе токен может быть утерян (в интерфейсе касс появится сообщение о неверном токене). В этом случае необходимо выдать его повторно и ввести в ККТ. Руководство пользователя. Интерфейс налогоплательщика 28 Рисунок 22. Выдача токена 4.4. Просмотр отчетов В Системе можно просматривать сформированные на ККТ X и Z отчеты. 4.4.1. Z-отчет Для просмотра Z отчета: 1. Откройте карточку нужной ККТ. 2. Нажмите . Открывается список всех Z-отчетов, сформированных на данной ККТ по каждой закрытой смене. Отчеты разбиты на блоки по дате «Сегодня», «Вчера», «Ранее». Поиск отчетов можно осуществлять по дате и по номеру смены. Руководство пользователя. Интерфейс налогоплательщика 29 Рисунок 23. Просмотр истории Z отчетов Итоговая выручка показывает сумму, вычисленную по формуле (в рамках смены) : Выручка = Продажи – ВозвратПродаж – Покупки + ВозвратПокупок Наличные в кассе показывают сумму денег в кассе на конец смены. Необнуляемый итог показывает общую сумму по всем сменам по операциям: продажи, возвраты продаж, покупки, возвраты покупок. Нажмите «Открыть отчет». Отчет содержит следующую информацию: суммы по типам операций в каждой секции и общий итог суммы скидок\надбавок отчет по налогам суммы чеков с разбивкой по типам оплаты суммы внесений\выплат сумма наличных в кассе сумма выручки необнуляемые суммы по каждому типу операций Руководство пользователя. Интерфейс налогоплательщика 30 Рисунок 24. Z-отчет 4.4.2. Х-отчет Для просмотра X отчета: 1. Откройте карточку нужной ККТ. 2. Нажмите . Открывается список всех X-отчетов, сформированных на данной ККТ. Отчеты разбиты на блоки по дате «Сегодня», «Вчера», «Ранее». Поиск отчетов можно осуществлять по дате и по номеру смены. В отличии от таблицы Zотчетов, здесь нет колонок с итогвыми суммами. Руководство пользователя. Интерфейс налогоплательщика 31 Рисунок 25. X-отчет 3. Нажмите «Открыть отчет». Документ содержит аналогичную информацию, что и Z – отчет, с подсчитанными суммами на момент снятия отчета. 4.5. Просмотр чеков На вкладке «Управление ККТ» вы можете просматривать операции (транзакции), проведенные на каждой ККТ. Для этого откройте карточку нужной кассы. 4.5.1. Таблица транзакций Над списком транзакций, помимо информации о статусе ККТ, отображаются последние актуальные данные: Дата/время последней транзакции; Номер последней (текущей) смены; Сумма продаж, выполненных в текущей смене; Сумма возврата продаж, выполненных в текущей смене. В таблице можно посмотреть транзакции только за один день. При открытии ККТ по умолчанию стоит текущая дата. Чтобы посмотреть операции за другие даты: Нажмите в поле иконку В открывшемся календаре выберите нужную дату. Выбрать дату в будущем нельзя. Нажмите «Показать транзакции». . Руководство пользователя. Интерфейс налогоплательщика 32 Рисунок 26. Информация над таблицей транзакций Открывается список транзакций за выбранную дату. Таблица содержит следующие поля: Время Номер чека Операция, тип расчета Сумма Рисунок 27. Транзакции за выбранную дату Номер чека отсутствует у операций внесение, изъятие, закрытие смены. Номер может быть аварийным. Аварийный номер присваивается чеку, если его пробили во время отсутствия связи с сервером. Когда связь появляется, чек попадает в систему и отображается в таблице транзакций следующим образом: . В некоторых случаях, например, при аппаратном сбое, может произойти отмена транзакции. В этом случае такой чек отобразится следующим образом: В таблице могут присутствовать следующие операции: Руководство пользователя. Интерфейс налогоплательщика 33 Продажа Возврат продажи Покупка Возврат покупки Внесение наличных Изъятие наличных Закрытие смены Возможные типы расчета: Наличный Безналичный (в web-кассе возможна оплата несколькими картами) Безналичный/Наличный (Смешанный) В таблице операции упорядочены по времени проведения: сверху отображается последняя транзакция. 4.5.2. Просмотр обычного чека Для просмотра чека нажмите напротив него . «Шапка» чека содержит информацию об организации и ККТ, данные чека и кассира, пробившего его. Примечание: если у кассира не было введено ФИО, то отображается его идентификатор. Под «шапкой» расположен список с позициями товаров и итоговые суммы. Каждая позиция содержит следующие данные: Секция (отдел) Название позиции Количество Цена Сумма НДС (может отсутствовать) Скидки/надбавки на позицию отображаются отдельными строками Под позициями расположены: Итог Сумма, внесенная покупателем по типам оплаты Сдача наличными Скидки/надбавки/налоги, если они были пробиты на весь чек Руководство пользователя. Интерфейс налогоплательщика 34 Рисунок 28. Просмотр чека Руководство пользователя. Интерфейс налогоплательщика 35