Инструкция по вводу объявлений на взнос наличными
advertisement
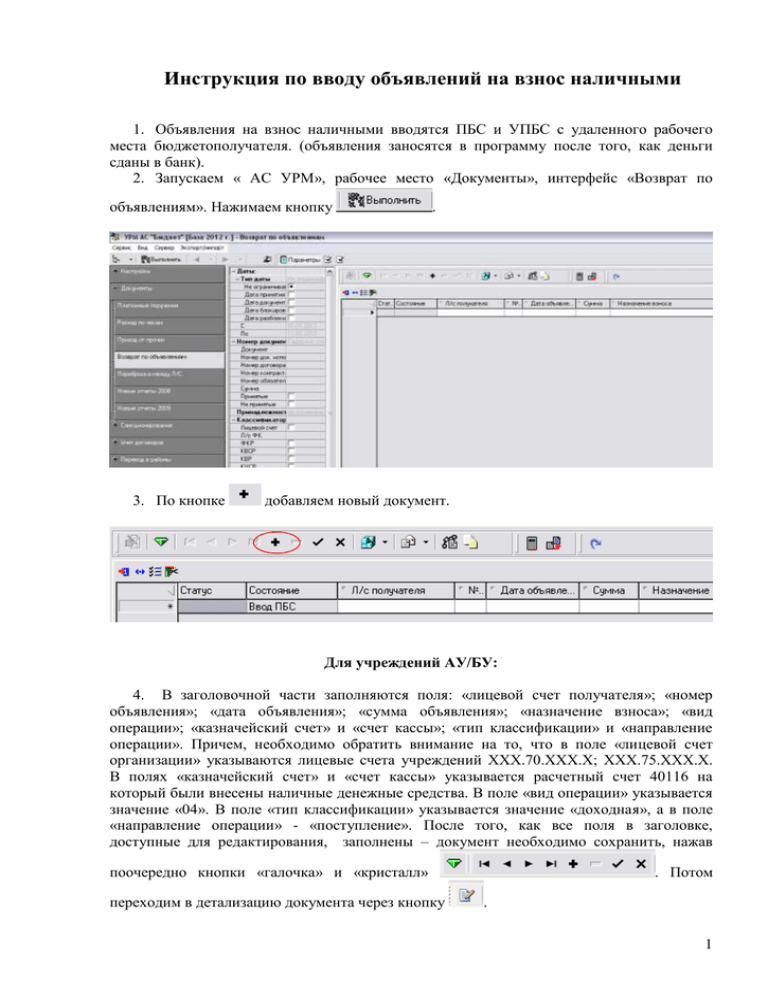
Инструкция по вводу объявлений на взнос наличными 1. Объявления на взнос наличными вводятся ПБС и УПБС с удаленного рабочего места бюджетополучателя. (объявления заносятся в программу после того, как деньги сданы в банк). 2. Запускаем « АС УРМ», рабочее место «Документы», интерфейс «Возврат по объявлениям». Нажимаем кнопку 3. По кнопке . добавляем новый документ. Для учреждений АУ/БУ: 4. В заголовочной части заполняются поля: «лицевой счет получателя»; «номер объявления»; «дата объявления»; «сумма объявления»; «назначение взноса»; «вид операции»; «казначейский счет» и «счет кассы»; «тип классификации» и «направление операции». Причем, необходимо обратить внимание на то, что в поле «лицевой счет организации» указываются лицевые счета учреждений ХХХ.70.ХХХ.Х; ХХХ.75.ХХХ.Х. В полях «казначейский счет» и «счет кассы» указывается расчетный счет 40116 на который были внесены наличные денежные средства. В поле «вид операции» указывается значение «04». В поле «тип классификации» указывается значение «доходная», а в поле «направление операции» - «поступление». После того, как все поля в заголовке, доступные для редактирования, заполнены – документ необходимо сохранить, нажав поочередно кнопки «галочка» и «кристалл» переходим в детализацию документа через кнопку . Потом . 1 5. В детализации документа заполняются поля: «тип средств»; «код дохода»; «сумма»; «операция». Причем, необходимо обратить внимание на то, что в поле «код дохода» вносится значение «доходного КОСГУ». Обязательно заполняется поле «тип средств». После заполнения детализации документа его необходимо сохранить, нажав поочередно кнопки «галочка» и «кристалл» . Вывести на просмотр документ можно по кнопке находящейся в нижней части рабочей области монитора. 6. После того, как документ создан, к нему необходимо прикрепить файлы отсканированных документов при помощи кнопки окно , при нажатии на нее появляется В котором при помощи кнопки «Получить изображение со сканера», сканируем и прикрепляем документы каждый листок отдельно. При этом нужно обратить внимание 2 что при использовании этой кнопки формируются файлы с расширением «.jpg» максимально допустимого размера. А при использовании кнопки прикрепленные файлы (отсканированные ранее) могут быть другого формата или иметь слишком большой объем, что не позволит переслать договор в центральную базу. 7. После того, как документ сохранен и проверен его необходимо отправить в центральную базу министерства финансов. До отправления в центральную базу документ имеет статус и состояние : . После того, как документ проверен и выделен («Ctrl» + мышь), его необходимо отправить в центральную базу при помощи кнопки . После того как документ отправлен, его статус и состояние изменятся: для ПБС ; для УПБС . Для казенных учреждений: 7. В заголовочной части заполняются поля: «лицевой счет получателя»; «номер объявления»; «дата объявления»; «сумма объявления»; «назначение взноса»; «вид операции»; «казначейский счет» и «счет кассы»; «тип классификации» и «направление операции». Причем, необходимо обратить внимание на то, что в поле «лицевой счет организации» указывается лицевой счет учреждения ХХХ.01.ХХХ.1. В полях «казначейский счет» и «счет кассы» указывается расчетный счет 40116, на который были внесены наличные денежные средства. В поле «вид операции» указывается значение «04». В поле «тип классификации» указывается значение «расходная», а в поле «направление операции» - «восстановление расхода». В поле «назначение взноса» обязательно необходимо указать: показатель статуса (08); код бюджетной классификации; ОКАТО, и назначение взноса. После того, как все поля в заголовке, доступные для редактирования, заполнены – документ необходимо сохранить, нажав поочередно кнопки «галочка» и «кристалл» . Потом переходим в детализацию документа через кнопку . 8. В детализации документа заполняются поля: «кассовый символ»; «назначение платежа»; «КВСР»; «ФКР»; «КЦСР»; «КВР»; «ЭКР»; «Суб КОСГУ»; «тип средств»; «сумма»; «операция». 3 9. После заполнения детализации документа его необходимо сохранить, нажав поочередно кнопки «галочка» и «кристалл» . Вывести на просмотр документ можно по кнопке , находящейся в нижней части рабочей области монитора. 10. После того, как документ создан, к нему необходимо прикрепить файлы отсканированных документов при помощи кнопки окно , при нажатии на нее появляется , в котором при помощи кнопки «Получить изображение со сканера», сканируем и прикрепляем документы каждый листок отдельно. При этом нужно обратить внимание, что при использовании этой кнопки формируются файлы с расширением «.jpg» максимально допустимого размера. А при использовании кнопки прикрепленные файлы (отсканированные ранее) могут быть другого формата или иметь слишком большой объем, что не позволит переслать договор в центральную базу. 4 11. После того, как документ сохранен и проверен его необходимо отправить в центральную базу министерства финансов. До отправления в центральную базу документ имеет статус и состояние: . После того, как документ проверен и выделен («Ctrl» + мышь), его необходимо отправить в центральную базу при помощи кнопки . После того как документ отправлен, его статус и состояние изменятся: для ПБС ; для УПБС . 5

