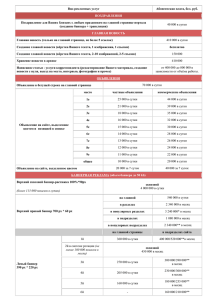ИНСТРУКЦИЯ К АДМИНИСТРАТИВНОЙ
advertisement

ИНСТРУКЦИЯ К АДМИНИСТРАТИВНОЙ ПАНЕЛИ САЙТА Оглавление 1. Основные положения по наполнению сайта ........................................................................................................................... 4 Общая информация ....................................................................................................................................................................... 4 Указатель по размещению информации на сайте ........................................................................................................................... 5 Важные указания........................................................................................................................................................................... 5 Схема перевода «старых» региональных сайтов в архив, имеющих адреса формата регион.er.ru ................................................... 5 2. Вход в панель администрирования сайта регионального отделения ...................................................................................... 6 3. Стандартный вид главной страницы незаполненного сайта регионального отделения партии ............................................... 7 4. Вид главной страницы незаполненного сайта регионального отделения партии с информацией о регионе .......................... 10 5. Главная страница панели администрирования сайта регионального отделения ................................................................... 11 6. Страница редактирования информации о регионе ............................................................................................................... 12 7. 6.1. Блок основной информации о сайте .............................................................................................................................................. 12 6.2. Блок общей информации .............................................................................................................................................................. 13 6.3. Блок галереи ................................................................................................................................................................................ 17 6.4. Блок фактов ................................................................................................................................................................................ 18 Управление содержимым ..................................................................................................................................................... 19 7.1. Новости региона.......................................................................................................................................................................... 19 7.1.1. Добавление новости................................................................................................................................................................................... 19 7.1.2. Редактирование и удаление новости ........................................................................................................................................................... 21 7.2. Темы ............................................................................................................................................................................................ 21 7.2.1. Добавление темы ........................................................................................................................................................................................... 22 7.2.2. Редактирование и удаление темы ................................................................................................................................................................ 22 7.3. 7.3.1. Персоны ....................................................................................................................................................................................... 23 Добавление персоны ..................................................................................................................................................................................... 23 2 7.4. Фотогалереи ................................................................................................................................................................................ 27 7.4.1. Добавление галереи................................................................................................................................................................................... 28 7.4.2. Добавление фотографий в галерею ........................................................................................................................................................... 29 7.5. Видео ........................................................................................................................................................................................... 30 7.5.1. 8. Добавление видео ...................................................................................................................................................................................... 30 Раздел «Партийные проекты»............................................................................................................................................... 32 8.1. Общая информация ...................................................................................................................................................................... 32 8.2. Добавление партийного проекта .................................................................................................................................................. 32 9. Добавление и редактирование разделов .............................................................................................................................. 34 9.1. Добавление раздела..................................................................................................................................................................... 35 9.2. Редактирование разделов ............................................................................................................................................................ 37 10. Приложение 1: «Размещение видеоматериалов на сайте регионального отделения партии «Единая Россия» ................... 38 10.1. Требования к видеоматериалам, размещаемым на сайте ............................................................................................................. 38 10.2. Подготовка видеоматериалов...................................................................................................................................................... 38 11. Приложение 2: «Подготовка баннеров для раздела «Партийные проекты» ....................................................................... 44 11.1. Изображение с текстом ............................................................................................................................................................... 44 11.2. Изображение для списков ............................................................................................................................................................47 3 1. Основные положения по наполнению сайта Общая информация 1. Все реквизиты доступа к обновленным сайтам региональных отделений вы можете получить у федеральных операторов. 2. Для работы рекомендуется использовать браузер Google Chrome. 3. Важно: после переноса сайта с домена формата “регион.er.notamedia.ru” на “test.регион.er.ru”, заполнять сайт нужно только через административный вход “test.регион.er.ru/admin”. После переноса сайта с “test.регион.er.ru” на “регион.er.ru” заполнять сайт нужно только через административный вход “ регион.er.ru/admin” 4. Нет необходимости переносить целиком всю информацию со старого сайта. На старом сайте она останется в состоянии архива. Задача региона – обеспечить сохранность архивной информации (перевести сайт на новый домен, любого формата; желательный формат old.регион.er.ru; подробнее читайте в п.1.4.), поддерживать домен (если имя отлично от формата old.регион.er.ru) и хостинг старого сайта. 5. На страницах нового сайта не должны присутствовать ссылки на материалы на страницах старого сайта. Все документы должны загружаться через административную систему. Использование сторонних сервисов для размещения документов запрещено. 6. Запрещено использовать: шрифты, отличные от встроенных по умолчанию; заголовки, написанные заглавными буквами; разные цвета шрифта при оформлении текстов. 7. Формат изображений должен быть строго таким, какой указан в инструкции. Это связано с унификацией всех сайтов и единым утвержденным дизайном. 8. Изображения на сайте должны быть легальными. Использовать фотографии низкого качества крайне нежелательно. 4 Указатель по размещению информации на сайте 1. Размещение «Новостей» - см. п. 7.1.1. Вы заполняете только региональные новости. Федеральные новости выводятся автоматически с сервера федерального сайта. 2. Заполнение блока «Прямая речь» - см.п. 7.1.1. «Прямая речь». «Прямая речь» формируется из уже загруженных региональных новостей сайта. Рекомендуется загружать все 5 персон для корректного отображения блока «Прямая речь». 3. Заполнение блока «Топ-3» - см.п.7.1.1. «Главное». 4. Заполнение блока «Региональный политический совет» и «Президиум регионального политического совета» - заполняется через раздел «Персоны», см.п. 7.3.1. Все подразделы раздела «Кто есть кто» также заполняются только через «Персоны». 5. Заполнение блока «Партийные проекты» - см.п. 8. 6. Заполнение блока «Темы» - см. п.7.2. Важные указания 1. Ссылки социальных сетей (Twitter, Livejournal, Facebook, etc.) ведут на федеральные аккаунты. Изменение их на региональные аккаунты пока невозможно. 2. Доступ в личный кабинет (http://aiks.edinros.ru/) вы можете через федеральных операторов, это не входит в зону ответственности разработчиков сайта. 3. Изменение «вшитых» адресов формы «Приемной» пока невозможно. «Приемная» находится в стадии доработки. О включении функционала «Приемной» вас оповестят. 4. Изменение элементов дизайна (размеров фото для топ-3, формата баннеров «Партийных проектов» и т.д.) невозможно дизайн утвержден на Федеральном уровне. Схема перевода «старых» региональных сайтов в архив, имеющих адреса формата регион.er.ru 1. Администратор домена er.ru должен сделать доменное имя в формате old.регион.er.ru. 2. Администратор домена er.ru должен назначить IP адрес сервера, который обслуживает старый сайт, и уведомить об этом регионального представителя. 3. Представитель регионального отделения должен обратиться в хостинг компанию с просьбой прописать синоним old.регион.er.ru для действующего сайта регион.er.ru. 5 4. После выполнения п.4, представитель регионального отделения должен проинформировать администратора домена er.ru об успешном внесении изменений. 5. Администратор домена er.ru, убедившись в корректной работе домена old.регион.er.ru, назначает новые IP адреса серверов masterhost для домена регион.er.ru. 6. После выполнения п.5, требуется проинформировать компанию разработчика (через федерального представителя) о добавлении архивной ссылки на новый региональный сайт (также вы можете сделать это самостоятельно, см. п. 5.2.-8). 2. Вход в панель администрирования сайта регионального отделения Полученные имя и пароль следует вводить только в эту форму, изображенную выше. Для доступа к данному окну в адресной строке после адреса региона необходимо добавить /admin/ (внимание на п.1.1.-3): Возможно, эта страница защищена дополнительным уровнем авторизации – http авторизацией, в таком случае необходимо сначала получить у федеральных операторов общий доступ. По умолчанию общий доступ: имя пользователя – er, пароль – er. В случае если это не так – обратитесь к федеральным операторам за информацией о новом доступе. 6 Для входа непосредственно в панель администрирования, необходимо ввести переданные вам Имя и Пароль и нажать кнопку «Войти». 3. Стандартный вид главной страницы незаполненного сайта регионального отделения партии 1 2 3 4 5 6 7 8 1. 2. 3. 4. 5. 6. 9 10 Логотип партии (меняется федеральными операторами) Герб региона (меняется региональными операторами) Наименование региона (меняется федеральными операторами) Галерея или баннер (заполняется региональными операторами) Разделы сайта (меняется региональными операторами) Топ-3 новостей региона (устанавливается региональными операторами) 7 7. Ссылка переключения на информацию о регионе (заполняется региональными операторами), вид при переключении см. в п. 3.1. 8. Лента региональных новостей (заполняется региональными операторами) 9. Лента федеральных новостей (заполняется федеральными операторами) 10. Заглушка видеоролика (заполняется региональным оператором) 11 12 14 13 8 11. Блок «Темы» для отображения ссылок на подразделы и смежные сайты (заполняется региональными операторами) 12. Блок «Прямая речь» для отображения анонса персонифицированных новостей (включает 5 персон, заполняется региональными операторами) 13. Блок «Региональный политический совет», содержащий фотографии и имена соответствующих людей (заполняется региональными операторами) 14. Блок «Президиум регионального политического совета», содержащий фотографии и имена соответствующих людей (заполняется региональными операторами) 15 9 15. Блок «Партийные проекты в регионе» (заполняется региональными операторами). 4. Вид главной страницы незаполненного сайта регионального отделения партии с информацией о регионе 2 1 6 3 1. Карта региона (меняется региональными операторами) 2. Инфо-блок «Факты о регионе» (меняется региональными операторами) 3. Информация о мэре/губернаторе региона (меняется региональными операторами) 10 5. Главная страница панели администрирования сайта регионального отделения 1 3 2 1. Блок «Регион» включает в себя основную информацию о регионе. Клик по названию региона приводит к открытию страницы редактирования информации о регионе. 2. Блок «Управление содержимым» включает в себя весь динамический контент сайта. a. Клик по каждому из разделов или кнопке «Изменить» приводит к открытию страницы со списком соответствующих объектов. 11 b. Клик по кнопке «Добавить» приводит к открытию страницы добавления соответствующего объекта. 3. Блок «Редактирование разделов» включает в себя структуру сайта со статическими страницами 6. Страница редактирования информации о регионе Для того чтобы внести изменения в информацию о регионе, необходимо сначала заполнить необходимые поля на странице, а после этого сохранить изменения нажатием кнопок «Сохранить» и «Сохранить и продолжить редактирование», которые размещены внизу страницы справа. Действие этих кнопок распространяется на все блоки, сохраняют введенную информацию и управляют дальнейшим переходом оператора по панели администрирования. На странице размещается четыре блока для ввода информации: 6.1. Блок основной информации о сайте Данный блок состоит из двух полей, редактирование которых запрещено. Доменное имя – адрес ресурса сайта регионального отделения партии Выводимое имя – наименование регионального отделения партии 12 6.2. Блок общей информации 13 Данный блок состоит из следующих полей для ввода информации: 1. Регион – выбор региона, к которому относится региональное отделение (редактирования не требует) 2. Количество местных отделений – введенное значение будет отображаться на главной странице в блоке информации о регионе (п. 4 точка 2) Пример отображения (в центре): 3. Герб – выбранное изображение будет отображаться на всех страницах сайта (п. 3 точка 2). Изображение следует обработать строго по размерам - 87х109px, без фона, без надписей и не размытое. 14 Неверно Верно 4. Карта – выбранное изображение будет отображаться на главной странице в блоке информации о регионе (п. 4 точка 1). Изображение следует обработать строго по размерам – 250х217px. Лучшим вариантом будет контурное изображение карты региона. Неверно Верно 5. Баннер для шапки – выбранное изображение будет отображаться на всех страницах сайта (п.3 точка 4). Изображение следует подбирать стилизованное под сайт с учетом размеров 333х186 px. Смена баннера с указанием ссылки дает возможность региональным операторам эффективно освещать региональные события на сайте регионального отделения Примеры региональных баннеров (изображение справа): 15 6. Удалить баннер – чекбокс позволяющий удалить текущий баннер (в этом случае, его место займет галерея, если она заполнена, см. п. 6.3.). 7. Ссылка для баннера – на указанный интернет адрес будет осуществляться переход при клике на баннер. Ссылку можно указывать только на сайты в домене er.ru 8. Ссылка на старый сайт – если настроен домен на старый сайт, его можно прописать в этой строке. На сайте ссылка располагается в указанном месте: 9. ID Яндекс Метрики – если вы хотите разместить счетчик Яндекса в подвале сайта, укажите в этом поле ID, выдается при регистрации в Яндекс.Метрике. 10. Счетчики – если вы хотите разместить счетчик LiveInternet, Rambler, или иной другой – вставьте в это поле код счетчика. Если счетчиков несколько – вставляйте коды один за другим через пробел. 16 6.3. Блок галереи В качестве альтернативы баннеру (п. 6.2. – 5) используется флеш-галерея из фотографий. (п.3 точка 4). Галерея отображается, если не выбран баннер для шапки. Поля и возможности данного блока: Выберите файл – дает возможность выбирать изображения, из которых будет формироваться галерея региона (важно, чтобы фотографии были не более 300px по большей стороне!) Показывать на главной – дает возможность скрывать некоторые изображения из галереи региона. Удалить – отметка об удалении изображения из галереи региона. Добавить еще одно изображение для Мини-Галереи – нажатие вставляет строку для добавления дополнительного изображения (несколько изображений формируют галерею региона). Примеры использования мини-галереи: 17 6.4. Блок фактов Факты о регионе отображаются на главной странице в блоке «Информация о регионе» (п. 4 точка 2). Желательно выбирать краткие емкие факты, занимающие при отображении не более двух строчек (100-130 символов). Текст – содержание факта о регионе. Показывать на главной – дает возможность скрывать некоторые факты о регионе. Удалить – отметка об удалении факта. Добавить еще один Факт о регионе – нажатие вставляет строку для добавления дополнительного факта. После ввода всей информации, нажмите кнопку «Сохранить» для сохранения информации и возврата в панель администрирования, либо кнопку «Сохранить и продолжить редактирование». 18 7. Управление содержимым 7.1. Новости региона Список новостей с возможностью фильтрации по активности и возможностью группового удаления. Для группового удаления необходимо отметить соответствующие новости, в блоке «Действие» выбрать «Удалить выбранные новости региона» и нажать кнопку «Выполнить». 7.1.1. Добавление новости При нажатии кнопки «Добавить новость» на странице списка новостей или главной странице панели администрирования открывается форма добавления новой новости. Данная форма содержит следующие поля: Сайт – выбор региона к которому относится новость (выбор доступен только федеральному оператору). Заголовок – заголовок новости. Фрагмент URL-адреса - заголовок новости на латинице, заполняется автоматически после ввода заголовка, редактировать не рекомендуется. Дата публикации – дата публикации новости на сайте. По умолчанию проставляется текущая дата, есть возможность изменить. Если проставить будущую дату – новость появится на сайте по достижению заданного времени. По умолчанию все даты проставляются по московскому времени. Для удобства выбора даты можно кликнуть на иконку календаря и часов. Лид – краткий анонс. Текст – основной текст новости. Визуальный редактор дает возможность вставлять в тело новости элементы форматирования и ссылки. 19 Активность – возможные значения: активна – новость отображается на сайте, скрыта – новость на сайте не отображается. Оригинальное изображение - Изображение, которое отображается на странице одной новости. Размер иллюстрации 600х450 (также можно заливать изображение любой длины, но ширина обязательно должна быть 600 px). Внимание: Новость может содержать только одно изображение. Изображение для главной – изображение, которое будет отображаться на главной странице (п.3 точка 6), размер 280х168 Изображение для анонса – функционал основного сайта, на региональных не используется. Подпись к изображению – надпись будет отображаться как подпись к оригинальному изображению на странице одной новости. Тэги – дает возможность задавать тэги новости, тэги указываются через запятую. Спикер – выбор из списка спикеров, добавленных на основном сайте. Поле дает возможность установить связь новости и спикера. Региональный спикер – выбор из списка спикеров, добавленных на региональном сайте. Поле дает возможность добавить регионального спикера, а также установить связь новости и спикера. Внимание: нельзя одновременно выбрать регионального и федерального спикера. Главное – отвечает за отображение новости на главной странице сайта (п.3 точка 6), т.н. ТОП-3. Чтобы вывести новость в ТОП3, необходимо отметить галочкой пункт «Главное?» в свойствах новости, а в следующем пункте, «Порядок отображения», выбрать необходимую позицию. Внимание: механизм ТОП-3 работает следующим образом: на главную выводится три новости, с отмеченным галочкой пунктом «Главное» и выбором позиции отображения на сайте (1, 2, 3). Если позже какая-либо новая новость становится «первой», то старая «первая» новость выходит из ТОП-3, а не сдвигается на вторую позицию. На позиции 2 и 3 остаются прежние новости. Порядок отображения - определяет позицию отображения новости на главной странице сайта (см. выше) Прямая речь – отвечает за отображение новости на главной странице сайте в блоке «Прямая речь». Внимание: прямая речь выводится, если выше указан спикер. Механизм вывода блоков «Прямая речь» на главную страницу следующий: каждому спикеру задается приоритет через раздел «Персоны»/ выбор фамилии данной персоны. Персоны с приоритетом 1, 2, 3, 4 выводятся в этом порядке фиксировано. Персон с приоритетом 5 может быть сколько угодно. Последней, на 5 месте, будет выводиться прямая речь (она же новость), последняя из загруженных на сайт. 20 Привязанное видео – дает возможность установить связь новости с видео-материалом Партийные проекты – дает возможность установить связь новости с проектами добавленными на федеральном сайте. Персоны – дает возможность установить связь новости с персонами (загруженными через раздел «Персоны»). 7.1.2. Редактирование и удаление новости Для редактирования или удаления новости нужно выбрать ее на странице списка новостей и кликнуть по соответствующему заголовку. Откроется странице редактирования новости. Для редактирования доступны те же поля, что и при добавлении новости. Для удаления новости нужно воспользоваться кнопкой «Удалить» в нижней части страницы. 7.2. Темы Блок «Темы» представляет собой ссылки для размещения на главной странице (блок располагается под блоком «Новости»). 21 7.2.1. Добавление темы Для заполнения данного блока зайдите в административную систему «Управление содержимым» «Темы» «Добавить тема». Сайт – выбор региона, к которому относится баннер (не меняется). Название – видимое название ссылки, краткое описание освещаемого материала или раздела. Ссылка – ссылка на страницу сайта, материала или раздела. Показывать на главной странице – дает возможность убрать ссылку с главной страницы. Внимание: в блоке нельзя размещать ссылки на сторонние ресурсы или на подразделы старого сайта региона. Это блок для актуальных тем регионального или федерального сайта. 7.2.2. Редактирование и удаление темы Для редактирования или удаления темы нужно выбрать ее на странице списка тем и кликнуть по ее названию. Откроется страница редактирования темы. Поля формы редактирования темы идентичны полям формы добавления темы. Для удаления темы необходимо воспользоваться кнопкой «Удалить» на странице редактирования. Данная кнопка находится в нижней части страницы. 22 7.3. Персоны Персоны – лица, имеющие непосредственное отношение к региональному отделению Партии. Для управления персонами на главной странице панели администрирования в блоке «Управление содержимым» необходимо кликнуть по ссылке «Персоны». Откроется страница со списком персон. 2 1 1 1 1. Список персон 2. Блок фильтрации персон – позволяет вывести список персон относящихся к определенному разделу или показывающихся/не показывающихся на сайте. 7.3.1. Добавление персоны Для добавления персоны необходимо нажать кнопку «Добавить Персона» на странице списка персон. Поля формы для добавления новой персоны: Показывать на сайте - дает возможность скрывать персону на сайте. Фамилия – фамилия персоны. Имя – имя персоны. Отчество – отчество персоны. 23 Должность – должность персоны в Партии. Мэр/Губернатор – должно быть установлено только у одной персоны, которую нужно вывести в блок информации о регионе на главной странице сайта (п.4 точка 3). Приоритет прямой речи - персоны с приоритетом 1, 2, 3, 4 выводятся в этом порядке фиксировано. Персон с приоритетом 5 может быть сколько угодно. Последней, на 5 месте, будет выводиться прямая речь (она же новость), последняя из загруженных на сайт. Подробнее см. выше в разделе «Добавление новости». Текст – текст, который выводится на странице персоны в разделе «Кто есть кто». Для мэра/губернатора – также выводится на главной странице сайта в блоке информации о регионе Оригинальное изображение – изображение, которое будет отображаться на странице описания персоны (размер 300х320px). Пример использования: Изображение для анонса – изображение, которое будет отображаться на главной странице в блоках «Прямая речь», «Региональный политический совет» и «Президиум регионального политического совета» (размер 145х158px). 24 25 Маленькое изображение – изображение, которое будет отображаться на странице новости в блоке «Персоналии» (размер 40х40px). Пример использования: Связи персон с разделами – содержит разделы, в которых будет выводиться информация о персоне. Если изображение не будет загружено, оно автоматически заменится заглушкой. Самостоятельно заливать заглушку не надо. 26 7.4. Фотогалереи На странице списка фотогалерей доступны несколько быстрых действий, которые можно осуществлять над выбранными с помощью чекбоксов галереями: Не показывать на сайте – скрыть галерею с сайта, не удаляя из базы. Показать на сайте – сделать галерею видимой на сайте. Удалить выбранные галереи – удаление отмеченных галерей из базы. Восстановление невозможно. 27 7.4.1. Добавление галереи Показывать на сайте – флаг, скрывающий либо отображающий галерею, не удаляя ее из базы. Сайт - выбор региона к которому относится галерея (выбор доступен только федеральному оператору). Название – отображаемое на сайте название галереи. Фрагмент URL-адреса - название галереи на латинице. Заполняется автоматически, изменять не рекомендуется. Дата публикации – дата создания галереи, отображаемая на сайте. Раздел – раздел, к которому относится галерея. Зеленый крестик справа от поля выбора позволяет добавить новый раздел в список. Тэги - дает возможность задавать тэги галереи, тэги указываются через запятую. 28 7.4.2. Добавление фотографий в галерею Для того чтобы добавить изображения в галерею, необходимо нажать на ссылку «Добавить еще один Изображение», которая находится непосредственно перед кнопками сохранения. Повторный клик по ссылке добавит блок для загрузки еще одного изображения. После нажатия раскроется форма добавления изображения: Внимание! На данный момент возможно только поштучная загрузка фотографий в фотогалерею. Показывать на сайте – флаг, скрывающий либо отображающий изображение в галерее, не удаляя ее из базы. Название – отображаемое на сайте название изображения. Дата публикации – дата создания изображения, отображаемая на сайте. Изображение – поле для загрузки изображения на сайт. Если вы заполнили форму для добавления изображения, но не хотите его сохранять в галерее, Вы можете нажать крестик в правом верхнем углу для удаления этого блока с изображением. Однако восстановить после этого введенную информацию не удастся. После заполнения форм добавления галереи и изображений, Вам необходимо сохранить всю информацию нажатием на одну из кнопок: «Сохранить» - для сохранения информации и возврата в панель администрирования «Сохранить и продолжить редактирование» - для сохранения информации и редактирования только что созданной галереи и изображений. «Сохранить и добавить другой объект» - для сохранения информации и создания новой галереи с другими изображениями. 29 7.5. Видео 7.5.1. Добавление видео Показывать на сайте – флаг, скрывающий либо отображающий видеоролик, не удаляя его из базы. Сайт - выбор региона к которому относится видеоролик (выбор доступен только федеральному оператору). Название – отображаемое на сайте название видеоролика. Фрагмент URL-адреса - название видеоролика на латинице. Заполняется автоматически, изменять не рекомендуется. Текст – описание видеоролика с возможностью декорирования текста. Дата публикации – дата создания видеоролика, отображаемая на сайте. Раздел – раздел, к которому относится видеоролик. Зеленый крестик справа от поля выбора позволяет добавить новый раздел в список. File – поле загрузки видеофайла на сайт. Единственно допустимый формат файла - mp4, сжатый кодеком h264, максимальный размер файла - 400 мегабайт. Внимание: о том, как перевести исходный видеофайл в необходимый формат, читайте в инструкции по конвертированию видео (п. 10 «Приложение 1»). Адрес RTMP – не заполняется Имя файла RTMP – не заполняется Соотношение сторон – соотношение ширины и высоты видео друг к другу в долях. Длительность – длительность ролика, которая будет отображаться в описании к видеоролику. 30 Теги - дает возможность задавать тэги галереи, тэги указываются через запятую. Заглушка – поле для загрузки изображения, которое будет отображаться до начала проигрывания видео. Загружается обязательно! После заполнения форм добавления видео, Вам необходимо сохранить всю информацию нажатием на одну из кнопок: «Сохранить» - для сохранения информации и возврата в панель администрирования «Сохранить и продолжить редактирование» - для сохранения информации и редактирования только что созданного видео. «Сохранить и добавить другой объект» - для сохранения информации и создания нового видео. О том, как сконвертировать видео в нужный формат, читайте в п.10 «Приложение 1. Инструкция по конвертированию видео». 31 8. Раздел «Партийные проекты» 8.1. Общая информация 1. Партийные проекты заполняются строго через раздел административной системы «Управление содержимым» «Партийные проекты региона» 2. Партийные проекты отображается в разделе «Партия» / «Партийные проекты» и на главной странице сайта (п.4, точка 15). В разделе и на главной странице они выводятся в качестве баннеров. Формат баннера установлен дизайном сайта. О том, как правильно сделать баннер читайте в п.11 «Приложение 2». 3. Внимание: на главную страницу баннеры выводятся попарно, если у вас нечетное количество проектов – общее количество можно увидеть только внутри раздела «Партийные проект». 4. Давать ссылки на сторонние сайты в разделе «Партийные проекты» нельзя, если только иное не согласовано с федеральным оператором. 8.2. Добавление партийного проекта Для того чтобы добавить новый партийный проект на сайт, необходимо выбрать раздел «Партийные проекты региона» «Добавить Партийный проект региона». 32 Показывать на сайте – отображать или скрывать проект на сайте Выводить на главную – поставьте галочку, если необходимо, чтобы проект выводился на главную страницу Название - заголовок проекта Фрагмент URL-адреса – указывается по названию проекта, например: «Детские сады – детям» - detskie-sadyi-detyam Анонс – заполнять не нужно Текст – основная информация по проекту Тип проекта (социальный, инфраструктурный, поддержанный партией) – указать необходимый тип проекта Изображение для списков – маленькое изображение, выводится в поиске. Инструкцию по созданию картинки в см. в п.11-2 «Приложение 2». Загрузка изображения обязательна. Изображение с текстом – большое изображение, баннер, который выводится в разделе и на главной странице. Инструкцию по созданию баннера см. в п.11-1 «Приложение 2». Загрузка изображения обязательна. Основное изображение – заполнять не обязательно. Если загружаете – это должна быть полноценное изображение, не баннер. 33 Персоны – дает возможность установить связь проекта с персонами из раздела «Персоны». Файлы – можно загружать файлы в формате *.doc, *.ppt, *.pdf , *.xls, связанные с проектом. Для каждого файла указывается название. 9. Добавление и редактирование разделов Вы можете удалять разделы и подразделы, заданные по умолчанию или добавлять свои. Не рекомендуется удалять разделы первого уровня (согласуйте это с федеральным оператором, в будущем восстановление удаленного раздела может повлечь за собой сложности). При создании/редактировании раздела обращайте внимание на пункт «Тип данных в разделе». От него зависит вид отображения страницы. Ниже указано, какими именно типами данных вы можете воспользоваться. Если вы случайно поменяли тип данных в разделах первого уровня, сообщаем какие верные типы вы должны проставить при восстановлении (в перечне ниже сначала указано название раздела, затем тип данных): Новости – РЕГИОН Новости региона Партия – Прочерки (первый пункт, что означает – выбрана текстовая страница) Кто есть кто – РЕГИОН Персоны Вступить в партию – Вступить в партию Пресс-служба – Прочерки (первый пункт, что означает – выбрана текстовая страница) Приемная – Общественная приемная Важно: возможность привязать новости к созданному разделу относится только к функционалу федерального сайта. На региональных не реализовано. 34 9.1. Добавление раздела Сайт - выбор региона (не меняется). Родительский раздел – раздел, к которому относится создаваемая страница. Зеленый крестик справа от поля выбора позволяет добавить новый раздел в список. Название – отображаемое на сайте название видеоролика. Альтернативное название – если название страницы отличается от названия раздела в меню, в это поле можно вписать альтернативное название, которое отобразится как заголовок на странице раздела. Ключевое слово – название раздела латиницей, которое будет отображаться в URL раздела. Должно быть уникальным. Анонс – предварительное введение в текст страницы. Должен вкратце рассказывать о содержимом раздела. Текст страницы – основной текст страницы (если выбран тип тестового поля). Тип данных в разделе – определяет тип данных, которые будут содержаться в данном разделе и их внешний вид. Внимание: представители регионов на данный момент могут выбрать только из тех типов данных, перед которыми стоит слово «Регион», а именно: «РЕГИОН Персоны», «РЕГИОН Новости региона», «РЕГИОН Федеральные новости», «РЕГИОН Партийные проекты». При выборе любого другого типа данных страница будет выводиться с ошибкой. Если нужно выбрать текстовую страницу, то никакой тип данных не указывается. Активность – флаг видимости раздела на сайте. В состоянии «Скрыт» раздел не отображается на сайте, без удаления из базы. Meta-title – заголовок раздела, который вставляется в невидимый блок header страницы. Необходимо для поисковых роботов и индексации в поисковиках. 35 Meta-description – описание раздела, которое вставляется в невидимый блок header страницы. Необходимо для поисковых роботов и индексации страницы в поисковиках. Meta-keywords – ключевые слова, которые вставляются в невидимый блок header на странице. Необходимы для поисковых роботов и индексации страницы по этим словам. Объектов на странице – количество материалов, которые размещаются на одной странице в данном разделе. Перенаправить на раздел – позволяет вставить в меню ссылку на любой другой раздел. Перенаправить на адрес – позволяет вставить в меню ссылку на любой адрес, как на сайте, так и вообще в интернете. Поля «Функция показа списка объектов», «Функция показа списка объектов», «Функция показа списка объектов», «Функция показа списка объектов», «Функция показа списка объектов» являются системными и не должны ни в коем случае изменяться вручную. После заполнения форм добавления раздела, Вам необходимо сохранить всю информацию нажатием на одну из кнопок: «Сохранить» - для сохранения информации и возврата в панель администрирования «Сохранить и продолжить редактирование» для сохранения информации и редактирования только что созданного раздела. «Сохранить и добавить другой объект» - для сохранения информации и создания нового раздела. 36 9.2. Редактирование разделов Для редактирования раздела, необходимо нажать на название раздела в блоке «Редактирование разделов». Разделы можно отсортировать, для этого необходимо нажимать на желтые стрелки, указывающие вверх или вниз. Соответственно раздел будет подниматься или опускаться на один раздел. Удалить раздел можно нажатием на красный крестик. Зеленый крестик позволяет добавить дочерний раздел для того, на крестик которого Вы нажали. В остальном редактирование раздела ничем не отличается от его создания. 37 10. Приложение 1: «Размещение видеоматериалов на сайте регионального отделения партии «Единая Россия» 10.1. Требования к видеоматериалам, размещаемым на сайте Для корректного воспроизведения видеоматериалов на сайте, при просмотре через персональный компьютер, а также планшет iPad необходимо закачивать материалы со следующими требованиями: формат: mp4; максимальный размер: 400 мегабайт. Размещение ссылок youtube, rutube, файлов форматов *.avi, *.mov и других не допускается. 10.2. Подготовка видеоматериалов Для конвертирования видеоматериалов в формате, корректно воспроизводимом на сайте, необходимо использовать программное обеспечение Altysoft Video Converter. 1. Скачайте бесплатную версию по ссылке http://www.altysoft.com/free-video-converter.html. 2. Запустите программу Altysoft Free Video Converter. 38 39 3. Выберите требуемый видеофайл, используя кнопку Add Video. 40 4. Выберите формат выходного видеофайла mp4, нажав кнопку Change Format и выбрав соответствующее значение. 41 5. Выставите требуемые параметры конвертирования: • Видеокодек x264 (Video Codec) • Размер видео 720x480 (Video Size) • Видео битрейт 768 (Video Bitrate) • Аудиокодек aac (Audio Codec) • Аудиобитрейт 128 (Audio Bitrate) • Дискретизация 44100 (Sample Rate) Другие параметры кодирования менять не рекомендуется. По завершении настроек нажмите кнопку ОК. 42 6. Для начала конвертирования нажмите кнопку Start. Дождитесь завершения конвертации. Переконвертированный файл будет доступен в папке, указанной в поле Output Folder - "D:\Altysoft Video Converter\". Программное обеспечение позволяется осуществлять пакетную конвертацию видеофайлов. Для это необходимо добавить последовательно все видеофайлы, используя кнопку Add Video. Для каждого видеофайла требуется отдельно выставить параметры конвертации. О добавлении видео на сайт читайте в Инструкции к административной панели сайта, п. 6.5. 43 11. Приложение 2: «Подготовка баннеров для раздела «Партийные проекты» 11.1. Изображение с текстом Баннеры используются на странице «Партийные проекты» и на главной странице (на главную страницу баннеры выводятся попарно, если у вас нечетное количество проектов – общее количество можно увидеть только внутри раздела «Партийные проекты»). Важно: внутри самого партийного проекта данный баннер не размещается. Там нужно размещать полноценную фотографию. 1) В программе Photoshop открываете файл banner.psd 2) Открываем необходимую картинку для размещения на баннере Например: 44 3) Перетаскиваем картинку в самый верхний слой файла banner.psd c помощью инструмента Move Tool На панели Layers это должно отобразиться следующим образом: 4) Зажимаем клавишу ALT и кликаем курсором в промежуток между этим слоем (11) и предыдущим (10). На панели Layers это должно отобразиться следующим образом: 45 Сам же файл примет следующий вид: 5) Делаем активным верхний слой (11) с нужной картинкой (для этого нужно кликнуть на него на панели Layers) и нажимаем CTLR+T. Вокруг изображения появится рамка. Теперь изображение можно кадрировать как угодно: уменьшать (это нужно делать, зажав клавишу SHIFT), смещать, пока не получите желаемого результата. Например: 46 6) Выбираем инструмент Horizontal Type Tool Кликаем на текст на баннере – он станет активным. Теперь его можно изменить на нужный. Если при клике на текст появится окно о том, что нужного шрифта не достает, вам необходимо загрузить шрифт Helvetica Cyrillic (предварительно распаковав), который будет приложен к данной инструкции, в папку Fonts на вашем компьютере. После чего перезапустить Photoshop и повторить процедуру заново. 7) Получившийся файл нужно сохранить в формате *.jpg. 11.2. Изображение для списков 1) В программе Photoshop открываете файл er_min_ban.psd 2) Проделываем процедуры 2-5, описанные выше. 3) Сохраняем получившееся изображение в формате *.jpg 47