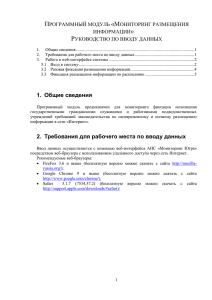1. Начальная установка - Комплексные программные решения
advertisement

Автоматизированная информационная система «ЮСТИЦИЯ» Руководство по установке и обновлению АИС «Юстиция» Содержание 1. Начальная установка 4 1.1. Установка и настройка серверной части 4 1.2. Установка и настройка клиентской части 5 Обновление системы в ручную 8 2.1. Обновление серверной части 9 2.2. Обновление клиентской части 10 2.3. Автоматическое обновление 11 2. 3. Настройка программы для ведения ЕГРП в электронном виде 15 3.1. Создание электронного хранилища 15 3.2. Настройка 15 3.3. Перенос электронных образов документов 16 4. Приложение. Пример установки сервера Oracle 10g 17 4.1. Инсталляция Oracle 17 4.2. Создание БД 28 4.3. Конфигурирование сетевых компонентов БД 48 АИС «Юстиция» Руководство по установке и обновлению 1. Начальная установка В настоящем Руководстве приведены лишь общие сведения об установке, поскольку начальная инсталляция системы осуществляется, как правило, специалистами компании-разработчика или совместно с ними. Более подробную информацию о СУБД Oracle можно получить из пакета документации встроенного в дистрибутив Oracle. При полной установке системы выполняются следующие шаги: Установка и настройка серверной части системы: Установка и настройка клиентской части: Теперь рассмотрим эти шаги подробнее. 1.1. Установка и настройка серверной части Для работы АИС «Юстиция» необходима версия Oracle Database не ниже 10.2.05. Сведения о процедуре установки сервера Oracle содержатся в Oracle10g Installation Guide (входит в дистрибутив Oracle10g), а сведения об установке патча - в Oracle10g Patch Set Notes. Пример установки Oracle 10.2 и создания базы данных для АИС «Юстиция» приведен в Настройка программы для ведения ЕГРП в электронном виде 1.2. Создание электронного хранилища Создание электронного хранилища документов заключается в создании служебного пользователя Oracle (пользователь от имени которого работают процедуры ХЭД), и создания специального Tablespace – табличного пространства, в котором будут храниться данные ХЭД. Для создания табличного пространства необходимо задать его имя в СУБД Oracle, а также каталог в котором оно будет храниться. Данные процедуры производятся ДО установки версии программы под именем владельца схемы БД. Создание хранилища электронных документов АИС «Юстиция» производится автоматизировано, путем запуска сценария create_user_HED.sql. Файл скрипта расположен в каталоге с обновлением версии (начиная с версии 2.0), в каталоге Scripts.Add. Пример запуска скрипта в уже запущенном SQLPLUS: C:\> SQLPLUS.EXE JUST @create_user_HED.sql В процессе выполнения сценария будут запрошены следующие параметры: 1. Имя пользователя ХЭД. Служебный пользователь Oracle, от имени которого работают процедуры ХЭД. Если оставить значение пусты присваивается имя по умолчанию «HED». 2. Имя табличного пространства ХЭД. Если оставить значение пустым присваивается имя по умолчанию «HED». 4 АИС «Юстиция» Руководство по установке и обновлению 3. Каталог, в котором будет размещено данное табличное пространство. Например, С:\ORACLE\PRODUCT\10.2.0\. Внимание, для правильного указания адреса каталога в конце обязательно ставить символ «\». Если данный параметр оставить пустым, сценарий создаст табличное пространство в каталоге для tablespace Oracle, указанного в переменных Oracle. Примечание!!! После выполнения данного скрипта проверить создание ORACLE: User, Tablespase и файлы (_DATA,_INDX), Synonyms (hed_eldoc_files, hed_eldoc_files_tmp, hed_eldoc_hst, hed_eldoc_info, hed_eldoc_list, hed_eldoc_rlct, hed_eldoc_late, hed_eldoc_files_id_seq, hed_eldoc_hst_id_seq, hed_eldoc_info_id_seq, hed_eldoc_rlct_id_seq, hed_eldoc_late_id_seq). Проверочный запрос наличия хранилища ЭД: SELECT COUNT(*) FROM hed_eldoc_list; Должен выдать результат = 0. 1.3. Настройка Специальной настройки АИС «Юстиция» для работы с подсистемой хранения электронных документов производить не требуется. При установке версии программы 2.0 и выше, автоматически создаются и инициализируются все необходимые системные параметры, кодификаторы и их свойства, шаблоны содержаний. Необходима только настройка параметров пользователей системы, а именно: 1. Настройка функциональности использования простой и квалифицированной электронной подписи: Задать для учетных записей пользователей, чьи должностные обязанности подразумевают создание документов, подписываемых УКЭП (согласно требованиям НПА), имя сертификата используемой им электронной подписи. Добавить пользователям, которые, согласно должностным обязанностям, имеют право формировать электронные документы и помещать их в подсистему ХЭД, дополнительное состояние, позволяющее удостоверять документы простой электронной подписью. Добавить пользователям, которые, согласно должностным обязанностям, имеют право формировать электронные документы и помещать их в подсистему ХЭД от имени других пользователей (например, исполнитель, вносящий данные от имени регистратора), дополнительное состояние, позволяющее удостоверять документы простой электронной подписью от имени других пользователей. 2. Настройка параметров инициализации В процессе инициализации может возникнуть ситуация, когда в ранее созданных записях разделов ЕГРП, в качестве регистратора используются пользователи, учетные записи которых отсутствуют в БД ЕГРП. По умолчанию, в таких случаях, в качестве учетной записи регистратора создаваемых записях будет использована учетная запись владельца схемы Oracle. Для того, чтобы в описанных случаях в инициализируемых записях использовалась учетная запись другого пользователя, необходимо для этой учетной записи задать дополнительный статус 5 АИС «Юстиция» Руководство по установке и обновлению «регистратор по умолчанию» - признак использования учетной записи при инициализации, в случае когда в создаваемых записях используется описание регистратора, учётная запись которого отсутствует в БД. 1.4. Перенос электронных образов документов Перенос электронных образов документов в ХЭД производится автоматизировано, путем запуска сценария after_20140902_move_file_hed_doom.sql. Выполняется от имени владельца схемы. Файл скрипта расположен в каталоге с обновлением версии (начиная с версии 2.0), в каталоге Scripts.Add. Перед запуском сценария необходимо: 1) убедиться в наличии достаточного места для переноса документов в табличном пространстве, в котором будут храниться данные ХЭД. Места должно быть не меньше, чем суммарный размер всех переносимых документов, которые хранятся в таблицах SRV_FILES и DOC_IMG_SCAN. Чтобы определить размер таблиц можно воспользоваться сценарием CALCULATION_SRV_FILES_DOC_IMG_SCAN.sql, расположенным в каталоге с обновлением версии (начиная с версии 2.0), в каталоге Scripts.Add. 2) Если размер табличного пространства недостаточен, необходимо его расширить. При необходимости нужно создать дополнительные файлы табличных пространств. 3) Если не хватает физического места на жестком диске (дисках), необходимо добавить дополнительные диски. После чего расширить табличное пространство. Если все условия соблюдены и места в табличном пространстве достаточно, можно запускать скрипт. Запуск осуществляется от имени владельца схемы. Пример запуска скрипта в уже запущенном SQLPLUS: SQL> @after_20140902_move_file_hed_doom.sql В случае возникновения ошибок при выполнении переноса, обращаться к разработчикам. Для контроля количества перенесенных данных необходимо, сразу после осуществления переноса выполнить сценарий after_20141222_cnt_conv_doom.sql. Данный скрипт выполнит подсчет количества данных в старой схеме хранения образов и количества данных перенесенных в ХЭД. После успешного переноса образов, необходимо выполнить удаление ранее использовавшейся схемы для хранения образов. Для это запустить сценарий after_20141222_del_scm_dimg_doom.sql из каталога Scripts.Add. Данный скрипт удалит схему 6 АИС «Юстиция» Руководство по установке и обновлению для хранения образов, имя которой указано в системном параметре SCM_DIMG. После удаления схемы данный параметр необходимо очистить. Приложение. Пример установки сервера Oracle 10g После создания базы данных необходимо выполнить следующие действия: создание серверных ролей. От имени пользователя SYS в SQL*PLUS запустить сценарий roles.sql пример: C:\> SQLPLUS.EXE SYS @roles.sql создание пользователя владельца схемы. Также от имени пользователя SYS запустить сценарий create_user.sql пример в уже запущенном SQLPLUS: SQL> @create_user.sql just just Где параметры «just just» являются именем пользователя владельца схемы и его паролем, после чего командой EXIT выйти из SQL*PLUS; импорт схемы данных (файл предоставляется разработчиками). Импорт осуществляется уже от имени владельца схемы (например, владелец схемы JUST), в командной строке необходимо набрать команду: imp just/just@server file=just.dmp fromuser=etalon touser=just log=import2.log grants=n где imp – утилита импорта; just/just@server – пользователь_владелец_схемы/пароль@сервер; file - опция указывающая файл экспорта; just.dmp – файл экспорта схемы (файл дампа, представленный в двоичном формате Oracle); fromuser – опция, указывающая имя бывшего владельца импортируемой схемы; touser – опция, указывающая имя владельца текущей схемы; log – опция, указывающая на файл лога текущего импорта; import2.log – файл лога текущего импорта; назначение привилегий. От имени пользователя-владельца схемы (например, JUST) запустить сценарий role_grants.sql, пример: C:\> SQLPLUS.EXE JUST @role_grants.sql выполнить настройку логина для пользователя-владельца схемы с помощью скрипта setup_connect.sql, указав через пробел параметр бывшего владельца схемы. 7 АИС «Юстиция» Руководство по установке и обновлению пример: C:\> SQLPLUS.EXE JUST @setup_connect.sql etalon 1.5. Установка и настройка клиентской части Перед установкой программы АИС «Юстиция» на клиентских компьютерах установить Oracle provider for OLEDB (доступен для загрузки по адресу http://www.oracle.com/technology/software/tech/windows/ole_db/). Для установки запустите файл setup.exe. Укажите имя и полный путь для установки. Откроется окно выбора компонентов установки. Необходимо отметить флагом пункт Oracle Provider for OLE DB. Рисунок 1 Установка Oracle Provider for OLE DB Далее необходимо проверить суммарную информацию и завершить установку. Для установки АИС «Юстиция» необходимо поместить все файлы, необходимые для установки программы в один каталог. Каталога, из которого производится установка, должна обязательно содержать следующие файлы: justsetup.exe compsetup.2.9.4.msi crsetup11.msi 8 АИС «Юстиция» Руководство по установке и обновлению mdac_typ.exe Чтобы начать установку необходимо запустить файл justsetup.exe. Откроется окно приветствия. Затем необходимо нажать кнопку «Далее», ввести данные о пользователе и снова нажать «Далее». На следующем этапе необходимо указать каталог, куда будет установлена программа. Рисунок 2 Установка программы. Шаг выбора целевой директории Нажать «Далее». На следующем этапе, необходимо указать какие компоненты будут установлены, и нажать «Далее». 9 АИС «Юстиция» Руководство по установке и обновлению Рисунок 3 Установка программы. Выбор компонентов установки Доступность компонентов для установки зависти от того, какие файлы содержатся в каталоге, откуда была запущена установка программы. На следующем шаге указывается, необходимо ли создавать ярлык в меня «Пуск» и, если необходимо, указать папку, где он будет размещен. Рисунок 4 Установка программы. Элементы меню «Пуск» 10 АИС «Юстиция» Руководство по установке и обновлению Затем указать необходимость создания ярлыка на рабочем столе и в панели быстрого запуска, нажать «Далее». Прочитать суммарную информацию и, если все правильно, нажать «Установить». После завершения установки можно запустить программу. 2. Обновление системы в ручную До начала обновления версии программного комплекса АИС «Юстиция» вам необходимо получить дистрибутив новой версии, прошедший апробацию в опытном регионе и утвержденный соответствующим Управлением Росреестра. Такой дистрибутив вы можете получить в соответствующем Управлении Росреестра, либо скачать с сайта компании ООО «Комплексные программные решения» http://just.kopr.ru/dnloads.php После скачивания в указанное вами место, будет доступен файл самораспаковывающегося архива вида 1.aa.bb-1.cc.dd.exe, где 1.aa.bb – номер текущей версии АИС «Юстиция», 1.cc.dd – номер новой версии. После разархивации в указанном месте создается каталог вида 1.aa.bb-1.cc.dd имеющий следующую структуру: где: Java – каталог содержащий скрипты установки компонентов Java, Log – каталог для ведения лога о процессе обновления, Packages – каталог содержащий пакеты обновлений, Scripts – каталог содержащий скрипты обновлений, Scripts.Add – каталог содержащий дополнительные скрипты обновлений, XSD – каталог содержащий XSD-схему, Клиент – каталог, содержащий клиентскую часть обновлений, update.bat – файл запуска обновлений серверной части. 11 АИС «Юстиция» Руководство по установке и обновлению Процесс обновления системы состоит из двух этапов: обновление серверной части; обновление клиентской части. ВНИМАНИЕ! ТРЕБУЕТСЯ ОБЯЗАТЕЛЬНОЕ СОБЛЮДЕНИЕ ПОСЛЕДОВАТЕЛЬНОСТИ ОБНОВЛЕНИЯ: СНАЧАЛА ОБНОВЛЯЕТСЯ СЕРВЕРНАЯ ЧАСТЬ, ЗАТЕМ КЛИЕНТСКАЯ. В текущем руководстве будем проводить обновление с версии 1.40.22 до версии 1.41.22. 2.1. Обновление серверной части В папке обновления, в нашем примере это \1.53.10-1.54.15\, нужно запустить командный файл update.bat. Сценарий запросит имя пользователя, пароль и имя сервера. Необходимо указать имя владельца схемы, его пароль и имя сервера так, как оно задано в файле tnsnames.ora. По окончании работы сценария откроются отчеты о ходе выполнения сценария. Их необходимо проверить на предмет сообщений об ошибках и отправить для анализа по адресу электронной почты support@just.kopr.ru. 2.2. Обновление клиентской части После успешного обновления серверной части требуется обновление клиентской части АИС «Юстиция» на всех компьютерах, работающих с обновляемой базой данных. В папке обновления, в нашем примере это \1.53.10-1.54.15\, есть подкаталог «Клиент». В нем находится исполняемый файл обновления клиентской части. Необходимо запустить \1.53.10-1.54.15\Клиент\justsetup1.54.15.0.exe. Откроется мастер установки АИС «Юстиция». На шаге «Выбор папки установки» нужно указать папку, где на данный момент уже установлена программа АИС «Юстиция». 12 АИС «Юстиция» На шаге «Выбор необходимые компоненты. Руководство по установке и обновлению компонентов» необходимо отметить галочками все После завершения работы система обновлена и готова к работе. 2.3. Автоматическое обновление В программном комплексе АИС «Юстиция» предусмотрена возможность автоматизированного процесса обновления клиентских приложений. Для того чтобы настроить автоматическое обновление, необходимо в приложении «ЮстицияАдминистратор» настроить системный параметр IMG_PATH_INST. 13 АИС «Юстиция» Руководство по установке и обновлению Запустите приложение «Юстиция-Администратор». В главном меню выберите пункт Настройка --> Системные параметры В появившемся окне «Системные параметры» выбрать папку «Общие параметры» Далее используйте системный параметр «Путь до файла установки» с меткой IMG_PATH_INST. 14 АИС «Юстиция» Руководство по установке и обновлению Данный параметр содержит путь к папке, содержащей установочные файлы. Папка должна содержать файл justsetup*.exe, а так же все файлы из папки Клиент. Может содержать следующие файлы: admin.exe, mdac_typ.exe, compsetup.*.msi, crsetup*.msi. Для включения режима автоматической установки необходимо переключить «Тип» в режим «Число» и «Значение» перевести в состояние «Включено». Для того чтобы указать путь, необходимо переключить «Тип» в режим «Строка». 15 АИС «Юстиция» Руководство по установке и обновлению Принцип работы следующий. При включенном режиме автоматической установки, в программных модулях (admin.exe и user.exe) после авторизации на сервере, сверяется версия модуля и версия сервера - и если работа текущего модуля запрещена, то производится чтение информации из файла module_nfo.dbf в указанной папке. Проверяется версия, выложенная в этой папке, с версией, установленной на сервере - при совпадении версий, модуль закрывается и запускается VBS-скрипт обновления. Скрипт проверяет, не запущены ли модули с того же пути, куда необходимо произвести обновление. Если такой модуль будет найден, то скрипт выдаст об этом предупреждение, при нажатии на кнопку «Игнорировать (Ignore)» все запущенные модули будут закрыты и скрипт продолжит обновление. По завершении обновления, будет запущен тот же модуль, с теми же параметрами, из которого и было запущено автообновление. С точки зрения пользователя, обновление будет выглядеть следующим образом: пользователь стартует приложение «Юстиция-Пользователь»; вводит логин/пароль и пытается войти в систему; приложение автоматически закрывается и стартует консольное окно; стартует инсталлятор (не требующий прав администратора); через некоторое время инсталлятор завершает установку, консольное окно закрывается; производится старт уже обновленной версии приложения. 16 АИС «Юстиция» Руководство по установке и обновлению 3. Настройка программы для ведения ЕГРП в электронном виде 3.1. Создание электронного хранилища Создание электронного хранилища документов заключается в создании служебного пользователя Oracle (пользователь от имени которого работают процедуры ХЭД), и создания специального Tablespace – табличного пространства, в котором будут храниться данные ХЭД. Для создания табличного пространства необходимо задать его имя в СУБД Oracle, а также каталог в котором оно будет храниться. Данные процедуры производятся ДО установки версии программы под именем владельца схемы БД. Создание хранилища электронных документов АИС «Юстиция» производится автоматизировано, путем запуска сценария create_user_HED.sql. Файл скрипта расположен в каталоге с обновлением версии (начиная с версии 2.0), в каталоге Scripts.Add. Пример запуска скрипта в уже запущенном SQLPLUS: C:\> SQLPLUS.EXE JUST @create_user_HED.sql В процессе выполнения сценария будут запрошены следующие параметры: 4. Имя пользователя ХЭД. Служебный пользователь Oracle, от имени которого работают процедуры ХЭД. Если оставить значение пусты присваивается имя по умолчанию «HED». 5. Имя табличного пространства ХЭД. Если оставить значение пустым присваивается имя по умолчанию «HED». 6. Каталог, в котором будет размещено данное табличное пространство. Например, С:\ORACLE\PRODUCT\10.2.0\. Внимание, для правильного указания адреса каталога в конце обязательно ставить символ «\». Если данный параметр оставить пустым, сценарий создаст табличное пространство в каталоге для tablespace Oracle, указанного в переменных Oracle. Примечание!!! После выполнения данного скрипта проверить создание ORACLE: User, Tablespase и файлы (_DATA,_INDX), Synonyms (hed_eldoc_files, hed_eldoc_files_tmp, hed_eldoc_hst, hed_eldoc_info, hed_eldoc_list, hed_eldoc_rlct, hed_eldoc_late, hed_eldoc_files_id_seq, hed_eldoc_hst_id_seq, hed_eldoc_info_id_seq, hed_eldoc_rlct_id_seq, hed_eldoc_late_id_seq). Проверочный запрос наличия хранилища ЭД: SELECT COUNT(*) FROM hed_eldoc_list; Должен выдать результат = 0. 3.2. Настройка Специальной настройки АИС «Юстиция» для работы с подсистемой хранения электронных документов производить не требуется. При установке версии программы 2.0 и выше, автоматически создаются и инициализируются все необходимые системные параметры, кодификаторы и их свойства, шаблоны содержаний. Необходима только настройка параметров пользователей системы, а именно: 17 АИС «Юстиция» Руководство по установке и обновлению 3. Настройка функциональности использования простой и квалифицированной электронной подписи: Задать для учетных записей пользователей, чьи должностные обязанности подразумевают создание документов, подписываемых УКЭП (согласно требованиям НПА), имя сертификата используемой им электронной подписи. Добавить пользователям, которые, согласно должностным обязанностям, имеют право формировать электронные документы и помещать их в подсистему ХЭД, дополнительное состояние, позволяющее удостоверять документы простой электронной подписью. Добавить пользователям, которые, согласно должностным обязанностям, имеют право формировать электронные документы и помещать их в подсистему ХЭД от имени других пользователей (например, исполнитель, вносящий данные от имени регистратора), дополнительное состояние, позволяющее удостоверять документы простой электронной подписью от имени других пользователей. 4. Настройка параметров инициализации В процессе инициализации может возникнуть ситуация, когда в ранее созданных записях разделов ЕГРП, в качестве регистратора используются пользователи, учетные записи которых отсутствуют в БД ЕГРП. По умолчанию, в таких случаях, в качестве учетной записи регистратора создаваемых записях будет использована учетная запись владельца схемы Oracle. Для того, чтобы в описанных случаях в инициализируемых записях использовалась учетная запись другого пользователя, необходимо для этой учетной записи задать дополнительный статус «регистратор по умолчанию» - признак использования учетной записи при инициализации, в случае когда в создаваемых записях используется описание регистратора, учётная запись которого отсутствует в БД. 3.3. Перенос электронных образов документов Перенос электронных образов документов в ХЭД производится автоматизировано, путем запуска сценария after_20140902_move_file_hed_doom.sql. Выполняется от имени владельца схемы. Файл скрипта расположен в каталоге с обновлением версии (начиная с версии 2.0), в каталоге Scripts.Add. Перед запуском сценария необходимо: 4) убедиться в наличии достаточного места для переноса документов в табличном пространстве, в котором будут храниться данные ХЭД. Места должно быть не меньше, чем суммарный размер всех переносимых документов, которые хранятся в таблицах SRV_FILES и DOC_IMG_SCAN. Чтобы определить размер таблиц можно воспользоваться сценарием CALCULATION_SRV_FILES_DOC_IMG_SCAN.sql, расположенным в каталоге с обновлением версии (начиная с версии 2.0), в каталоге Scripts.Add. 18 АИС «Юстиция» Руководство по установке и обновлению 5) Если размер табличного пространства недостаточен, необходимо его расширить. При необходимости нужно создать дополнительные файлы табличных пространств. 6) Если не хватает физического места на жестком диске (дисках), необходимо добавить дополнительные диски. После чего расширить табличное пространство. Если все условия соблюдены и места в табличном пространстве достаточно, можно запускать скрипт. Запуск осуществляется от имени владельца схемы. Пример запуска скрипта в уже запущенном SQLPLUS: SQL> @after_20140902_move_file_hed_doom.sql В случае возникновения ошибок при выполнении переноса, обращаться к разработчикам. Для контроля количества перенесенных данных необходимо, сразу после осуществления переноса выполнить сценарий after_20141222_cnt_conv_doom.sql. Данный скрипт выполнит подсчет количества данных в старой схеме хранения образов и количества данных перенесенных в ХЭД. После успешного переноса образов, необходимо выполнить удаление ранее использовавшейся схемы для хранения образов. Для это запустить сценарий after_20141222_del_scm_dimg_doom.sql из каталога Scripts.Add. Данный скрипт удалит схему для хранения образов, имя которой указано в системном параметре SCM_DIMG. После удаления схемы данный параметр необходимо очистить. 4. Приложение. Пример установки сервера Oracle 10g 4.1. Инсталляция Oracle Выбрать директорию с дистрибутивом Oracle 10g, запустить setup.exe, после чего запустится «Oracle Universal Installer». Выбрать Метод инсталляции «Advanced Installation» и нажать кнопку «Next» 19 АИС «Юстиция» Руководство по установке и обновлению Рисунок 5 Выбор метода инсталляции Откроется шаг «Select Installation Type». Выбираем тип инсталляции «Standard Edition», нажимаем кнопку «Next». 20 АИС «Юстиция» Руководство по установке и обновлению Рисунок 6 Выбор типа инсталляции Следующим шагом «Specify File Location» выбираем размещение исходных файлов инсталляции (обычно задается по умолчанию) и задаем наименование и путь инсталляции (обычно задается по умолчанию и не изменяется), после чего нажать кнопку «Next». 21 АИС «Юстиция» Руководство по установке и обновлению Рисунок 7 Шаг «Specify File Location» Следующим шагом будет «Select Configuration Option», на этом шаге выбираем пункт «Install database Software only», т.е. не запускать создание БД (создание БД будет производиться после установки «пакета исправлений»). Нажать кнопку «Next». 22 АИС «Юстиция» Руководство по установке и обновлению Рисунок 8 «Отказ» создания БД На следующем шаге «Summary» отображается суммарная информация о подготовке к инсталляции, если замечена ошибка, то можно вернуться на предыдущие шаги «мастера инсталляции» нажав кнопку «Back» и внести исправления, если все правильно, то нажать кнопку «Install». 23 АИС «Юстиция» Руководство по установке и обновлению Рисунок 9 Просмотр суммарной информации о подготовленной инсталляции Запустится процесс установки Oracle, может занять длительное время Рисунок 10 Процесс установки «Oracle Server» 24 АИС «Юстиция» Руководство по установке и обновлению Во время установки может появиться сообщение «Failed to initialize OCR», необходимо нажать кнопку «OK», после чего установка продолжится далее в нормальном режиме. Рисунок 11 Предупреждение во время процесса установки Так же во время установки может появиться сообщение о невозможности запустить службу «OracleCSService», нажимаем кнопку «Ignore» (данная служба не нужна для работоспособности АИС «Юстиция»). Рисунок 12 Сообщение о невозможности запустить службу «OracleCSService» После завершения установки откроется шаг «End of Installation», на котором нужно нажать кнопку «Exit». Для дальнейшей установки «пакета исправлений» необходимо отключить службу «OracleCSService». Для этого вызываем «Диспетчер задач Windows», переходим на вкладку «Процессы» выбираем процесс «ocssd.exe» и нажимаем кнопку «Завершить процесс». 25 АИС «Юстиция» Руководство по установке и обновлению Рисунок 13 Завершение процесса «ocssd.exe» После чего, заходим в «Службы Windows» и ставим для «OracleCSService» тип запуска «Вручную». Рисунок 14 Выбор типа запуска для «OracleCSService» 26 АИС «Юстиция» Руководство по установке и обновлению Выбрать директорию с дистрибутивом патча (пакета исправлений) для Oracle 10g и запустить setup.exe, после чего запустится «Oracle Universal Installer» на котором необходимо нажать кнопку «Next». Рисунок 15 Первый шаг установки патча Откроется шаг «Specify File Location», на котором необходимо изменить наименование и путь инсталляции на такие же, которые были указаны при начальной установке Oracle (это очень важно!), для этого достаточно встать указателем мыши в поле Name, нажать левую кнопку мыши и выбрать нужный вариант, после чего нажать кнопку «Next». 27 АИС «Юстиция» Руководство по установке и обновлению Рисунок 16 Шаг «Specify File Location» На следующем шаге «Summary» отображается суммарная информация о подготовке к инсталляции пакета исправлений, если замечена ошибка, то можно вернуться на предыдущие шаги «мастера инсталляции» нажав кнопку «Back» и внести исправления, если все правильно, то нажать кнопку «Install». 28 АИС «Юстиция» Руководство по установке и обновлению Рисунок 17 Просмотр суммарной информации о подготовленной инсталляции Запустится процесс установки пакета обновлений Рисунок 18 Процесс установки пакета обновлений 29 АИС «Юстиция» Руководство по установке и обновлению После завершения откроется шаг «End of Installation», на котором надо нажать кнопку «Exit». 4.2. Создание БД После установки пакета обновлений запускаем «Database Configuration Assistant» (обычно располагается «меню Пуск \ Программы \ Oracle OraDb10g_home1 \ Configuration and Migration Tools \ Database Configuration Assistant»). Рисунок 19 Первый шаг «Database Configuration Assistant» Нажимаем на кнопку «Следующий» и переходим на шаг выбора операций для выполнения, выбираем пункт «Create a Database» и нажимаем кнопку «Следующий». 30 АИС «Юстиция» Руководство по установке и обновлению Рисунок 20 Выбор операции «Create a Database» Следующим шагом будет выбор профиля создания БД. Выбираем «Custom Database» и нажимаем кнопку «Следующий». Рисунок 21 Выбор профиля для создания БД На следующем шаге необходимо указать Global Database Name и SID (должны быть одинаковыми), после чего нажать кнопку «Следующий». 31 АИС «Юстиция» Руководство по установке и обновлению Рисунок 22 Global Database Name и SID На следующем шаге предлагается сконфигурировать «Enterprise Manager» для работы с БД, но для работы АИС «Юстиция» его наличие не требуется, поэтому снимаем флаг «Configure the Database Enterprise Manager» и нажимаем кнопку «Следующий». Рисунок 23 Отключение «Enterprise Manager» 32 АИС «Юстиция» Руководство по установке и обновлению На следующем шаге предлагается установить пароль для системных пользователей Sys и System, если выбрать пункт «Use the Same Password for All Account» и задать пароль, то они будут одинаковы для обоих системных пользователей, если выбрать «Use Different Password», то можно задать различные для каждого из системных пользователей пароли. Внимание! При задании паролей нельзя использовать цифры — это приведет к ошибкам при создании базы данных. После установки паролей нажать кнопку «Следующий». Рисунок 24 Установка паролей Следующий шаг предназначен для выбора способа хранения файлов БД. Выбрать пункт «File System» и нажать кнопку «Следующий». 33 АИС «Юстиция» Руководство по установке и обновлению Рисунок 25 Выбор способов хранения файлов БД Следующий шаг предназначен для выбора места хранения файлов БД. Выбрать «Use Data File Location from Template», при этом будет выбрано место из шаблона указанного ранее. После выбора нажать кнопку «Следующий». Рисунок 26 Выбор места хранения файлов БД 34 АИС «Юстиция» Руководство по установке и обновлению На следующем шаге можно установить опции восстановления БД, но так как при работе в АИС «Юстиция» используется механизм резервного экспорта БД, то не требуется использовать эту опцию. Для ее отключения необходимо снять флаг «Specify Flash Recovery Area». После чего нажать кнопку «Следующий». Рисунок 27 Отключение механизма восстановления БД Следующий шаг – выбор компонентов, конфигурирование которых требуется для работы БД. Снять флаги «Oracle Data Mining» и «Oracle Ultra Search». 35 АИС «Юстиция» Руководство по установке и обновлению Рисунок 28 Выбор компонентов, необходимых для конфигурирования БД Нажать кнопку «Standard Database Components», затем снять флаг «Oracle Intermedia» и нажать кнопку «OK». После чего нажать кнопку «Следующий». Рисунок 29 Выбор стандартных компонентов необходимых для конфигурирования БД Следующий шаг – установка параметров БД. Состоит из четырех вкладок: Вкладка «Memory». На этой вкладке задается размер памяти выделяемой под Oracle. Выбрать «Custom», а переключатель «Shared Memory Management» в положение «Automatic» и задать размер «SGA Size» и «PGA Size». Рекомендуемые значения: 36 АИС «Юстиция» Руководство по установке и обновлению при объеме физической оперативной памяти сервера 512 Mb, размер SGA следует установить в значение 240 Mb, а PGA — 80 Mb. при объеме физической оперативной памяти сервера 1 Gb, размер SGA следует установить в значение 512 Mb, а PGA — 256 Mb при объеме физической оперативной памяти сервера 2 Gb, размер SGA следует установить в значение 1024 Mb, а PGA — 640 Mb. Рисунок 30 Значения на вкладке «Memory» Вкладка «Sizing». Для «Block Size» установить значение 8 Kb (по умолчанию), для «Process» установить значение, равное планируемому количеству пользователей, одновременно работающих с базой данных, плюс 10. Если количество пользователей неизвестно, следует оставить в этом поле значение по умолчанию. 37 АИС «Юстиция» Руководство по установке и обновлению Рисунок 31 Значения на вкладке «Sizing» Вкладка «Character Sets». Выбрать пункт «Choose from the list of the character sets» и указать значение CL8MSWIN1251. Для «National Character Set» указать AL16UTF16. Для «Default Language» выбрать AMERICAN. Для «Default Date Format» указать RUSSIA Рисунок 32 Значения на вкладке «Sizing» Вкладка «Connection Mode». Выбрать «Dedicated Server Mode». 38 АИС «Юстиция» Руководство по установке и обновлению Рисунок 33 Значение на вкладке «Connection Mode» После установки всех параметров нажать кнопку «Следующий». Следующий шаг «Database Storage». Данный шаг предназначен для конфигурирования управляющих файлов (Controlfiles), табличных пространств (Tablespaces), файлов данных (Datafiles) для хранения этих табличных пространств и журнала транзакций (Redo Logs). «Controlfiles» - на этой вкладке прописываются пути нахождения управляющих файлов, оставляем значения по умолчанию. 39 АИС «Юстиция» Руководство по установке и обновлению Рисунок 34 Расположение «Controlfiles» «Tablespaces». Для работы АИС «Юстиция» требуются следующие табличные пространства, создаваемые по умолчанию: SYSAUX, SYSTEM, TEMP, UNDOTBS1. Помимо этого необходимо создать табличные пространства JUST_DATA и JUST_INDX. Для создания нового табличного пространства JUST_DATA необходимо нажать кнопку «Create». Открывшаяся форма состоит из двух вкладок «General» и «Storage». Для вкладки «General» указать следующие значения: в поле «Name» указать название табличного пространства JUST_DATA, в поле «File name» наименование файла данных just_data.dbf, в поле «File Directory» оставить путь к файлу без изменений, в поле «Size» указать размер 4096 Mb, все остальные поля не изменять. На вкладке «Storage» ничего не изменять. После заполнения всех полей нажать кнопку «Create». 40 АИС «Юстиция» Руководство по установке и обновлению Рисунок 35 Создание табличного пространства JUST_DATA Аналогичную процедуру повторить для создания табличного пространства JUST_INDX, т.е. для вкладки «General» указать следующие значения: в поле «Name» указать название табличного пространства JUST_INDX, в поле «File name» название файла данных just_indx.dbf, поле «File Directory» оставить путь без изменений, в поле «Size» указать размер 2048 Mb, все остальные поля не изменять. На вкладке «Storage» ничего не изменять. После заполнения всех полей нажать кнопку «Create». 41 АИС «Юстиция» Руководство по установке и обновлению Рисунок 36 Создание табличного пространства JUST_INDX После создания табличных пространств JUST_DATA и JUST_INDX необходимо в левом списке выделить левой кнопкой мыши табличное пространство USERS, после чего нажать кнопку «Delete» для его удаления (не используется в АИС «Юстиция»). «Datafiles». Для работы АИС «Юстиция» следует задать следующие параметры файлов данных для файла just_data.dbf следует: на вкладке «General» задать размер 4096 Mb, 42 АИС «Юстиция» Руководство по установке и обновлению Рисунок 37 Вкладка «General» для файла just_data.dbf на вкладке «Storage» - поставить признак «Automatically extend datafile when full (AUTOEXTEND)», в открывшемся поле «Increment» указать 200 Mb, а для признака «Maximum Size» поставить значение «Unlimited». Рисунок 38 Вкладка «Storage» для файла just_data.dbf для файла just_indx.dbf следует: на вкладке «General» задать размер 2048 Mb, 43 АИС «Юстиция» Руководство по установке и обновлению Рисунок 39 Вкладка «General» для файла just_indx на вкладке «Storage» - поставить признак «Automatically extend datafile when full (AUTOEXTEND)», в открывшемся поле «Increment» указать 100 Mb, а для признака «Maximum Size» поставить значение «Unlimited». Рисунок 40 Вкладка «Storage» для файла just_indx.dbf для файла system.dbf следует: на вкладке «General» поставить размер 1024 Mb, 44 АИС «Юстиция» Руководство по установке и обновлению Рисунок 41 Вкладка «General» для файла system01.dbf на вкладке «Storage» - поставить признак «Automatically extend datafile when full (AUTOEXTEND)», в открывшемся поле «Increment» указать 50 Mb, а для признака «Maximum Size» поставить значение «Unlimited». Рисунок 42 Вкладка «Storage» для файла system01.dbf для файла temp01.dbf следует указать: на вкладке «General» размер 1024 Mb, 45 АИС «Юстиция» Руководство по установке и обновлению Рисунок 43 Вкладка «General» для файла temp01.dbf на вкладке «Storage» - поставить признак «Automatically extend datafile when full (AUTOEXTEND)», в открывшемся поле «Increment» указать 50 Mb, а для признака «Maximum Size» поставить значение «Value» = 4096 Mb. Рисунок 44 Вкладка «Storage» для файла temp01.dbf для файла undotbs01.dbf следует указать: на вкладке «General» размер 1024 Mb, 46 АИС «Юстиция» Руководство по установке и обновлению Рисунок 45 Вкладка «General» для файла undotbs01.dbf на вкладке «Storage» - поставить признак «Automatically extend datafile when full (AUTOEXTEND)», в открывшемся поле «Increment» указать 50 Mb, а для признака «Maximum Size» поставить значение «Value» = 4096 Mb. Рисунок 46 Вкладка «Storage» для файла undotbs01.dbf «Redo Logs Group». Для всех файлов (redo01.log, redo02.log, redo03.log) журнала транзакций необходимо изменить размер «File Size» на значение 51200 Kb. 47 АИС «Юстиция» Руководство по установке и обновлению Рисунок 47 Задание размера файла redo01.log После заполнения всех параметров шага «Database Storage» нажать кнопку «Следующий». На этом шаге выбираем заданный по умолчанию метод создания БД «Create Database» и нажимаем кнопку «Готово». Рисунок 48 Метод создания БД 48 АИС «Юстиция» Руководство по установке и обновлению Перед началом создания БД откроется список «Database Details», в котором перечислены все указанные ранее настройки. Если какой либо параметр создания задан неправильно, то можно нажать кнопку «Cancel» и вернуться на нужный шаг для изменения. Если все правильно нажать кнопку «OK», после чего начнется создание БД. Рисунок 49 Детали создания БД Внимание! Создание БД может занять продолжительное время — от 15 минут до нескольких часов. 49 АИС «Юстиция» Руководство по установке и обновлению Рисунок 50 Процесс создания БД 4.3. Конфигурирование сетевых компонентов БД После завершения создания БД необходимо сконфигурировать «прослушивающий процесс» (LISTNER). Для этого необходимо запустить «Net Configuration Assistant» (обычно располагается меню Пуск \ Программы \ Oracle - OraDb10g_home1\Configuration and Migration Tools\ Net Configuration Assistant). В открывшемся мастере выбрать «Listener Configuration» и нажать кнопку «Следующий». Рисунок 51 Выбор конфигурирования «Listener» 50 АИС «Юстиция» Руководство по установке и обновлению На следующем шаге выбрать пункт «Add» для добавления «прослушивающего процесса». Нажать кнопку «Следующий». Рисунок 52 Добавление «Listener» На следующем шаге задать имя «прослушивающему процессу», по умолчанию задается «LISTENER». Нажать кнопку «Следующий». Рисунок 53 Задание имени «прослушивающего процесса» На следующем шаге задать сетевой протокол, под который будет сконфигурирован «Listener». Выбрать «TCP» и нажать кнопку 51 для АИС «Юстиция» Руководство по установке и обновлению переноса этого протокола из столбца «Available Protocols» в столбец «Selected Protocols». Нажать кнопку «Следующий». Рисунок 54 Выбор сетевого протокола На следующем шаге выбрать TCP/IP порт, который будет использоваться «Listener». По умолчанию задается порт 1521, если необходимо задать другой, то установить переключатель в положение «Use another port number» и указать номер порта. Нажать кнопку «Следующий». Рисунок 55 Выбор TCP/IP порта 52 АИС «Юстиция» Руководство по установке и обновлению Следующим шагом будет предложено сконфигурировать еще один «Listener», выбрать «No» и нажать кнопку «Следующий». Рисунок 56 Отказ от конфигурирования еще одного «прослушивающего процесса» После проведения конфигурирования «Listener» мастер возвращается на первый шаг, на котором надо выбрать «Naming Method configuration». После чего нажать кнопку «Следующий». Рисунок 57 Выбор «Naming Method configuration» 53 АИС «Юстиция» Руководство по установке и обновлению На следующем шаге в колонке «Available Naming Methods» выбрать два метода «Local Naming» и «Easy Connect Naming» и нажать кнопку для переноса их в колонку «Selected Naming Methods». Нажать кнопку «Следующий». Рисунок 58 Выбор «Naming Methods» После проведения конфигурирования «Naming Methods» мастер возвращается на первый шаг, на котором необходимо выбрать «Local Net Service Name configuration», после чего нажать кнопку «Следующий». Рисунок 59 Выбор «Local Net Service Name configuration» 54 АИС «Юстиция» Руководство по установке и обновлению На следующем шаге выбрать пункт «Add» для добавления имени «Net Service». Нажать кнопку «Следующий». Рисунок 60 Добавление «Net Service» На следующем шаге необходимо указать «Service Name», которое должно совпадать с «Global Database Name» указанным при создании БД. Нажать кнопку «Следующий». Рисунок 61 Указание «Service Name» Следующий шаг выбор протокола для доступа к БД. Выбрать TCP и нажать кнопку «Следующий». 55 АИС «Юстиция» Руководство по установке и обновлению Рисунок 62 Выбор протокола для доступа к БД Следующим шагом будет задание имени сервера («Host Name»), на котором расположена БД и указание используемого порта (по умолчанию задается 1521). Нажать кнопку «Следующий». Рисунок 63 Задание «Host Name» и номер TCP/IP порта Для проверки соединения с БД на следующем шаге выбрать «Yes, perform a test» и нажать кнопку «Следующий». 56 АИС «Юстиция» Руководство по установке и обновлению Рисунок 64 Разрешение на тестовое соединение с БД Следующим шагом откроется окно с деталями тестового соединения. В нем будет написано: «Connecting...ORA-01017: invalid username/password; logon denied. The test did not succeed». Рисунок 65 Ошибка соединения с БД Для исправления ошибки соединения необходимо нажать кнопку «Change Login» и в открывшемся окне указать Login и Password заданные при создании БД. После чего нажать «Ok». 57 АИС «Юстиция» Руководство по установке и обновлению Рисунок 66 Смена Login и Password В результате в окне с деталями тестового соединения должна появиться надпись: «Connecting...Test successful». После чего нажать кнопку «Следующий». Рисунок 67 Результат успешного соединения с БД В открывшемся шаге указать «Net Service Name» (имя БД) и нажать кнопку «Следующий». 58 АИС «Юстиция» Руководство по установке и обновлению Рисунок 68 Задание «Net Service Name» В открывшемся шаге отказаться от конфигурирования другого «Net Service Name» выбрав пункт «No» и нажать кнопку «Следующий». Рисунок 69 Отказ от конфигурирование другого «Net Service Name» После конфигурирования «Net Service Name» мастер вернется на первый шаг, на котором надо нажать кнопку «Готово». После чего конфигурирование будет завершено. 59