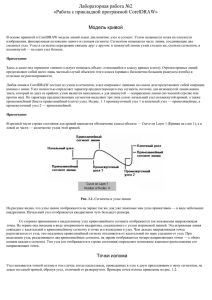Лабораторная работа №2 «Работа с прикладной программой CorelDRAW» Модель кривой
advertisement
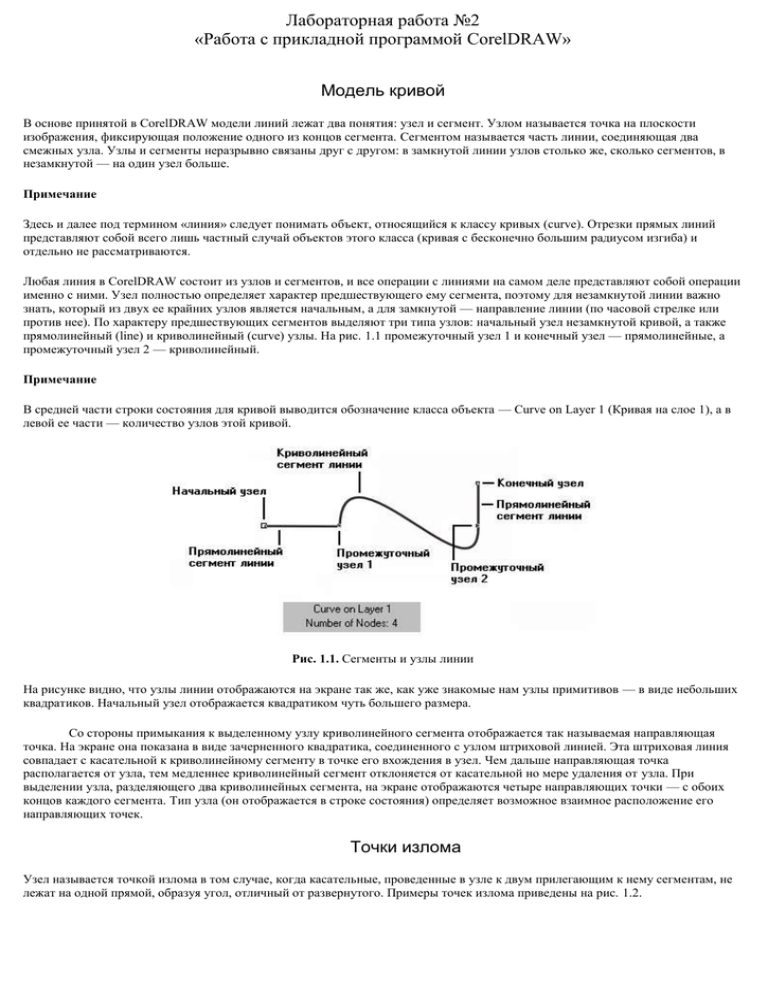
Лабораторная работа №2 «Работа с прикладной программой CorelDRAW» Модель кривой В основе принятой в CorelDRAW модели линий лежат два понятия: узел и сегмент. Узлом называется точка на плоскости изображения, фиксирующая положение одного из концов сегмента. Сегментом называется часть линии, соединяющая два смежных узла. Узлы и сегменты неразрывно связаны друг с другом: в замкнутой линии узлов столько же, сколько сегментов, в незамкнутой — на один узел больше. Примечание Здесь и далее под термином «линия» следует понимать объект, относящийся к классу кривых (curve). Отрезки прямых линий представляют собой всего лишь частный случай объектов этого класса (кривая с бесконечно большим радиусом изгиба) и отдельно не рассматриваются. Любая линия в CorelDRAW состоит из узлов и сегментов, и все операции с линиями на самом деле представляют собой операции именно с ними. Узел полностью определяет характер предшествующего ему сегмента, поэтому для незамкнутой линии важно знать, который из двух ее крайних узлов является начальным, а для замкнутой — направление линии (по часовой стрелке или против нее). По характеру предшествующих сегментов выделяют три типа узлов: начальный узел незамкнутой кривой, а также прямолинейный (line) и криволинейный (curve) узлы. На рис. 1.1 промежуточный узел 1 и конечный узел — прямолинейные, а промежуточный узел 2 — криволинейный. Примечание В средней части строки состояния для кривой выводится обозначение класса объекта — Curve on Layer 1 (Кривая на слое 1), а в левой ее части — количество узлов этой кривой. Рис. 1.1. Сегменты и узлы линии На рисунке видно, что узлы линии отображаются на экране так же, как уже знакомые нам узлы примитивов — в виде небольших квадратиков. Начальный узел отображается квадратиком чуть большего размера. Со стороны примыкания к выделенному узлу криволинейного сегмента отображается так называемая направляющая точка. На экране она показана в виде зачерненного квадратика, соединенного с узлом штриховой линией. Эта штриховая линия совпадает с касательной к криволинейному сегменту в точке его вхождения в узел. Чем дальше направляющая точка располагается от узла, тем медленнее криволинейный сегмент отклоняется от касательной но мере удаления от узла. При выделении узла, разделяющего два криволинейных сегмента, на экране отображаются четыре направляющих точки — с обоих концов каждого сегмента. Тип узла (он отображается в строке состояния) определяет возможное взаимное расположение его направляющих точек. Точки излома Узел называется точкой излома в том случае, когда касательные, проведенные в узле к двум прилегающим к нему сегментам, не лежат на одной прямой, образуя угол, отличный от развернутого. Примеры точек излома приведены на рис. 1.2. Рис. 1.2. Точки излома: а) на стыке прямолинейных сегментов; б) прямолинейного и криволинейного сегментов; в) двух криволинейных сегментов Сглаженные узлы Узел называется сглаженным, если касательные, проведенные к двум прилегающим к нему сегментам, лежат на одной прямой. Примеры сглаженных узлов приведены на рис. 1.3. Рис. 1.3. Сглаженные узлы: а) на стыке прямолинейного и криволинейного сегментов: б) на стыке двух криволинейных сегментов Примечание Узел, лежащий на стыке двух прямолинейных сегментов, не может быть сглаженным, даже если оба сегмента лежат на одной прямой. Это объясняется тем, что узлы должны сохранять свой тип при перемещении, а перемещение такого узла в направлении, перпендикулярном примыкающим сегментам, нарушило бы условие сглаженности, поскольку прямолинейные сегменты не могут деформироваться Линии замкнутые, разомкнутые и соединенные Крайним узлом называется узел линии, смежный только с одним се сегментом. Выше уже отмечалось, что узел линии, не имеющий предшествующего сегмента, называется начальным. Линия, имеющая начальный узел, называется незамкнутой (open curve). Линия, в которой крайние узлы отсутствуют, называется замкнутой (closed curve). Примечание в замкнутой линии роль начального и конечного узла выполняет один и тот же узел, поэтому у него есть и предшествующий, и последующий сегменты. Таким образом, в замкнутой линии начальный узел отсутствует, хотя на экране при выборе узлов инструментом Shape (Форма) тот узел, в котором произошло замыкание линии при построении, обозначен увеличенным квадратом, так же как начальный узел. Следует сказать несколько слов о соединенных линиях. Это объекты, состоящие из нескольких ветвей (subpath), каждая из которых представляет собой замкнутую или незамкнутую линию. Соединенные объекты возникают, в частности, при выполнении операции соединения объектов командой Combine (Соединить) и при преобразовании в кривые других объектов (например, текстов). Главным отличительным признаком соединенного объекта является наличие нескольких узлов, отмеченных увеличенными квадратиками, в одном объекте. Кроме того, сведения о наличии в выделенном объекте нескольких ветвей выводятся в строке состояния после количества узлов при выделении линии инструментом Shape (Форма). Соединенные линии можно разъединить, преобразовав их в совокупность линий, каждая из которых состоит всего из одной ветви — замкнутой или разомкнутой. На рис. 1.4 представлены примеры замкнутых, разомкнутых и соединенных линий. Рис. 1.4. Примеры замкнутых (слева), разомкнутых (в середине) и соединенных (справа) линий Примечание Практически любой графический объект CorelDRAW может быть преобразован в кривые. И наоборот, многие сложные объекты, о которых пойдет речь в следующих уроках, строятся на базе одной или нескольких линий. Поэтому понимание модели линии и приемов работы с линиями играют очень важную роль в построении изображения. Теперь, когда мы знаем о линиях уже достаточно много, можно перейти к приемам их построения. Один из них нам уже известен, поскольку в результате применения инструмента Spiral (Спираль) получается именно кривая, состоящая из сегментов, соответствующих четверти оборота спирали, и разделяющих их сглаженных узлов. Инструменты, позволяющие строить линии различных типов, сведены в CorelDRAW в одну раскрывающуюся панель инструмента Curve (Кривая), представленную на рис. 1.5. В соответствии с общим стилем пользовательского интерфейса CorelDRAW на кнопке инструмента Curve (Кривая) отображается значок последнего из использованных инструментов, кнопки которых присутствуют на его панели, и щелчок на этой кнопке снова активизирует тот же инструмент. Так же как при выборе инструмента для построения графического примитива, для получения доступа к кнопкам других инструментов достаточно при щелчке мышью на кнопке инструмента Curve (Кривая) задержать кнопку мыши в нажатом состоянии. Рис. 1.5. Кнопки панели инструмента Curve (Кривая) Упражнение 2.1. Построение линий от руки В этом упражнении мы ознакомимся с возможностями инструмента Freehand (Произвольная кривая), построив с помощью двух различных приемов замкнутую кривую, по форме напоминающую беговую дорожку стадиона — прямоугольник, короткие стороны которого замещены полуокружностями, — и оценим результаты. 1. Начните с создания нового документа CorelDRAW и переименования его первой страницы в Freehand. Если вы забыли, как это делается, просмотрите еще раз упражнения предыдущего урока. 2. Выберите в панели инструмента Curve (Кривая) инструмент Freehand (Произвольная кривая). Указатель мыши примет форму, соответствующую выбранному инструменту (рис. 1.6, слева). Нажмите кнопку мыши и, перетаскивая указатель, постарайтесь построить желаемую замкнутую кривую, начиная с закругления. В момент приближения указателя мыши к точке, в которой начиналось построение кривой, указатель инструмента изменит свою форму (рис. 1.6, справа). Если отпустить кнопку мыши в этот момент, то будет построена замкнутая кривая, если раньше — то незамкнутая. Рис. 1.6. Формы указателя инструмента Freehand (Произвольная кривая) в процессе построения линии (а) и в момент ее замыкания (б) Подсказка Если в процессе построения кривой линия «поехала не туда», не отпуская кнопку мыши, нажмите и удерживайте клавишу Shift. Теперь, перетаскивая указатель вдоль уже нарисованной линии в обратном направлении, можно «стереть» неудавшийся участок. После отпускания клавиши Shift рисование можно продолжить от последнего нестертого узла. 3. Скорее всего, вы оцените полученный результат как неудовлетворительный. Тем не менее его следует исследовать. Вначале обратите внимание на строку состояния — там появилось сообщение о том, что выделен объект, относящийся к классу кривых, и указано, сколько в нем получилось узлов. На построенной кривой эти узлы отображены, причем роль начального узла играет тот, в котором кривая замкнулась. Выберите в наборе инструментов инструмент Shape (Форма) и щелкните им на любом из узлов, а затем прочтите сообщение в строке состояния. Далее, последовательно нажимая клавишу Tab, переводите выделение на следующие узлы кривой, выясняя их тип по сообщениям строки состояния. В результате исследования можно сделать следующие выводы: узлы и сегменты кривой при работе с инструментом Freehand (Произвольная кривая) создаются автоматически; большинство создаваемых узлов представляют собой точки излома; большинство создаваемых сегментов — криволинейные. Примечание Частота расположения узлов на строящейся кривой зависит от скорости перемещения указателя мыши. Чем быстрее перемещается указатель, тем дальше отстоят вновь создаваемые узлы друг от друга, и наоборот, при медленном перемещении мыши построенная кривая может оказаться сплошь усеянной узлами. Последнее нежелательно, поскольку избыточное количество узлов не только снижает плавность кривой, но и без необходимости усложняет изображение. 4. Отступив вниз, повторите построение замкнутой кривой, начиная с закругления, но теперь перед построением прямолинейного сегмента и по его завершении нажимайте клавишу Tab. На этот раз прямолинейные сегменты получились замечательно, но закругления и их соединения с прямолинейными сегментами оставляют желать лучшего. 5. В завершение этого упражнения проделаем то, с чем инструмент Freehand (Произвольная кривая) справляется хорошо — построим ломаную линию, то есть линию, состоящую только из прямолинейных сегментов. В этом случае инструментом работают несколько по-другому. Указатель инструмента перемещается в точку, в которой следует поместить первый узел, и выполняется щелчок мышью. Последующие щелчки выполняются в местах расположения узлов ломаной, и эти щелчки должны быть двойными. В случае выполнения последнего щелчка (одиночного) на начальном узле ломаная линия становится замкнутой. Пользуясь этим приемом, постройте произвольный треугольник и незамкнутую зубчатую линию. Подсказка Если при работе инструментом Freehand (Произвольная кривая) возникает необходимость ограничивать наклон прямолинейных сегментов ломаной линии, пользуйтесь клавишей-модификатором Ctrl. Если удерживать эту клавишу нажатой, то следующий прямолинейный сегмент будет наклонен к горизонтали под углом, кратным 15°. Познакомившись с инструментом Freehand (Произвольная кривая), мы убедились, что его возможности не очень велики. Опытные пользователи при построении линий чаще пользуются другим инструментом — Bezier (Кривая Безье). Примечание В одиннадцатой версии программы в дополнение к инструменту Freehand (Произвольная кривая) введен инструмент Polyline (Полилиния). Им удобнее рисовать от руки кривые, состоящие из нескольких сегментов. После создания начального сегмента кривой выполняется щелчок мышью, но этот щелчок не заканчивает построение кривой, как при работе с инструментом Freehand (Произвольная кривая). Перетаскивание указателя при нажатой кнопке мыши создает криволинейный сегмент кривой, перемещение указателя при отпущенной кнопке мыши создает сегмент прямолинейный. Для завершения построения незамкнутой кривой следует нажать клавишу Пробел. Линии и инструмент Bezier Работая с инструментом Bezier (Кривая Безьс), пользователь не пытается воспроизвести мышью строящуюся кривую линию. Вместо этого он задает положение узлов будущей кривой и получает возможность уже в процессе построения воздействовать на направляющие точки в каждом из них. Приемы работы этим инструментом сложнее и требуют для освоения некоторой тренировки, зато и результаты получаются намного лучше, чем при работе инструментом Freehand (Произвольная кривая) — это станет очевидно при выполнении следующего упражнения. Построение кривой инструментом Bezier (Кривая Безье) представляет собой последовательность циклов работы с каждым из узлов кривой. Цикл начинается с установки указателя инструмента в точку расположения будущего узла. Затем нажимается кнопка мыши, и, удерживая ее, пользователь уточняет положение направляющих точек, перетаскивая одну из них (вначале из узла, а потом — вокруг него) мытью. По умолчанию создаются симметричные узлы, но если пользователь в момент отпускания кнопки мыши воспользуется клавишей-модификатором узла, будет создан сглаженный узел пли точка излома. В момент отпускания кнопки мыши фиксируются тип узла и положение направляющих точек, после чего начинается цикл определения следующего узла. Для выхода из цикла следует нажать клавишу Пробел. Примечание В процессе создания точки излома следует удерживать нажатой клавишу С (начальный символ английского термина для обозначения этого типа узлов — cusp). Клавиатура при этом должна работать в режиме ввода латиницы. После нажатия клавиши-модификатора направляющие точки начинают вести себя в соответствии с выбранным типом узла, и дальнейшее перетаскивание мышью будет влиять только на одну из них. Для создания сглаженного узла используется клавиша-модификатор S (smooth). Упражнение 3.2. Построение линий инструментом Bezier Выполняя это упражнение, мы освоим приемы работы с инструментом Bezier (Кривая Безье) па примере той же кривой, которую строили в предыдущем упражнении. 1. Добавьте новую страницу в открытый документ CorelDRAW и переименуйте ее в Bezier. Выберите в наборе инструментов инструмент Bezier (Кривая Безье). 2. Начнем построение линии с узла, предшествующего линейному сегменту. Установите указатель в нужную точку и нажмите кнопку мыши. Не отпуская кнопку, переместите указатель на некоторое расстояние вправо так, чтобы стали видны «вытащенные» из узла направляющие точки. Чтобы касательная к следующему сегменту была строго горизонтальна, нажмите и удерживайте клавишу- модификатор Ctrl. Отпустите кнопку мыши, а затем и клавишу Ctrl — первый узел кривой построен (рис. 1.7). Поскольку пока он является единственным (и, следовательно, крайним) узлом линии, после завершения работы с ним он автоматически становится точкой излома. После того как линия будет замкнута в этом узле, его тип сменится. Рис. 1.7. Построение первого узла линии 3. Переходим к построению второго узла. Поскольку он должен располагаться на одной горизонтали с первым, перед перемещением указателя инструмента снова нажмите и удерживайте клавишу Ctrl. Второй узел строится точно так же, как первый, но после отпускания кнопки мыши он станет симметричным (перед ним на линии уже имеется узел, и поскольку процесс построения не закопчен, появится узел и за ним — следовательно, он не крайний). Поскольку симметричные узлы вполне соответствуют виду строящейся кривой, нет необходимости явно указывать тип этого узла клавишей-модификатором (рис. 1.8). Рис. 1.8. Изображение перед отпусканием кнопки мыши после построения второго узла 4. Третий узел должен располагаться строго под вторым, поэтому по окончании работы со вторым узлом клавишу Ctrl можно даже не отпускать. На этот раз «вытаскивать» направляющую точку из узла следует не вправо, а влево, не отпуская клавишу Ctrl. Чтобы закругление получилось симметричным, расстояние от направляющей точки до узла должно быть примерно таким же, как у второго узла (рис. 1.9). Рис. 1.9. Изображение перед отпусканием кнопки мыши после построения третьего узла 5. Четвертый узел строится точно так же, как третий (рис. 1.10, а). Теперь кривую следует замкнуть. Для этого указатель мыши перемещается на начальную точку (до появления в качестве указателя инструмента «стрелочки» вместо символического изображения узла) и нажимается левая кнопка мыши. Остается только перетащить направляющую точку вправо при нажатой клавише Ctrl (чтобы левое закругление стало симметричным), и замкнутая кривая будет построена (рис. 1.10, б). Рис. 1.10. Завершение построения замкнутой кривой 6. Исследуйте построенную кривую способом, описанным в предыдущем упражнении, просматривая типы построенных узлов. Впрочем, достоинства только что построенной кривой по сравнению с результатом предыдущего упражнения очевидны: гораздо меньшее число узлов, прямолинейность тех сегментов, которые должны быть прямыми, симметричность закруглений, отсутствие случайных отклонений. Хотя, возможно, закругления и не представляют собой идеальных полуокружностей, полученный результат очень близок к поставленной цели. 7. В завершение упражнения попробуйте самостоятельно построить с помощью инструмента Bezier (Кривая Бсзье) замкнутую кривую, представляющую собой равносторонний треугольник с закругленными вершинами и «пилу» из предыдущего упражнения, но с закругленными зубцами. При работе с последним заданием, поскольку кривая получится незамкнутая, не забудьте после определения последнего узла нажать клавишу Пробел. Подсказка Не забывайте, что клавиша-модификатор Ctrl позволяет ограничивать перемещение указателя не только вертикалями и горизонталями, но и линиями с наклоном, кратным 15°. Возможно, что поначалу приемы работы с инструментом Bezier (Кривая Безье) покажутся вам чересчур сложными. Это вполне естественно — совершенство достигается только практикой. Но на первых порах работы с CorelDRAW вполне приемлема упрощенная стратегия, когда при построении кривой пользователь не заботится о том, чтобы ее форма была близка к требующейся, — он просто расставляет узлы кривой в ее характерных точках. Окончательная настройка узлов и сегментов в этом случае выполняется на втором этапе методами редактирования кривой. Примечание Новый инструмент Реп (Перо) позволяет строить кривые с помощью тех же приемов, что и инструмент Bezier (Кривая Безье). Отличие состоит в том, что в процессе перемещения указателя мыши в точку расположения очередного узла кривой на экране отображается внешний вид следующего, еще не построенного сегмента кривой. Чтобы почувствовать отличие, попробуйте выполнить предыдущее упражнение с помощью инструмента Реп (Перо).