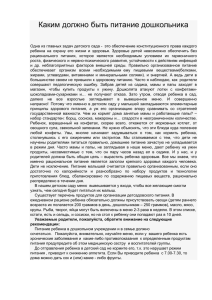2. Администрирование программы
advertisement

Программное обеспечение для формирования отчетов о внебиржевых сделках ОТС Client Руководство пользователя версия 1.1.11 Москва, 2011 ОТС Client Версия 1.1.11 Дата: 28.01.2016 23:00 Аннотация Данное руководство пользователя предназначено для изучения правил работы с программным обеспечением формирования отчетов о внебиржевых сделках, подаваемых через систему ЭДО РТС - далее по тексту OTC Client. В документе описывается назначение данного программного обеспечения, его возможности, условия применения, а также основные принципы и правила работы с ним. (c) РТС, 2011 308842484 Страница 2 из 20 ОТС Client Версия 1.1.11 Дата: 28.01.2016 23:00 Содержание Введение .........................................................................................................................................4 1. Общие сведения .....................................................................................................................4 1.1. Назначение программы .................................................................................................4 1.2. Общие положения о подаче отчетов о внебиржевых сделках ..................................4 2. Администрирование программы ..........................................................................................5 2.1. Рекомендуемая конфигурация оборудования и программного обеспечения ..........5 2.2. Установка и обновление ПО ........................................................................................5 3. Интерфейс программы ..........................................................................................................6 3.1. Основное меню ..............................................................................................................7 3.2. Панель инструментов ....................................................................................................8 4. Общие правила редактирования полей ...............................................................................9 5. Функционирование программы ...........................................................................................9 5.1. Работа с отчетом в текстовом редакторе .....................................................................9 5.2. Операции с отчетом.......................................................................................................9 5.2.1. Формирование отчета............................................................................................9 5.2.2. Редактирование отчета ........................................................................................12 5.2.3. Отправить отчет ...................................................................................................13 5.3. Запрос на удаление сделки .........................................................................................13 5.4. Справочник инструментов..........................................................................................14 5.4.1. Поиск справочника ЦБ ........................................................................................14 5.4.2. Подписка на справочник инструментов ............................................................15 5.5. Операции с сообщениями ...........................................................................................15 5.5.1. Просмотр входящих сообщений ........................................................................15 5.5.2. Экспорт сообщения в формат MS Excel ............................................................16 5.6. Настройка схем и каталогов .......................................................................................17 5.6.1. Настройка схем для просмотра XML-файлов...................................................17 5.6.2. Настройка каталогов ...........................................................................................17 5.6.3. Настройка кода участника по умолчанию ........................................................18 5.6.4. Настройка языка системных сообщений ...........................................................18 5.7. Настройка интерфейса приложения ..........................................................................18 5.7.1. Управление окнами .............................................................................................18 5.7.2. Настройка панели инструментов и строки статуса ..........................................19 6. Порядок действий пользователя по формированию отчета ............................................19 Указатель рисунков .....................................................................................................................20 Указатель таблиц .........................................................................................................................20 (c) РТС, 2011 308842484 Страница 3 из 20 ОТС Client Версия 1.1.11 Дата: 28.01.2016 23:00 Введение При подготовке Руководства мы исходили из того, что читатель (пользователь) знаком в общих чертах с операционной системой MS Windows 2000 и владеет базовыми навыками работы в ней. Предполагается: умение работать с мышью, окнами, меню и контекстно-зависимым меню, наличие опыта работы со стандартными диалогами и буфером обмена MS Windowsприложений; знакомство с порядком настройки Windows-приложений. Используемые в тексте особые шрифты перечислены в Табл. 0.1. Номера таблиц и рисунков двойные, вначале идет номер раздела, а затем порядковый номер таблицы, рисунка в разделе. Список основных терминов, относящихся к работе пользователя с программой приводится в Табл. 0.2. Табл. 0.1. Соглашение об используемых в тексте обозначениях Элемент текста Пример использования Названия элементов пользовательского интерфейса (имена меню, команд и опций); текст, который появляется на экране. Нажмите Изменить. Имена файлов; содержимое файлов; символы, набираемые в командной Конфигурационный файл Option.ini. строке. Последовательность выбора пунктов меню графического интерфейса или нажатия функциональных клавиш. Выполните Файл/ Открыть. Комбинация клавиш, разделенных знаком "+", показывает, что необходимо нажать первую клавишу и, не отпуская ее, нажать вторую клавишу. Нажмите Ctrl+N. Табл. 0.2. Термины в тексте Термин Определение РТС ЭДО Участник ОАО «Фондовая биржа «Российская Торговая Система» Система обмена электронного документооборота РТС Профессиональный участник, совершающий внебиржевые сделки. Участник может не быть подключен к системе ЭДО, если отчеты за него предоставляет другой Участник на основании доверенности. ПО формирования отчетов о внебиржевых сделках OTC Сlient 1. Общие сведения 1.1. Назначение программы Программа предназначена для формирования в формате XML и отправке по системе ЭДО РТС: служебных сообщений; отчетов о внебиржевых сделках. 1.2. Общие положения о подаче отчетов о внебиржевых сделках Правила предоставления информации о внебиржевых сделках приняты РТС в соответствии с Положением о предоставлении информации о заключении сделок, утвержденным приказом ФСФР России от 22.06.2006 № 06-67/пз-н и опубликованы на сайте РТС: Текст Правил - http://ftp.rtsnet.ru/pub/support/edi/OTC/OTC_Reporting_Rules.doc Приложение №1 к Правилам: http://ftp.rtsnet.ru/pub/support/edi/OTC/OTC_Reporting_Spec.doc Данные Правила описывают порядок подачи брокерам, дилерами, управляющими, акционерными инвестиционными фондами и управляющими компаниями (далее – Участниками) в ОАО «РТС» информации о сделках купли-продажи эмиссионных ценных бумаг и инвестиционных паев паевых инвестиционных фондов (за исключением сделок репо), совершенных ими не на торгах организаторов торговли на рынке ценных бумаг. (c) РТС, 2011 308842484 Страница 4 из 20 ОТС Client Версия 1.1.11 Дата: 28.01.2016 23:00 Отчеты представляются Бирже одним из следующих способов: путем ввода отчета в Торговую систему РТС; путем представления отчета по системе ЭДО РТС. Настоящий документ описывает порядок работы при подаче отчетов о внебиржевых сделках через систему ЭДО РТС с использованием программного обеспечения OTC Client. Следует отметить, что использование программного обеспечения OTC Client не является обязательным. Формирование XML-сообщений возможно и с использованием программного обеспечения, разработанного Участником самостоятельно или приобретенного у независимых поставщиков. 2. Администрирование программы 2.1. Рекомендуемая конфигурация оборудования и программного обеспечения Табл. 2.1. Конфигурация компьютера и программное обеспечение. Рекомендуется Процессор ЦПУ Pentium 1 ГГц Объем оперативной памяти 256 Mb Свободное пространство на диске для установки Разрешение дисплея 20 Mb 800*600 High color Видеопамять 8 Mb (64 К цветов) Монитор 14 дюймов Манипулятор “Мышь” Любой Операционная система Windows Professional 2000 и выше Microsoft Internet Explorer 6.0 или выше Остальные компоненты, необходимые для функционирования программы (пакет MSXML 6.0, необходимые библиотеки времени исполнения и компоненты) устанавливаются инсталляционным пакетом программы. 2.2. Установка и обновление ПО Приложение OTC Client должно устанавливаться на компьютере с ОС Windows 2000 / XP, с установленным InternetExplorer версии не ниже 6.0. При несоблюдении этих условий инсталлятор не сможет установить программу. ВНИМАНИЕ! Операционная система Windows NT 4.0 НЕ ПОДДЕРЖИВАЕТСЯ! Установка программы возможна только пользователем, который имеет права администратора. Возможны следующие варианта установки: установка ПО с нуля; обновление уже установленной версии. Перед первичной установкой программы следует выяснить: каталог, в который планируется установить программу (по умолчанию будет предложено установить в каталог:С:\Program Files\OTCMonClient); код Вашей компании/банка в РТС (должен состоять из 5 заглавных латинских букв, например, ABCDM); путь к каталогу исходящих сообщений (зависит от того, как настроен Файловый шлюз); путь к каталогу входящих сообщений (зависит от того, как настроен Файловый шлюз). Порядок установки дистрибутива: 1. Запустите на исполнение файл OTCMon_1_111_install.exe и далее следуйте инструкциям по установке. 2. Руководство пользователя OTC_Client_UserGuide.doc располагается в подкаталоге \DOC. (c) РТС, 2011 308842484 Страница 5 из 20 ОТС Client 3. Версия 1.1.11 Дата: 28.01.2016 23:00 Запустите программу одним из следующих способов: запустите на исполнение файл OtcMonClient.exe из каталога, в который Вы установили программу; с помощью соответствующего ярлыка на рабочем столе (возможность создания ярлыка присутствует в процессе установки программы); 4. 5. 6. 7. с помощью соответствующего ярлыка в меню Пуск/ Все программы (возможность создания ярлыка присутствует в процессе установки программы). Отредактируйте (или проверьте при обновлении версии ПО) следующие настройки: каталоги входящих и исходящих сообщений в соответствии с настройками вашего Файлового шлюза (пункт горизонтального меню Настройки, вкладка Каталоги); код в РТС в поле Код участника по умолчанию (пункт горизонтального меню Настройки); язык сообщений в поле Язык сообщений (пункт горизонтального меню Настройки). Запросите справочник ценных бумаг (Справочник ЦБ/ Запросить справочник ЦБ). Дождитесь получения справочника ЦБ от сервера в каталог входящих сообщений (Сообщения/ Просмотреть входящие сообщения). Если в течение 5 минут справочник ЦБ не получен – проверьте правильность настройки каталогов входящих/исходящих сообщений. При обновлении версии ПО выполните пункты 1 - 4, приведенные выше. При установке новой версии программы все настройки клиента, произведенные на предыдущей версии, сохраняются и остаются в силе. Настройки программы хранятся в файле otcmon_client.ini. 3. Интерфейс программы Главное окно программы состоит из: заголовка главного окна; строки горизонтального меню; панели инструментов; строки состояния. В заголовке главного окна высвечивается наименование ПО ОТС Client, текущая версия приложения и имя пользователя, запустившего приложения. Имя пользователя определяется автоматически по имени ПК, с которого запускается приложение. Рис. 3.1. Главное окно ОТС Client В строке состояния выводится дата и время, язык сообщений, а так же информация о текущем справочнике инструментов. (c) РТС, 2011 308842484 Страница 6 из 20 ОТС Client Версия 1.1.11 Дата: 28.01.2016 23:00 Выход из приложения осуществляется через пункт меню Файл/ Выход. 3.1. Основное меню В строке горизонтального меню представлены все основные функции, позволяющие пользователю системы осуществлять формирование отчетов, работать с текстовыми файлами и справочниками. При активизации определенного пункта горизонтального меню открывается соответствующее ему вертикальное меню. Указанные справа функциональные клавиши позволяют осуществить те же функции. Команды основного меню и связанные с ними команды выпадающих меню перечислены в Табл. 3.1. Там же приводятся соответствующие им пиктограммы панели инструментов. Табл. 3.1. Команды основного меню и пиктограммы панели инструментов Команда основного меню Файл Отчеты Справочник ЦБ Сообщения (c) РТС, 2011 Команды открывающег ося меню Пиктограмм а на панели инструменто в Функциональные клавиши Описание Открыть… Загружает файл с отчетом в текстовый редактор Сохранить Сохраняет открытый в текстовом редакторе файл отчета Сохранить как… Сохраняет открытый в текстовом редакторе отчет в новом файле Обновить настройки Выводит предложение актуализировать настройки ini-файла в соответствии с новой версией. Рекомендуем ОБЯЗАТЕЛЬНО выполнять данный режим при обновлении версии ПО. Выход Выход из программы Новый отчет Ctrl+N Открывает окно для ввода информации о внебиржевых сделках для создания нового отчета Открыть отчет Ctrl+O Открывает выбранный отчет Сохранить отчет Ctrl+S Сохраняет открытый отчет Сохранить отчет как Сохраняет открытый отчет с новым имененм Отправить отчет Помещает файл с отчетом в каталог отправки Запрос на удаление сделки Открывает окно Запрос на удаление сделок Просмотр Открывает Справочник инструментов для просмотра Найти справочник ЦБ Производится проверка на наличие более свежего файла со справочником интсрументов. Запросить справочник ЦБ Отправляет запрос на получение справочника инструментов Подписаться на справочник ЦБ Отправляет запрос на подписку на автоматическое получение справочника инструментов Отказаться от подписки Отправляет запрос на отказ от подписки на автоматическое получение справочника инструментов Просмотр входящих сообщений Открывает выбранное входящее сообщение для просмотра 308842484 Страница 7 из 20 ОТС Client Команда основного меню Вид Окна Версия 1.1.11 Пиктограмм а на панели инструменто в Команды открывающег ося меню Дата: 28.01.2016 23:00 Функциональные клавиши Описание Экспорт в MS Excel Экспорт открытого входящего сообщения в формат MS Excel. Режим доступен только в том случае, если активно окно с открытым входящим сообщением. Панель инструментов Управление отображением панели инструментов Строка статуса Управление отображением строки статуса Каскадом Каскадное расположение всех открытых окон Черепицей Горизонтально Горизонтальное расположение всех открытых окон в виде строк таблицы так, чтобы все окна были видны на экране Черепицей Вертикально Вертикальное расположение всех открытых окон в виде столбцов таблицы так, чтобы все окна были видны на экране Настройки Открывает окно для настройки схем и каталогов хранения файлов О программе Выдает информацию о программе, в том числе и о версии. 3.2. Панель инструментов Рис. 3.2. Панель инструментов Панель инструментов расположена под строкой основного меню и дублирует некоторые часто используемые операции пользователя, которые могут быть выполнены через пункты основного меню программы. По желанию панель инструментов может быть скрыта. Управление панелью инструментов осуществляется через пункт горизонтального меню Вид/ Панель инструментов – см. п.5.7.2. Табл. 3.2. Элементы панели инструментов Пиктограмма на панели инструментов Команда основного меню Функциональные клавиши Описание Операции с отчетом Отчеты/ Новый отчет Ctrl+N Открывает окно для ввода информации о внебиржевых сделках для формирования нового отчета Отчеты / Открыть отчет Ctrl+O Открывает выбранный отчет Отчеты / Сохранить отчет Ctrl+S Сохраняет открытый отчет Операции со справочником инструментов (c) РТС, 2011 Справочник ЦБ/ Просмотр Просмотр справочника инструментов Запрос справочника инструментов Формирование запроса на получение справочника инструментов Просмотр сообщений Открывает для просмотра выбранное сообщение 308842484 Страница 8 из 20 ОТС Client Версия 1.1.11 Пиктограмма на панели инструментов Команда основного меню Функциональные клавиши Дата: 28.01.2016 23:00 Описание Экспорт входящего сообщения в формат MS Excel. Режим доступен только в том случае, если активно окно с открытым входящим сообщением. Экспорт в MS Excel 4. Общие правила редактирования полей Действия по редактированию полей зависят от типа поля. Если в правой части поля расположена кнопка с тремя точками, то значение поля может быть выбрано из справочника, раскрывающегося при нажатии на эту кнопку. Если значение поля текст или число, то переведите поле в режим редактирования, нажав на поле указателем мыши; введите в поле с клавиатуры нужный текст или число. 5. Функционирование программы В данном параграфе приведено описание выполнения основных операций: работа с отчетом в текстовом редакторе, формирование файла отчета, работа со справочником инструментов, настройка схем и каталогов. 5.1. Работа с отчетом в текстовом редакторе Работа с отчетом в текстовом редакторе осуществляется через пункт горизонтального меню Файл, который содержит подпункты для просмотра и редактирования текстового файла: Открыть… - используется для загрузки выбранного файла в текстовый редактор. Для выбора файла открывается рабочий каталог, прописанный в пункте меню Настройки на вкладке Каталоги; Сохранить - используется для сохранения открытого в текстовом редакторе файла; Сохранить Как… - используется для сохранения открытого в текстовом редакторе файла под другим именем. По умолчанию для сохранения предлагается рабочий каталог, прописанный в пункте меню Настройки на вкладке Каталоги. 5.2. Операции с отчетом Все операции по формированию отчета осуществляются через пункт горизонтального меню Отчеты. В этом пункте меню находятся подпункты, позволяющие формировать и редактировать отчет. Каждый режим может быть активизирован через главное меню, некоторые режимы могут быть запущены через панель инструментов или по горячим клавишам: Новый отчет – ( Открыть отчет – ( или Ctrl+N) – используется для создания пустого реестра, который вручную заполняется данными о сделках; или Ctrl+O) - используется для загрузки уже сформированного отчета; Сохранить отчет – ( или Ctrl+S) – используется для сохранения отчета в виде xml- файла; Сохранить отчет как – используется для сохранения открытого отчета в новом файле. 5.2.1. Формирование отчета Окно для формирования отчета открывается несколькими способами: (c) РТС, 2011 из пункта горизонтального меню Отчеты/ Новый отчет, 308842484 Страница 9 из 20 ОТС Client Версия 1.1.11 по клавише Ctrl+N, по кнопке панели инструментов Дата: 28.01.2016 23:00 . Рис. 5.1. Окно формирования отчета Табл. 5.1. Параметры отчета Поле Описание Договор Номер договора купли-продажи Внутр.Номер Номер сделки в системе внутреннего учета Участника, совершившего внебиржевую сделку Участник Присвоенный РТС код Участника, совершившего внебиржевую сделку. Если настроено значение кода участника по умолчанию (Настройка, см. п.5.6.3), то поле заполняется автоматически этим значением. Поле обязательно для заполнения. Дата Дата заключения внебиржевой сделки в формате YYYY.MM.DD. Поле обязательно для заполнения. Тип Вид сделки: Р – покупка S – продажа Поле обязательно для заполнения. Значение может быть выбрано из справочника, который открывается по кнопке с тремя точками в правой части поля. Кнопка появляется только во время активности поля, т.е. когда курсор установлен в этом поле. От чьего имени От чьего имени совершена сделка: Р – от своего имени; А – от имени клиента. Поле обязательно для заполнения. Значение может быть выбрано из справочника, который открывается по кнопке с тремя точками в правой части поля. Кнопка появляется только во время активности поля, т.е. когда курсор установлен в этом поле. За чей счет За чей счет совершена сделка: Р – за свой счет; А – за счет клиента; Т – за счет средств в доверительном управлении. Поле обязательно для заполнения. Значение может быть выбрано из справочника, который открывается по кнопке с тремя точками в правой части поля. Кнопка появляется только во время активности поля, т.е. когда курсор установлен в этом поле. Код ЦБ Код ценной бумаги, присвоенный РТС. Поле обязательно для заполнения. Значение может быть выбрано из справочника, который открывается по кнопке с тремя точками в правой части поля. Кнопка появляется только во время активности поля, т.е. когда курсор установлен в этом поле. Поиск в справочнике инструментов подробно описан в п. 5.2.1.1. Кол-во ЦБ Объем заключенной сделки. Поле обязательно для заполнения. Дробн.кол.ЦБ Дробная часть сделки для паев ПИФ. (c) РТС, 2011 308842484 Страница 10 из 20 ОТС Client Версия 1.1.11 Поле Дата: 28.01.2016 23:00 Описание Указывается при совершении сделок с дробным количеством паев. В данном поле указывается целое число, соответствующее дробной части количества паев в сделке. Цена одной ЦБ Цена одной ЦБ по сделке. Поле обязательно для заполнения. Валюта Код единицы, в которой выражена цена одной ценной бумаги по сделке, однозначно определяющий валюту денежного обязательства по сделке: RUR - рубли, USD - доллары США, EUR - евро и т.д. PCT - процент от номинала для сделок по облигациям. Поле обязательно для заполнения. Значение может быть выбрано из справочника, который открывается по кнопке с тремя точками в правой части поля. Кнопка появляется только во время активности поля, т.е. когда курсор установлен в этом поле. Валюта расчетов Валюта расчетов по сделке: RUR - рубли, USD - доллары США, EUR – евро. Поле обязательно для заполнения. Значение может быть выбрано из справочника, который открывается по кнопке с тремя точками в правой части поля. Кнопка появляется только во время активности поля, т.е. когда курсор установлен в этом поле. Блок Признак «крупной сделки»: 1 0 - в случае, если количество приобретаемых ценных бумаг составляет 5 и более процентов одного вида и категории/типа ценных бумаг эмитента, - в иных случаях. Поле обязательно для заполнения. Значение может быть выбрано из справочника, который открывается по кнопке с тремя точками в правой части поля. Кнопка появляется только во время активности поля, т.е. когда курсор установлен в этом поле. Период исполн Период времени, в течение которого стороны обязаны исполнить обязательства по сделке: 1 - до 5 календарных дней с даты заключения сделки, 2 - от 6 до 30 календарных дней с даты заключения сделки включительно, 3 - более 30 календарных дней с даты заключения сделки. В случае если дата оплаты и дата поставки не совпадают, то для определения значения этого поля используется поздняя из двух дат. Поле обязательно для заполнения. Значение может быть выбрано из справочника, который открывается по кнопке с тремя точками в правой части поля. Кнопка появляется только во время активности поля, т.е. когда курсор установлен в этом поле. Дата исполн Календарная дата, являющаяся последним днем срока, установленного сделкой для исполнения сторонами обязательств по оплате и поставке ценных бумаг в формате YYYY.MM.DD. В случае если дата оплаты и дата поставки не совпадают, то указывается поздняя из двух дат (указывается только в случае, если в поле Block указано 1). Информация по каждой сделке вводится вручную в нижней части окна, после чего записывается в реестр (отчет) по кнопке , расположенной справа. Сохраненная запись отображается в таблице в верхней части окна. Для редактирования записи ее следует выбрать в таблице курсором, отредактировать в полях нижней части окна и нажать на кнопку для записи отредактированной записи в таблицу. Ошибочную запись можно удалить из реестра при помощи кнопки , предварительно выделив ее курсором в таблице. После введения всех записей о сделках отчет следует сохранить одним из следующих способов: через пункт горизонтального меню Отчеты/ Сохранить отчет; (c) РТС, 2011 по кнопке панели инструментов с помощью клавиш Ctrl+S. ; 308842484 Страница 11 из 20 ОТС Client Версия 1.1.11 Дата: 28.01.2016 23:00 Файл с отчетом по умолчанию сохраняется в рабочий каталог, который настраивается в пункте горизонтального меню Настройки на вкладке Каталоги. При желании файл с отчетом можно сразу сохранять в каталог отправки. Но в этом случае следует иметь ввиду, что внести изменения в этот отчет будет невозможно, так как он в любой момент может быть отправлен. 5.2.1.1. Порядок поиска в справочнике инструментов При заполнении или редактировании поля Код ЦБ в отчете код инструмента может быть выбран из справочника, который открывается по кнопке с тремя точками в правой части поля. Справочник имеет следующий вид: Рис. 5.2. Справочник инструментов в режиме ввода отчета В верхней строке окна отображается наименование параметра, по которому производится поиск. Поиск может производиться по любому параметру. Для выбора параметра для поиска следует щелкнуть левой клавишей мыши по заголовку нужного столбца. При этом слева от названия заголовка столбца появляется значок в виде треугольника, который показывает направление сортировки записей в таблице по выбранному параметру. Если треугольник расположен вершиной вверх – значит сортировка произведена по возрастанию или в алфавитном порядке, если треугольник расположен вершиной вниз – значит сортировка произведена по убыванию и в обратной алфавитной последовательности. Для изменения порядка сортировки достаточно щелкнуть левой кнопкой мыши по заголовку. Строка поиска задается в поле, расположенном в верхней части окна справа от названия параметра, по которому производится поиск. Возможны два варианта поиска: поиск производится по начальным символам. В этом случае опция внутри строк не должна быть установлена. Например: в строке поиска для Номера госрегистрации задана последовательность символов 19 – при поиске будут определяться все записи, номер госрегистрации которых начинается с символов 19; поиск производится внутри строки. В этом случае опция внутри строк должна быть установлена. Например: в строке поиска для Номера госрегистрации задана последовательность символов 19 – при поиске будут определяться все записи, номер госрегистрации которых содержит в любом месте символы 19. При обнаружении записи с указанными параметрами курсор автоматически перемещается на нее. Если в списке присутствуют еще записи, удовлетворяющие условиям поиска, то становится доступна кнопка след в верхней части окна. С помощью кнопки след или по клавише F3 возможно перемещение на следующую запись, удовлетворяющую критериям поиска. При достижении последней записи, удовлетворяющей критерию поиска, перемещение курсора прекращается. Если по заданному критерию в списке не обнаружено ни одной записи, то кнопка след остается недоступной. 5.2.2. Редактирование отчета Пока файл с отчетом находится в рабочем каталоге, в него могут быть внесены изменения. Для редактирования следует открыть файл одним из следующий способов: через пункт горизонтального меню Отчеты/ Открыть отчет; по кнопке панели инструментов ; с помощью клавиш Ctrl+O. Далее следует внести необходимые изменения в отчет, используя кнопки (см. Рис. 5.1): (c) РТС, 2011 - для введения новой записи; 308842484 Страница 12 из 20 ОТС Client Версия 1.1.11 Дата: 28.01.2016 23:00 - для записи отредактированной записи в отчет; - для удаления записи. После внесения всех изменений в отчет его следует сохранить: либо в прежнем файле через пункт горизонтального меню Сохранить отчет – ( или Ctrl+S); либо в файле с другим именем через пункт горизонтального меню Сохранить отчет как. 5.2.3. Отправить отчет Отправка сформированного отчета производится через пункт горизонтального меню Отчеты/ Отправить отчет. При выполнении данной операции активный открытый отчет копируется в каталог отправки. Каталог отправки настраивается через пункт меню Настройки/ Каталоги (см.п.5.6.2). Перед отправкой на экран выдается запрос: «Отправить данный отчет?». При положительном ответе Да файл с отчетом помещается в каталог отправки, при отрицательном копирования файла в каталог отправки не происходит. При копировании файла в каталог отправки ему присваивается другое имя, которое сообщается пользователю в сообщении: Рис. 5.3. Отправка отчета 5.3. Запрос на удаление сделки Режим предназначен для составления запроса на удаление сделок из уже отправленного отчета. Открывается режим из пункта горизонтального меню Отчеты/ Запрос на удаление сделки. Рис. 5.4. Запрос на удаление сделки Табл. 5.2. Поля окна Запрос на удаление сделки Поле Описание Id сделки Регистрационный номер, присвоенный Биржей внебиржевой сделке и указанный в ответной квитанции о получении отчета. Договор Номер договора купли-продажи Внутр.номер Номер сделки в системе внутреннего учета Участника, совершившего внебиржевую сделку Участник Код Участника, совершившего внебиржевую сделку. Если настроено значение кода участника по умолчанию (Настройка, см. п.5.6.3), то поле заполняется автоматически этим значением. Поле обязательно для заполнения. (c) РТС, 2011 308842484 Страница 13 из 20 ОТС Client Версия 1.1.11 Дата: 28.01.2016 23:00 Данные запроса заполняются пользователем в нижней строке окна. Для формирования запроса следует указать хотя бы один из следующих атрибутов: регистрационный номер сделки, номер договора, или внутренний номер сделки. Если ни один из этих атрибутов не указан, запрос на удаление принят не будет. Если указано более одного атрибута, то поиск сделки производится сначала по регистрационному номеру сделки, затем по номеру договора и в последнюю очередь по внутреннему номеру сделки. После заполнения необходимых данных о сделке запись следует записать в запрос по кнопке , после чего запись появится в таблице в верхней части окна. После того, как запрос на удаление записей будет сформирован, его следует отправить по кнопке Отправить запрос. В процессе формирования запроса записи могут редактироваться по кнопке и удаляться по кнопке . Изменить запрос можно только до отправки его в РТС. Кнопка Закрыть предназначена для выхода из режима. Перед выходом из режима следует отправить сформированный в текущем сеансе работы запрос. Если этого не сделать, то вся введенная в запрос информация о сделках стирается. 5.4. Справочник инструментов Перед тем, как открывать справочник на просмотр следует отправить запрос на его получение через пункт горизонтального меню Справочник ЦБ/ Запросить справочник ЦБ или по кнопке панели инструментов Справочник инструментов открывается несколькими способами: из пункта горизонтального меню Справочник ЦБ/ Просмотр, по кнопке из панели инструментов. Справочник ЦБ содержит информацию о ценных бумагах и их кодах. Рис. 5.5. Справочник ЦБ Ценные бумаги, включенные в котировальный список хотя бы на одной бирже, помечаются символом Y, ценные бумаги, не включенные в котировальный список ни одной из бирж, помечаются символом N. По бумагам, имеющим признак N, отправка отчета не является обязательной. 5.4.1. Поиск справочника ЦБ (c) РТС, 2011 308842484 Страница 14 из 20 ОТС Client Версия 1.1.11 Дата: 28.01.2016 23:00 Пункт горизонтального меню Справочник ЦБ/ Найти справочник ЦБ предназначен для поиска последней версии справочника в каталоге входящих сообщений. При выборе этого режима запускается поиск в каталоге входящих сообщений наиболее «свежего» файла, содержащего справочник ЦБ. При обнаружении файла более нового, чем текущий файл справочника (информация о котором сохраняется в файле otcmon_client.ini), пользователю выдается сообщение: Рис. 5.6. Сообщение при обнаружении нового справочника При положительном ответе на это предложение найденный файл копируется в рабочий каталог (см. п.5.6.2 – Настройки/ вкладка Каталоги) и считается текущим. Если нового файла со справочником не обнаружено пользователю выдается сообщение: Рис. 5.7. Сообщение при отсутствии нового справочника 5.4.2. Подписка на справочник инструментов Для автоматического получения справочника инструментов можно отправить запрос на подписку через пункт горизонтального меню Справочник ЦБ/ Подписаться на справочник ЦБ. При подписке справочник будет присылаться автоматически ежедневно. Уведомление о подписке приходит в следующем виде: Рис. 5.8. Уведомление о подписке на справочник инструментов Отказаться от подписки можно через пункт горизонтального меню Справочник ЦБ/ Отказаться от подписки. Уведомление об отказе от подписки приходит в следующем виде: Рис. 5.9. Уведомление об отказе от подписки на справочник инструментов Уведомление о подписке на справочник или отказе от нее можно посмотреть из списка входящих сообщений – см. п.5.5.1. 5.5. Операции с сообщениями 5.5.1. Просмотр входящих сообщений (c) РТС, 2011 308842484 Страница 15 из 20 ОТС Client Версия 1.1.11 Дата: 28.01.2016 23:00 Просмотр входящих сообщений можно осуществить следующими способами: через пункт горизонтального меню Сообщения/ Просмотр входящих сообщений; по кнопке панели инструментов. Для выбора сообщения автоматически открывается каталог, настроенный как каталог приема в пункте Настройки на вкладке Каталоги. Сообщение открывается в следующем виде, например: Рис. 5.10. Просмотр сообщения Рис. 5.11. Уведомление о приеме отчета о внебиржевых сделках В Уведомлении о приеме отчета о внебиржевых сделках синим цветом выделяются те строки, в которых содержатся предупреждения для принятых сделок. Текст предупреждения можно посмотреть в графе Дополнительная информация о приеме сделки. В Уведомлении о приеме отчета о внебиржевых сделках красным цветом выделяются те строки, в которых содержится информация о не принятых отчетах. Причину отказа можно посмотреть в графе Сообщение об ошибке. В Уведомлении о приеме запроса на удаление сделок красным цветом выделяются те строки, в которых содержится информация о не удаленных по каким-то причинам сделках. Причину отказа удалить сделку можно посмотреть в графе Сообщение об ошибке. 5.5.2. Экспорт сообщения в формат MS Excel Режим Экспорт в MS Excel предназначен для выгрузки входящего сообщения в файл формата MS Excel. Предполагается использование данного режима для выгрузки Уведомления о приеме отчета о внебиржевых сделках. Экспорт сообщения можно осуществить следующими способами: через пункт горизонтального меню Сообщения/ Экспорт в MS Excel; по кнопке панели инструментов. Режим Экспорт в MS Excel доступен только в том случае, если активно окно с открытым входящим сообщением. (c) РТС, 2011 308842484 Страница 16 из 20 ОТС Client Версия 1.1.11 Дата: 28.01.2016 23:00 При активизации этого режима, входящее сообщение выгружается в MS Excel. При этом открывается новое окно с загруженным приложением MS Excel. Пользователь имеет возможность редактировать выгруженный файл по своему усмотрению, а так же сохранить его в файле с произвольным именем формата MS Excel. В том случае, если приложение MS Excel на рабочей станции не установлено, то пункт меню Экспорт в MS Excel и кнопка на панели инструментов отсутствуют. 5.6. Настройка схем и каталогов Настройка схем для просмотра XML-файлов и каталогов для хранения и обмена данными производится через пункт горизонтального меню Настройка. Для сохранения введенных настроек следует нажать кнопку Apply. 5.6.1. Настройка схем для просмотра XML-файлов Схемы для просмотра файлов настраиваются на вкладке Схемы пункта горизонтального меню Настройки: Рис. 5.12. Настройка схем для просмотра XML файлов Для просмотра каждого вида файла прописывается каталог, в котором этот файл расположен. Настройка производится для следующих видов файлов: Уведомление о приеме отчетов – Deals.xsl Уведомление о приеме запроса на удаление сделок – DealsRevoke.xsl Уведомление о подписке на справочник ЦБ – IssueListSubscribe.xsl Запрос справочника ЦБ - IssueList.xsl 5.6.2. Настройка каталогов Настройка рабочих каталогов производится на вкладке Каталоги пункта горизонтального меню Настройки: (c) РТС, 2011 308842484 Страница 17 из 20 ОТС Client Версия 1.1.11 Дата: 28.01.2016 23:00 Рис. 5.13. Настройка каталогов Настройка производится для следующих типов каталогов: рабочий каталог - директория, в которой по умолчанию сохраняются и из которой читаются отчеты о сделках; каталог отправки - директория, в которую сохраняются XML-файлы отчетов и запросов, предназначенные для отправки на сервер системы сбора отчетов о внебиржевых сделках; каталог приема - директория, из которой читаются ответы от сервера системы сбора отчетов о внебиржевых сделках. 5.6.3. Настройка кода участника по умолчанию В пункте горизонтального меню Настройка следует также указать код участника, который будет подставляться по умолчанию при вводе информации. Для этого следует указать код в поле Код участника по умолчанию. 5.6.4. Настройка языка системных сообщений В поле Язык сообщений устанавливается язык, на котором пользователю будут выдаваться системные сообщения: RU – русский; EN – английский. 5.7. Настройка интерфейса приложения 5.7.1. Управление окнами Окна могут быть в двух режимах: в свернутом ( в виде пиктограммы) и развернутом виде. Окно Windows содержит строку заголовка, изменяющую цвет в зависимости от того, является ли окно активным или нет. Обычно в этой строке расположены кнопки, управляющие размером окна, слева направо: - минимизация (сворачивание окна до его пиктограммы), - развертка окна до его максимальных размеров, - закрытие окна. Размер окна можно изменять, подведя стрелку курсора к рамке окна и дождавшись появления двойной стрелки, потянуть в нужную сторону. Можно растягивать или сжимать окна, как по горизонтали, так и по вертикали. Можно изменять размеры окна сразу в двух направлениях. Для этого следует тянуть за угол окна. Окна могут быть упорядочены на экране различным образом. Управление положением окон осуществляется через пункт горизонтального меню Окна: Каскадом - расположить окна друг за другом так, чтобы каждое следующее окно располагалось немного правее и ниже предыдущего, чтобы все окна были видны на экране; (c) РТС, 2011 308842484 Страница 18 из 20 ОТС Client Версия 1.1.11 Дата: 28.01.2016 23:00 Черепицей Горизонтально - расположить окна в виде строк таблицы так, чтобы все окна были видны на экране; Черепицей Вертикально - расположить окна в виде столбцов таблицы так, чтобы все окна были видны на экране. Список всех открытых окон приложения можно посмотреть в пункте горизонтального меню Окна. Активное окно помечено галочкой. Отметив галочкой окно в этом списке, можно активизировать его на экране. 5.7.2. Настройка панели инструментов и строки статуса Управление отображением панели инструментов на экране осуществляется через пункт горизонтального меню Вид/ Панель инструментов. Если галочка установлена – панель инструментов отображается на экране. Управление отображением строки статуса на экране осуществляется через пункт горизонтального меню Вид/ Строка статуса. Если галочка установлена – строка статуса отображается на экране. Установка и снятие галочки осуществляется щелчком левой кнопкой мыши непосредственно по подпункту меню Вид. 6. Порядок действий пользователя по формированию отчета В начале первого сеанса работы следует выполнить настройки схем и каталогов – см. п.5.6. 1. Запросить справочник ЦБ – Справочник ЦБ/ Запросить справочник ЦБ. 2. Просмотреть справочник (Справочник ЦБ/ Просмотр) на предмет наличия ценной бумаги в котировальном списке – признак Y. Если бумага имеет признак N, отправка отчета в этом случае не является обязательной. 3. Сформировать отчет о совершенных внебиржевых сделках (Отчеты/ Новый отчет – см. п. Error! Reference source not found.). 4. Сохранить отчет в файле с произвольным именем в рабочем каталоге (открывается по умолчанию). 5. Пока файл отчета находится в рабочем каталоге, его можно при необходимости отредактировать – Отчеты/ Открыть отчет. См. п. 5.2.2. 6. Переместить файл в каталог отправки. После этого вносить изменения в отчет НЕЛЬЗЯ. 7. При обнаружении ошибки в уже отправленном отчете можно сформировать запрос на удаление сделки из отчета (Отчеты/ Запрос на удаление сделки – см.п.5.3). 8. Информацию о том принят отчет или нет, и о причине отказа можно узнать из Уведомления о приеме отчета - Deals.xsl, которое можно посмотреть через пункт меню Сообщения/ Просмотр входящих сообщений – см.п.5.5. (c) РТС, 2011 308842484 Страница 19 из 20 ОТС Client Версия 1.1.11 Дата: 28.01.2016 23:00 Указатель рисунков Рис. 3.1. Главное окно ОТС Client ............................................................................................................................. 6 Рис. 3.2. Панель инструментов ................................................................................................................................... 8 Рис. 5.1. Окно формирования отчета ....................................................................................................................... 10 Рис. 5.2. Справочник инструментов в режиме ввода отчета ................................................................................. 12 Рис. 5.3. Отправка отчета .......................................................................................................................................... 13 Рис. 5.4. Запрос на удаление сделки ........................................................................................................................ 13 Рис. 5.5. Справочник ЦБ ........................................................................................................................................... 14 Рис. 5.6. Сообщение при обнаружении нового справочника ................................................................................ 15 Рис. 5.7. Сообщение при отсутствии нового справочника .................................................................................... 15 Рис. 5.8. Уведомление о подписке на справочник инструментов ......................................................................... 15 Рис. 5.9. Уведомление об отказе от подписки на справочник инструментов ...................................................... 15 Рис. 5.10. Просмотр сообщения ............................................................................................................................... 16 Рис. 5.11. Уведомление о приеме отчета о внебиржевых сделках ........................................................................ 16 Рис. 5.12. Настройка схем для просмотра XML файлов ........................................................................................ 17 Рис. 5.13. Настройка каталогов ................................................................................................................................ 18 Указатель таблиц Табл. 0.1. Соглашение об используемых в тексте обозначениях ............................................................................ 4 Табл. 0.2. Термины в тексте........................................................................................................................................ 4 Табл. 2.1. Конфигурация компьютера и программное обеспечение. ...................................................................... 5 Табл. 3.1. Команды основного меню и пиктограммы панели инструментов ........................................................ 7 Табл. 3.2. Элементы панели инструментов ............................................................................................................... 8 Табл. 5.1. Параметры отчета ..................................................................................................................................... 10 Табл. 5.2. Поля окна Запрос на удаление сделки .................................................................................................... 13 (c) РТС, 2011 308842484 Страница 20 из 20