Электронная регистратура - Медицинский портал Чувашии
advertisement
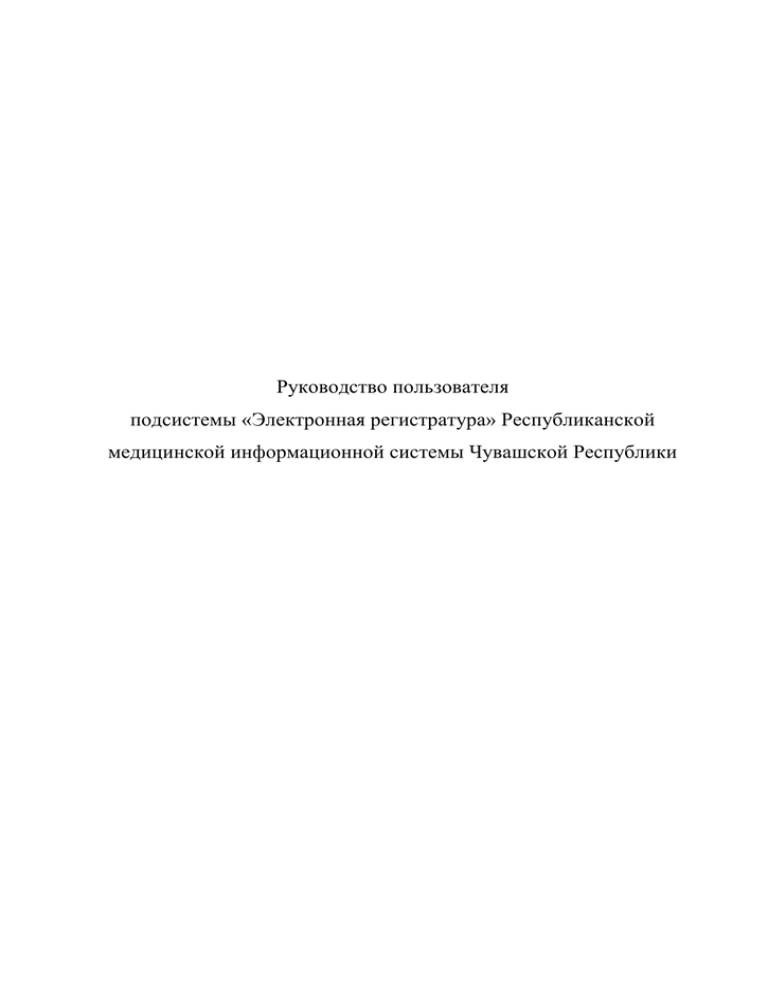
Руководство пользователя подсистемы «Электронная регистратура» Республиканской медицинской информационной системы Чувашской Республики Содержание АННОТАЦИЯ .........................................................................................................................................3 ПЕРЕЧЕНЬ ОПРЕДЕЛЕНИЙ И СОКРАЩЕНИЙ...............................................................................4 1 ОСНОВНЫЕ ПРИНЦИПЫ РАБОТЫ ..............................................................................................5 1.1 Открытие конструктора ..............................................................................................................5 1.2 Интерфейс конструктора ............................................................................................................5 1.2.1 Навигационное меню ...........................................................................................................6 1.2.2 Отображение записей ..........................................................................................................6 1.3 Поиск и фильтрация записей .....................................................................................................7 1.4 Отображение дополнительных полей в таблице ......................................................................9 1.5 Сортировка записей ....................................................................................................................9 1.6 Добавление, редактирование и удаление записей ...................................................................9 1.7 Рекомендации по вводу текста.................................................................................................11 2 НАСТРОЙКА РАСПИСАНИЯ ВРАЧЕЙ ДЛЯ ЭЛЕКТРОННОЙ РЕГИСТРАТУРЫ ..............12 2.1 Добавление врачей, расписания врачей для электронной регистратуры ............................12 2.2 Генерирование и утверждение расписания для отображения на сайте электронной регистратуры .........................................................................................................................................16 2.3 Просмотр расписаний, которые отображаются на сайте электронной регистратуры .......17 2.4 Генерирование и утверждение расписания на конкретного врача .......................................18 3 ОФОРМЛЕНИЕ ЗАПИСИ НА ПРИЕМ К ВРАЧУ В ИС «ЭЛЕКТРОННАЯ РЕГИСТРАТУРА» ................................................................................................................................20 4 НАСТРОЙКА ВЫЗОВА ВРАЧА НА ДОМ ДЛЯ ЭЛЕКТРОННОЙ РЕГИСТРАТУРЫ ...........21 4.1 Вызов врача на дом в ИС «Электронная регистратура» .......................................................21 4.2 Обработка заявок на вызов врача на дом ................................................................................23 5 ДОБАВЛЕНИЕ ЗАПИСИ НА ТЕЛЕКОНСУЛЬТАЦИЮ К ВРАЧУ В ИС «ЭЛЕКТРОННАЯ РЕГИСТРАТУРА» ................................................................................................................................25 6 ДОБАВЛЕНИЕ КАБИНЕТА ЗАБОРА КРОВИ В ИС «ЭЛЕКТРОННАЯ РЕГИСТРАТУРА» 26 7 РЕГИСТРАЦИЯ И ОБРАБОТКА ОБРАЩЕНИЙ ПАЦИЕНТОВ В ИС «ЭЛЕКТРОННАЯ РЕГИСТРАТУРА» ................................................................................................................................27 7.1 Регистрация обращений пациентов в ИС «Электронная регистратура» .............................27 7.2 Обработка обращений пациентов в ИС «Электронная регистратура» ................................28 8 ОПРЕДЕЛЕНИЕ УЧАСТКА МО, К КОТОРОМУ ПРИКРЕПЛЕН ПАЦИЕНТ, В ИС «ЭЛЕКТРОННАЯ РЕГИСТРАТУРА» ................................................................................................29 9 ФУНКЦИИ, КОТОРЫЕ ДОСТУПНЫ В «ЭЛЕКТРОННОЙ РЕГИСТРАТУРЕ» ТОЛЬКО АВТОРИЗОВАННЫМ ПОЛЬЗОВАТЕЛЯМ .....................................................................................31 АННОТАЦИЯ Данное руководство предназначено для работников регистратуры и для тех, кто заполняет и редактирует расписание врачей в подсистеме «Электронная регистратура» региональной медицинской информационной системы Чувашской Республики. Подсистема «Электронная регистратура» содержит всю необходимую информацию по ведению электронного расписания специалистов ЛПУ, записи на лабораторные и функциональные исследования и госпитализацию, а также по дополнительным функционалам, предоставляемым подсистемой «Электронная регистратура» региональной медицинской информационной системой Чувашской Республики. ПЕРЕЧЕНЬ ОПРЕДЕЛЕНИЙ И СОКРАЩЕНИЙ БРАУЗЕР – программное обеспечение для просмотра веб-сайтов. ЗАПИСЬ ЧЕРЕЗ ИНТЕРНЕТ – в контексте настоящего Руководства – просмотр, запись на прием неавторизованных и авторизованных пользователей (пациентов). КОНСТРУКТОР – инструмент для создания сайтов, в контексте настоящего Руководства – инструмент для создания расписания ЛПУ Чувашской республики. КОНТЕНТ САЙТА – содержимое сайта: текст, графика, таблицы, заставки и проч. ЛПУ – лечебно-профилактическое учреждение МЕДПОРТАЛ (ПОРТАЛ) – медицинский информационный портал «Здоровая Чувашия» (www.med.cap.ru) МИАЦ – БУ «Медицинский информационно-аналитический центр» Министерства здравоохранения и социального развития Чувашской Республики МО – медицинская организация НСИ – нормативно-справочная информация РМИС – региональная медицинская информационная система ТАЙМ-СЛОТ – ячейка в расписании, соответствующая одному временному интервалу приема врача ФЭР – Федеральный сервис «Электронная регистратура» ЧР – Чувашская Республика 1 ОСНОВНЫЕ ПРИНЦИПЫ РАБОТЫ 1.1 Открытие конструктора Для открытия конструктора подсистемы: 1)запустите браузер (Internet Explorer); 2)в строке адреса браузера введите http://www.[имя_ЛПУ].med.cap.ru/edit; 3)в открывшемся диалоговом окне "Подключение к www.med.cap.ru" введите имя пользователя, пароль (Рисунок 1); Рисунок 1. Подключение к конструктору 4)нажмите на кнопку ОК. Если вы правильно набрали имя пользователя и пароль, то откроется конструктор электронной регистратуры (Рисунок 2). Имя и пароль для доступа к конструктору необходимо узнавать в МИАЦ. Рисунок 2. Открытие конструктора 1.2 Интерфейс конструктора Окно конструктора разделено на 3 части (Рисунок 3): 1) в верхней области располагаются название раздела конструктора и кнопки редактирования; 2) в левой области находится навигационное меню; 3) в правой части окна непосредственно отображаются данные. Для корректного отображения данных в конструкторе рекомендуется работать в браузере Internet Explorer версии не ниже 5.5. Рисунок 3. Интерфейс конструктора 1.2.1 Навигационное меню Навигационное меню представляет собой список разделов конструктора в левой части. Каждый раздел имеет свой значок: 1) [+] – у раздела есть подразделы, которые отображаются в раскрывающемся списке (при открытии такого раздела значок меняется на вид [ – ] ); 2) [•] – раздел не имеет подразделов и данные раздела сразу отображаются в правой части окна. Для открытия раздела (или раскрытия списка подразделов) достаточно щелкнуть по названию раздела левой кнопкой мыши. 1.2.2 Отображение записей Основное содержимое разделов представлено в правой части конструктора в двух видах: в виде таблиц; в виде формы редактирования (более подробное см. раздел «Добавление, редактирование и удаление записей»). Представление в виде таблицы содержит следующие данные (Рисунок 4): заголовок таблицы; кнопку "Добавить" – для добавления новой строки (новости, мероприятия и проч.); кнопку "Фильтр" – для поиска и фильтрации данных; кнопку "Выход" – для выхода из раздела без сохранения; таблицу с данными; кнопки навигации: << – переход на первую страницу < – переход на предыдущую страницу > – переход на следующую страницу >> – переход на последнюю страницу Рисунок 4. Список записей в основной таблице Записи в таблице с данными выводятся по строкам – по одной в каждой строке, при этом в первом столбце каждой строки выводится порядковый номер записи. Для открытия записи можно щелкнуть по любой ссылке в строке списка. 1.3 Поиск и фильтрация записей Для поиска необходимых записей в конструкторе необходимо выполнить следующие действия (на примере): 1) в списке записей нажмите на кнопку «Фильтр» (Рисунок 5); Рисунок 5. Кнопка "Фильтр" 2) в открывшейся форме фильтра найти поля, по которым вы хотите найти записи, например, «Дата» и «Автор»; 3) для установления фильтра для поля «Дата» нажать на кнопку «Фильтр…» (Рисунок 6); Рисунок 6. Кнопка для установления поиска по полю "Дата" 4) в поле с условиями поиска (где по умолчанию стоит значение «Точное значение») выбрать из выпадающего списка значение «В диапазоне» (Рисунок 7); Рисунок 7. Выбор условия поиска 5) в поле, следующим за условиями поиска, ввести значение диапазона дат через запятую «01.11.2011,30.11.2011» (Рисунок 8); Рисунок 8. Ввод значений для поиска 6) для установления фильтра для поля «Автор» также нажать на кнопку «Фильтр…», выбрать условие из выпадающего списка «Есть значения» (Рисунок 9); Рисунок 9. Выбор условий на непустое поле 7) для полной установки фильтра и перехода обратно в таблицу записей нажмите на кнопку «Установить фильтр» (Рисунок 10); Рисунок 10. Кнопка для установления фильтра 1) в списке записей должен появиться признак фильтра «Установлен!» (Error! Reference source not found.) в поле «Фильтр» и отобразится отфильтрованные записи; Рисунок 11. Признак фильтрации записей 2) для сброса фильтра достаточно снова зайти в форму фильтра по кнопке «Фильтр» и нажать на кнопку «Сбросить». 1.4 Отображение дополнительных полей в таблице Иногда при поиске записей в конструкторе удобно вывести (или наоборот, убрать) дополнительные поля в таблицу. Для этого необходимо выполнить следующие действия: 1) в режиме отображения таблицы (например, «Публикации») нажать на кнопку «Фильтр»; 2) в открывшейся форме фильтра проставить или убрать напротив необходимых полей галочку «Выводить» (Рисунок 12); Рисунок 12. Вывод полей в таблицу 3) нажать на кнопку «Установить фильтр»; 4) в таблице должны появиться новые поля. 1.5 Сортировка записей Рисунок 13. Сортировка записей через форму фильтра Для настройки порядка сортировки данных отображаемых в табличном виде предусмотрена форма установки условий сортировки записей (Рисунок 13). Порядок сортировки определяется условиями сортировки последовательно – сверху - вниз. Добавление нового условия сортировки осуществляется кнопкой «Добавить…», которое относится к тому условию, после которого вставляется условие. Удаление условия сортировки осуществляется кнопкой «Удалить». Выбор поля, по которому производится сортировка и ее порядок осуществляется соответствующими выпадающими списками. С помощью переключателя «Группировать» выбирается поле, по которому будет осуществляться группировка записей (при группировке в табличном виде идущие последовательно записи с одинаковыми значениями поля визуально объединяются в блоки). 1.6 Добавление, редактирование и удаление записей Изменение данных осуществляется в режиме отображения записи карточки с помощью соответствующей формы (Рисунок 14). Рисунок 14. Режим редактирования записи Переход в режим редактирования записи возможен: Для редактирования существующей записи – при нажатии на номер записи в режиме таблицы; Для создания новой записи – при нажатии кнопки «Добавить» в режиме таблицы. Представление в виде формы редактирования необходимо для редактирования записи таблицы и непосредственного ввода информации. Такое представление выполнено в стандартной для Windows-систем форме. В этом случае в информационной области отображаются следующие данные: заголовок раздела; кнопку "Сохранить" – для сохранения изменений; кнопку "Выход" – для выхода из режима редактирования без сохранения изменений; поля редактирования; кнопки для редактирования основного текста; поле для ввода основного текста. Для того чтобы изменить информацию в конкретном поле записи, необходимо выбрать это поле и отредактировать в нем информацию. Также возможен последовательный переход между полями при заполнении формы, начиная с самого верхнего поля. Для этого при окончании заполнения одного поля необходимо нажать кнопку <TAB> для перехода на следующее. Для сохранения введенной информации необходимо нажать кнопку «Сохранить», для отмены сохранения – «Выход». 1.7 Рекомендации по вводу текста Основная работа с записями будет заключаться в работе с текстовыми полями. Самый простой способ ввода информации в текстовые поля – копирование текста из стандартного приложения «Блокнот». Копирование через приложение «Блокнот» также необходимо, когда у вас есть отформатированный текст и вы не хотите сохранять формат при копировании в текстовое поле. Если текст уже существует в некотором файле редактора Word, можно быстро загрузить текст из этого файла, нажав на кнопку на панели кнопок управления Вставить из Word . Текстовое поле визуально делится на 2 части: верхняя часть (панель инструментов) и нижняя (текстовое поле). С помощью панели инструментов можно задать: 1) размер шрифта; 2) цвет текста; 3) загрузить изображения; 4) вставить ссылки; 5) вставить надстрочный текст; 6) и проч. Работа с панелью инструментов аналогична работе текстового редактора «Microsoft Office Word». Те, кто работал в этом редакторе, спокойно разберутся и с панелью инструментов в конструкторе (Рисунок 15). Рисунок 15. Редактор текста 2 НАСТРОЙКА РАСПИСАНИЯ ВРАЧЕЙ ДЛЯ ЭЛЕКТРОННОЙ РЕГИСТРАТУРЫ 2.1 Добавление врачей, расписания врачей для электронной регистратуры 1.1. С 26 мая 2014 года все врачи ежедневно импортируются из Федерального Регистра Медицинского Персонала и с этого момента сотрудники больницы не могут добавлять врачей в ИС ЭР самостоятельно. Новые сотрудники добавляются в ФРМП и автоматически импортируются в ИС ЭР. Для того, чтобы добавить врача в справочник врачей (раздел Мед. регистратура/Врачи или Раздел для регистраторов/Врачи больницы) необходимо обратиться в отдел кадров вашей МО и уточнить, был ли добавлен новый врач в ФРМП. Только на следующий день (после 9 утра) новый врач появится в ИС «Электронная регистратура» и на него можно будет составить расписание. Внимание! Врачи ЕЖЕДНЕВНО в 09:00 импортируются из Федерального регистра медицинского персонала (ФРМП) автоматически. В разделе Мед. регистратура/Врачи поля «ФИО», «СНИЛС», «Пол» в справочнике врачей обновляются из ФРМП и закрыты для редактирования, остальные поля можно редактировать. Нельзя удалить записи в разделе Раздел для регистраторов/Врачи больницы, так как врачи привязываются к больницам на основе данных из ФРМП автоматически. Там же имеется возможность просмотреть уволен ли врач в БД ФРМП через поле «Уволен/уволился в ФРМП». 1.2. Чтобы дальше редактировать и размещать расписание врачей на сайте необходимо это делать или в разделе Мед. регистратура (входить под паролем редактирования сайта), или в разделе Раздел для регистраторов (входить под паролем регистратуры). Заполняем подраздел «Участки» в разделе Мед. регистратура или в разделе Раздел для регистраторов. Щелкаем на подразделе «Участки». С правой стороны раскроется список участков вашей больницы. Для ввода нового участка щелкаем по кнопке «Добавить» (Рисунок 16). Рисунок 16. Добавление нового участка в подразделе "Участки" Оформление участка Узкие специалисты должно заполняться по следующему шаблону: в поле «Наименование» указать специальность/название кабинета; в поле «Описание» указать адрес/номер кабинета/ФИО принимающего врача по усмотрению. Поля «Наименование» и «Описание» должны быть заполнены для упрощения навигации пациента (Рисунок 17). Рисунок 17. Пример оформления участка "Узкие специалисты" Оформление участков Педиатрия, Терапия и ОВОП должно заполняться по следующему шаблону: в поле «Наименование» указывается номер участка (название кабинета), Фамилия И.О. и номер кабинета; в поле «Описание» указывается адрес и зона обслуживания по усмотрению (Рисунок 18). Рисунок 18. Пример оформления участка "Педиатрический (детский)" Оформление участка Консультанты должно заполняться по следующему шаблону: в поле «Наименование» указывается Фамилия И.О. и номер кабинета; в поле «Описание» указывается квалификация и место работы (Рисунок 19). Рисунок 19. Пример оформления участка "Консультанты" Оформление участка Центр здоровья должно заполняться по следующему шаблону: в поле «Наименование» Специальность/квалификация/звание врача, Фамилия И.О.; в поле «Описание» указывается адрес участка (Рисунок 20). Рисунок 20. Пример оформления участка "Центр здоровья" В поле «Наименование» недопустимо размещение объявлений, примечаний или памяток для пациентов (Рисунок 21). Объявления о работе участка, условиях приема, отпусках и любых других новостях и памятках размещаются внутри самого участка в поле «Важное примечание». Рисунок 21. Пример неправильного оформления участков Внимание! Нельзя к одному участку прикреплять врачей разных специальностей! У врачей каждого направления должен быть свой участок (Рисунок 22). Рисунок 22. Список врачей в рубрике "Узкие специалисты" После ввода участка необходимо ввести шаблон расписания введенного ранее врача. Щелкаем по ссылке «Врачи на участках». Затем щелкните по ссылке врача для просмотра или редактирования его расписания – шаблона (Рисунок 23). Рисунок 23. Заполнение шаблона расписания Интервал приема разбивает рабочее время на посещения. Необходимо учитывать, что интервал приема регламентирован ИС Федеральная ЭР для врачей по специальностям: Терапия; Педиатрия; Акушерство и гинекология; Стоматология; Общая врачебная практика. Т.е. для врачей этих специальностей изменить интервал приема невозможно. Для добавления интервала приема нажмите кнопку (Рисунок 24). Рисунок 24. Добавление интервала приема В открывшейся форме укажите начало и окончание интервала, а так же выберите доступные источники записи: Регистратура – запись авторизированными пользователями вашего ЛПУ; Колл-центр – запись авторизированными пользователями единого Колл-центра; Интернет – запись неавторизированными пользователями (пациентами); Другое ЛПУ – запись авторизированными пользователями Другого ЛПУ. При необходимости разделить интервал приема на обеденный перерыв или в зависимости от доступности источников записи, возможно добавление нескольких интервалов приема в один день (см. Рис. 23, расписание на субботу). Внимание! Время интервалов приема одного и того же дня не должно пересекаться. После заполнения полей формы нажмите кнопку Сохранить. По аналогии создайте шаблоны расписания для всех врачей на участках. На основе этих шаблонов будут создаваться расписания на сайте электронной регистратуры. Учтите, что шаблон расписания не будет отображаться на сайте. Для отображения расписания на сайте необходимо сгенерировать и утвердить его. 2.2 Генерирование и электронной регистратуры утверждение расписания для отображения на сайте Для того, чтобы сгенерировать и утвердить расписания зайдите в режим редактирования записи ЛПУ (Раздел для регистраторов/ЛПУ) и щелкните по вкладке «Действия» в верхней части рабочей области. Сгенерируйте расписания врачей и, по необходимости, утвердите их (Рисунок 25). Рисунок 25. Генерация расписаний Обратите внимание, что не утвержденные расписания не отображаются на сайте ИС ЭР. 2.3 Просмотр регистратуры Откройте расписаний, шаблон расписания которые отображаются для Для врача. на этого сайте откройте электронной Раздел для регистраторов/Участки в записи ЛПУ, в открывшемся списке участков справа от необходимого участка нажмите кнопку Связи – в ней отобразится ссылка Врачи на участках) и откройте ссылку Расписания. Рисунок 26. История расписаний для текущего врача Откроются все расписания для этого врача (Рисунок 26). Для выбора расписаний ВСЕХ врачей откройте раздел Мед. регистратура/Расписание приема или Раздел для регистраторов/Расписание приема (Рисунок 27). Рисунок 27. Раздел "Мед. Регистратура" Созданное расписание можно редактировать, также можно удалять его с сайта электронной регистратуры с помощью снятия галочки в поле «Утверждено» (Рисунок 28). Рисунок 28. Просмотр созданного расписания Внимание! Для отображения на сайте расписания необходимо сгенерировать и утвердить его. После утверждения расписания оно появится на сайте. 2.4 Генерирование и утверждение расписания на конкретного врача Для того, чтобы сгенерировать и утвердить расписание на конкретного врача необходимо сделать следующее: а) Открыть браузер (Internet Explorer, Firefox, Opera, любой другой). б) Зайти на сайт «Конструктор порталов». в) Открыть свое ЛПУ (Раздел ЛПУ\Лечебно-профилактические\Государственные). г) В дополнительных рубриках своего ЛПУ выбрать «Участки» (в нижней части окна). д) Далее открыть необходимый участок. е) В участке выбрать рубрику «Врачи на участках» (в нижней части окна). ж) В открывшемся списке врачей на участке следует открыть необходимого врача. з) Перейти на вкладку «Действия» (Рисунок 29). и) Копировать, генерировать и утверждать, как обычно. Рисунок 29. Форма врача в рубрике "Врачи на участках" После утверждения расписания его можно посмотреть на сайте вашего ЛПУ или на сайте медпортала: http://www.med.cap.ru (Рисунок 30). Рисунок 30. Сайт медицинского портала При нажатии на баннер «Электронная регистратура» откроется следующее окно, как на Рисунок 31. Рисунок 31. Электронная регистратура Выбираем свое ЛПУ и просматриваем расписание врачей. Например, как на Рисунок 32. Рисунок 32. Просмотр расписаний в Электронной регистратуре 3 ОФОРМЛЕНИЕ ЗАПИСИ НА ПРИЕМ К ВРАЧУ В ИС «ЭЛЕКТРОННАЯ РЕГИСТРАТУРА» Пациенты сами могут записываться на прием к участковым врачам, врачам общей практики, узким специалистам (также пациентов могут записывать и работники регистратуры). Для этого пациенту или работнику регистратуры необходимо: зайти на сайт своего ЛПУ или на сайт медпортала: http://www.med.cap.ru; нажать на баннер «Электронная регистратура» (Рисунок 30); выбрать свое ЛПУ, необходимый участок, врача, день, время; нажать на свободную ячейку для оформления записи на прием. Например, выбираем день – четверг, время - 10:15 и щелкаем мышкой на этом поле (Рисунок 33). Рисунок 33. Запись на прием к врачу Открывается окно для записи пациента на прием к врачу, которое заполняет пациент или работник регистратуры (Рисунок 34). Рисунок 34. Добавление записи пациента на прием к врачу На рисунке красным шрифтом выделены обязательные поля для заполнения. Обязательные поля для заполнения вы сами можете добавлять или убирать. Для этого, если вы вошли в конструктор порталов под паролем редактирования сайта, то откройте раздел ЛПУ/Лечебнопрофилактические, выберите необходимый тип (федеральный, государственный, негосударственный) (Рисунок 35). Рисунок 35. Дерево разделов в конструкторе портала Если вы вошли в конструктор портала под паролем регистратора, то откройте раздел Раздел для регистраторов, выберите подраздел ЛПУ. В правой части выберите ваше ЛПУ (щелкните мышью по наименованию ЛПУ). После этого откроется запись ЛПУ в режиме редактирования. Выбираем вкладку «Поля регистратуры». Откроется окно, как на Рисунок 36. Рисунок 36. Вкладка "Поля регистратуры" в записи ЛПУ Здесь вы можете устанавливать или убирать обязательные поля. 4 НАСТРОЙКА РЕГИСТРАТУРЫ ВЫЗОВА ВРАЧА НА ДОМ ДЛЯ ЭЛЕКТРОННОЙ 4.1 Вызов врача на дом в ИС «Электронная регистратура» В ИС «Электронная регистратура» реализован возможность подачи заявки вызова врача на дом. Функционал доступен для всех пользователей после выбора МО. Для того чтобы вызвать врача на дом через ИС «Электронная регистратура» необходимо выполнить следующие действия: 1. Зайти в ИС «Электронная регистратура» (http://reg.med.cap.ru/). 2. Выбрать медицинскую организацию. 3. Нажать кнопку «Вызвать врача на дом» (Рисунок 37). Рисунок 37. Кнопка "Вызов врача на дом" 4. В открывшейся форме «Вызов врача на дом» (Рисунок 38) следует ввести следующую информацию: персональные данные пациента, контактный телефон, жалобы. Рисунок 38. Форма "Вызов врача на дом" 5. Далее нажать на кнопку «Отправить заявку». 6. После отправки заявки на вызов врача на дом появится информационное сообщение о том, что заявка зарегистрирована в системе (Рисунок 39). Рисунок 39. Информационное сообщение о зарегистрированной заявке в системе 4.2 Обработка заявок на вызов врача на дом Для просмотра заявок на вызов врача на дом в ИС «Электронная регистратура» необходимо выполнить следующие действия: 1. Зайти в конструктор порталов http://www.med.cap.ru/edit/ как авторизированный пользователь. 2. Выбрать Раздел для регистраторов/ Заявки на вызов врача на дом. В этом подразделе отображаются все заявки на вызов врача на дом в пределах одной МО (Рисунок 40). Рисунок 40. Список всех заявок на вызов врача на дом Для того чтобы в списке вызовов отображались только вызова за текущий день необходимо в поле «Дата вызова (диапазон)» ввести дату в формате [текущая дата], [текущая дата] и нажать на кнопку «Искать». Например, если необходимо отфильтровать вызова за 22 июня 2015 года, то в поле «Дата вызова (диапазон)» необходимо заполнить значением - [22.06.2015],[22.06.2015]. С помощью дополнительных фильтров можно отобрать вызова: по категории взрослое/детское население, по результату принят/отклонен/вызов на рассмотрении. Также из журнала вызовов можно выгрузить список вызов в формате Excel с помощью кнопки «Выгрузить в Excel» (Рисунок 41). Рисунок 41. Выгрузка в Excel списка вызовов Для того чтобы обработать вызов необходимо выполнить следующие действия: 1. В списке вызовов выбрать вызов. 2. В открывшейся форме «Вызов врача» заполнить поле «Результат» с помощью выпадающего списка (Рисунок 42). 3. В поле «Жалобы» будет отображаться введённый пациентом текст. 4. При необходимости можно заполнить поля «Комментарий», «Комментарий для СМС». 5. Далее нажать на кнопку «Сохранить». Рисунок 42. Форма "Вызов врача" 5 ДОБАВЛЕНИЕ ЗАПИСИ НА «ЭЛЕКТРОННАЯ РЕГИСТРАТУРА» ТЕЛЕКОНСУЛЬТАЦИЮ К ВРАЧУ В ИС В ИС «Электронная регистратура» реализован функционал для записи на телеконсультацию к врачу. Для того чтобы добавить запись на телеконсультацию к врачу в ИС «Электронная регистратура» необходимо выполнить следующие действия: 1. Зайти в конструктор порталов http://www.med.cap.ru/edit/ как авторизированный пользователь. 2. В разделе ЛПУ/лечебно-профилактические/Государственные выбрать МО и в нижней части формы «Сайт/ЛПУ» выбрать пункт «Участки». 3. Далее в списке участков следует добавить запись с помощью кнопки «Добавить». 4. В открывшейся форме (Рисунок 43) необходимо заполнить следующие поля: в поле «Наименование» ввести значение «Телеконсультация», в поле «Тип участка» выбрать из выпадающего списка значение «Консультанты». Рисунок 43. Добавление записи на телеконсультацию к врачу 5. Далее нажать на кнопку «Сохранить». После сохранения участка необходимо зайти в созданный участок и добавить врачей на участок. Формирование шаблона расписания приема и самого расписания приема для телеконсультации описано в разделе РЕГИСТРАТУРЫ». «НАСТРОЙКА РАСПИСАНИЯ ВРАЧЕЙ ДЛЯ ЭЛЕКТРОННОЙ 6 ДОБАВЛЕНИЕ РЕГИСТРАТУРА» КАБИНЕТА ЗАБОРА КРОВИ В ИС «ЭЛЕКТРОННАЯ В ИС «Электронная регистратура» реализован функционал для записи в кабинет забора крови. Для того чтобы добавить кабинет забора крови в ИС «Электронная регистратура» необходимо выполнить следующие действия: 1. Зайти в конструктор порталов http://www.med.cap.ru/edit/ как авторизированный пользователь. 2. В разделе ЛПУ/лечебно-профилактические/Государственные выбрать МО и в нижней части формы «Сайт/ЛПУ» выбрать пункт «Участки». 3. Далее в списке участков следует добавить запись с помощью кнопки «Добавить». 4. В открывшейся форме (Рисунок 44) необходимо заполнить следующие поля: в поле «Наименование» ввести наименование участка, в поле «Тип участка» выбрать из выпадающего списка значение «Забор крови». Рисунок 44. Добавление записи в кабинет забора крови 5. Далее нажать на кнопку «Сохранить». После сохранения участка необходимо зайти в созданный участок и добавить врачей на участок. Для кабинета забора крови врачом является Лаборант. Значение «Лаборант» добавлено во все МО. Формирование шаблона расписания приема кабинета забора крови и самого расписания приема кабинета забора крови описано в инструкции «НАСТРОЙКА РАСПИСАНИЯ ВРАЧЕЙ ДЛЯ ЭЛЕКТРОННОЙ РЕГИСТРАТУРЫ». 7 РЕГИСТРАЦИЯ И ОБРАБОТКА «ЭЛЕКТРОННАЯ РЕГИСТРАТУРА» ОБРАЩЕНИЙ ПАЦИЕНТОВ В ИС 7.1 Регистрация обращений пациентов в ИС «Электронная регистратура» В ИС «Электронная регистратура» реализован функционал регистрации обращений от пациента. Данный функционал доступен сотрудникам МО и call-центру. Для того чтобы зарегистрировать обращение пациента в ИС «Электронная регистратура» необходимо выполнить следующие действия: 1. Зайти на сайт http://reg.med.cap.ru/. 2. Далее нажать в правом верхнем углу страницы «Вход для сотрудников» (Рисунок 45). Рисунок 45. Вход для сотрудников в Электронную регистратуру 3. Ввести «Имя пользователя» и «Пароль» (Рисунок 46). Рисунок 46. Авторизация пользователя 4. На главной странице выбрать пункт «Регистрация нового обращения» (Рисунок 47). Рисунок 47. Кнопка "Регистрация нового обращения" 5. В открывшейся форме (Рисунок 48) необходимо ввести следующие данные: персональные данные пациента, в поле «Медицинская организация» выбрать МО из выпадающего списка, в поле «Тема» выбрать тему обращения из выпадающего списка, в поле «Текст» ввести обращение пациента. Рисунок 48. Форма "Регистрация нового обращения" 6. Далее следует нажать кнопку «Сохранить». 7. После сохранения обращения появится информационное сообщение о том, что обращения зарегистрировано в системе (Рисунок 49). Рисунок 49. Информационное сообщение о регистрации обращения в системе 8. Для создания следующего обращения необходимо нажать на кнопку «Новое обращение». 9. Для возврата на главную страницу ИС «Электронная регистратура» следует нажать на кнопку «Вернуться». 7.2 Обработка обращений пациентов в ИС «Электронная регистратура» Для просмотра обращений пациентов в ИС «Электронная регистратура» необходимо выполнить следующие действия: 1) Зайти в конструктор порталов http://www.med.cap.ru/edit/ как авторизированный пользователь. 2) Выбрать раздел Обратная связь/ Обращения пациентов. В этом подразделе отображаются все обращения пациентов в пределах одной МО (Рисунок 50). Рисунок 50. Список обращений пациентов Из журнала обращений можно выгрузить список обращений пациентов в формате Еxcel с помощью кнопки «Выгрузить в Excel» (Рисунок 51). Рисунок 51. Выгрузка всех обращений в Excel Для просмотра обращения в отдельной форме (Рисунок 52) необходимо выбрать обращение, т.е. перейти по ссылке. Рисунок 52. Форма "Обращения" 8 ОПРЕДЕЛЕНИЕ УЧАСТКА МО, К КОТОРОМУ ПРИКРЕПЛЕН ПАЦИЕНТ, В ИС «ЭЛЕКТРОННАЯ РЕГИСТРАТУРА» В ИС «Электронная регистратура» реализован функционал для определения участка МО, к которому прикреплен пациент. Для того чтобы узнать к какому участку МО прикреплен пациент необходимо выполнить следующие действия: 1) Зайти в ИС «Электронная регистратура» (http://reg.med.cap.ru/). 2) Нажать кнопку «Узнать свой участок» (Рисунок 53). Рисунок 53. Кнопка "Узнать свой участок" 3) В открывшейся форме следует ввести персональные данные пациента и нажать на кнопку «Определить участок» (Рисунок 54). Рисунок 54. Форма "Узнать свой участок" 4) После нажатия на кнопку «Определить участок» ИС «Электронная регистратура» обратится к Регистру Прикрепленного населения ТФОМС (Регистр ПН) (Рисунок 55). Если пациент будет найден в Регистре ПН, то появятся данные о прикреплении пациента (МО и участок МО, к которому прикреплен пациент). Рисунок 55. Проверка по Регистру Прикрепленного населения ТФОМС С 29 июня 2015 года данный функционал доступен всем пользователям (пациентам, сотрудникам МО и т.п.), которые используют ИС «Электронная регистратура». 9 ФУНКЦИИ, КОТОРЫЕ ДОСТУПНЫ В «ЭЛЕКТРОННОЙ РЕГИСТРАТУРЕ» ТОЛЬКО АВТОРИЗОВАННЫМ ПОЛЬЗОВАТЕЛЯМ Медицинские регистраторы и Врачи на приеме должны входить в «Электронную регистратуру» как авторизованные пользователи (то есть под своим именем Пользователя и под своим Паролем) (Рисунок 56). Новых пользователей (регистраторов) заводят для «Электронной регистратуры» системные администраторы МИАЦ (26-00-15). Рисунок 56. Вход для сотрудников в Электронную регистратуру Для авторизованных пользователей (сотрудников) доступны кнопки «ПОИСК ВРАЧА» и «ОТЧЕТЫ И СТАТИСТИКА». При входе по кнопке «ПОИСК ВРАЧА» и выборе всех параметров (специальность, участок, день, интервал времени) по кнопке «Поиск» отразится расписание всех врачей по указанных критериям со свободными ячейками. В эти ячейки можно записать пациента (время приема, которое еще не занято). Например, на 19.02.2015 года при поиске свободных ячеек у врачей-офтальмологов высветились два врача со свободными ячейками (8:00 8:15 8:30 и т.д.) (Рисунок 57). Далее курсор подводим на нужное время у нужного врача, например на 8:00, и нажимаем Enter. Рисунок 57. Поиск свободного времени у врача Далее попадаем в окно «Добавление записи на 19.02.2015 8:00» и вводим паспортные данные пациента, которого хотим записать на прием. Также авторизованным пользователям доступны отчеты по кнопке «ОТЧЕТЫ И СТАТИСТИКА» (Рисунок 58): «Отчет по участкам» «Статистика записи пациентов в электронную регистратуру» «Отчет по консультативному приему» «Остатки ЛП в аптечных организациях» «Список неотправленных в ФЭР расписаний» Рисунок 58. Доступные отчеты по кнопке "ОТЧЕТЫ И СТАТИСТИКА"
