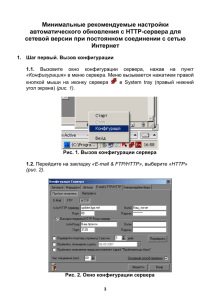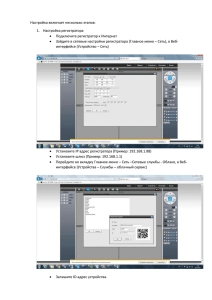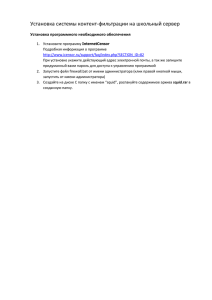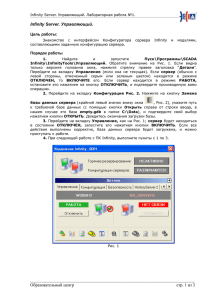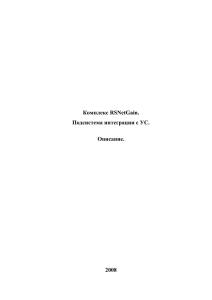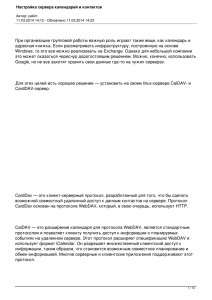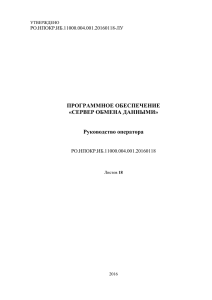Минимальные рекомендуемые настройки автоматического обновления с FTP/HTTP-сервера для
advertisement
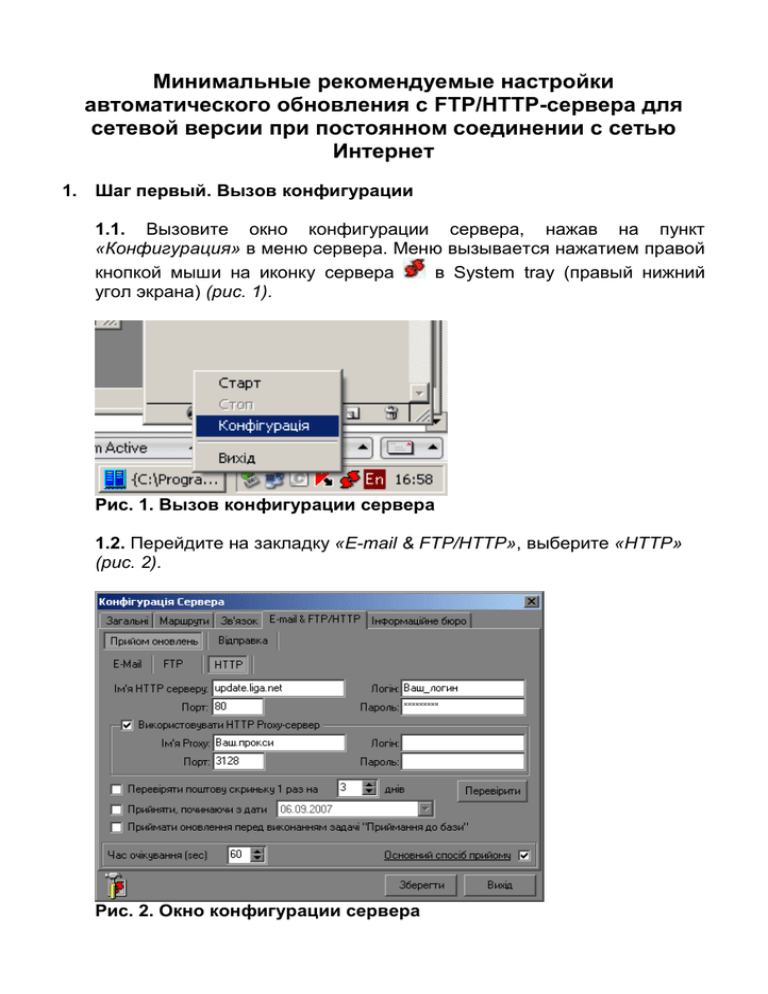
Минимальные рекомендуемые настройки автоматического обновления с FTP/HTTP-сервера для сетевой версии при постоянном соединении с сетью Интернет 1. Шаг первый. Вызов конфигурации 1.1. Вызовите окно конфигурации сервера, нажав на пункт «Конфигурация» в меню сервера. Меню вызывается нажатием правой кнопкой мыши на иконку сервера в System tray (правый нижний угол экрана) (рис. 1). Рис. 1. Вызов конфигурации сервера 1.2. Перейдите на закладку «E-mail & FTP/HTTP», выберите «HTTP» (рис. 2). Рис. 2. Окно конфигурации сервера 2. Шаг второй. Настройка параметров 2.1 Заполните поля «Логин» и «Пароль» (эти данные Вы можете получить, заполнив заявку по адресу http://www.liga.net/forms/?ftp ). 2.2 Заполните поле «Имя Proxy» и «Порт», в случае если выход в Інтернет у Вас осуществляется через прокси-сервер. В противном случае пункт «Использовать HTTP Proxy-сервер» не должен быть отмечен. 2.3 Нажмите кнопку «Проверить». Если результат проверки будет неуспешным, проверьте правильность ввода логина и пароля, настройки Proxy-сервера, Firewall`ов, а также другого сопутствующего программного обеспечения, которое может блокировать доступ к сети Интернет. При успешном результате проверки в нижнем правом углу окна выберите опцию «Основной способ приема». 2.4 Нажмите кнопку «Сохранить» для сохранения параметров и выхода из конфигурации сервера. 2.5 Запустите сервер, выбрав в меню сервера «Старт» (рис. 1). 3. Шаг третий. Настройка расписания 3.1 Запустите Администратор системы, дважды нажав на иконку программы на рабочем столе (рис. 3). Рис. 3. Иконка запуска Администратора 3.2 В окне Администратора системы выберите пункт «Менеджер задач» (рис. 4, 5). Рис. 4. Администратор системы Рис. 5. Менеджер задач 3.3 Для настройки автоматической загрузки обновлений с HTTPсервера, перейдите на вкладку «Группы задач» и создайте новую группу задач с названием «Прием новостей», нажав на панели инструментов кнопку с изображением плюса. (рис. 6, 7). Рис. 6. Создание групповой задачи Рис. 7. Добавление новой группы задач 3.4 Добавьте задачи в группу, нажав параметров» кнопку «Плюс» (рис. 7, 8). в окне «Настройка Рис. 8. Добавление задач в группу Из данного списка выберите задачи «Получение обновлений и отправка результатов» и нажмите «Добавить». Таким же образом добавьте задачу «Информбюро: получение сообщений». 3.5. После заполнения элементов группы перейдите на вкладку «Параметры задачи». Здесь в поле «Периодичность» отметьте «Ежечасно», а в окне «Каждый» задайте значение 60 минут. Также укажите желаемое начальное время («Начальное время»), например 0:15:00 (рис. 9). После заполнения элементов группы нужно перейти на вкладку «Параметры задачи», в поле «Периодичность» поставить «Ежечасно», а в окне «Каждый» выставить 60 минут. Также нужно указать желаемое начальное время («Начальное время»), например 0:15:00 (рис. 9). Рис. 9. Настройка параметров обновления 3.5 Настройка расписания: В менеджере задач перейти на вкладку «Общие». 3.5.1 Создайте новую задачу «Прием и проверка базы», если ее нет в списке (см. п. 3.3). 3.5.2 В содержимое группы добавьте задачи: «Прием в базу», «Проверка библиотек текстов», «Проверка индексов», «Общая проверка базы». 3.5.3 В расписании задачи (вкладка «Параметры задачи») в поле «Периодичность» укажите значение «Ежедневно», а в поле «Начальное время» - 5:30. 3.6 Настройка получения свежих выпусков DigitalDaily Чтобы настроить расписание загрузки свежих выпусков изданий DigitalDaily, необходимо в настройках задачи «Получение свежих выпусков DigitalDaily» установить периодичность «Ежедневно» и начальное время 10:30 (рис. 9).