Содержание:
advertisement
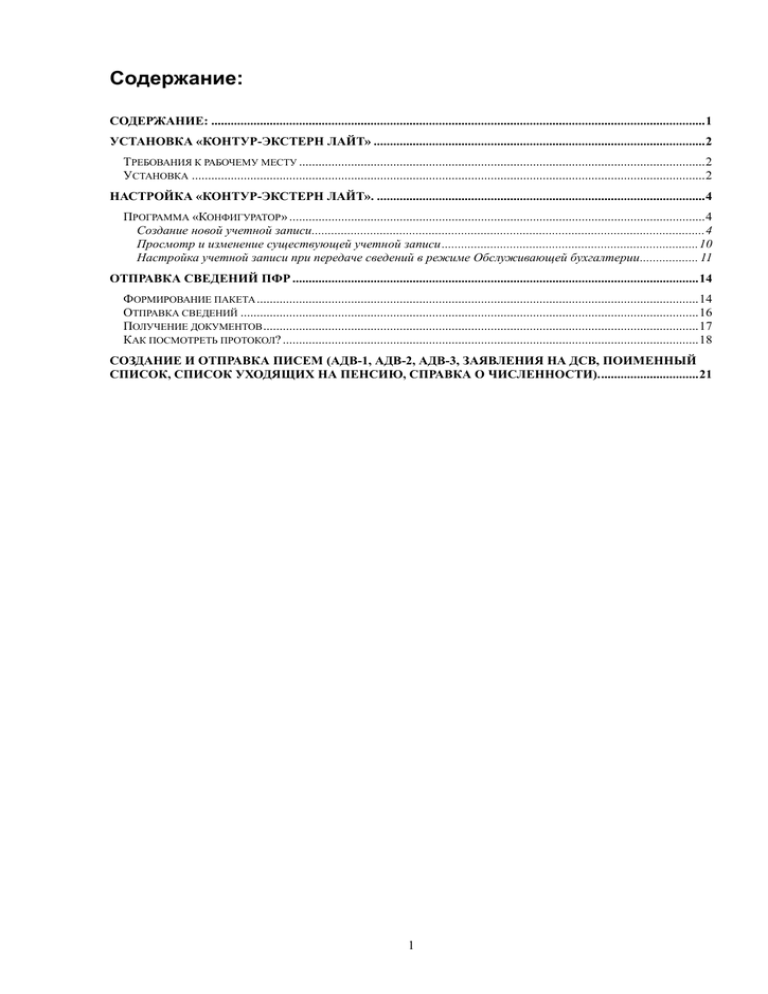
Содержание: СОДЕРЖАНИЕ: ........................................................................................................................................................ 1 УСТАНОВКА «КОНТУР-ЭКСТЕРН ЛАЙТ» ...................................................................................................... 2 ТРЕБОВАНИЯ К РАБОЧЕМУ МЕСТУ ............................................................................................................................. 2 УСТАНОВКА .............................................................................................................................................................. 2 НАСТРОЙКА «КОНТУР-ЭКСТЕРН ЛАЙТ». ..................................................................................................... 4 ПРОГРАММА «КОНФИГУРАТОР» ................................................................................................................................ 4 Создание новой учетной записи ......................................................................................................................... 4 Просмотр и изменение существующей учетной записи ............................................................................... 10 Настройка учетной записи при передаче сведений в режиме Обслуживающей бухгалтерии .................. 11 ОТПРАВКА СВЕДЕНИЙ ПФР ............................................................................................................................. 14 ФОРМИРОВАНИЕ ПАКЕТА ........................................................................................................................................ 14 ОТПРАВКА СВЕДЕНИЙ ............................................................................................................................................. 16 ПОЛУЧЕНИЕ ДОКУМЕНТОВ ...................................................................................................................................... 17 КАК ПОСМОТРЕТЬ ПРОТОКОЛ? ................................................................................................................................ 18 СОЗДАНИЕ И ОТПРАВКА ПИСЕМ (АДВ-1, АДВ-2, АДВ-3, ЗАЯВЛЕНИЯ НА ДСВ, ПОИМЕННЫЙ СПИСОК, СПИСОК УХОДЯЩИХ НА ПЕНСИЮ, СПРАВКА О ЧИСЛЕННОСТИ). .............................. 21 1 Установка «Контур-Экстерн Лайт» Требования к рабочему месту Для установки и работы с «Контур-Экстерн Лайт» требуется: операционная система компании Microsoft®: Windows 98, Windows NT 4, Windows Millennium, Windows 2000, Windows XP; процессор с тактовой частотой не менее 400 MHz, оперативная память не менее 128 Мбайт; подключение к сети Интернет по коммутируемым линиям связи с использованием выделенного канала либо модема со скоростью подключения не менее 9600 Бит/сек; СКЗИ «КриптоПро», версии не ниже 2.0; среда .Net Framework, версии не ниже 2.0. Установка Чтобы выполнить установку запустите файл KELite-1.5.3.msi. Нажмите кнопку Далее Нажмите Обычная установка 2 Нажмите Установить и дождитесь завершения установки Нажмите Готово. На этом установка Контур-Экстерн Лайт завершена. 3 Настройка «Контур-Экстерн Лайт». Программа «Конфигуратор» Перед тем, как начать работу с «Контур-Экстерн Лайт», следует выполнить настройки с помощью программы «Конфигуратор». Для каждого абонента, подключенного к системе «Контур-Экстерн», на сервере создается новая учетная запись, соответствующая только этому абоненту. «Конфигуратор» – это вспомогательная программа, предназначенная для управления учетными записями Контур-Экстерн. Эта программа позволяет выполнять следующие действия: создавать новую учетную запись; просматривать и изменять существующие учетные записи; редактировать настройки сетевого подключения; редактировать настройки соединения с базой данных. Создание новой учетной записи Новая учетная запись создается только в том случае, если абонент подключен к системе «Контур-Экстерн», то есть у него есть ключевой носитель, пароль для входа в систему и ему известно имя сервера, на котором зарегистрирована организация. Для создания новой учетной записи Контур-Экстерн выполните следующие действия: 1. Запустите «Конфигуратор» с помощью пункта служебного меню Действия -> Запустить Конфигуратор. 2. Выберите пункт Создание новой учетной записи Контур-Экстерн в разделе Учетные записи Контур-Экстерн и нажмите на кнопку Далее. 4 3. В окне Создание новой учетной записи заполните следующие поля: Сервер Контур-Экстерн. Выберите имя сервера из раскрывающегося списка. Если в списке нет подходящего имени сервера, введите его самостоятельно. Если имя сервера введено с ошибками, то другие поля ввода будут недоступны для заполнения. Также об ошибке при вводе имени сервера сообщает сигнал в виде мигающего красного кружка с восклицательным знаком. Кемеровская область: r42.kontur-extern.ru; Пермская область: r59.kontur-extern.ru; Сахалинская область: r65.kontur-extern.ru; Свердловская область: r66.kontur-extern.ru; Челябинская область: r74.kontur-extern.ru; ЯНАО: r89.kontur-extern.ru Другие регионы: reg.kontur-extern.ru Сертификат. В раскрывающемся списке перечислены все установленные на компьютере личные сертификаты. Выберите сертификат для работы с текущим абонентом. Для просмотра дополнительной информации о выбранном сертификате нажмите на кнопку Просмотр. ИНН абонента. Пароль для входа в систему «Контур-Экстерн». Пароль указан в Приложении № 2 к договору. 4. После заполнения всех полей нажмите на кнопку Далее. 5 5. Дождитесь проверки учетной записи на сервере. 6 6. Нажмите Далее. 7. Открывается окно со списком организаций, с которыми ведется работа в «КонтурЭкстерн Лайт». Символ напротив наименования организации означает, что для данной организации выполнены все необходимые действия для передачи сведений в ПФ. Символ означает, что для данной организации необходимо заполнить регистрационные данные, подписать и отправить декларацию о согласии с условиями юридической значимости документов. Отсутствие символов напротив названия организации означает, что сервис «передача сведений в ПФ» для данной организации недоступен. Для того чтобы отправлять отчетность в ПФР за организацию, требуется ввести корректную регистрационную информацию об этой организации. В окне Выбор организации для редактирования с помощью курсора выберите из списка организацию, которую Вы хотите отредактировать. Красный значок напротив организации означает, что за эту организацию невозможно отправлять сведения ПФР до тех пор, пока не будут указаны корректные регистрационные данные. Нажмите на кнопку Изменить. 7 8. В открывшемся окне введите всю недостающую информацию и нажмите Далее. 8 9. Дождитесь получения текста декларации с сервера. 10. В случае согласия установите флажок Подтверждаю достоверность указанной информации и нажмите Отправить. После этого декларация подписывается ЭЦП отправителя и направляется на сервер оператора связи. 11. Дождитесь завершения отправки декларации. После этого, чтобы продолжить редактирование регистрационной информации для других организаций, нажмите Далее. Чтобы завершить работу, нажмите на кнопку Закрыть. Для создания нескольких учетных записей Контур-Экстерн, повторите все действия для каждой их них, начиная с пункта 1. 9 Просмотр и изменение существующей учетной записи Изменение учетной записи требуется, если: абоненту выдан новый сертификат Удостоверяющим центром СКБ Контур; у абонента сменился пароль для входа в систему. Для того чтобы внести изменения в учетную запись, выполните следующие действия: 1. Запустите «Конфигуратор» с помощью пункта служебного меню Действия -> Запустить Конфигуратор. 2. Выберите пункт Просмотр и изменение существующей учетной записи Контур-Экстерн в разделе Учетные записи Контур-Экстерн и нажмите на кнопку Далее. 3. В открывшемся окне выберите учетную запись для редактирования и нажмите на кнопку Далее. 4. Внесите изменения и нажмите Далее. 5. Завершите редактирование учетной записи, следуя сообщениям программы. 10 Настройка учетной записи Обслуживающей бухгалтерии 1. при передаче сведений в режиме Создайте учетную запись головной организации (см. раздел «Создание новой учетной записи»). Если учетная запись уже создана, воспользуетесь действием Просмотр и изменение существующей учетной записи (см. раздел «Просмотр и изменение существующей учетной записи»). При работе в режиме «Обсуживающая бухгалтерия» создается одна учетная запись на головную организацию. 2. В окне редактирования параметров учетной записи нажмите Далее. 3. Выберите организацию на обслуживании, которая будет передавать сведения в ПФ, нажмите Изменить. Символ напротив наименования организации означает, что для данной организации выполнены все необходимые действия для передачи сведений в ПФ. Символ означает, что для данной организации необходимо заполнить регистрационные данные, подписать и отправить декларацию о согласии с условиями юридической значимости документов. Отсутствие символов напротив названия организации означает, что сервис «передача сведений в ПФ» для данной организации недоступен. Если в списке нет нужной организации, зайдите в систему «КонтурЭкстерн». В меню Настройки / Организации на обслуживании зарегистрируйте организацию. После этого повторите действия для редактирования данных организации. 11 4. Введите регистрационную информацию, нажмите Далее. В поле Сертификат руководителя/Сертификат бухгалтера следует указывать сертификат организации на обслуживании, за которую будут передаваться сведения. Если данные в ПФР будут передаваться с подписью уполномоченного сотрудника (главного бухгалтера), в поле Сертификат руководителя укажите сертификат уполномоченного сотрудника (главного бухгалтера) и поставьте флажок Совпадает с сертификатом руководителя. 5. Ознакомьтесь с текстом декларации и, в случае согласия, подпишите её электронно-цифровой подписью (ЭЦП) ответственного лица, поставив флажок в поле Подтверждаю достоверность указанной информации. Под декларацией ставится ЭЦП головной организации, однако все документы при передаче сведений в ПФР будут заверяться ЭЦП организации на обслуживании. 12 6. Нажмите на кнопку Отправить. Вышеперечисленные действия необходимо выполнить с каждой организацией на обслуживании, которая будет передавать сведения в ПФР. 13 Отправка сведений ПФР Формирование пакета 1) Индивидуальные сведения (исходные, пенсионные, отменяющие формы) и ведомость у платы к ним (АДВ-11) отправляем как «СВЕДЕНИЯ ПФР» 1 2 1 2) На панели задач нажмите на кнопку Добавить 2 3) В открывшемся окне «Добавление пачек ПФР». Нажмите на кнопку 3Добавить в разделе Пачки. 3 ! Раздел Приложения не заполняем 14 В отрывшемся, стандартном окне загрузки файлов выделите пачки, которые нужно отправить и нажмите 4 «Открыть». 4 В результате в разделе Пачки отображаются добавленные документы. ! Раздел Приложения не заполняем При добавлении файлов следует соблюдать следующие требования: ! совпадение отчетного периода всех пачек; совпадение регистрационного номера всех пачек; содержание не более одной АДВ-11. 15 4) Пакет сформирован и помещается в папку Новые. 6 5 Отправка сведений Чтобы отправить пакет, выполните следующие действия: 1. Подключитесь к Интернету. 2. В основном окне нажмите на кнопку 5 Сведения ПФР. 3. В папке Новые выберите пакет со сведениями. 4. На панели задач нажмите на кнопку 6 Отправить В открывшемся окне Список задач отображается процесс отправки. Отправленные сведения Отправленные. из папки 16 Новые перемещаются в папку Получение документов Для получения новых документов подключитесь к Интернету. Чтобы получить новые документы (подтверждения доставки и протоколы входного контроля) из ПФР, на панели задач нажмите на кнопку «Доставить» Процесс получения документов отображается в окне Список задач. Отправленные страхователем сведения за отчетный период считаются представленными своевременно, если дата их доставки в территориальный орган ПФР будет не позднее 1 марта года, следующего за отчетным периодом (срока, установленного Федеральным законом от 01.04.1996 № 27ФЗ «Об индивидуальном (персонифицированном) учете в системе обязательного пенсионного страхования»). ! Факт доставки документов подтверждается квитанцией о доставке, которая формируется на стороне ОПФР. Регламентированный срок предоставления квитанции - 2 рабочих дня со дня отправки отчета. Факт представления отчетности в УПФР подтверждается Протоколом контроля (распиской), содержащим сообщение об отсутствии ошибок в переданных сведениях, Регламентированный срок предоставления протокола - 4 рабочих дня со дня отправки отчета. 17 Как посмотреть протокол? Для просмотра текста протокола, полученного из УПФР необходимо: 1. В основном окне нажмите на кнопку Сведения ПФР. 1 2. В папке Проверенные выберите пакет со сведениями. 2 1 3. В нижнем окне выберите приложение нажмите на кнопку «Сохранить» 2 18 к протоколу и 4. В открывшемся окне выберете место для сохраните протокола (например, на рабочий стол), выберите «Рабочий стол» нажмите «Сохранить».3 3 5. Нажмите правой кнопкой мыши по сохранённому файлу, из появившегося меню выберите «Открыть с помощью», затем «Выбрать программу» 19 6. В открывшемся окне выберите Word и нажмите «ОК» 4 4 20 Создание и отправка писем (АДВ-1, АДВ-2, АДВ-3, заявления на ДСВ, поименный список, список уходящих на пенсию, справка о численности). 1. В основном окне программы нажмите на кнопку 1Письма ПФР. 2 1 2. На панели задач нажмите на кнопку 2Создать . Открывается окно Создание письма в ПФР. 21 2 2 2 2 3 В окне Создание письма в ПФР заполните следующие поля: От. Указывается регистрационный номер организации в ПФР. Поле является обязательным для заполнения. Если в программе ведется работа только с одной организацией, то поле заполняется автоматически. Если в программе ведется работа с несколькими организациями, то значение выбирается из раскрывающегося списка. Если количество организаций слишком большое, то можно воспользоваться поиском по регистрационному номеру организации в ПФР и названию. Для этого: Нажмите на кнопку 3 Найти. В открывшемся окне Выбор организации в строке поиска, расположенной над списком организаций, введите условие поиска. В списке организаций отобразятся все организации, в которых найдено вводимое сочетание символов. Выделите строку с искомой организацией и нажмите на кнопку 4Выбрать. 4 22 Кому. Отображается код УПФР, в котором зарегистрирована организация. Значение вводится автоматически после заполнения поля «От». Тема. Указывается тема письма. Вводится вручную. Поле является обязательным для заполнения. Текст. Вводится вручную текст письма. Поле является обязательным для заполнения. При необходимости добавить вложение к письму в разделе Приложения нажмите на кнопку 5 Добавить и в открывшемся окне выберите файлы вложения. 5 6 После заполнения всех полей нажмите на кнопку 6 Сохранить. Письмо сохраняется в папке «Неотправленные» и в дальнейшем недоступно для редактирования. 23 Подключитесь к Интернету. 3. Выберите в реестре документов созданное письмо и нажмите на кнопку 7 Отправить на панели задач. 7 4. После отправки письмо помещается в папку Отправленные. 5. После получения подтверждения о доставке письмо вместе с квитанцией помещается в папку Доставленные. 6. Получение квитанции о доставке выполняется во время получения документов с сервера. 24 Просмотр входящих писем Чтобы просмотреть полученное письмо и вложения к нему, выполните следующие действия: 1. 2. 3. В основном окне программы нажмите на кнопку Письма ПФР. 1 В папке Входящие2 выберите письмо. В нижней части экрана в Списке документов выберите Письмо. В Области просмотра документов отображается текст письма. 3 1 Если в письме есть вложения, то в Списке документов выберите Вложение и нажмите на кнопку Открыть.3 Документ вложения открывается для просмотра. 25




