1С-Битрикс: Управление сайтом 7.х Руководство пользователя
advertisement
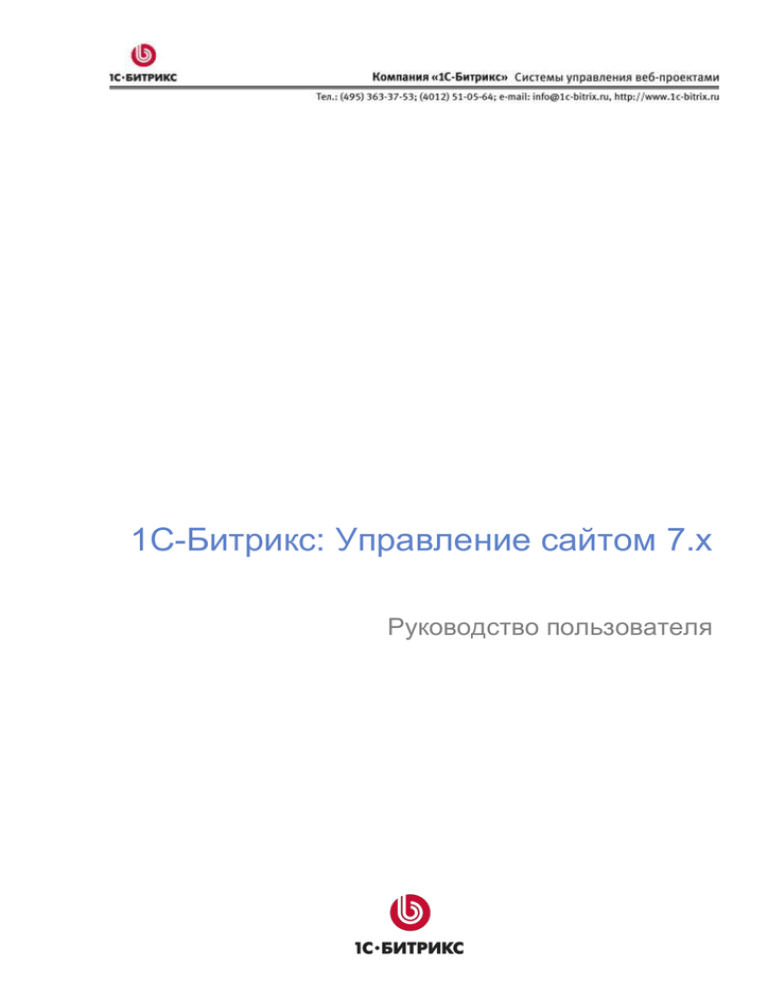
1С-Битрикс: Управление сайтом 7.х Руководство пользователя Содержание Введение ....................................................................................................................... 4 Глава 1. Регистрация и авторизация в системе .................................................. 5 Глава 2. Административная панель ...................................................................... 6 РЕЖИМ ПРОСМОТРА .................................................................................................................7 РЕЖИМ РЕДАКТИРОВАНИЯ ........................................................................................................8 Глава 3. Разделы сайта .......................................................................................... 11 СОЗДАНИЕ РАЗДЕЛА ............................................................................................................... 11 УПРАВЛЕНИЕ СВОЙСТВАМИ РАЗДЕЛА ....................................................................................... 15 НАСТРОЙКА ПРАВ ДОСТУПА К РАЗДЕЛУ .................................................................................... 16 Глава 4. Страницы сайта ....................................................................................... 19 СОЗДАНИЕ СТРАНИЦЫ ............................................................................................................ 19 РЕДАКТИРОВАНИЕ ТЕКУЩЕЙ СТРАНИЦЫ .................................................................................. 23 УПРАВЛЕНИЕ СВОЙСТВАМИ СТРАНИЦЫ ................................................................................... 25 СОЗДАНИЕ СВОЙСТВ ............................................................................................................... 27 Глава 5. Визуальный HTML-редактор.................................................................. 30 Глава 6. Визуальные компоненты ....................................................................... 32 КОНТЕНТ ................................................................................................................................ 34 Новости ...............................................................................................................................................34 Фотогалерея........................................................................................................................................35 Фотогалерея 2.0 .................................................................................................................................35 Каталог ................................................................................................................................................37 Добавление элементов ......................................................................................................................38 Карта сайта .........................................................................................................................................39 СЛУЖЕБНЫЕ ........................................................................................................................... 39 Пользователь......................................................................................................................................39 Поиск ...................................................................................................................................................39 РАЗМЕЩЕНИЕ ВИЗУАЛЬНОГО КОМПОНЕНТА.............................................................................. 40 НАСТРОЙКА ВИЗУАЛЬНОГО КОМПОНЕНТА ................................................................................ 40 ИСПОЛЬЗОВАНИЕ НА СТРАНИЦЕ САЙТА ПРОИЗВОЛЬНОГО PHP - КОДА ...................................... 41 СНИППЕТЫ ............................................................................................................................. 42 Глава 7. Включаемые области ............................................................................. 45 СОЗДАНИЕ ВКЛЮЧАЕМОЙ ОБЛАСТИ ......................................................................................... 45 РЕДАКТИРОВАНИЕ ВКЛЮЧАЕМОЙ ОБЛАСТИ .............................................................................. 47 Добавление информации во включаемую область ........................................................................48 Глава 8. Управление цепочкой навигации .......................................................... 50 СОЗДАНИЕ ЦЕПОЧКИ НАВИГАЦИИ НА САЙТЕ ............................................................................. 50 УПРАВЛЕНИЕ ПУНКТАМИ ЦЕПОЧКИ НАВИГАЦИИ ........................................................................ 51 УПРАВЛЕНИЕ ОТОБРАЖЕНИЕМ ЦЕПОЧКИ НАВИГАЦИИ НА СТРАНИЦАХ САЙТА ............................. 52 Глава 9. Управление меню .................................................................................... 54 РЕДАКТИРОВАНИЕ ПУНКТОВ МЕНЮ .......................................................................................... 54 Глава 10. Карта сайта ............................................................................................ 57 НАСТРОЙКА ПАРАМЕТРОВ КАРТЫ САЙТА .................................................................................. 57 СОЗДАНИЕ И РАЗМЕЩЕНИЕ КАРТЫ САЙТА ................................................................................ 58 ПРОСМОТР КАРТЫ САЙТА ........................................................................................................ 59 2 Глава 11. Версия для печати ................................................................................ 61 Глава 12. Поиск ....................................................................................................... 63 ФОРМА ПОИСКА ...................................................................................................................... 63 СТРАНИЦА ПОИСКА ................................................................................................................. 63 ПРИМЕР НАСТРОЙКИ КОМПОНЕНТА "СТРАНИЦА ПОИСКА" ......................................................... 65 Глава 13. Переключение между сайтами ........................................................... 66 Глава 14. Заключение ............................................................................................ 67 3 Введение Руководство предназначено для пользователей, администраторов и редакторов сайта на базе системы "1С-Битрикс: Управление сайтом 7.x". В руководстве описаны основные действия по управлению контентом, общие моменты по управлению внешним видом. Помимо руководства рекомендуется изучить следующие бесплатные учебные курсы: Элементы управления (http://dev.1c-bitrix.ru/learning/course/index.php?COURSE_ID=1) Администрирование системы (http://dev.1c-bitrix.ru/learning/course/index.php?COURSE_ID=6) Все курсы представлены на странице Учебные курсы (http://dev.1cbitrix.ru/learning/index.php) сайта компании "1С-Битрикс". Специалисты, прошедшие курсы и тестирование, получают соответствующие сертификаты. Все операции в руководстве будут выполняться на примере демо-версии системы "1С- Битрикс: Управление сайтом" с установленным шаблоном Web 2.0. 4 Глава 1. Регистрация и авторизация в системе В основе управления сайтом с помощью продукта компании “1С-Битрикс” лежит принцип разделения уровней прав доступа пользователей к ресурсам сайта. Т.е. каждый посетитель сайта относится к одной или нескольким группам пользователей сайта, каждая из которых обладает определенным набором прав. Например, в системе существует две обязательные группы пользователей: Все пользователи и Администраторы. К группе Все пользователи относятся все незарегистрированные посетители сайта. По умолчанию, члены группы Все пользователи обладают правом на просмотр только публичных страниц сайта. К группе Администраторы относятся администраторы сайта (один или несколько). Пользователи данной группы имеют полный доступ к управлению сайтом и всеми остальными пользователями сайта: администратор добавляет пользователей в группы и назначает уровни прав доступа для этих групп. Каждый зарегистрированный пользователь сайта обладает уникальными идентификационными данными: логином и паролем. После авторизации в системе (ввода логина и пароля в специальную форму авторизации) пользователь получает доступ к ресурсам сайта в соответствии с уровнем прав его группы. Итак, чтобы приступить к управлению сайтом, вам нужно авторизоваться в системе. Для этого используйте специальную форму для авторизации, расположенную в публичном разделе сайта (Рис. 1.1) или введя в адресной строке браузера http://<Ваш сайт>/bitrix/admin/. Рис. 1.1 Авторизация на сайте После того, как вы будете авторизованы на сайте, вверху страницы отобразится Административная панель, содержащая набор команд управления сайтом. 5 Глава 2. Административная панель Рис. 2.1 Административная панель Набор команд на Административной панели зависит от содержимого рабочей области страницы, а также уровня прав доступа текущего пользователя. Для пользователей, не имеющих права доступа к управлению сайтом, например, для группы Все пользователи, административная панель отображаться не будет. Мы будем рассматривать полнофункциональный состав панели, доступный пользователю с правами администратора. Административная панель поддерживает 4 режима работы системы. Из них три - это режимы работы публичного раздела сайта, а четвертый - это переход в Панель управления: – режим Просмотра служит для просмотра страниц сайта, а также позволяет выполнять типовые операции по сайту. – режим Редактирования содержит более расширенный набор действий и операций по сайту (управление доступом, работа с документооборотом и др.). Режим предназначен для использования редакторами сайта. - режим Разработки также относится к одному из режимов работы публичной части. Режим включает все действия, доступные на закладках Просмотр и Редактирование, и содержит дополнительные возможности: управление компонентами, стилями шаблона сайта, отладочная информация. Режим предназначен для разработчиков. – по закладке Панель управления пользователь переходит в Административный раздел сайта, который предоставляет полный набор возможностей по управлению и настройке сайта. Кнопка Пуск (Рис. 2.2) административной панели позволяет с помощью ряда выпадающих окон перейти в необходимый раздел Панели управления. Меню кнопки подгружается динамически. 6 Рис. 2.2 Кнопка Пуск Режим Просмотра В режиме Просмотра доступны следующие действия: Создание страницы или раздела: Рис. 2.3 Создание страницы или раздела Редактирование текущей страницы и изменение свойств страницы или раздела: Рис. 2.4 Изменение страницы или раздела Редактирование меню: 7 Рис. 2.5 Редактирование меню Получение минимальной информации по статистике данной страницы. Рис. 2.6 Просмотр статистики Управление кешем страницы: Рис. 2.7 Обновление кеша страницы По кнопке можно перейти к пользователя в форме административного раздела. Кнопка пользователя. изменению профиля текущего служит для завершения авторизованного сеанса работы текущего Режим Редактирования Режим Редактирования создан специально для изменения содержания страниц и разделов на сайте и предназначен для редакторов сайта. Режим предоставляет для этого более широкие возможности, чем режим Просмотра. Например, создать страницу можно как с помощью мастера из публичного раздела, так и в административной части с помощью традиционной формы редактирования страницы. Рис. 2.8 Создание страницы или раздела Режим редактирования также позволяет: 8 Управлять доступом к текущей странице или разделу из публичной части: Рис. 2.9 Управление доступом Удалить текущую страницу: Создать, изменить или просмотреть историю изменений текущей страницы через документооборот: Рис. 2.10 Работа через документооборот Управлять кешем страницы Рис. 2.11 Работа с кешем В режиме редактирования для всех компонентов, использованных на странице, выведен набор действий по управлению содержанием: Рис. 2.12 Действия с компонентами на странице Например, меню действий компонента, выводящего структуру разделов инфоблока Каталог товаров, содержит такие операции: 9 Рис. 2.13 Действия с инфоблоком При выборе действия Добавить элемент подгружается форма редактирования элемента в публичной части: Рис. 2.14 Форма редактирования элемента После сохранения элемент будет добавлен и опубликован в публичной части. 10 Глава 3. Разделы сайта Раздел сайта – это набор страниц сайта, содержащих информацию, относящуюся к определенной тематике. Система "1С-Битрикс: Управление сайтом" позволяет создавать любое количество разделов и подразделов сайта. Например, разделы Контент, Общение, Магазин и т.д. По сути, раздел представляет собой каталог (папку) сайта, который обладает определенными свойствами и содержит файлы, относящиеся к данному разделу (страницы, изображения, включаемые области). Для быстрой навигации по разделам сайта, ссылки на них могут быть добавлены в меню сайта (см. главу Управление меню). Создание раздела Создание нового раздела возможно как из публичной части, так и из административного раздела. Из публичной части раздел создается с использованием Мастера. С его помощью не имеющий подготовки пользователь сможет создать раздел, последовательно внося данные на каждом шаге мастера. Приведем пример создания раздела Контент. Перейдите в директорию сайта, в которой требуется создать новый раздел. Например, если необходимо создать раздел в корне сайта, то перейдите на индексную страницу сайта. Нажмите кнопку Раздел группы кнопок Создать в любом из режимов работы публичной части. Например, в режиме Просмотра см. Рис. 3.1: Рис. 3.1 Создание раздела в режиме Просмотра Примечание! В режимах Редактирование и Разработка можно перейти к созданию нового раздела в панели управления. В открывшемся окне мастера укажите Имя папки и Заголовок раздела: 11 Рис. 3.2 Первый шаг мастера создания раздела Если вы хотите сразу после создания раздела перейти к редактированию индексной страницы, то Установите флажок перейти к редактированию индексной страницы. Важно! Даже если флажок снят, то мастер создаст пустую индексную страницу в новом разделе. Если вы хотите создать пункт меню со ссылкой на новый раздел, то Отметьте флажок добавить пункт меню. Нажмите кнопку Далее. Откроется второй шаг создания нового раздела. 12 Рис. 3.3 Второй шаг мастера создания раздела Укажите имя нового пункта меню, как он будет отображен в публичной части. По умолчанию в это поле подставляется заголовок раздела. Выберите тип меню из созданных на сайте. Укажите, перед каким пунктом вставить новый. По умолчанию новый пункт добавляется в конец списка. Нажмите кнопку Далее. Следующий шаг Мастера содержит настройки свойств раздела (Рис. 3.4). 13 Рис. 3.4 Третий шаг мастера создания нового раздела Значения свойств наследуются из вышележащего раздела, для их изменения кликните по полю. Нажмите Готово. Раздел будет создан. Если вы отмечали флажок для перехода к редактированию индексной страницы, то будет загружен визуальный редактор. В результате в корневой директории сайта будет создан раздел Контент, а ссылка на данный раздел будет добавлена в верхнее меню. При переходе по этой ссылке посетители попадут на индексную страницу нового раздела. 14 Рис. 3.5 Новый раздел Управление свойствами раздела Наличие у разделов свойств позволяет организовать гибкое управление показом информации на сайте, управлять метаданными страниц (например, ключевыми словами), производя оптимизацию сайта для поисковых машин. С помощью свойств разделов можно устанавливать значения метаданных для всех страниц раздела по умолчанию, управлять показом навигационной цепочки, устанавливать заголовок окна браузера в данном разделе, выводить на всех страницах раздела определенные изображения и т.д. Для загрузки формы настройки свойств раздела: Нажмите кнопку Изменить Административной панели. Свойства > раздела, расположенную Рис. 3.6 Редактирование свойств раздела В публичной части загрузится форма редактирования свойств раздела: Рис. 3.7 Свойства раздела 15 на В поле Заголовок введите название раздела для отображения в цепочке навигации в качестве ссылки на соответствующий раздел. Рис. 3.8 Цепочка навигации В таблице Свойства раздела задайте значения свойств, которые необходимо применить по умолчанию ко всем страницам данного раздела. Значения свойств со знаком в строке наследуются из вышележащего раздела. Для их изменения кликните по строке со значением свойства. Поле станет доступным для редактирования. Дополнительный заголовок страницы позволяет вывести название раздела в заголовке окна браузера для редактируемого раздела. Если в значении свойства Не показывать навигационную цепочку ввести значение Y, то навигационная цепочка будет скрыта. Настройка прав доступа к разделу Вы можете настроить права доступа к разделу из публичной части. Перейдите в нужный раздел сайта. Для примера используем раздел Контент. Переключите режим работы публичной части на . Нажмите на Административной панели Доступ > К разделу. Рис. 3.9 Доступ к разделу Загрузится форма следующего вида: 16 или Рис. 3.10 Права доступа к разделу Право доступа - набор правил, определяющих, каким уровнем доступа обладает та или иная группа пользователей. Права доступа обладают свойством "наследования": если для текущего раздела/страницы явно не задан уровень прав, то устанавливается то право, которое задано для вышележащего раздела. Форма (Рис. 3.10) позволяет: Установить право доступа по умолчанию для всех групп; Важно! Значение уровня прав со знаком наследуется из вышележащего раздела. Для их изменения кликните по строке со значением права доступа. Оно станет доступным для редактирования. Задать для каждой из групп пользователей свой уровень доступа. Для этого: Кликните по ссылке Добавить право доступа. Загрузится открытое для выбора поле с группами пользователей системы и поле для выбора уровня доступа: Рис. 3.11 Настройка нового права доступа к разделу 17 В списке уровней доступа выберите один из следующих вариантов: Рис. 3.12 Уровни доступа Например, установим такие права доступа: Рис. 3.13 Пример с уровнем прав доступа В этом случае раздел Контент (/content) будет закрыт для всех групп пользователей, кроме Партнеров, которые смогут читать содержимое раздела, и Редакторов сайта, которые смогут также редактировать этот раздел. 18 Глава 4. Страницы сайта Любая информация, представленная на сайте, размещается на его страницах. С использованием специальных инструментов системы "1С-Битрикс: Управление сайтом" страницы создаются в режиме реального времени. Редактору сайта доступны следующие действия: Создание страницы в выбранном разделе; Просмотр новой страницы в публичном разделе сайта; Изменение оформления и содержания страницы без использования каких-либо внешних программ. Страницы сайта, управляемого системой, могут содержать информацию статического и динамического характера. Статическая информация – это информация, которая остается практически неизменной с течением времени. Например, слоганы компании, история компании, контактная информация и т.п. Статическая информация создается, редактируется, дополняется и удаляется вручную пользователем, обладающим правом на редактирование страниц сайта. В то же время, страницы сайта могут включать в себя динамические (изменяющиеся во времени) данные. Динамическая информация – информация, которая часто меняется и, как правило, хранимая в базе данных. Примерами динамической информации могут служить выборка последних новостей компании, каталог товаров или услуг, фотогалерея, поле со случайным фото и многое другое. Более подробная информация о размещении динамической информации представлена в главе Визуальные компоненты. Создание страницы Система "1С-Битрикс: Управление сайтом" позволяет создавать страницы как из публичной части, так и из административного раздела. Из публичной части это выполняется с помощью Мастера создания страницы: Для вызова мастера перейдите в один из публичных режимом работы сайта. Выберите Создать > Страницу 19 Рис. 4.1 Вызов мастера создания страницы В открывшемся окне мастера (Рис. 4.2) укажите Имя файла. Мастер контролирует правильность ввода имени файла и в случае ошибки выдает соответствующее сообщение. Задайте произвольный Заголовок страницы. Рис. 4.2 Первый шаг мастера создания страницы Если вы хотите сразу после создания страницы перейти к ее редактированию, тогда Установите флажок перейти к редактированию. По окончании работы мастера загрузится визуальный редактор, в котором вы наполните содержанием страницу. Если вы хотите создать пункт меню со ссылкой на новую страницу, то Отметьте опцию Добавить пункт меню. Нажмите кнопку Далее Откроется шаг создания нового пункта меню. 20 Рис. 4.3 Второй шаг мастера создания страницы Укажите имя нового пункта меню, как он будет отображен в публичной части. По умолчанию в это поле подставляется заголовок страницы. Выберите тип меню из созданных на сайте. Укажите, перед каким пунктом вставить новый. Нажмите кнопку Далее. Следующий шаг Мастера содержит настройки свойств страницы (Рис. 4.4). 21 Рис. 4.4 Третий шаг мастера создания новой страницы Значения свойств наследуются из вышележащего раздела. Для их изменения кликните по строке со значением свойства. Поле станет доступным для редактирования. Нажмите Готово. Страница будет создана. Если вы отмечали опцию для перехода к редактированию страницы, то будет загружен визуальный редактор (Рис. 4.5). 22 Рис. 4.5 Визуальный редактор Важно! Окно визуального html-редактора загружается прямо в публичной части. Подробнее о работе с визуальным редактором см. главу Визуальный HTML-редактор. Редактирование текущей страницы Система "1С-Битрикс: Управление сайтом" позволяет: редактировать текущую страницу сайта; сохранить и просмотреть изменения; выполнить повторное редактирование, если необходимо. Редактирование страницы возможно как из публичной части, так и из административного раздела. Для редактирования текущей страницы из публичной части: Выберите Изменить > Страницу в редакторе 23 Рис. 4.6 Редактирование страницы В публичной части загрузится форма визуального html-редактора. Важно! Редактирование страницы, содержащей включения произвольного phpкода по умолчанию доступно только администраторам сайта. Право на работу с произвольным php-кодом можно настроить, используя уровни доступа пользователей. Подробно об этом см. руководство Управление правами пользователей на сайте. Другим режимом редактирования страницы является редактирование как HTML. Для перехода к такому режиму редактирования выберите Изменить > Страницу как HTML В публичной части загрузится форма редактирования страницы в виде HTML кода: Рис. 4.7 Редактирование страницы как HTML 24 При редактировании в этом режиме все содержание страницы отображается в виде HTML кода, в том числе вызов компонентов. Режим рекомендуется для редактирования страниц с включением произвольного PHP кода и только опытным пользователям. После сохранения изменения будут сразу применены к странице в публичном разделе сайта. При необходимости, вы можете выполнить повторное редактирование страницы. Управление свойствами страницы С помощью гибкого механизма управления свойствами страницы вы можете устанавливать значения метаданных для различных страниц для оптимизации сайта под поисковые системы, организовать смену графических элементов дизайна в зависимости от параметров отдельной страницы, управлять выводом той или иной информации на страницах сайта и т.д. Значения свойств задаются через специальную форму Свойства страницы из публичной части сайта. Также их можно изменять при редактировании страницы через административный раздел в режиме визуального HTML-редактора либо в режиме текстового редактора. Для изменения или просмотра свойств страницы из публичной части выберите: Рис. 4.8 Изменение свойств страницы В публичной части загрузится форма редактирования: 25 Рис. 4.9 Свойства страницы В поле Заголовок можно ввести название страницы. В шаблоне сайта этот заголовок выводится функцией <?$APPLICATION->ShowTitle()?> В таблице Свойства страницы можно задавать или изменять значения свойств, которые будут применены только к данной странице. Значения свойств со знаком в строке наследуются из свойств раздела, к которому принадлежит данная страница. Для их изменения кликните по строке со значением свойства. Поле станет доступным для редактирования. В разделе формы Теги страницы можно задать слова или фразы, которые ассоциируются с данной страницей. Они будут использованы для построения облака тегов и для внутреннего поиска страницы на сайте. Рис. 4.10 Теги страницы 26 Создание свойств Свойства страницы и разделов, показанные на Рис. 4.9 и на Рис. 3.7 являются зарезервированными и заданы по умолчанию в настройках продукта "1С-Битрикс: Управление сайтом". В настоящее время используются следующие зарезервированные типы свойств: Описание - description: служит для ввода описания страниц и разделов, которое будет использовано для индексации сайта. Ключевые слова - keywords: служит для ввода ключевых слов страниц и разделов, также используемых при индексации сайта. Дополнительный заголовок страницы – title: позволяет ввести заголовок окна браузера для данной страницы или раздела. Не показывать навигационную цепочку - NOT_SHOW_NAV_CHAIN: свойство используется для включения и отключения показа навигационной цепочки на странице сайта или в данном разделе (см. главу Управление цепочкой навигации). Если в значении свойства ввести значение Y, то навигационная цепочка будет скрыта. Мета-тэг robots – robots: содержит указания для роботов поисковых машин, собирающих информацию о HTML документах в сети. Он служит для того, чтобы разрешать или запрещать роботам индексировать данную страницу или раздел. Например, значение index говорит роботу, что страница должна быть проиндексирована, а значение follow сообщает, что также нужно отследить гиперссылки, присутствующие на данной странице. Вы можете создать собственные свойства, значения которых будут применяться к страницам сайта. Для этого выполните следующие действия: Перейдите в административный раздел сайта с помощью закладки . Перейдите на страницу настроек модуля Управление структурой. Для этого: Нажмите кнопку Настройки, расположенную на панели управления в административном разделе; На открывшейся странице выберите пункт выпадающего меню . В форме настроек свойств модуля перейдите к группе полей Типы свойств (раздел Настройки для сайтов). 27 Рис. 4.11 Настройки модуля Управление структурой * - свойства страниц могут быть созданы отдельно для каждого сайта. В данных полях будут указаны Типы и Названия используемых в системе свойств. При желании вы можете изменить Названия данных свойств. Важно! Изменять Типы зарезервированных свойств настоятельно не рекомендуется. Используя пустые поля данной формы, можно создать новые свойства для страниц и разделов сайта. Например, вы можете создать такие свойства, как автор (тип author), изображение (тип picture) и т.д. Типы свойств указываются только латинскими буквами. 28 Рис. 4.12 Новые Типы свойств Важно! Свойства Ключевые слова и Описание страницы используются для управления метаданными страниц. Поэтому их типы должны соответствовать названиям соответствующих мета-тегов, используемых в языке HTML. Сохраните созданные свойства с помощью кнопки Сохранить. Теперь значения данных свойств можно задавать для страницы или раздела. Рис. 4.13 Значения новых свойств Однако обрабатывать значения вновь созданных свойств вы должны самостоятельно, например, в коде шаблона сайта. 29 Глава 5. Визуальный HTML-редактор Визуальный HTML-редактор предназначен для создания и редактирования статического и динамического содержания страниц. Также он используется в системе для редактирования элементов и описания разделов инфоблоков, для визуального редактирования шаблонов сайта. Визуальный HTML-редактор содержит следующие рабочие области: Рис. 5.1 Области визуального HTML редактора 1. Панель инструментов, подобная панели инструментов Microsoft Word. Используется для редактирования статического содержания страниц. 2. Панель, содержащая кнопки для переключения между режимами редактирования содержания страницы. Доступны следующие режимы: - режим визуального редактирования; - режим редактирования исходного кода; - совмещенный режим. 3. Рабочая область страницы. В этом поле вводится текст, размещаются визуальные компоненты, изображения и другие элементы для отображения на странице сайта. 30 4. Панель компонентов, состав которой определяется настройками визуального редактора. К примеру, она может состоять из двух закладок Компоненты 2.0 и Компоненты. Также может содержать закладку Сниппеты. 5. Панель Свойства содержит поля для управления параметрами объекта, выделенного в рабочей области страницы (например, параметрами текста, визуального компонента или таблицы). 6. С помощью кнопок панели 6 можно управлять отображением панели Свойства, панели Компонентов и Сниппетов. Отображение панелей в редакторе можно отключить/включить, используя настройки редактора: Нажмите кнопку на панели инструментов. Загрузится форма настройки визуального редактора: Рис. 5.2 Настройка визуального редактора Отметьте флажки рядом с теми панелями, которые требуется отобразить и сохраните изменения. Подробно о работе визуального HTML-редактора см. курс Визуальный HTML-редактор (http://www.1c-bitrix.ru/learning/course/index.php?COURSE_ID=21) 31 Глава 6. Визуальные компоненты Создание и управление страницами сайта в системе“1С-Битрикс: Управление сайтом” происходит через интуитивно понятный визуальный интерфейс. В свою очередь, управление информацией на страницах сайта осуществляется с помощью специально разработанных визуальных компонентов системы. Визуальный компонент представляет собой логически завершенный программный код, выполняющий операции с данными различных модулей продукта. С помощью визуальных компонентов можно организовать, например, показ элементов каталога товаров, вывод случайного фото, публикацию ленты новостей и многое другое. Преимущество визуальных компонентов состоит в отсутствии необходимости работы непосредственно с программным кодом. Каждый визуальный компонент представляется в виде графического изображения. Манипулируя свойствами компонента, можно легко настроить его на выполнение требуемых операций. Компоненты 2.0 имеют ряд особенностей: Компоненты делятся на два вида: простые (одностраничные) и комплексные (многостраничные). Простые служат для создания области на одной странице сайта (например, Список новостей или Top элементов каталога). Комплексные используются для создания полного раздела на сайте (новостного раздела, полнофункционального форума, фотогалереи и т.д.) В компонентах 2.0, в отличие от компонентов 1.0, разделена логика (код) и представление (шаблон вывода). Это значительно облегчает процедуру изменения внешнего представления компонента. Для добавления компонентов на страницы сайта используется визуальный HTMLредактор. Все визуальные компоненты расположены на панели компонентов редактора. Чтобы пользователь имел возможность размещать и настраивать компоненты, для него должен быть настроен уровень доступа (Настройки > Пользователи > Уровни доступа) со следующими настройками: уровень доступа к Главному модулю в привязке к Файлам/папкам; 32 Рис. 6.1 Уровень доступа Запись включаемая операция - Ограниченная модификация файлов с PHP-кодом (fm_lpa). Рис. 6.2 Включаемые операции 33 Имея такие права, пользователь сможет размещать, настраивать, работать с кодом вызова компонентов, но не сможет изменять или добавлять произвольный PHP код. Компоненты 2.0 объединены по разделам: Контент, Сервисы, Общение, Магазин, Служебные. Рассмотрим назначение некоторых компонентов. Контент Новости Перечисленные ниже компоненты предназначены для работы с новостями или другими данными, созданными с помощью информационных блоков. Комплексный компонент "Новости" Предназначен для организации новостного раздела на сайте. При настройке компонента устанавливаются параметры просмотра списка элементов, детальной информации, экспорта в RSS и других возможностей. Компонент предоставляет возможности организации голосования за новости (или другие элементы инфоблоков), настройки отзывов, вывода материалов по темам, настройки ЧПУ и многого другого. Компонент "Список новостей" Предназначен для вывода на странице сайта списка элементов (новостей) одного информационного блока. Параметры компонента позволяют кастомизировать (настраивать) вывод полей элементов в списке, управлять постраничной навигацией, выбирать формат даты, управлять настройками кеширования и т.д. Компонент "Новость детально" Предназначен для детального просмотра элементов (новостей) информационных блоков определенного типа (например, Новости). Различные опции компонента позволяют определить внешний вид страницы детального просмотра, специфицировать выводимые поля, настроить кеширование, постраничную навигацию и другие параметры. Компонент "Лента новостей" Предназначен для вывода на странице ленты новостей, состоящей из элементов одного или нескольких информационных блоков определенного типа (например, Новости). Компонент "Календарь" Служит для формирования и показа календаря новостей или событий. 34 Компонент "Все новости" Предназначен для вывода на странице сайта элементов (новостей) всех информационных блоков одного типа (например, Новости). Фотогалерея Компоненты данной группы служат для работы с галереями изображений и фотографий, созданными на основе информационных блоков. Комплексный компонент "Фотогалерея" Позволяет создать полноценную фотогалерею. Настройки компонента дают возможность гибко управлять форматом вывода разделов фотогалереи с TOP’ом фотографий, просмотром списка элементов каждого из разделов, отображением детальной информации по элементу. Компонент "Разделы с TOP'ом фотографий" Позволяет выводить список разделов информационного блока и заданное число элементов (например, фотографий) из каждого раздела. Компонент "Фотографии раздела" Служит для вывода всех элементов (фотографий) раздела определенного информационного блока. Компонент "Фотография детально" Служит для детального просмотра элемента (фотографии) информационного блока. Компонент "Случайное фото" Осуществляет вывод на странице сайта одного случайного элемента (фото или изображения) из информационных блоков указанного типа (например, Фотогалерея). Каждый раз при открытии страницы будет выводиться новый случайно отобранный элемент. Фотогалерея 2.0 Компоненты данной группы позволяют управлять фотографиями пользователей: организовывать многопользовательскую фотогалерею, загружать фотографии, создавать неограниченное количество альбомов и т.д. 35 Комплексный компонент "Фотогалерея 2.0" Позволяет создать фотогалерею с возможностью добавления фотоальбомов и загрузки фотографий. Компонент дает возможность: Создавать любое количество альбомов и загружать неограниченное количество фотографий; Ограничить максимальный размер загружаемого файла; Определять параметры фотографий при просмотре в различных режимах; Настраивать голосование, отзывы, теги и т.д. Комплексный компонент "Фотогалерея 2.0 (многопользовательская)" Служит для создания многопользовательской фотогалереи. Позволяет определить группы пользователей, которые имеют право на создание фотогалереи, имеет настройки по формату вывода фотографий и другому функционалу. Компонент "Альбомы (список)" Позволяет вывести список альбомов со ссылками на содержимое альбомов, на редактирование и удаление (если пользователь имеет право на эти действия). Компонент "Альбом" Выводит информацию об одном альбоме: Обложку альбома; Ссылку на редактирование свойств альбома; Ссылку на страницу изменения обложки альбома; Ссылку на удаление альбома; Ссылки на список альбомов, на добавление альбома, на загрузку фотографий. Вместе с данным компонентом на странице обычно располагают компонент Фото (список), который выводит список фотографий данного альбома. Компонент "Альбом (список)" Выводит список альбомов с информацией о количестве фотографий и вложенных альбомов в каждом. Также выводятся ссылки на просмотр содержимого альбомов. Компонент "Панель" Отображает информацию о галерее пользователя. 36 Компонент "Альбом (редактирование)" Позволяет отредактировать данные альбома: изменить название, дату создания, ввести описание, ограничить доступ к альбому по паролю. Каталог Перечисленные ниже компоненты предназначены для работы с каталогами товаров, созданными с использованием информационных блоков. Комплексный компонент "Каталог" Предназначен для вывода каталога товаров из определенного информационного блока. Компонент объединяет в себе возможности нескольких одностраничных компонентов: фильтра, компонента сравнения, вывода элементов раздела, топа элементов, связанных элементов и др. Компонент "Структура разделов" Осуществляет вывод на странице сайта структуры разделов определенного информационного блока с указанным количеством элементов в каждом разделе. Компонент "Элементы раздела" Позволяет вывести элементы раздела определенного информационного блока с указанным набором свойств, цен и т.д. Компонент "Элемент каталога детально" Предназначен для детального просмотра информации об элементах (товарах) информационного блока указанного типа (например, Каталог товаров). Компонент "Список сравниваемых элементов каталога" Позволяет пользователю добавить элементы (товары) информационных блоков, расположенные на одной или разных страницах сайта, в список сравниваемых элементов. Затем пользователь может перейти на страницу с таблицей сравнения этих элементов. Компонент "Таблица сравнения" Осуществляет вывод на странице сайта таблицы сравнения, которая содержат все элементы, добавленные в список сравнения и их свойства. Такая таблица облегчает сравнение выбранных элементом (товаров) по значениям их свойств. 37 Компонент "Фильтр по элементам" Предназначен для вывода на странице сайта полей фильтра. Используя данные поля, пользователь сможет провести выборку по указанным свойствам элементов информационных блоков (например, товаров), расположенных на данной странице. Компонент "Список информационных блоков заданного типа" Служит для вывода списка всех информационных блоков заданного типа. Компонент "Top элементов каталога" Позволяет выводить на странице сайта указанное число элементов (товаров) информационного блока определенного типа (например, Каталог товаров) в соответствии с заданной сортировкой (используется, как правило, на главной странице сайта). Компонент "Разделы с top'ом элементов" Осуществляет вывод на странице сайта указанного числа элементов (товаров) из разделов информационного блока определенного типа (например, Каталог товаров). Компонент "Список связанных элементов" Выводит список элементов информационного блока, связанных с элементами, размещенными на данной странице сайта. Добавление элементов Комплексный компонент "Добавление элементов инфоблока" Служит для вывода списка элементов определенного информационного блока и перейти к форме их редактирования либо добавления новых. Компонент "Список своих элементов" Отображает список доступных пользователю элементов указанного инфоблока, ссылки Добавить, Редактировать, Удалить. Компонент "Форма добавления/редактирования" Выводит форму информационного блока. создания (редактирования) 38 элемента определенного Карта сайта Компонент "Карта сайта" Формирует карту сайта, вид которой зависит от заданных настроек. Служебные Пользователь Компонент "Настраиваемая регистрация" Осуществляет вывод формы регистрации нового пользователя. Позволяет установить, какие параметры будут предложены пользователю для заполнения, какие из них будут обязательны. Компонент "Параметры пользователя" Предназначен для показа и редактирования информации текущего пользователя в публичном разделе. Компонент "Форма авторизации" Выводит форму авторизации пользователей. Поиск Компонент "Облако тегов" Служит для вывода облака тегов - механизм поиска по тегам в статистических страницах, элементах информационных блоков, в блогах, форумах. Компонент имеет настройки различных шрифтов и цветов для тегов различной даты и различной популярности использования. Компонент "Стандартная страница поиска" Создает страницу поиска. Этот компонент можно использовать как самостоятельно для создания страницы поиска, так и в сочетании с компонентом Форма поиска. Поиск в системе осуществляется в соответствии с правами пользователя. Компонент "Форма ввода тегов" Выводит форму ввода новых тегов. Компонент "Форма поиска" Осуществляет вывод формы поиска. Данный компонент подключается в шаблоне дизайна сайта и отображается на все страницах. 39 Размещение визуального компонента Чтобы разместить необходимый компонент на странице сайта, выполните следующие действия: Перейдите к редактированию страницы сайта, информация на которой будет выводиться с помощью визуального компонента ( редакторе), или создайте новую страницу ( > Страницу в > Страницу). На панели Компоненты 2.0 выберите раздел и подраздел, в котором расположен нужный визуальный компонент. Из списка выберите компонент и мышью перетащите его в нужную часть страницы. Рис. 6.3 Размещение визуального компонента на странице Настройка визуального компонента После того, как вы разместили компонент в теле страницы, в панели Свойства отобразятся параметры настройки компонента. Если панель скрыта, нажмите кнопку Свойства в нижней части редактора. На панели отображаются параметры компонента, значения которых могут быть изменены пользователем. 40 Рис. 6.4 Настройка параметров визуального компонента Важно! Если в панели параметры не отображаются, нажмите указателем мыши на размещенный в теле страницы компонент. Для каждого визуального компонента панель настройки будет содержать свой набор параметров. После размещения и настройки компонента сохраните созданную/отредактированную страницу. Использование на странице сайта произвольного PHP - кода Если в коде страницы использован произвольный php-код, то при редактировании в визуальном редакторе он будет отображен в таком виде: 41 Рис. 6.5 Редактирование произвольного php-кода Для создания произвольного php-кода на странице подходит режим редактирования исходного кода (кнопка ). Тогда в визуальном режиме php-код будет отображен иконкой "php". Выделив ее, можно будет редактировать код в панели Свойства (Рис. 6.5). Важно! Если на странице будет использован только произвольный php-код, т.е. не визуальные компоненты, то лучше редактировать страницу как HTML: Рис. 6.6 Изменить страницу как HTML Возможность использования программного кода в рабочей области страницы позволяет разместить практически любой PHP код без ущерба для визуального режима редактирования содержимого страницы. Сниппеты Сниппеты – это блоки заранее заготовленного текста или html-кода, которые очень часто используется на сайте. Они существенно упрощают 42 работу редактора сайта, позволяя быстро размещать такие фрагменты на странице. Сниппеты удобны для тех, кто ежедневно работает с сайтом в визуальном редакторе. Используя этот механизм, можно создать ряд подготовленных таблиц, сверстанных форм, которые можно перетаскивать из панели сниппетов и далее редактировать только текст или картинку. Также есть возможность редактировать сниппеты и удалять их прямо из визуального редактора, можно делать рисунки для сниппетов и даже объединять их в многоуровневой структуре, чтобы при использовании было удобно ориентироваться в большом количестве заготовок. Если панель Сниппетов не отображается, то Нажмите кнопку кнопка отсутствует, то в нижней части редактора. Если же эта Включите отображение панели Сниппетов в настройках редактора (кнопка панели инструментов): Рис. 6.7 Настройки редактора Для создания нового сниппета служит ссылка на панели задач. Рис. 6.8 Ссылка на добавление сниппета 43 в Форма добавления сниппета разбита на три закладки. С ее помощью задаются все параметры сниппета: его код, шаблон, в котором он будет храниться, описание сниппета и др. Рис. 6.9 Форма добавления/редактирования сниппета Существующий сниппет можно отредактировать или удалить, используя средства визуального редактора. Для этого: Кликните по иконке сниппета в панели задач. В панели Свойства отобразится код сниппета и изображение, если оно загружено для данного спиппета Рис. 6.10 Код сниппета Для изменения сниппета нажмите кнопку Редактировать сниппет Для удаления сниппета нажмите 44 Глава 7. Включаемые области Включаемая область - это специально выделенная область на странице сайта, которую можно редактировать отдельно от основного содержания страницы. Включаемые области служат для размещения справочной информации, различных форм (подписки, голосования, опросов), новостей и любой другой статической и динамической информации. Также в виде включаемой области могут быть выполнены области с указанием авторских прав, графические ссылки, контактная информация, логотип компании и т.п. Включаемая область может быть создана: для страницы; для всего раздела; для всего сайта и выводит содержание какого-либо файла информацию об авторских правах, название компании и т.д.). (например, Примечание! Включаемая область может выводить содержимое какого-либо файла и на отдельно взятой странице и в одном из разделов на сайте. Это реализуется различными способами использования компонента Вставка включаемой области . Создание включаемой области Чтобы выделить место под включаемую область на страницах сайта, используется компонент Вставка включаемой области в шаблоне дизайна сайта. Компонент имеет ряд параметров: Рис. 7.1 Параметры компонента Вставка включаемой области В параметре Показывать включаемую область указывается, для страницы или раздела будет создана включаемая область или будет выведена информация из файла. Набор остальных параметров компонента зависит от этого выбора. Для страницы и раздела определяется: 45 Суффикс имени файла включаемой области определяет формат имени файла включаемой области, в котором будет храниться выводимая информация. По умолчанию поле содержит inc и в этом случае имя файла включаемой области для страницы имеет такой вид: [имя_страницы]_inc.php. Для раздела: sect_inc.php Опция Рекурсивное подключение включаемых областей разделов (только для разделов) означает если в папке более низкого уровня есть своя включаемая область, то она будет показана. Если текущий раздел не имеет своей включаемой области, то рекурсивно до корня сайта будут проверяться все разделы. Будет выведена первая встретившаяся включаемая область. В поле Шаблон области по умолчанию указывается шаблон страницы, который будет использован в данной включаемой области. Все шаблоны страниц располагаются в папке соответствующего шаблона в разделе /page_templates/. Для примера вставим в шаблон сайта Web 2.0 информацию об авторских правах из файла. Информация хранится в файле /include_areas/copyright.php папки шаблона. Перейдите к списку шаблонов: Настройки > Сайты > Шаблоны сайтов Откройте на редактирование шаблон Сайт - по ссылке с ID шаблона, двойным кликом по записи или из меню действий - пункт Изменить. Перейдите к визуальному редактированию шаблона – опция Использовать визуальный редактор. Важно! Если опция не отображается, то проверьте настройки Главного модуля. Должен быть отмечен флаг Использовать визуальный редактор для редактирования шаблонов сайта. Разместите компонент Вставка включаемой области из раздела Служебные > Включаемые области в нужном месте шаблона и настройте его: Рис. 7.2 Размещение и настройка включаемой области 46 В параметре Показывать включаемую область выберите вариант из файла. В параметре Путь к файлу задается полный путь от корня сайта к файлу с информацией, которую надо вывести в этой части шаблона. Укажем путь к файлу с авторскими правами: /bitrix/templates/web20/include_areas/copyright.php. Сохраните изменения в шаблоне. В публичной части видим результат: Рис. 7.3 Включаемая область с авторскими правами Таким образом, авторские права из указанного файла будут выводиться на всех страницах сайта. Если вы настроите включаемую область для страницы или раздела, то содержимое включаемой области добавляется уже для конкретной страницы или раздела. С помощью закладок и можно выделить все включаемые области, расположенные на текущей странице: в шаблоне сайта и на странице. Включаемые области будут выделены как отдельные блоки. В верхнем углу каждого блока будут отображены кнопки управления. Редактирование включаемой области В режиме редактирования сайта (закладка ) вы можете управлять содержимым включаемых областей, используя Меню компонента (Рис. 7.4,Рис. 7.5). Рис. 7.4 Редактирование включаемой области 47 Рис. 7.5 Редактирование файла включаемой области Все включаемые области редактируются в визуальном редакторе. В режиме Разработки (закладка ) есть возможность изменять параметры компонента и редактировать содержимое включаемой области как php: Рис. 7.6 Действия над включаемой областью в режиме Разработки Добавление информации во включаемую область Если для определенной страницы или раздела включаемая область выделена в шаблоне, но информация в ней еще не размещена, то выполните следующие действия: Перейдите в режим редактирования сайта (закладка ); Все включаемые области на сайте будут выделены. Выберите Добавить включаемую область для текущей страницы Примечание! Включаемая область "для текущей страницы" или "для раздела" определяется настройками компонента. Изменить их можно в режиме Разработки. Рис. 7.7 Добавление включаемой области Загрузится визуальный редактор. Уже будет выбран шаблон области и имя файла. Это также определяется настройками компонента. 48 Рис. 7.8 Создание включаемой области Укажите заголовок и добавьте описание включаемой области: текст, изображение или разместите визуальный компонент для вывода динамической информации. Сохраните внесенные изменения. Созданная вами редактируемая область будет добавлена на текущую страницу (страницы раздела) сайта сразу же после сохранения. 49 Глава 8. Управление цепочкой навигации Цепочка навигации представляет собой последовательный список ссылок на разделы сайта и показывает уровень “погруженности” текущей страницы в структуру сайта. Рис. 8.1 Цепочка навигации Цепочка навигации помогает посетителю легко ориентироваться на сайте: быстро вернуться на главную страницу сайта или подняться на один (или более) уровень вверх, т.е. перейти из подраздела в раздел. Создание цепочки навигации на сайте Цепочка навигации, как правило, добавляется в шаблон дизайна сайта, чтобы по умолчанию отображать ее на всех страницах. Если цепочка навигации нужна лишь на нескольких страницах на сайте, то ее можно добавить непосредственно на них. В этом случае добавлять ее в шаблоне сайта не нужно. Чтобы добавить цепочку навигации, выполните следующие действия: Перейдите к редактированию вашего шаблона сайта: на странице Настройки > Настройки продукта > Сайты > Шаблоны сайтов. Перейдите к визуальному редактированию шаблона. Разместите и настройте компонент Навигационная цепочка. Он располагается в разделе Служебные > Навигация. Рис. 8.2 Цепочка навигации 50 Таким образом, навигационная цепочка будет выводиться во всех разделах и страницах сайта. Управление пунктами цепочки навигации Название ссылки в навигационной цепочке определяется в поле Заголовок на странице настройки свойств раздела. Примечание: Отдельные визуальные компоненты (например, компоненты инфоблоков: элементы раздела, элемент каталога детально и др.) могут добавлять в навигационную цепочку заголовок текущей страницы сайта или, например, заголовок текущей новости или товара каталога. Чтобы изменить название ссылки на раздел в навигационной цепочке, выполните следующие действия: Перейдите в раздел сайта, для которого вы хотите изменить название пункта в цепочке (например, в раздел Контент); Выберите Изменить > Свойства раздела на административной панели Рис. 8.3 Переход к свойствам раздела Загрузится форма редактирования свойств раздела. Рис. 8.4 Свойства раздела Название ссылки на раздел в навигационной цепочке определяется текстом в поле Заголовок . Измените заголовок раздела, например, Контент сайта. Сохраните внесенные изменения. 51 Название ссылки будет изменено сразу же после сохранения свойств раздела. Рис. 8.5 Изменения в цепочке навигации Примечание: Чтобы ссылка на какой-либо раздел не выводилась в навигационной цепочке сайта, в свойствах раздела удалите название из поля Заголовок. Сохраните внесенные изменения. Управление отображением цепочки навигации на страницах сайта Управление отображением навигационной цепочки на странице сайта осуществляется с помощью свойств страницы. Вы можете разрешить либо запретить показ цепочки навигации на определенной странице (по умолчанию показ цепочки навигации разрешен). Для того чтобы разрешить или запретить показ цепочки навигации на просматриваемой (текущей) странице сайта, выполните следующие действия: Перейдите к редактированию свойств текущей страницы: выберите Изменить > Свойства страницы на административной панели Рис. 8.6 Переход к свойствам страницы Загрузится форма управления свойствами страницы. В значении свойства Не показывать навигационную цепочку установите Y: 52 Рис. 8.7 Изменение свойств страницы Важно! Если свойство не отображается, проверьте его наличие (тип свойства not_show_nav_chain) в настройках модуля Управление структурой. Если вы хотите разрешить вывод пунктов навигационной цепочки на текущей странице, оставьте данное поле пустым. Примечание: Чтобы запретить или разрешить показ цепочки навигации на всех страницах раздела, перейдите к форме настройки свойств раздела (Изменить > Свойства раздела на административной панели) и установите необходимое значение свойства Не показывать навигационную цепочку. Примените новые параметры к странице с помощью кнопки Сохранить. 53 Глава 9. Управление меню Использование меню обеспечивает удобство навигации по разделам и страницам сайта. С помощью средств системы “1С-Битрикс: Управление сайтом” можно легко создавать на сайте различные типы меню и управлять ими. Обычно страницы сайта содержат два типа меню: главное меню (обычно верхнее - top), используемое для навигации по разделам сайта; дополнительное меню (обычно левое - left или правое - right), используемое для навигации по подразделам и страницам раздела сайта. На сайте могут использоваться также и другие типы меню, например, нижнее (bottom). Примечание: Система “1С-Битрикс: Управление сайтом” не устанавливает никаких ограничений на использование меню на сайте. Количество и типы используемых на страницах сайта меню определяются шаблоном дизайна сайта. Вид меню в публичном разделе сайта определяется шаблоном меню, который создается при разработке шаблона дизайна сайта. Система позволяет использовать несколько шаблонов для одного типа меню. Редактирование пунктов меню Для того чтобы перейти к редактированию какого-либо меню, расположенного на странице сайта, выполните следующие действия: Перейдите в режим редактирования сайта (закладка Меню будут выделены в качестве отдельных блоков: Рис. 9.1 Левое меню в режиме редактирования сайта 54 ). Выберите Редактировать пункты меню. Примечание: Вы можете редактировать пункты меню, используя группу кнопок Административной панели. Загрузится форма редактирования меню в публичной части сайта: Рис. 9.2 Редактирование меню С помощью данной формы вы можете выполнять следующие действия: Редактировать название пункта меню; Изменять ссылку, по которой будет осуществлен переход при выборе данного пункта меню; Перемещать пункты меню относительно друг друга; Удалять пункты меню; Добавлять новые (кнопка Вставить пункт). В режиме разработки сайта (закладка следующие действия: ) в Меню компонента доступны 55 Рис. 9.3 Меню действий компонента в режиме Разработки сайта - Редактировать параметры компонента Меню в форме из публичной части. Копировать системный шаблон меню (т.е. шаблон из папки /components/bitrix/[папка_компонента]) в один из шаблонов сайта на выбор с последующим его редактированием; Примечание: Для редактирования шаблонов меню необходимо знание языка программирования PHP. Редактирование системных компонентов не рекомендуется. - Редактировать текущий шаблон компонента. Если в данный момент применен системный шаблон, то будет предложено сначала скопировать его в один из шаблонов сайта. - Редактировать CSS-файл шаблона. - Редактировать пункты меню. 56 Глава 10. Карта сайта Карта сайта – это средство навигации, призванное упростить пользователю задачу поиска необходимой информации на страницах сайта. В общем случае, карта представляет собой иерархическую модель структуры сайта. Чаще всего структура сайта представляется в виде дерева, вершинами которого являются разделы сайта, а ветвями и листьями – подразделы и страницы сайта. Для большинства веб-проектов наличие карты является необходимым условием успешной навигации по ним: с помощью карты пользователь может наглядно оценить структуру сайта и быстро перейти к нужной странице или разделу. Однако сложность задачи формирования карты сайта повышается с увеличением количество разделов и страниц веб-проекта. Также, если информация на сайте изменяется достаточно часто (например, добавляются/удаляются страницы или разделы), возникает необходимость в постоянном редактировании карты сайта для поддержания ее актуальности. Возможности системы "1С-Битрикс: Управление сайтом", позволяют легко сформировать карту вашего сайта и разместить ее на странице проекта. Актуальность карты поддерживается в автоматическом режиме: все изменения, вносимые в структуру сайта, сразу отражаются на иерархии разделов в карте сайта. Настройка параметров карты сайта Перед тем, как приступить к созданию и размещению карты сайта, необходимо определить параметры, с учетом которых она будет генерироваться. Для автоматической генерации карты сайта используются пункты различных типов меню сайта. Принцип построения заключается в том, что вами задаются типы меню, пункты которых будут являться вершинами дерева карты сайта, а также типы меню, пункты которых будут представлены в виде ветвей и листьев дерева карты сайта. Данные параметры указываются на странице настроек Главного модуля системы: Перейдите в административный раздел сайта с помощью закладки . Перейдите на страницу настроек главного модуля системы. Для этого: Нажмите кнопку выпадающем меню. Настройки, затем выберите пункт Главный модуль в Перейдите к следующим пунктам формы настроек модуля: 57 Рис. 10.1 Группа параметров Карта сайта в настройках Главного модуля Тип меню для нулевого уровня карты сайта: укажите один или несколько (через запятую) типов меню сайта, пункты которых будут использованы в качестве вершин дерева карты сайта. Обычно для построения корневых вершин используются пункты основного (главного) меню сайта. Например, это может быть верхнее (top) меню. Тип меню для остальных уровней карты сайта: укажите один или несколько (через запятую) типов меню сайта, пункты которых будут использованы в качестве ветвей и листьев дерева карты сайта. Обычно в этом качестве выступают пункты неосновных меню сайта: меню разделов и подразделов. Например, могут быть использованы пункты левого (left), правого (right) и нижнего (bottom) меню. Примечание! Значения данных полей зависят от шаблона сайта и типов меню, включенных в него. Сохраните произведенные настройки с помощью кнопки Сохранить или Применить. Создание и размещение карты сайта Перейдите в режим публичного раздела. Поскольку для удобства пользователей карта сайта обычно размещается на отдельной странице, то: Создайте новую страницу сайта (Создать > Страницу на административной панели), например, с именем map.php и редактируйте ее в режиме визуального HTML-редактора. Чтобы посетители сайта могли перейти к странице, создайте соответствующий пункт меню. См.главу Создание страницы. На панели Компоненты 2.0 визуального HTML-редактора выберите раздел Контент, подраздел Карта сайта. Разместите компонент Карта сайта в рабочей области редактора. 58 Рис. 10.2 Размещение компонента Карта сайта Сохраните созданную страницу. Просмотр карты сайта Для просмотра карты используйте созданную ссылку. Внешний вид карты сайта зависит от настройки параметров компонента Карта сайта, в частности, уровня вложенности, количества колонок. 59 Рис. 10.3 Карта сайта Важно! При отображении карты сайта учитываются права пользователя, просматривающего ее. Т.е., в карте сайта будут отображены ссылки только на те разделы, подразделы и файлы сайта, правом на доступ к которым обладает данный пользователь. 60 Глава 11. Версия для печати Версия для печати представляет собой страницу, открытую в отдельном окне веббраузера и содержащую информацию в таком виде, который оптимизирован для печати на принтере. Страница с версией документа для печати создается с помощью специального шаблона сайта, особенностью которого является отсутствие лишних графических элементов дизайна. Как правило, переход на страницу с версией документа для печати осуществляется по специальной ссылке, расположенной в теле исходной страницы сайта. Например: Рис. 11.1 Версия для печати Порядок создания страницы с версией документа для печати следующий: Создайте шаблон сайта Версия для печати (например, с ID print). Откройте страницу настроек сайта (Административный раздел > Настройки > Настройки продукта > Сайты > Список сайтов). Нажмите кнопку в строке желаемого сайта для вывода меню действий, и выберите команду Изменить. Рис. 11.2 Переход к редактированию сайта На открывшейся странице настроек сайта перейдите к разделу Шаблон. Задайте условия, при выполнении которых будет применен тот или иной шаблон сайта. Условием применения шаблона Версия для печати является наличие параметра print = Y в URL. 61 Рис. 11.3 Условия применения шаблонов В шаблоне дизайна сайта поместите ссылку “Версия для печати”. В ней должен содержаться путь к странице и параметр, указанный как условие для применения шаблона ”Версия для печати” (параметр print=Y): Рис. 11.4 Адресная строка Если условие, заданное в настройках сайта (наличие параметра print=Y), выполняется, то к открываемой странице будет применен шаблон сайта “Версия для печати”. 62 Глава 12. Поиск Средства системы “1С-Битрикс: Управление сайтом” позволяют выполнять поиск статической (в HTML-тексте страниц) и динамической (в форумах и информационных блоках) информации на сайте. Таким образом, пользователи сайта могут осуществлять поиск информации в любом каталоге товаров, в новостях, сообщениях форума и в любом статическом разделе сайта. Важно! При проведении поиска учитывается уровень прав пользователя, создавшего запрос. Т.е. поиск информации по запросу пользователя будет осуществляться в разделах и на страницах сайта, правом на доступ к которым обладает данный пользователь. Поиск на сайте может осуществляться двумя способами: с помощью формы поиска или на странице поиска. Форма поиска Форма поиска размещается в шаблоне сайта с помощью специального компонента Форма поиска (bitrix:search.form). Компонент подключается в шаблоне дизайна сайта и определяет месторасположение и внешний вид формы. Например, она может выглядеть следующим образом: Рис. 12.1 Форма поиска После нажатия посетителем кнопки Поиск, система осуществит поиск информации и перенаправит посетителя на страницу поиска. Страница поиска Страница поиска содержит специальное поле для ввода условий поиска, а также на ней выводятся результаты поиска. 63 Рис. 12.2 Страница поиска Страница поиска создается с помощью специального визуального компонента Страница поиска (bitrix:search.page). Данный визуальный компонент может быть размещен на любой странице сайта при ее редактировании в режиме визуального HTML-редактора. Рис. 12.3 Размещение компонента Стандартная страница поиска 64 Существует возможность дополнительной настройки внешнего вида компонента и параметров, на основе которых будет выполняться поиск. Пример настройки компонента "Страница поиска" Чтобы поиск информации осуществлялся только на статических страницах сайта, на панели настроек компонента в разделе Ограничение области поиска нужно выбрать параметр Статические файлы и нажать кнопку “ОК”. Рис. 12.4 Ограничение области поиска После выполнения данных действий на панели настроек будет добавлен дополнительный раздел Путь к файлу начинается с любого из перечисленных. Используя поля данного раздела, вы сможете ограничить перечень каталогов и файлов сайта, в которых будет осуществляться поиск с помощью данного компонента. Например: Рис. 12.5 Путь к файлу Можно задать ограничения по поиску динамической информации. Предположим, вам требуется, чтобы посетители могли осуществлять поиск информации среди новостей. Для выполнения этого выполните следующие действия: На панели настроек компонента, в разделе Ограничение области поиска, выберите, в информационных блоках какого типа будет выполняться поиск, и нажмите кнопку “ОК”. Рис. 12.6 Ограничение области поиска После этого, на панели настроек будет добавлен дополнительный раздел Искать в информационных блоках типа… В данном разделе нужно указать информационный блок, элементы которого (в данном случае Новости) выводятся на странице “Новости”. Рис. 12.7 Ограничение поиска инфоблоком 65 Глава 13. Переключение между сайтами Система "1С-Битрикс: Управление сайтом" позволяет создавать неограниченное количество сайтов с применением одной копии (лицензии) продукта, размещая ядро и базу данных системы в единственном экземпляре на сервере. Это могут быть, например, разные языковые версии одного сайта, тематические секции, примеры проектов студий веб-дизайна и т.д. Для переключения между сайтами специальных ссылок в дизайне сайтов. в системе предусматривается размещение Рис. 13.1 Ссылки для переключения между сайтами Генерация подобных ссылок осуществляется с помощью специального компонента Выбор сайта , включенного в шаблон дизайна сайта. Данный компонент перечисляет все сайты, созданные на базе данной копии продукта, определяет путь к корневым директориям данных сайтов и выводит ссылки с названиями сайтов в определенном в шаблоне дизайна сайта месте. При этом ссылка с названием текущего (просматриваемого в данный момент) сайта не подсвечивается, т.е. является не активной. 66 Глава 14. Заключение В руководстве были рассмотрены основные задачи и операции, выполнять редакторам сайта. Используя приведенные инструкции, типовую задачу по созданию и настройке разделов и страниц на руководство, вы получили представление о строении некоторых дизайна сайта. которые приходится вы сможете решить сайте и т.д. Изучив элементов шаблона Детальную информацию о работе системы можно получить в контекстной справке. Вопросы можно задавать в форуме на сайте компании 1С-Битрикс: http://dev.1c-bitrix.ru/community/forums/ или же решать в рамках технической поддержки компании 1С-Битрикс: http://www.1c-bitrix.ru/support/ 67
