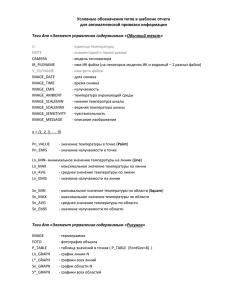Программа HP Image Zone
advertisement
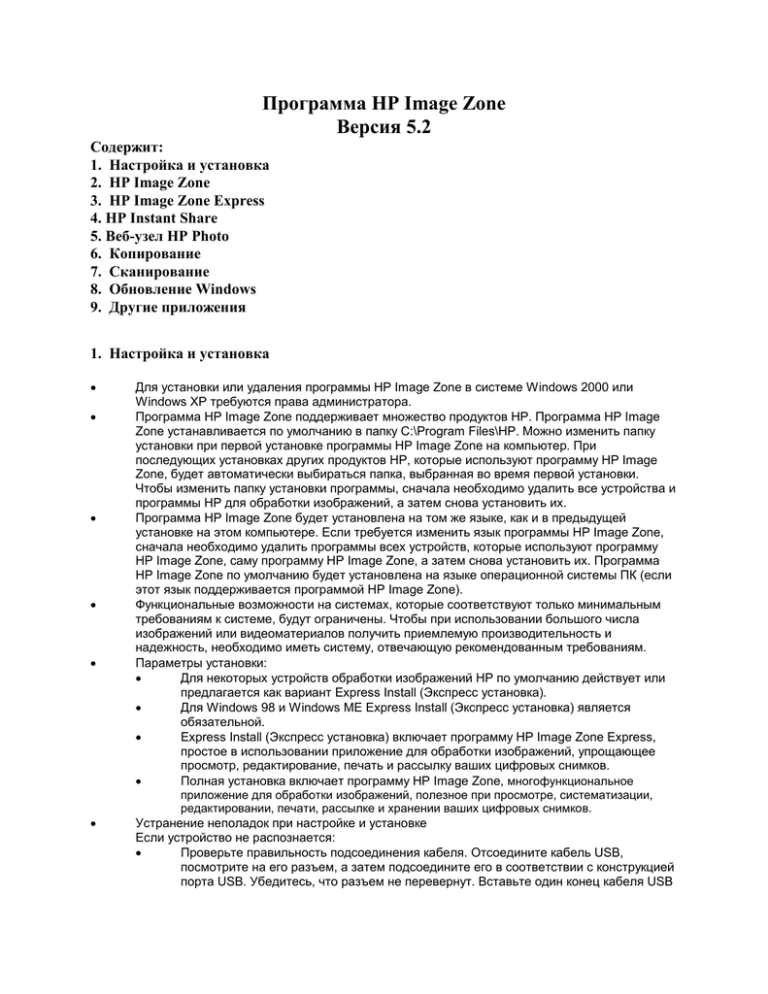
Программа HP Image Zone Версия 5.2 Содержит: 1. Настройка и установка 2. HP Image Zone 3. HP Image Zone Express 4. HP Instant Share 5. Веб-узел HP Photo 6. Копирование 7. Сканирование 8. Обновление Windows 9. Другие приложения 1. Настройка и установка Для установки или удаления программы HP Image Zone в системе Windows 2000 или Windows XP требуются права администратора. Программа HP Image Zone поддерживает множество продуктов HP. Программа HP Image Zone устанавливается по умолчанию в папку C:\Program Files\HP. Можно изменить папку установки при первой установке программы HP Image Zone на компьютер. При последующих установках других продуктов HP, которые используют программу HP Image Zone, будет автоматически выбираться папка, выбранная во время первой установки. Чтобы изменить папку установки программы, сначала необходимо удалить все устройства и программы HP для обработки изображений, а затем снова установить их. Программа HP Image Zone будет установлена на том же языке, как и в предыдущей установке на этом компьютере. Если требуется изменить язык программы HP Image Zone, сначала необходимо удалить программы всех устройств, которые используют программу HP Image Zone, саму программу HP Image Zone, а затем снова установить их. Программа HP Image Zone по умолчанию будет установлена на языке операционной системы ПК (если этот язык поддерживается программой HP Image Zone). Функциональные возможности на системах, которые соответствуют только минимальным требованиям к системе, будут ограничены. Чтобы при использовании большого числа изображений или видеоматериалов получить приемлемую производительность и надежность, необходимо иметь систему, отвечающую рекомендованным требованиям. Параметры установки: Для некоторых устройств обработки изображений HP по умолчанию действует или предлагается как вариант Express Install (Экспресс установка). Для Windows 98 и Windows ME Express Install (Экспресс установка) является обязательной. Express Install (Экспресс установка) включает программу HP Image Zone Express, простое в использовании приложение для обработки изображений, упрощающее просмотр, редактирование, печать и рассылку ваших цифровых снимков. Полная установка включает программу HP Image Zone, многофункциональное приложение для обработки изображений, полезное при просмотре, систематизации, редактировании, печати, рассылке и хранении ваших цифровых снимков. Устранение неполадок при настройке и установке Если устройство не распознается: Проверьте правильность подсоединения кабеля. Отсоедините кабель USB, посмотрите на его разъем, а затем подсоедините его в соответствии с конструкцией порта USB. Убедитесь, что разъем не перевернут. Вставьте один конец кабеля USB до конца в порт USB на устройстве HP, а другой конец - в разъем на задней панели компьютера. Убедитесь, что периферийное оборудование включено. При отключенном питании периферийное оборудование не будет распознаваться. Убедитесь, что длина кабеля USB не превышает 5 метров. Обязательно подсоедините кабель USB к порту USB на задней панели компьютера. На некоторых устройствах, например, на принтерах Photosmart, порт USB расположен спереди для прямого подсоединения камеры. Такой расположенный спереди порт USB нельзя использовать для подсоединения устройства к компьютеру. Убедитесь, что порт USB включен. Некоторые компьютеры поставляются в выключенными портами USB. Если к устройству прилагаются инструкции или пособие по настройке, внимательно изучите их, чтобы выяснить, как следует подключать ваше устройство к ПК. Если используется Express Install (Экспресс установка) при наличии других установленных версий программ HP для обработки изображений, некоторые возможности ранее установленных программ могут стать недоступны. Рекомендуется пользоваться новой программой обработки изображений HP Image Zone Express. В некоторых системах в папку Windows Автозагрузка может быть добавлен значок “HP Image Zone Fast Start” (Быстрый запуск HP Image Zone). (Щелкните Пуск>Программы>Автозагрузка, чтобы просмотреть содержимое папки Автозагрузка.) Этим значком запускается предварительная загрузка компонентов программы HP Image Zone во время первоначального запуска системы, что существенно улучшает работу программы HP Image Zone при ее запуске. Чтобы отключить функцию быстрого запуска программы HP Image Zone, можно выполнить одно из следующих действий: Щелкните левой кнопкой мыши и перетащите значок из папки Автозагрузка на рабочий стол, чтобы иметь возможность восстановить эту функцию впоследствии Если вы хотите его удалить, щелкните правой кнопкой мыши и выберите Удалить 2. HP Image Zone Допускается совместная установка программ HP Image Zone и HP Image Zone Express. Оба приложения одновременно могут быть безопасно установлены на компьютер, однако использовать можно лишь одно из них, в зависимости от ваших предпочтений. Если программы HP Image Zone и HP Image Zone Express установлены на одном компьютере, по умолчанию будет запускаться приложение HP Image Zone при передаче изображений с камеры или карты памяти с помощью Программы передачи изображений HP или сканировании с помощью программы Сканирование HP. Приложение для обработки изображений, выбираемое по умолчанию после сканирования, можно изменить. Для изменения приложения для обработки сканированных изображений запустите Центр решений HP и 1) выберите меню "Settings" (Параметры); 2) выберите “Scan Settings and Preferences” (Параметры и настройка сканирования); 3) выберите пункт “Scan To…Setup” (Сканировать в…Установка) для изменения приложения, запускаемого по умолчанию после окончания сканирования. Если некоторые из фотографий не отображаются в программе просмотра миниатюр, причиной тому может быть наличие неподдерживаемых символов в имени файла. Выйдите из программы Image Zone, переименуйте файл, не используя никаких специальных символов в имени файла, в проводнике Windows, и снова запустите Image Zone. В программе HP Image Zone отображается или распечатывается только первая страница многостраничного файла TIFF. Просмотр и использование ключевых слов и заголовков, добавленных к изображениям, возможен только в программе Image Zone. Ключевые слова и заголовки по умолчанию сохраняются в файлах изображений для файлов JPG. Для других типов изображений и видео файлов ключевые слова и заголовки хранятся в базе данных изображений программы Image Zone и не сохраняются при копировании или извлечении изображений из программы Image Zone. Для сохранения ключевых слов и заголовков используйте функцию Image Zone Backup для переноса изображений с одного компьютера на другой. На компьютере, на который переносятся изображения, должна быть установлена программа Image Zone для сохранения изображений с ключевыми словами и заголовками. Ключевые слова, введенные в программе HP Image Zone, не просматриваются в Image Zone Express. Печать видео требует настройки глубины цвета 16 или 32 бита для Windows. Для изменения глубины цвета щелкните правой кнопкой мыши рабочий стол и выберите “Свойства.” Щелкните вкладку "Параметры" диалогового окна и увеличьте или уменьшите глубину цвета до 16 или 32 бит. 3. HP Image Zone Express Программу HP Image Zone Express можно использовать вместо Image Zone: 1) по умолчанию для некоторых устройств HP; 2) по умолчанию на компьютерах, где программа HP Image Zone Express является более подходящей по конфигурации; 3) в случае, если среди вариантов установки выбрана Express Install (Экспресс установка). Если программы HP Image Zone и HP Image Zone Express установлены на одном компьютере, по умолчанию будет запускаться приложение HP Image Zone при передаче изображений с камеры или карты памяти с помощью Программы передачи изображений HP или сканировании с помощью программы Сканирование HP. Ключевые слова, введенные в программе HP Image Zone Express, не просматриваются в Image Zone. Программа HP Image Zone Express не поддерживает настройку места назначения программы HP Instant Share на вашей цифровой камере или обработку действий программы HP Instant Share при передаче изображений на компьютер. Однако вы можете использовать вкладку HP Instant Share в программе HP Image Zone Express для рассылки ваших изображений друзьям и родным после передачи их с устройства HP. Информация по поддержке программы Image Zone Express содержится в разделе справки программы Image Zone Express. Для доступа к справке программы Image Zone Express: 1) запустите Image Zone Express; 2) щелкните кнопку Help (Справка) в правом верхнем углу приложения Image Zone Express; 3) дважды щелкните пункт “Use HP Image Zone Express” (Использовать HP Image Zone Express) в панели оглавления Справки для расширения раздела Справка; 4) щелкните пункт “Troubleshooting and Support” (Устранение неполадок и поддержка) для получения дополнительной информации, не содержащейся в разделе Справка программы Image Zone Express и ссылок на веб-страницы технической поддержки программы Image Zone Express. 4. HP Instant Share У некоторых провайдеров Интернет (ISP) функция автонабора не всегда работает с программой HP Instant Share. Если вашей системе не удается установить автоматическое соединение или система установила автоматическое соединение, а программе HP Instant Share не удается распознать Интернет-соединение, попробуйте повторить работу с Instant Share, установив Интернет-соединение вручную через вашего интернет-провайдера. Настройка и использование камеры с помощью элементов меню HP Instant Share с использованием нескольких учетных записей HP Passport может привести к нежелательным последствиям, например, появлению сообщений о неудачной проверке подлинности при попытке изменения элементов меню HP Instant Share или сообщений об ошибках проверки при выгрузке и выполнении служб HP Instant Share. Лучшей рекомендацией по предотвращению подобных проблем является регистрация под одним именем пользователя HP Passport при каждом использовании функции HP Instant Share камеры. Если проблемы уже появились, удалите, а затем повторно установите конфликтующие элементы Share с помощью программы установки HP Instant Share Setup, используя при регистрации одно и то же имя пользователя HP Passport. Выбор нескольких копий в настройках принтера будет игнорироваться в программе HP Instant Share Printing. Вместо этого будет использоваться число, выбранное в меню Share с задней стороны камеры. В некоторых случаях в программе HP Instant Share Printing возникают проблемы при замене принтера, заданного по умолчанию, на другой принтер. Результаты могут содержать ошибки печати, пропущенные изображения или неправильно ориентированные изображения. Эта ситуация зависит от принтера и возникает при выборе принтера, отличного от принтера по умолчанию, в диалоговом окне "Печать". Чтобы избежать этой проблемы, задайте тот принтер, на котором вы собираетесь печатать, в качестве принтера по умолчанию до того, как начнете печатать с помощью программы Instant Share. Если вы забыли свой идентификатор пользователя HP Passport или пароль, щелкните ссылку "If you don't have an account, click here" (Если у вас нет учетной записи, щелкните здесь) на странице "Sign-in with HP Passport" (Зарегистрируйтесь в HP Passport). Затем выберите либо "forgot password" (забытый пароль) или "forgot user ID" (забытый идентификатор пользователя) в меню, находящемся в левой части страницы "hp passport new user registration" (регистрация нового пользователя hp passport). Когда вы подключаете камеру к ПК или вставляете карту памяти в разъем принтера для карты, чтобы перенести изображения с карты памяти под Windows XP, на экране ПК может появиться диалоговое окно с предложением выбрать приложение, которое будет использоваться для переноса изображений. Для выполнения заданий HP Instant Share необходимо выбрать программу передачи HP Image Zone Transfer. Для того чтобы программа HP Image Zone Transfer автоматически использовалась при каждом переносе изображений на ПК с карты памяти, установите флажок "Always do the selected action" (Всегда выполнять выбранное действие), находящийся в нижней части диалогового окна. Программа HP Image Zone Express не поддерживает настройку места назначения программы HP Instant Share на вашей цифровой камере или обработку действий программы HP Instant Share при передаче изображений на компьютер. Однако вы можете использовать вкладку HP Instant Share в программе HP Image Zone Express для рассылки ваших изображений друзьям и родным после передачи их с устройства HP. 5. Веб-узел HPPhoto В настоящий момент веб-узел HPPhoto поддерживает только английский язык. Если вы работаете на другом языке, веб-узел HPPhoto по-прежнему можно использовать, но с некоторыми ограничениями. 6. Копирование Не нужно дожидаться окончания печати одной копии, чтобы начать печать следующей. Печать новой копии можно начинать сразу после помещения данных копии в очередь принтера. В один момент времени может использоваться только одна программа Копирования. Установки программы Копирования сохраняются при каждом ее завершении и снова используются при ее повторном запуске. 7. Сканирование Для сканирования с высоким разрешением требуется больше времени, и при этом получаются файлы большего размера. В большинстве случаев разрешение по умолчанию является лучшим сочетанием качества и времени/размера. Измененные настройки сканирования программы Сканирование HP не вступят в силу, пока программа Сканирование HP не будет перезапущена. Настройки сканирования, измененные в области Scan Preferences (Предпочтения для сканирования) в пункте Scan Settings and Preferences (Настройки и предпочтения для сканирования) на вкладке Settings (Параметры) программы Центр решений HP, вступят в силу при следующем сканировании. Для выключения запроса дополнительных страниц: в Центре решений HP щелкните Settings (Параметры), Scan Settings and Preferences (Настройки и предпочтения для сканирования), Scan Preferences (Предпочтения для сканирования). Перейдите на вкладку Авто и снимите флажок “Запросить дополнительные страницы со стекла или адаптера”. Нажмите кнопку OK. Для отключения предварительного просмотра настроек сканирования: в Центре решений HP щелкните Settings (Параметры), Scan Settings and Preferences (Настройки и предпочтения для сканирования), а затем Button Settings (Настройка кнопок). Щелкните вкладку, соответствующую кнопке в Центре решений HP или устройству, которое вы хотите изменить, затем отключите возможность предварительного просмотра там, где необходимо. (Примечание. Функция предварительного просмотра не применима к изображениям, сканируемым с помощью других приложений.) Если ваш сканер поддерживает устройство подачи, материал следует поместить в устройство перед тем как щелкнете значок Scan Picture (Сканировать изображение) или Scan Document (Сканировать документ) в Центре решений HP. Иначе сканирование производится со стеклянного лотка подачи. Аналогично, при инициализации сканирования кнопкой сканирования объекта следует поместить материал в устройство подачи перед нажатием кнопки, чтобы сканирование производилось с устройства подачи. При переключении на Адаптер прозрачных материалов (АПМ) или его отключении с помощью загрузки профиля необходимо снова выполнить предварительный просмотр изображения в окне предварительного просмотра программы Сканирование HP. Тип файла по умолчанию при сканировании в программу HP Image Zone - JPEG. Этот тип файла поддерживает форматы вывода, использующие миллионы цветов (24 бит) и 256 оттенков серого (8 бит). При выборе форматов вывода Черно-белое (1 бит) или 256 цветов создаваемый файл будет в формате JPEG. При выборе форматов вывода Черно-белое будут созданы файлы JPEG с оттенками серого, а при формате вывода 256 цветов - файлы 24 бит формата JPEG. Для получения настоящих форматов вывода Черно-белое или 256 цветов измените параметр типа по умолчанию либо на TIF, либо на BMP в диалоговом окне Save Settings (Сохранить параметры) в пункте Scan Picture Settings (Параметры сканирования изображения), выбранном в меню Параметры в программе Центр решений HP для этого устройства. Чтобы использовать функцию Descreen в устройстве автоматической подачи документов (АПД), сначала отсканируйте одну страницу с помощью АПД для вызова пользовательского интерфейса сканирующего приложения. Затем поместите изображения для сканирования с использованием функцией Descreen в АПД и щелкните Descreen в пользовательском интерфейсе сканирующего приложения. Когда вы щелкнете Descreen, начнется новое сканирование, и будут удалены сообщения в окне предварительного просмотра. При использовании автоматической обрезки убедитесь, что крышка расположена точно по центру сканера. Это предотвратит влияние прямого света на сканирование и обеспечит наилучшие результаты автоматической обрезки. Автоматическая обрезка некоторых изображений может быть выполнена неудачно, даже если крышка будет находиться в нужном положении. Для таких образцов потребуется задать область обрезки вручную. При создании файлов html на языках, отличных от языка операционной системы, установленного на компьютере на момент сканирования, не используйте расширенные символы ASCII в именах файлов. Если установлены и HP All-in-One (или принтер HP), и сканер HP Scanjet, может оказаться, что отсутствует оперативная справка для All-in-One или принтера. Поищите ее в разделе справки по модели HP Scanjet, относящемуся к HP Image Zone. Чтобы получить исправления для справки HP Scanjet, обеспечивающие присутствие экранной справки по HP All-in-One или принтеру HP на верхнем уровне оглавления справки, выполните следующие действия: 1. Откройте в обозревателе Интернета адрес www.hp.com/support <http://www.hp.com/support>. Откроется страница Hewlett Packard Technical Support (Техническая поддержка Hewlett Packard). 2. Выберите нужную страну или регион. Откроется веб-страница “Support & Drivers” (Поддержка и драйверы). 3. Выберите пункт “Download drivers and software” (Загрузка драйверов и программного обеспечения). 4. Введите название изделия HP Scanjet и щелкните кнопку, находящуюся справа от списка. 5. Если понадобится, выберите свой сканер из списка. 6. В списке “software & driver downloads” (программное обеспечение и драйверы для загрузки) выберите свою операционную систему. 7. В “Patch” (Вставка) щелкните “Update HP Scanjet on-screen help to correct placement of HP all-in-one or HP printer on-screen help” (Обновление экранной справки HP Scanjet для исправления местонахождения экранной справки по HP all-in-one или принтеру HP). 8. Выполните инструкции, находящиеся на веб-странице. Рекомендации по вводу файлов в OCR: 1. изображения 300 точек на дюйм (dpi), 8 бит по серой шкале или 24 бита. 2. изображения 400 точек на дюйм (dpi), 8 бит по серой шкале или 24 бита для азиатских языков (традиционный и упрощенный китайский, японский и корейский). 3. Не используйте файлы в 1 бит в OCR. 8. Обновление Windows Перед обновлением операционной системы на новую поддерживаемую версию Windows рекомендуется удалить программы HP Image Zone и устройства HP. Например, выполняя обновление системы Windows 98 на Microsoft Windows XP, удалите программы HP Image Zone и устройства HP на вкладке Установка и удаление программ, а затем установите новую операционную систему. После завершения обновления операционной системы заново установите программу HP Image Zone и устройство. 9. Другие приложения В приложении Microsoft Wordpad не отображаются сжатые файлы JPEG, содержащиеся в файлах RTF. Чтобы отобразить эти файлы, пользуйтесь другим приложением, например, Microsoft Word. Системы, в которых установлен Norton AntiVirus 2002, могут выводить сообщение об ошибке при пересылке изображения в Microsoft Word из программы HP Image Zone. Переход к программе Norton AntiVirus 2003 или Microsoft Word Service Pack 2 устраняет это сообщение. Программа ICSharp SharpZip (в hpqszip.dll) - это компонент с открытым исходным кодом, предоставляемый под измененным лицензионным соглашением GNU General Public License, version 2. Исходный код и текст лицензии находятся в вашей установочной папке в разделе Source\SharpZip.