УТВЕРЖДАЮ Генеральный директор ООО «Кейсистемс»
advertisement
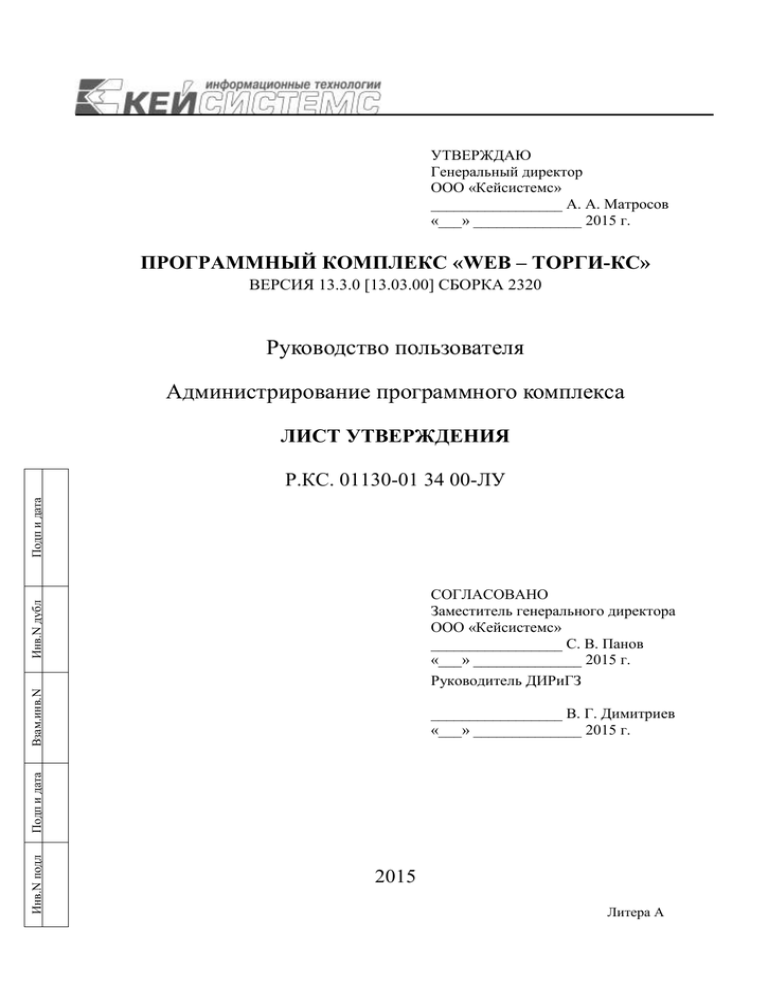
УТВЕРЖДАЮ
Генеральный директор
ООО «Кейсистемс»
_________________ А. А. Матросов
«___» ______________ 2015 г.
ПРОГРАММНЫЙ КОМПЛЕКС «WEB – ТОРГИ-КС»
ВЕРСИЯ 13.3.0 [13.03.00] СБОРКА 2320
Руководство пользователя
Администрирование программного комплекса
ЛИСТ УТВЕРЖДЕНИЯ
Подп и дата
Р.КС. 01130-01 34 00-ЛУ
Взам.инв.N
Инв.N дубл
СОГЛАСОВАНО
Заместитель генерального директора
ООО «Кейсистемс»
_________________ С. В. Панов
«___» ______________ 2015 г.
Руководитель ДИРиГЗ
Инв.N подл
Подп и дата
_________________ В. Г. Димитриев
«___» ______________ 2015 г.
2015
Литера А
УТВЕРЖДЕНО
Р.КС. 01130-01 34 01-ЛУ
ПРОГРАММНЫЙ КОМПЛЕКС «WEB – ТОРГИ-КС»
ВЕРСИЯ 13.3.0 [13.03.00] СБОРКА 2320
Руководство пользователя
Администрирование программного комплекса
Р.КС. 01130-01 34 00-ЛУ
Инв.N подл
Подп и дата
Взам.инв.N
Инв.N дубл
Подп и дата
Листов 85
2015
Литера А
СТРАНИЦА 2
WEB-ТОРГИ-КС
АДМИНИСТРИРОВАНИЕ ПРОГРАММНОГО КОМПЛЕКСА
АННОТАЦИЯ
Настоящий документ является частью руководство пользователя программного комплекса
«WEB-Торги-КС» версии 13.03.00 от 18.11.2013 и содержит описание операций по
администрированию программного комплекса.
Руководство состоит их двух разделов:
Описание операций.
Нестандартные ситуации.
Раздел «ОПИСАНИЕ ОПЕРАЦИЙ» содержит описание всех выполняемых функций, задач,
описание операций технологического процесса обработки данных, необходимых для их
выполнения.
Раздел «Создание и настройка функционала «Требования к согласованию курирующим
органом»
1.1.1.
Создание нового пользователя и организации в роли
согласующего органа
В Системе WEB-Торгов доступен функционал по созданию пользователей в качестве
курирующего органа по выбранным организациям. При этом такой пользователь будет видеть не
только документы привязанного ГРБСа, но также документы подведомственных организаций
данного ГРБСа.
Действия, необходимые для создания курирующего органа:
создать организацию с наименованием курирующего органа;
создать группу для данной организации и добавить ранее созданную организацию в дерево
администрирования;
создать учетную запись с привязкой к системной группе web_gz_supervisor;
создать правило отбора организаций для разграничения видимости документов.
Первым действием для создания курирующего органа является создание новой
организации: СПРАВОЧНИКИ => ОРГАНИЗАЦИИ => Корреспонденты (все) (Рисунок 107).
Достаточно заполнить обязательные для заполнения поля, как указано на рисунке.
РЕДАКЦИЯ 02
СТРАНИЦА 3
WEB-ТОРГИ-КС
АДМИНИСТРИРОВАНИЕ ПРОГРАММНОГО КОМПЛЕКСА
Рисунок 107. Создание новой организации
Следующим действием является создание группы с помощью платформы СМАРТ: НАСТРОЙКИ
=> Группы пользователей (Рисунок 108). Наименование группы для удобства дальнейшего поиска
лучше всего создать по шаблону web_code_ с приписыванием в конце ИНН организации.
Рисунок 108. Создание группы пользователей для ранее созданной организации
Дальнейшим действием необходимо добавить организацию в дерево администрирования с
помощью режима «Администратор групп» (п. 1.4.1.4.) как показано на Рисунок 109. После
добавления новой организации в администраторе групп необходимо сохранить измененный
список.
РЕДАКЦИЯ 02
СТРАНИЦА 4
WEB-ТОРГИ-КС
АДМИНИСТРИРОВАНИЕ ПРОГРАММНОГО КОМПЛЕКСА
Рисунок 109. Добавление организации в администраторе группы
Для работы курирующего органа в Системе заводится учетная запись с системной группой
web_gz_supervisor, а также с привязкой к группе пользователей организации (Рисунок 110). После
успешного создания пользователя ему необходимо присвоить соответствующий АРМ.
Рисунок 110. Создание нового пользователя с системной группой web_gz_supervisor
1.1.2.
Работа с требованиями к согласованию курирующим органом
Для разграничения видимости документов организаций между курирующими органами
используется функционал «Требования к согласованию курирующим органом» (Рисунок 111).
Доступен только администраторам системы из корневого списка документов.
РЕДАКЦИЯ 02
СТРАНИЦА 5
WEB-ТОРГИ-КС
АДМИНИСТРИРОВАНИЕ ПРОГРАММНОГО КОМПЛЕКСА
Рисунок 111. Создание нового требования к согласованию курирующим органом
По кнопке
[Создать] открывается форма для заполнения и редактирования правила для
согласования курирующим органом (Рисунок 112). Поля «Номер правила» и «Дата» заполняются
автоматически. Флаг «Правило активно» используется для включения и отключения правила. В
поле «Описание правила» заполняется описание вновь создаваемого правила. Куратор выбирается
из общего списка корреспондентов по кнопке вызова справочника
. Для добавления
подведомственных организаций, документы которых должен видеть куратор, используется кнопка
добавления строки
. Двойным щелчком по полю «Подведомственная организация» вызывается
справочник всех организаций, среди которых следует выбрать нужную организацию.
Рисунок 112. Создание правила для согласования
Следует помнить, что выбрав в качестве подведомственной организации ГРБСа,
автоматически куратор будет видеть все документы подведомственных учреждений
выбранного ГРБСа. Т.е. выбрав в качестве подведомственного учреждения для
куратора, к примеру Минздрав, отпадает надобность выбора каждой отдельной
больницы или поликлиники, являющихся подведомственными учреждениями
Минздрава.
РЕДАКЦИЯ 02
СТРАНИЦА 6
WEB-ТОРГИ-КС
АДМИНИСТРИРОВАНИЕ ПРОГРАММНОГО КОМПЛЕКСА
После добавления всех необходимых подведомственных учреждений для куратора, вновь
созданное правило для согласования следует сохранить.
1.2.
Кнопка «Помощь» в списке документов
В Системе WEB-Торги-КС предусмотрена возможность добавления кнопки «Помощь» в
списке документов, которая при нажатии вызывала бы справочный материал по работе с
документами в Системе WEB-Торги-КС (Рисунок 113).
Рисунок 113. Кнопка «Помощь», которая открывает в новой вкладке руководство пользователя в части
работы с документом лот плана-графика
По нажатию на кнопку
htm (Рисунок 114).
[Помощь] в новой вкладке откроется документ с расширением
Рисунок 114. Документ PLAN_LOT.htm, открывающийся в новой вкладке по кнопке «Помощь»
Для каждого типа документа должен быть при этом создан отдельный htm документ,
содержащий руководство по работе. Все созданные htm документы следует скопировать на веб
сервер в папку «doc», располагающуюся по адресу: C:\inetpub\wwwroot\web3\doc. В зависимости
от региона адрес расположения папки вебсайта может отличаться, также как и наименование
самой папки. На примере она имеет название «web3» (Рисунок 115).
В папку «doc» кроме самого htm документа также следует скопировать и папки, в которых
содержатся графические элементы для htm документа.
После этого в багртрекинге необходимо оформить баг с просьбой добавить ссылки на
загруженные файлы с указанием применительно к какому документу системы WEB-Торги-КС их
следует отнести.
РЕДАКЦИЯ 02
СТРАНИЦА 7
WEB-ТОРГИ-КС
АДМИНИСТРИРОВАНИЕ ПРОГРАММНОГО КОМПЛЕКСА
Рисунок 115. Загруженные файлы htm на веб сервер в папку doc
1.3.
Форма поиска документов
Для создания разовых отчетов по определенным параметрам документов в Системе
предусмотрена форма поиска документов, которая располагается по следующему пути:
«Навигатор: ДОКУМЕНТЫ \ Госзаказ \ Форма поиска документов» (Рисунок 116). Чтобы создать
новую форму поиска следует нажать на кнопку [Создать].
Рисунок 116. Список форм поиска документов
РЕДАКЦИЯ 02
СТРАНИЦА 8
WEB-ТОРГИ-КС
АДМИНИСТРИРОВАНИЕ ПРОГРАММНОГО КОМПЛЕКСА
В открывшейся форме следует заполнить поле «Наименование», по кнопке
[Добавить
строку] добавляется новая строка и в ней необходимо заполнить поля, в которых задаются
параметры для поиска документов (Рисунок 117).
Рисунок 117. Форма поиска документов
Поле «Наименование параметра» заполняется путем выбора значения из справочника
параметров поиска (Рисунок 118). При выборе параметра поиска следует обратить внимание на
заполненность поля «Родительский документ». Если данное поле не заполнено, то его не следует
выбираться, потому как такие записи не являются рабочими параметрами. Для добавления новых
параметров поиска следует обращаться к разработчикам через систему багтрекинга.
РЕДАКЦИЯ 02
СТРАНИЦА 9
WEB-ТОРГИ-КС
АДМИНИСТРИРОВАНИЕ ПРОГРАММНОГО КОМПЛЕКСА
Рисунок 118. Справочник параметров поиска
Поле «Условие отбора» заполняется путем выбора значения из справочника «Справочник
типа поиска». В зависимости от выбранного значения требуется заполнить поле «Значение по».
Значение же в поле «Значение с» требуется заполнять всегда. Поле «Условие отбора» может
принимать следующие значения:
промежуток;
равно;
<;
содержит;
>;
не равно.
При необходимости отбора документов не только по одному параметру следует добавить
новые строки и прописать дополнительные условия отбора. После внесения всех необходимых
данных следует сохранить форму.
Для просмотра результата работы созданной формы поиска следует его выделить флагом и
воспользоваться одной из кнопок:
[Поиск…] (вывод списка найденных документов в XML файл, с возможностью
перехода к форме редактирования документа по гиперссылке);
[Вывести результат поиска в Excel] (вывод информации по найденным документам
в документ Excel).
НЕСТАНДАРТНЫЕ СИТУАЦИИ» содержит описание возможных затруднений и способы
их решения в ходе настройки комплекса.
РЕДАКЦИЯ 02
СТРАНИЦА 10
WEB-ТОРГИ-КС
АДМИНИСТРИРОВАНИЕ ПРОГРАММНОГО КОМПЛЕКСА
СОДЕРЖАНИЕ
1. ОПИСАНИЕ ОПЕРАЦИЙ ................................................................................................................ 6
НАСТРОЙКА РАБОЧИХ МЕСТ .....................................................................................................................................6
1.1.1. Разграничение прав доступа пользователей к задачам и функциям ............................................................ 8
1.1.1.1. Настройки доступа ................................................................................................................................... 8
1.1.1.2. Создание групп пользователей ............................................................................................................. 10
1.1.1.3. Назначение прав доступа к документам Системы .............................................................................. 10
1.1.1.4. Создание пользователей ........................................................................................................................ 12
1.1.1.5. Пакетное создание пользователей ........................................................................................................ 15
1.1.1.6. Коррекция учетных записей пользователей после восстановления базы ......................................... 17
1.1.2. Разграничение прав доступа пользователей к данным Системы ............................................................... 18
1.1.2.1. Включение пользователей в отборы .................................................................................................... 18
1.1.2.2. Ограничение списка записей справочников ........................................................................................ 19
1.1.3. АРМы ............................................................................................................................................................... 20
1.1.4. Системные и пользовательские фильтры ..................................................................................................... 23
1.1.4.1. Фильтрация списка документов по значениям полей списка ............................................................ 26
1.2.
НАСТРОЙКА ПРОГРАММНОГО КОМПЛЕКСА ............................................................................................................28
1.2.1. Автомат работы с ЭЦП .................................................................................................................................. 28
1.2.2. Электронная подпись ..................................................................................................................................... 30
1.2.2.1. Сервер ключей........................................................................................................................................ 31
1.2.3. Настройка документов ................................................................................................................................... 32
1.3.
ФОРМИРОВАНИЕ РАБОЧЕЙ БАЗЫ ДАННЫХ ..............................................................................................................34
1.3.1. Перенос базы на другой сервер ..................................................................................................................... 35
1.3.2. Переход на работу с программой с середины года ...................................................................................... 36
1.4.
СЕРВИСНОЕ ОБСЛУЖИВАНИЕ БАЗЫ ДАННЫХ СРЕДСТВАМИ ПРОГРАММНОГО КОМПЛЕКСА ...................................36
1.4.1. Главное меню «Настройки» ........................................................................................................................... 36
1.4.1.1. Настройки ............................................................................................................................................... 36
1.4.1.2. Параметры .............................................................................................................................................. 37
1.4.1.3. Пул соединений пользователей ............................................................................................................ 39
1.4.1.4. Администратор групп ............................................................................................................................ 39
1.4.2. Главное меню «Сервис» ................................................................................................................................. 41
1.4.2.1. Планировщик задач ............................................................................................................................... 41
1.4.2.1.1. Создание задачи «Загрузка справочника банков» .................................................................... 47
1.4.2.2. Период обработки документов ............................................................................................................. 51
1.4.2.3. Журнал событий..................................................................................................................................... 51
1.4.2.4. Менеджер шаблонов .............................................................................................................................. 52
1.4.2.5. Задачи сервера ........................................................................................................................................ 53
1.4.2.6. Управление базами данных ................................................................................................................... 56
1.4.2.7. Журнал ошибок ...................................................................................................................................... 59
1.4.2.8. Формирование файлов настроек ........................................................................................................... 59
1.4.3. Главное меню «Обработка» ........................................................................................................................... 60
1.4.4. Сервисные режимы ......................................................................................................................................... 61
1.4.5. Работа с первичными документами .............................................................................................................. 61
1.4.5.1. Установка и настройка сервиса первичных документов .................................................................... 61
1.5.
НАСТРОЙКА ОПОВЕЩЕНИЙ И УВЕДОМЛЕНИЙ ЗАКАЗЧИКОВ С ПОМОЩЬЮ СЕРВИСА ПОЧТОВЫХ СООБЩЕНИЙ......65
1.5.1. Развертывание БД сервиса почтовых сообщений ........................................................................................ 65
1.5.2. Закладка «Почта» в группе проводника ....................................................................................................... 67
1.5.3. Задача проверки почтовых сообщений в планировщике ............................................................................ 69
1.5.4. Пересоздание базы данных сервиса почтовых сообщений ......................................................................... 70
1.5.5. Настройки отправки сообщений на внешнюю почту .................................................................................. 71
1.6.
ОПИСАНИЕ ВНОВЬ ДОБАВЛЯЕМЫХ НАСТРОЕК ДОКУМЕНТОВ АДМИНИСТРАТОРАМИ СИСТЕМ В ПЛАТФОРМЕ
СМАРТ .................................................................................................................................................................................72
1.6.1. Описание настройки «Условия ограничения иностранных поставщиков» в документе «Заявка на
закупку» ........................................................................................................................................................................ 72
1.7.
СОЗДАНИЕ И НАСТРОЙКА ФУНКЦИОНАЛА «ТРЕБОВАНИЯ К СОГЛАСОВАНИЮ КУРИРУЮЩИМ ОРГАНОМ»............74
1.7.1. Создание нового пользователя и организации в роли согласующего органа ........................................... 74
1.7.2. Работа с требованиями к согласованию курирующим органом ................................................................ 76
1.8.
КНОПКА «ПОМОЩЬ» В СПИСКЕ ДОКУМЕНТОВ .......................................................................................................78
1.9.
ФОРМА ПОИСКА ДОКУМЕНТОВ ...............................................................................................................................79
1.1.
РЕДАКЦИЯ 02
СТРАНИЦА 11
WEB-ТОРГИ-КС
АДМИНИСТРИРОВАНИЕ ПРОГРАММНОГО КОМПЛЕКСА
2. НЕСТАНДАРТНЫЕ СИТУАЦИИ ................................................................................................ 82
2.1.
2.2.
2.3.
2.4.
2.5.
2.6.
ПОВЫШЕНИЕ НАДЕЖНОСТИ РАБОТЫ ......................................................................................................................82
ПРОБЛЕМЫ УСТАНОВКИ КЛИЕНТСКОЙ ЧАСТИ ........................................................................................................82
ПРОБЛЕМЫ ЗАПУСКА И РАБОТЫ ..............................................................................................................................82
ПРОБЛЕМЫ РЕГИСТРАЦИИ КОМПЛЕКСА ..................................................................................................................83
ПРОБЛЕМЫ ВИЗУАЛИЗАЦИИ ОКНА «НАВИГАТОР» .................................................................................................83
ПРОБЛЕМЫ ПРИ РАБОТЕ С ОТЧЕТАМИ .....................................................................................................................83
ПЕРЕЧЕНЬ СОКРАЩЕНИЙ ............................................................................................................... 84
ЛИСТ РЕГИСТРАЦИИ ИЗМЕНЕНИЙ.............................................................................................. 85
РЕДАКЦИЯ 02
СТРАНИЦА 12
WEB-ТОРГИ-КС
АДМИНИСТРИРОВАНИЕ ПРОГРАММНОГО КОМПЛЕКСА
ВВЕДЕНИЕ
Настоящее руководство пользователя содержит информацию о работе в программном
комплексе «WEB-Торги-КС» (далее – «Система»), который предназначен для автоматизации
систем управления государственными и муниципальными закупками и предназначен для
обеспечения эффективного контроля расходования бюджетных средств на всех этапах
планирования, размещения государственного (муниципального) заказа, исполнения контрактов
посредством интеграции с Общероссийским Официальным сайтом (далее – ООС) для размещения
информации о размещении заказов.
Комплекс задач администрирования предназначен для пользователя, выполняющего
функции администратора в Системе.
Администрирование программы включает в себя выполнение действий, необходимых для
организации работы пользователей с системой на рабочих местах, а также описание процедур,
которые выполняет администратор в процессе сопровождения программы. Администрирование
рабочих мест сотрудников состоит в контроле доступа к системе и функциям, выполняемым
подразделениями финансового органа.
Условные обозначения
В документе используются следующие условные обозначения:
Уведомление
– Важные сведения о влиянии текущих действий пользователя
на выполнение других функций, задач программного
комплекса.
Предупреждение
– Важные сведения о возможных негативных последствиях
действий пользователя.
Предостережение – Критически важные сведения, пренебрежение которыми
может привести к ошибкам.
Замечание
– Полезные дополнительные сведения, советы,
общеизвестные факты и выводы.
[Выполнить]
– Функциональные экранные кнопки.
<F1>
– Клавиши клавиатуры.
Статус
– Названия элементов пользовательского интерфейса.
ОКНА =>
НАВИГАТОР
– Навигация по пунктам меню и режимам.
п. 2.1.1
5
– Ссылки на структурные элементы, рисунки, таблицы
текущего документа, ссылки на другие документы.
РЕДАКЦИЯ 02
СТРАНИЦА 13
WEB-ТОРГИ-КС
2.
АДМИНИСТРИРОВАНИЕ ПРОГРАММНОГО КОМПЛЕКСА
ОПИСАНИЕ ОПЕРАЦИЙ
Администрирование Системы выполняется пользователем, наделенным правами
администратора. Администратор может быть:
только администратором комплекса;
только системным администратором;
администратором комплекса и системным администратором одновременно.
Функции системного администратора – создание, удаление пользователей и групп
пользователей и изменение их атрибутов.
Функции администратора комплекса – назначение прав доступа пользователей, групп
пользователей к объектам комплекса и выполнение режимов, настроек, которые не доступны
остальным пользователям.
2.1.
Настройка рабочих мест
Настройка рабочих мест состоит из выполнения ряда этапов (рекомендуется следующая
последовательность выполнения этапов):
создание групп пользователей по функциональным задачам;
назначение прав доступа группам к объектам комплекса;
создание пользователей и включение пользователей в группы по функциональным
признакам;
включение пользователей в отборы.
Настройка параметров пользователей осуществляется в окнах «Пользователи» и «Группы
пользователей» (Рисунок 1, Рисунок 2).
НАСТРОЙКИ => ПОЛЬЗОВАТЕЛИ
Рисунок 1. Пользователи
НАСТРОЙКИ => ГРУППЫ ПОЛЬЗОВАТЕЛЕЙ
РЕДАКЦИЯ 02
СТРАНИЦА 14
WEB-ТОРГИ-КС
АДМИНИСТРИРОВАНИЕ ПРОГРАММНОГО КОМПЛЕКСА
Рисунок 2. Группы пользователей
Окно «Пользователи» содержит перечень существующих учётных записей пользователей
на SQL сервере. Окно «Группы пользователей» показывает перечень функциональных групп, в
которые могут входить пользователи.
На панели инструментов «Пользователи» доступны следующие кнопки:
«Создать» - создание учетной записи пользователя. Позволяет выполнить следующие
действия:
Создание;
Пакетное создание.
«Редактировать» - изменение атрибутов пользователя. Позволяет выполнить
следующие действия:
Редактирование;
Восстановление пользователя.
«Удалить» - удаление пользователя
«Заблокировать пользователя» – блокирует доступ в систему. Позволяет выполнить
следующие действия:
Заблокировать пользователя (в текущей базе);
Разблокировать пользователя (в текущей базе);
Заблокировать Login (во всех базах сервера);
Разблокировать Login (во всех базах сервера).
«Печать» - печать списка пользователей. Позволяет выполнить печать следующей
информации:
Печать списка пользователей;
Права доступа;
Права доступа с учетом вхождения в группы;
Запрещенные к использованию панели инструментов;
Запрещенные к использованию панели инструментов (с учетом групп);
Группы, в которые входит пользователь.
«Журнал событий» - информация о событиях группы
«Права доступа» - назначение прав доступа к объектам программы
«Счет бюджета» – имеющие счета пользователя
«Отборы» - ограничение списка корреспондентов
«АРМ Навигатора» – настройка АРМ для пользователя
«Обновить» – обновляет содержание окна
РЕДАКЦИЯ 02
СТРАНИЦА 15
WEB-ТОРГИ-КС
АДМИНИСТРИРОВАНИЕ ПРОГРАММНОГО КОМПЛЕКСА
На панели инструментов «Группы пользователей» доступны следующие кнопки:
«Создать» - создание пользователя.
«Редактировать» - изменение атрибутов пользователя.
«Удалить» - удаление пользователя.
«Права доступа» - назначение прав доступа к объектам программы.
«Журнал событий» - информация о событиях группы.
«Дерево групп» - просмотр иерархии групп пользователей.
«Печать» - печать списка. Позволяет выполнить печать следующей информации:
Печать списка групп;
Права доступа;
Запрещенные к использованию панели инструментов;
Пользователи в группе.
«Обновить» – обновляет содержание окна.
2.1.1.
Разграничение прав доступа пользователей к задачам и
функциям
Перед созданием пользователей рекомендуется предварительно посмотреть настройки,
определяющие доступ пользователей к режимам программного комплекса, и при необходимости
скорректировать их значения.
2.1.1.1.
Настройки доступа
Настройки доступа пользователей к режимам программного комплекса расположены в
каталоге «Доступ».
ГЛАВНОЕ МЕНЮ => НАСТРОЙКИ => НАСТРОЙКИ => ДОСТУП
Рисунок 3. Настройки объектов
РЕДАКЦИЯ 02
СТРАНИЦА 16
WEB-ТОРГИ-КС
АДМИНИСТРИРОВАНИЕ ПРОГРАММНОГО КОМПЛЕКСА
Значение каждой настройки можно установить как для всех пользователей одновременно,
выбрав из выпадающего списка поля Пользователь пункт «Общее значение», так и для отдельно
выбранного пользователя, выбрав из выпадающего списка поля Пользователь его имя (см.
Рисунок 3).
В данном режиме устанавливаются следующие настройки:
«Запуск автомата простановки операций» – настройка позволяет включить автомат
простановки операций, в случае выбора значения «Запрещено» проставление операций
необходимо будет производить вручную.
«Информировать администратора о необходимости резервного копирования» – при
запуске программы системным администратором будет выводиться напоминание о
необходимости создания резервной копии базы данных.
«Показывать окно выбора комплексов при входе» - в данной настройке
устанавливается необходимость отображения при регистрации пользователя в системе
окна выбора доступных ему комплексов, которые необходимы для работы в текущем
сеансе (их состав устанавливается системным администратором для каждого
пользователя индивидуально при настройке прав доступа на вкладке «Комплексы»).
В отдельный каталог
пользователей (Рисунок 4).
выделены
настройки,
определяющие
работу
с
паролями
Группа настроек «Пароли»
«Время действия пароля (в днях)» - срок действия пароля для выбранного
пользователя;
«Минимальное количество символов пароля пользователя» - наименьшее количество
символов, которое должен включать в себя пароль пользователя;
«Пользователь должен изменить пароль при следующем входе» - при следующем
входе в программный комплекс пользователю будет предъявлено требование о смене
пароля;
«Пользователь может изменять свой пароль» - при установленной настройке
пользователю будет доступен пункт «Изменение пароля» в главном меню комплекса
(«Главное меню => Настройки»).
Рисунок 4. Группа настроек "Пароли"
РЕДАКЦИЯ 02
СТРАНИЦА 17
WEB-ТОРГИ-КС
2.1.1.2.
АДМИНИСТРИРОВАНИЕ ПРОГРАММНОГО КОМПЛЕКСА
Создание групп пользователей
Первым этапом настройки рабочих мест является создание групп пользователей по
функциональным задачам. При создании новой группы пользователей вводится имя группы в поле
Наименование пояснение-расшифровка в поле Примечание. На вкладке «Подгруппы» при
необходимости отмечаются флажками группы, входящие в данную группу, на вкладке
«Пользователи в группе» – отмечаются флажками относящиеся к данной группе пользователи
(Рисунок 5):
Рисунок 5. Создание группы пользователей
Название группы после сохранения недоступно для изменения.
В группу может входить неограниченное число подгрупп, с наследованием всех
прав доступа родительских групп.
База данных, которая распространяется в качестве стартовой для начала работы с
Системой впервые, уже содержит группы пользователей. Прежде чем начать
создавать дополнительные группы пользователей следует проверить список
текущих пользователей, т.к. их может оказать вполне достаточно для полноценной
работы пользователей в Системе.
2.1.1.3.
Назначение прав доступа к документам Системы
Права доступа устанавливаются как для пользователей, так и для групп пользователей. Для
облегчения управления правами доступа к объектам программы рекомендуется использовать
группы.
В окне навигатора в папке Документы => Госзаказ отображается полный список
документов, используемых при работе в Системе (Рисунок 6). Права доступа на документ, а также
видимость кнопок для работы с документами настраивается на каждый тип документа отдельно
(двухэтапный конкурс, заявка на закупку и т.д.), путем нажатия по нужному документу ПКМ и
выбором кнопки «Права доступа» (Рисунок 6).
РЕДАКЦИЯ 02
СТРАНИЦА 18
WEB-ТОРГИ-КС
АДМИНИСТРИРОВАНИЕ ПРОГРАММНОГО КОМПЛЕКСА
Рисунок 6. Список документов в окне навигатора
По команде «Права доступа» откроется окно со списком группы пользователей. Настройку
по назначению прав доступа можно установить как на саму группу (настройки будут применены
ко всем пользователям из этой группы), так и на отдельного пользователя. После выбора
необходимой группы пользователей или какого-либо конкретного пользователя, следует нажать на
кнопку
«Права доступа на объект» (Рисунок 7). В открывшемся окне «Назначение прав доступа
к объектам комплекса» можно выбрать необходимые права из представленного списка. Следует
помнить, что убрав права с документа, пропадут соответствующие права на документ во всех
фильтрах применительно к данной группе пользователей.
Рисунок 7. Настройка прав доступа к объектам комплекса
Кроме назначения прав доступа к объектам комплекса существует настройка по
назначению прав на элементы панели инструментов, где открывается доступ ко всем кнопкам
панели инструментов. Для этого следует воспользоваться кнопкой «Права доступа на элементы
панели инструментов» (Рисунок 8). Видимость тех или иных кнопок будет зависеть от
простановки или снятия флажков на них. Видимости кнопки в фильтрах для документа напрямую
зависит от установки значений видимости на эту кнопку в настройках самого документа для
пользователя или группы пользователей.
РЕДАКЦИЯ 02
СТРАНИЦА 19
WEB-ТОРГИ-КС
АДМИНИСТРИРОВАНИЕ ПРОГРАММНОГО КОМПЛЕКСА
Рисунок 8. Назначение прав доступа к панели инструментов
Новые установки вступают в силу только при следующем входе пользователя в
программный комплекс.
2.1.1.4.
Создание пользователей
НАСТРОЙКИ => ПОЛЬЗОВАТЕЛИ
Добавление нового пользователя осуществляется в окне «Пользователи». Для добавления
пользователя нажмите кнопку
Создать (Рисунок 9).
Рисунок 9. Список пользователей в Системе
В окне добавления/редактирования укажите в соответствующих полях реквизиты
пользователя программного комплекса (Рисунок 10).
РЕДАКЦИЯ 02
СТРАНИЦА 20
WEB-ТОРГИ-КС
АДМИНИСТРИРОВАНИЕ ПРОГРАММНОГО КОМПЛЕКСА
Рисунок 10. Создание пользователя системы
При создании пользователя вводится его имя в поле Имя пользователя, краткая
характеристика данной учетной записи в поле Примечание (заполняется по усмотрению
администратора) и, при необходимости, пароль пользователя, который может использоваться для
первой регистрации пользователя в программном комплексе, в таком случае в настройке
«Пользователь должен изменить пароль при следующем входе» (Главное меню => Настройки
=> Настройки => Доступ => Пароли => Пользователь должен изменить пароль при следующем
входе, следует установить значение «Да». Укажите роль учетной записи пользователя в Системе в
поле Принадлежность к администраторам выбором одного из значений раскрывающегося
списка:
«Пользователь» – учетная запись со стандартными правами доступа к отдельно
заданным документам, справочникам, отчетам и сервисным режимам Системы,
«Пользователь с расширенными правами» – учетная запись наделена, помимо
стандартных прав доступа, дополнительными возможностями по управлению
отмеченными группами (вкладка Группы управления) и настройке АРМов (вкладка
Настраиваемые армы),
«Администратор комплекса» - учетная запись администратора программного комплекса
с неограниченными правами ко всем справочникам, документам, отчетам, сервисным
режимам и настройкам, назначение прав доступа пользователей, групп пользователей к
объектам комплекса и выполнение режимов, настроек, которые не доступны остальным
пользователям.
«Менеджер системных сообщений» - учетная запись, предназначенная для служебных
целей, используется для отправки сообщений путем вызова специальной хранимой
процедуры и ограничена во всех остальных правах.
Для наделения учетной записи пользователя правами системного администратора для
предоставления полномочий по работе со списком пользователей: добавлению, удалению
пользователей и групп пользователей и изменение их атрибутов, работе с базой данных
(подготовки к новому финансовому году) установите флажок в поле СисАдмин (см. Рисунок 10).
РЕДАКЦИЯ 02
СТРАНИЦА 21
WEB-ТОРГИ-КС
АДМИНИСТРИРОВАНИЕ ПРОГРАММНОГО КОМПЛЕКСА
Для предоставления доступа к настройке автоматов Системы и Центра контроля, а также к
возможности открытия и закрытия дней установите флажок в поле Настройка автоматов, ЦК,
открытие\закрытие дней (см. Рисунок 10).
При вводе имени пользователя или группы не допускается использование
следующих символов: «<», «>», «?», «|», «#», «{«, «}», «[», «]», «(», «)», «.», «,», «'»,
«/», «\», «~», «:», «;», «*», «&», «^», «%», «$», «@», «+», «-«, «»».
Длина имени пользователя или группы не должна превышать 128 символов.
Имя зарегистрированного пользователя изменять нельзя.
Для корректной работы пользователей в комплексе необходимо включить их хотя
бы в один из отборов корреспондентов и счетов корреспондентов.
На вкладке «Вхождение в группы» устанавливается принадлежность пользователя к одной
или нескольким группам путем установки флажков в соответствующие поля списка групп. Для
всех пользователей Системы, кроме администраторов, следует проставить принадлежность к
одной из системных групп и к группе организации, к которой он относится.
На вкладке «Доступные комплексы» при создании пользователя выбирается перечень
программных комплексов, работа с которыми будет доступна для текущего пользователя
(Рисунок 11). Для всех пользователей следует обязательно отобрать комплексы «WEB-Торги-КС»
и «Бизнесс-процессы».
На вкладке «Исполнитель» находятся реквизиты пользователя (Рисунок 12).
При удалении пользователя запрашивается разрешение на удаление учётной записи на SQL
сервере.
Рисунок 11. Настройка доступа к комплексам системы
Рисунок 12. Добавление реквизитов исполнителя
На вкладке «Функциональные подразделения» выбирается подразделение, к которому
будет относиться пользователь (Рисунок 13).
РЕДАКЦИЯ 02
СТРАНИЦА 22
WEB-ТОРГИ-КС
АДМИНИСТРИРОВАНИЕ ПРОГРАММНОГО КОМПЛЕКСА
Рисунок 13. Выбор функционального подразделения
2.1.1.5.
Пакетное создание пользователей
Программный комплекс позволяет одновременное создание заданного количества
пользователей. Для пакетного создания пользователей выберите пункт Пакетное создание в
раскрывающемся списке кнопки
Создать в окне списка пользователей (см. Рисунок 9).
ГЛАВНОЕ МЕНЮ => НАСТРОЙКИ => ПОЛЬЗОВАТЕЛИ
Рисунок 14.Переход к пакетному созданию пользователей
В окне настроек режима пакетного создания пользователей (Рисунок 15) заполните
следующие поля:
Маска имени - введите общую часть имен пользователей, приписываемый номер будет
генерироваться автоматически при помощи тега {counter}.
Группы - отметьте в вызываемом из данного поля справочнике группы принадлежности
пользователей.
Количество пользователей в группе - укажите количество пользователей, создаваемых в
каждой из групп, выбранных в поле Группы (для всех групп оно будет одинаково).
Генерировать пароли - при необходимости наличия паролей для входа пользователей в
ПК установите флажок в данном поле.
Длина пароля - поле активно при заполнении поля Генерировать пароли, заполняется
количеством символов пароля.
С использованием чисел - поле активно при заполнении поля Генерировать пароли,
заполняется установкой флажка в случае, если в генерируемых паролях допустимо использование
чисел.
Переменный регистр символов - поле активно при заполнении поля Генерировать
пароли, заполняется установкой флажка в случае, если в генерируемых паролях желательно
изменять регистр символов (использовать большие и малые символы).
АРМ - отметьте в вызываемом из данного поля справочнике АРМ принадлежности
пользователей (может быть выбран только один АРМ).
Счет бюджета - отметьте в вызываемом из данного поля справочнике счета бюджета
пользователей (один или несколько).
РЕДАКЦИЯ 02
СТРАНИЦА 23
WEB-ТОРГИ-КС
АДМИНИСТРИРОВАНИЕ ПРОГРАММНОГО КОМПЛЕКСА
Рисунок 15. Пакетное создание пользователей
Пакетное создание осуществляется по кнопке [Создать]. Для отмены процедуры нажмите
кнопку [Закрыть]. По окончании процедуры выводится протокол с указанием имен
пользователей, паролей и групп включения.
Рисунок 16. Протокол пакетного создания пользователей
Протокол рекомендуется распечатать или сохранить в локальной папке на компьютере
пользователя для дальнейшего использования сгенерированных учетных записей пользователей.
Сохранение протокола осуществляется по кнопке
Сохранить, либо процедура сохранения
будет предложена при закрытии протокола по кнопке [Закрыть].
РЕДАКЦИЯ 02
СТРАНИЦА 24
WEB-ТОРГИ-КС
2.1.1.6.
АДМИНИСТРИРОВАНИЕ ПРОГРАММНОГО КОМПЛЕКСА
Коррекция учетных записей пользователей после
восстановления базы
После восстановления базы из резервной копии рекомендуется делать коррекцию учетных
записей пользователей для корректной работы пользователей в данной базе.
ГЛАВНОЕ МЕНЮ => НАСТРОЙКИ => ПОЛЬЗОВАТЕЛИ
Рисунок 17. Коррекция пользователей после восстановления базы
Учетные записи, подлежащие восстановлению, в списке выделены цветом (см. Рисунок 17).
Для коррекции отметьте записи флажками по кнопке
Инверсия (Ctrl+A) и выберите строку
Восстановить пользователя в раскрывающемся списке инструмента
Редактировать.
Список восстановленных учетных записей пользователей отобразится в соответствующем
протоколе (Рисунок 18).
Рисунок 18. Список восстановленных учетных записей пользователей
РЕДАКЦИЯ 02
СТРАНИЦА 25
WEB-ТОРГИ-КС
2.1.2.
АДМИНИСТРИРОВАНИЕ ПРОГРАММНОГО КОМПЛЕКСА
Разграничение прав доступа пользователей к данным Системы
Система позволяет ограничить список записей справочников, доступных пользователям, с
помощью специально организованных отборов, настраиваемых администратором системы.
Программа позволяет сформировать 256 отборов на корреспондентов и 256 отборов на счета
корреспондентов с правами на чтение или запись (Рисунок 19).
Для удаленных пользователей настройка доступа к счетам производится автоматически.
Рисунок 19. Отборы пользователя
2.1.2.1.
Включение пользователей в отборы
Администратор осуществляет ограничение списка корреспондентов и их счетов,
доступным пользователям, с помощью включения пользователей в отборы корреспондентов и их
счетов. Это можно выполнить двумя способами.
1-й способ. Выбираем пользователя из списка и нажимаем кнопку
[Отборы].
НАСТРОЙКИ => ПОЛЬЗОВАТЕЛИ
В окне «Отборы пользователя» администратору необходимо назначить права на отборы
корреспондентов и их счетов каждому пользователю. Причем можно назначить права на чтение и
на запись отборов (Рисунок 20).
Отборы на чтение, в которые включен пользователь, означают, что пользователю доступны
записи соответствующих справочников.
Отборы на запись означают, что при создании пользователем новой записи справочника,
запись автоматически включается в назначенные на запись отборы этому пользователю.
Рисунок 20. Настройка отборов
2-й способ. Включение пользователей в отборы непосредственно в списках отборов
главного меню комплекса.
НАСТРОЙКИ => ОТБОРЫ КОРРЕСПОНДЕНТОВ
Двойным нажатием левой клавиши мыши на нужном отборе вызовите экран, содержащий
список пользователей, зарегистрированных в программе, отметьте в нем флажком тех
РЕДАКЦИЯ 02
СТРАНИЦА 26
WEB-ТОРГИ-КС
АДМИНИСТРИРОВАНИЕ ПРОГРАММНОГО КОМПЛЕКСА
пользователей, которым будут доступны записи этого отбора, и сохраните изменения
(Рисунок 21).
Рисунок 21. Настройка отбора
При необходимости имена отборов можно изменить, отредактировав их в справочниках
«Отборы корреспондентов» и «Отборы счетов корреспондентов» (Рисунок 22).
НАВИГАТОР => СПРАВОЧНИКИ => ПРОЧИЕ => ОТБОРЫ КОРРЕСПОНДЕНТОВ
НАВИГАТОР => СПРАВОЧНИКИ => ПРОЧИЕ => ОТБОРЫ СЧЕТОВ КОРРЕСПОНДЕНТОВ
Рисунок 22. Отборы
2.1.2.2.
Ограничение списка записей справочников
После заполнения справочников счетов и корреспондентов можно задать по 256 отборов,
ограничивающих их список, и назначить в дальнейшем доступ пользователям к этим отборам.
Таким образом, пользователи, включенные в определенный отбор, будут работать не со всем
списком счетов и корреспондентов, а только с теми, которые им необходимы для работы.
НАСТРОЙКИ => ОТБОРЫ КОРРЕСПОНДЕНТОВ
В списке «Наименование» содержится перечень существующих отборов. Выбрав отбор из
списка, нажатием кнопки
[Настройка] на панели инструментов. В окне производим отбор
записей путем установки флажка левой кнопки мыши в соответствующей строке (Рисунок 23).
РЕДАКЦИЯ 02
СТРАНИЦА 27
WEB-ТОРГИ-КС
АДМИНИСТРИРОВАНИЕ ПРОГРАММНОГО КОМПЛЕКСА
Рисунок 23. Настройка отборов ограничения списка
2.1.3.
АРМы
АРМы предназначены для тонкой настройки пользовательского интерфейса.
Принципиальное отличие от предыдущих методов настройки состоит в том, что АРМы создает
администратор комплекса и назначает права пользователям для работы с АРМом.
Создавать и удалять АРМы, настраивать пользователей, выгружать АРМы в скрипт можно
в специальном режиме «АРМы» (Рисунок 24).
НАСТРОЙКИ => АРМЫ...
Рисунок 24. Настройка АРМов
На панели инструментов «Настройка АРМов» доступны следующие кнопки:
«Создать АРМ» - создание нового АРМа
«Удалить АРМ» - удаление выделенного АРМа либо нескольких, отмеченных в списке
флажками.
«Выгрузить в скрипт» - выгрузка выделенного, либо нескольких отмеченных АРМов в
скрипт.
РЕДАКЦИЯ 02
СТРАНИЦА 28
WEB-ТОРГИ-КС
АДМИНИСТРИРОВАНИЕ ПРОГРАММНОГО КОМПЛЕКСА
Для создания АРМа нажмите на панели инструментов кнопку
Создать АРМ. В списке
АРМов появится новый пункт с названием «Новый АРМ», при этом произойдет автоматическое
обновление навигатора.
Каждый пользователь комплекса может работать только с одним АРМом. Для
пользователей, которые будут работать с АРМами, выберите значение «Только АРМ» в
настройке (Рисунок 25):
ДЕРЕВО НАСТРОЕК => НАСТРОЙКИ => ОБЩИЕ => РАБОТАТЬ С АРМОМ
Рисунок 25. Работать с АРМом
«Не показывать АРМ» – в этом случае пользователь работает с обычным навигатором;
«Только АРМ» – пользователь работает только со своим АРМом, стандартный навигатор и
другие «АРМы» ему недоступны;
«Настройка АРМа» – пользователь видит стандартный навигатор и все АРМы (это значение
можно поставить только администраторам комплекса).
Для настройки АРМов администратору комплекса необходимо установить для своей
учетной записи режим «Настройка АРМа» (Рисунок 26).
ДЕРЕВО НАСТРОЕК => НАСТРОЙКИ => ОБЩИЕ => РАБОТАТЬ С АРМОМ
В появившемся окне в поле со списком Пользователь выберите учетную запись
администратора комплекса и установите для него значение «Настройка АРМа»:
Рисунок 26. Настройка АРМа
РЕДАКЦИЯ 02
СТРАНИЦА 29
WEB-ТОРГИ-КС
АДМИНИСТРИРОВАНИЕ ПРОГРАММНОГО КОМПЛЕКСА
Настройка АРМов осуществляется через навигатор. Добавить папку в АРМ можно двумя
способами:
1-й способ.
Вызвать контекстное меню АРМа и выбрать наименование «Создать подкаталог»
(Рисунок 27):
Рисунок 27. Создание подкаталога
2-й способ.
Скопировать уже готовую папку (документы, отчеты, справочники навигатора) в АРМ,
используя прием «Drag-and-Drop» (перетаскивание мышью) или через контекстное меню выбрать
наименование «Копировать», затем наименование «Вставить» (Рисунок 28, Рисунок 29).
Рисунок 28. Копирование каталога
РЕДАКЦИЯ 02
СТРАНИЦА 30
WEB-ТОРГИ-КС
АДМИНИСТРИРОВАНИЕ ПРОГРАММНОГО КОМПЛЕКСА
Рисунок 29. Вставка каталога
Для добавления системных фильтров вызовите контекстное меню АРМа и выберите пункт
«Добавить вариант фильтр». В появившемся списке системных фильтров отметьте нужные и
нажмите кнопку [ОК] (Рисунок 30).
Рисунок 30. Отбор фильтров (вариантов расчета)
2.1.4.
Системные и пользовательские фильтры
Фильтры делятся на системные и пользовательские фильтры. Системные фильтры
создаются и настраиваются только администраторами комплекса. Пользовательские фильтры
создаются на основе системных и имеют доступ только к данным, которые попали в выборку
системного фильтра. К примеру, существует системный (базовый) фильтр «Заявка на закупку»,
который выбирает документы на основе аналитических признаков. Пользователь имеет
возможность создания на его основе своего собственного пользовательского фильтра, добавляя
необходимые ему для работы аналитические признаки.
Фильтры на документы могут вставляться только в АРМы (см. раздел «Настройка
АРМов»).
Для перехода к окну настройки фильтров откройте режим списка соответствующего
документа (например, «Навигатор => Документы => Госзаказ => Заявка на закупку») и выберите
РЕДАКЦИЯ 02
СТРАНИЦА 31
WEB-ТОРГИ-КС
АДМИНИСТРИРОВАНИЕ ПРОГРАММНОГО КОМПЛЕКСА
строку Настройка фильтров
(Рисунок 31).
в
раскрывающемся
списке
пункта
меню
Настройка
Рисунок 31. Переход к окну настройки фильтров
Для просмотра списка вариантов фильтрации, существующих в базе, как системных, так и
пользовательских, в открывшемся окне отбора и настройки фильтров выберите инструмент
Выбрать вариант в поле наименования варианта (Рисунок 33).
Откроется окно выбора вариантов (Рисунок 32). По умолчанию доступны для выбора
базовые варианты и варианты, созданные ранее под текущей учетной записью. Для просмотра
расширенного списка, включающего варианты других пользователей, установите флажок в поле
Все варианты (Рисунок 32). В списке вариантов (Рисунок 32) выберите необходимый вариант и
нажмите кнопку [Выбрать]. При отсутствии приемлемых вариантов фильтрации нажмите кнопку
[Закрыть].
Рисунок 32. Выбор варианта настроек и отборов
В списке вариантов возможны следующие действия:
создание нового варианта по кнопке
Новый вариант настроек и отборов;
переименование с последующим редактированием варианта по кнопке
Переименовать вариант;
удаление варианта по кнопке Удалить вариант;
копирование варианта по кнопке
Копировать вариант;
выгрузка в виде скрипта варианта настроек и отборов по кнопке
Выгрузить скрипт варианта настроек и отборов;
назначение владельца вариантов настроек и отборов по кнопке
Назначение владельца вариантов настроек и отборов;
РЕДАКЦИЯ 02
СТРАНИЦА 32
WEB-ТОРГИ-КС
АДМИНИСТРИРОВАНИЕ ПРОГРАММНОГО КОМПЛЕКСА
выгрузка структуры настроек и отборов отчета, просмотр комментариев к отчету,
просмотр журнала событий варианта по кнопке
Выгрузка структуры настроек и
отборов отчета;
Переименование, редактирование, удаление чужих вариантов, назначение
владельца варианта доступны только пользователю с правами администратора.
Для системного (базового) варианта эти операции не предусмотрены.
В окне настройки фильтрации документов устанавливаются необходимые аналитические
признаки для фильтрации (Рисунок 33).
Рисунок 33. Окно создания/редактирования настроек и отборов фильтра
Введите название фильтра, под этим названием фильтр будет использоваться в навигаторе
(к примеру «На согласовании у УО»). Название фильтра должно быть уникальным, если фильтр с
таким названием есть, введите другое название.
Установите необходимые параметры фильтрации, использую предложенный список
аналитических признаков и нажмите кнопку
Выполнить. Вариант будет сохранен, и список
документов, удовлетворяющих условиям фильтрации, сформирован (Рисунок 34).
РЕДАКЦИЯ 02
СТРАНИЦА 33
WEB-ТОРГИ-КС
АДМИНИСТРИРОВАНИЕ ПРОГРАММНОГО КОМПЛЕКСА
Рисунок 34. Отфильтрованный список документов
2.1.4.1.
Фильтрация списка документов по значениям полей списка
Режим фильтрации
предназначен для ограничения списка документов, выводимых на
экран, по значениям полей данного списка. Фильтр позволяет выводить в списке только те
документы, которые нужны на данный момент. Значения для фильтра задаются в
соответствующих полях в строке фильтра (Рисунок 35).
Рисунок 35. Фильтрация по дате
Фильтр представляет собой условие, состоящее из оператора и значения (например, фильтр
для поля даты «= 02.04.2014» - здесь знак «=» - оператор, а «02.04.2014» - значение). Выбор
оператора производится по кнопке
. Для текстовых и числовых полей список операторов
различен.
РЕДАКЦИЯ 02
СТРАНИЦА 34
WEB-ТОРГИ-КС
АДМИНИСТРИРОВАНИЕ ПРОГРАММНОГО КОМПЛЕКСА
Рисунок 36. Списки операторов для числового и текстового полей
Значение для задания фильтра может быть указано в соответствующем поле вручную или
выбрано с помощью кнопки , расположенной справа (Рисунок 37).
Рисунок 37. Выбор значения для задания фильтра
По кнопке
к отбору предлагаются те значения, которые присутствуют в данном списке, а
также значения «пустые» и «непустые», позволяющие формировать список документов только с
незаполненными или только с заполненными полями, и «Пользовательский фильтр»,
позволяющий задавать более сложные фильтры, состоящие из нескольких условий, выполняемых
одновременно или по признаку «любой из.. » (Рисунок 38). В окне настройки пользовательского
фильтра осуществляется добавление условий по кнопке [Создать] и удаление по кнопке
[Удалить].
Рисунок 38. Создание пользовательского фильтра
Для сброса критериев фильтрации в столбце списка воспользуйтесь кнопкой
в заголовке
соответствующего столбца. Для полной очистки критериев фильтрации для всех колонок
текущего окна нажмите кнопку
в начале строки фильтров (Рисунок 39).
РЕДАКЦИЯ 02
СТРАНИЦА 35
WEB-ТОРГИ-КС
АДМИНИСТРИРОВАНИЕ ПРОГРАММНОГО КОМПЛЕКСА
Рисунок 39. Сброс критериев фильтрации
Фильтрацию можно осуществлять непосредственно из списка документов, не устанавливая
курсор в поле фильтра.
Для использования данного режима установите курсор в любую строку нужной колонки
списка (клавишами <Вверх>, <Вниз>, <Влево>, <Вправо>), и наберите необходимое количество
символов для задания ограничения записей списка, при этом фильтрация будет произведена
автоматически (Рисунок 40).
Рисунок 40. Автоматическая фильтрация списка документов
По клавише <Backspace> можно удалить введенные символы. Возможность
автоматической фильтрации доступна в списках документов и справочников программного
комплекса.
2.2.
Настройка программного комплекса
Настройка комплекса заключается в выполнении следующих действий:
– автомат работы с ЭЦП;
– электронная подпись;
– настройка документов госзаказа.
2.2.1.
Автомат работы с ЭЦП
Режим «Автомат работы с ЭЦП» предназначен для управления правилами наложения
электронной подписи (ЭП) на документы программного комплекса.
ДЕРЕВО НАСТРОЕК => НАСТРОЙКИ => АВТОМАТЫ КОМПЛЕКСА => АВТОМАТ РАБОТЫ С ЭЦП
Для создания варианта настроек данного режима выберите в списке документ и нажмите
кнопку
Добавить вариант. В открывшемся окне выберите требуемый уровень ЭП, при
необходимости отметьте признак обязательности в поле Уведомительная ЭП (необязательная),
возможность наложения нескольких ЭП выбранного уровня в поле Несколько ЭП текущего
уровня (Рисунок 41).
РЕДАКЦИЯ 02
СТРАНИЦА 36
WEB-ТОРГИ-КС
АДМИНИСТРИРОВАНИЕ ПРОГРАММНОГО КОМПЛЕКСА
Сохраните выбранный вариант по кнопке [Сохранить] или по кнопке
Сохранить.
Рисунок 41. Выбор варианта работы с ЭП
Для идентификации уровня накладываемой
используется справочник «Уровни ЭЦП» (Рисунок 42).
пользователем
электронной
подписи
НАВИГАТОР => СПРАВОЧНИКИ => ПРОЧИЕ => УРОВНИ ЭЦП
Рисунок 42. Справочник «Уровни ЭЦП»
В окне редактирования записи справочника заполняются номер и наименование уровня
электронной подписи, в следующие поля табличной части добавляются данные
зарегистрированных в программном комплексе пользователей, электронная подпись которых
будет при наложении идентифицироваться данным уровнем:
Пользователь - имя пользователя в программном комплексе, выбирается из справочника
пользователей.
Примечание - дополнительное пояснение к данной записи, например, роль пользователя,
наименование организации или уровень бюджета, заполняется автоматически на основании
значения поля Примечание справочника пользователей.
РЕДАКЦИЯ 02
СТРАНИЦА 37
WEB-ТОРГИ-КС
АДМИНИСТРИРОВАНИЕ ПРОГРАММНОГО КОМПЛЕКСА
Идентификатор - заполняется вручную уникальным идентификатором владельца ключа
подписи из сертификата ключа в виде: #48b3ed850000000006ef либо ФИО владельца из
сертификата ключа, например: Иванов Иван Иванович.
При создании варианта наложения ЭП необходимо определить условия применения,
назначаемые по кнопке
Добавить условие. Заполните поля Переменная условия, Оператор,
Значение. Сохранение условия осуществляется по кнопке
Сохранить.
Для отслеживания невыполнения заданного условия используется функция «НЕ». При
наличии нескольких условий для установки ЭП, данные условия связываются функцией «И» (для
единовременного выполнения) либо «ИЛИ» (при достаточности выполнения хотя бы одного из
перечисленных условий). Добавление функции осуществляется по кнопке
Добавить функцию
(Рисунок 43).
Рисунок 43. Добавление условия применения варианта наложения ЭП
Сохранение варианта автомата работы с ЭП осуществляется по кнопке
2.2.2.
Сохранить.
Электронная подпись
НАСТРОЙКИ => НАСТРОЙКИ => ЭЛЕКТРОННАЯ ПОДПИСЬ
Для включения возможности использования ЭЦП в подписании документов в процессе
движения их по маршруту, следует включить настройку «Использовать ЭЦП». Настройка
«Использовать алгоритм подписывания» позволяет выбрать один из алгоритмов подписывания.
Также можно воспользоваться настройками периода напоминания о завершении срока
сертификации в днях, поведением с подписанными документами, проверкой ЭЦП на
прикрепленных документах и т.д.
РЕДАКЦИЯ 02
СТРАНИЦА 38
WEB-ТОРГИ-КС
2.2.2.1.
АДМИНИСТРИРОВАНИЕ ПРОГРАММНОГО КОМПЛЕКСА
Сервер ключей
Сервер ключей является компонентом механизма проверки подлинности ЭЦП и
предназначен для связи SQL сервера и Крипто-ПРО (осуществляет фактическую проверку ЭЦП).
Инициацию проверки ЭЦП осуществляет SQL сервер и посредством сервера ключей передает
данные в Крипто-Про.
На сервере кроме самой cлужбы сервера ключей должен быть установлен Crypto Pro CSP и
Корневой сертификат УЦ. Порт для общения с SQL Server - 3847 TCP.
В настройке задается Имя или IP адрес сервера (компьютера), на котором установлен
сервер ключей. Утилита проверки ЭЦП (сервер ключей) является необходимым компонентом для
работы с ЭЦП в комплексе. Взять программу проверки ЭЦП можно с сайта разработчика по
адресу http://keysystems.ru/files/misc/cert/CertServer/ (файл установки CertServerSetup.msi) . О
выходе новой версии сообщается на форуме http://keysystems.ru/forum/index.php?showtopic=5316 .
Установка.
Установку службу сервера ключей следует производить, на общедоступный компьютер,
который
и
будет
сервером
ключей,
используя
дистрибутив
(http://keysystems.ru/files/misc/cert/CertServer/). На этом же компьютере должен быть установлен
"Крипто Про" и корневой сертификат удостоверяющего центра, выдавшего сертификаты
пользователей.
В настройках комплекса: «Меню Настройки: НАСТРОЙКИ \ Электронная подпись \ Сервер
ключей - настройка – Значение» указать адрес сервера ключей или имя.
Применение
На сервере ключей так же должны быть установлен корневой сертификат удостоверяющего
центра, выдавшего сертификаты пользователям. Либо сертификаты открытых ключей
пользователей, ЭЦП которых будет накладываться на документы. Корневой сертификат УЦ ООО
"Кейсистемс" см. на сайте http://www.keysystems.ru/services/CertificationCentr/ .
Служба проверки ЭЦП (сервер ключей) должна быть запущена.
Примеры значения настройки:
servkey;
192.168.0.11.
где servkey – имя компьютера, на котором установлен сервер ключей, 192.168.0.11 - IP
адрес компьютера, на котором установлен сервер ключей.
Внимание! В ПК "WEB-Торги-КС" если используется не системный модуль ЭЦП , то
корневой сертификат УЦ нужно установить на компьютере пользователя.
В ПК " WEB-Торги-КС " при нажатии кнопки "Просмотр/установка ЭЦП" на документе,
имеющем подпись, SQL сервер обращается к серверу ключей, который проверяет корректность
ЭЦП документа в соответствии с установленным на сервере ключей сертификатом открытого
ключа.
Если настройка сервера указана неверно, либо на сервере ключей не запущена программа
проверки ЭЦП (CertServer.exe), то при нажатии кнопки "Просмотр/установка ЭЦП" в графе
"Статус" будет выдано одно из сообщений:
cannot connect (сервер не доступен для соединения);
Не задана настройка <Сервер ключей> (настройка пустая);
Cannot resolve IP address (настройка задана, но к указанному серверу невозможно
подключится).
Особенности
1. Размещение сертификатов.
Корневой сертификат УЦ на сервере ключей следует размещать в "локальном компьютере"
(т.е. для компьютера, а не пользователя), если служба сервера ключей работает под системной
учетной записью. Симптомы неверного размещения сертификатов: при проверке ЭЦП сообщение:
РЕДАКЦИЯ 02
СТРАНИЦА 39
WEB-ТОРГИ-КС
АДМИНИСТРИРОВАНИЕ ПРОГРАММНОГО КОМПЛЕКСА
«Подпись верна. Сертификат не найден в хранилище» либо «Один из сертификатов цепочки – не
удалось определить достоверность».
Способы установки корневого сертификата, гарантирующие корректность его размещения:
при установке с рутокена средствами ПО "Крипто Про":
1. выбрать пункт "Поместить все сертификаты в следующее хранилище";
2. по кнопке Обзор, в следующем окне включить опцию "Показать физические
хранилища";
3. выбрать в качестве места размещения сертификата "Реестр".
установить средствами службы сервера ключей:
1. в контекстном меню значка службы "Certserver" в трее ОС Windows выбрать
пункт меню "Установить сертификат";
2. указать месторасположение файла сертификата (сервер ключей сам установит
сертификат куда следует).
3. на некоторых ОС (например, Win7) служба сервера ключей может не
отображаться в трее. В этом случае следует:
остановить службу Certserver;
запустить файл Certserver.exe вручную (по умолчанию место установки
c:\Program Files (x86)\Keysystems\CertServer\) - отобразится значок в трее;
установить корневой сертификат (как описано выше);
закрыть программу (контекстное меню Выход);
запустить службу Certserver.
2. Проверка ЭЦП ОД.
Сервис ключей может получить доступ к оправдательным документам (ОД) только
средствами сервиса первичных документов (через WEB хранилище).
Сервер ключей обращается к ОД (а так же сохраненным на сервисе ОД отчетам) для
проверки ЭЦП всегда через web адрес сервиса первичных документов, используя общее значение
настройки "Меню Настройки: НАСТРОЙКИ \ Первичные документы \ Web сервер". При этом
сервис первичных документов должен работать по http протоколу (протокол https сервисом
ключей не поддерживается - по адресу https://.../uploadservice сервис ключей обратиться не
сможет). При использовании сервиса ОД по протоколу https для сервера ключей нужно будет
развернуть второй сервис ОД по протоколу http.
2.2.3.
Настройка документов
Администраторам Системы доступна возможность изменения настроек для документов,
используемых в программном комплексе «WEB-Торги-КС». Каждый вид документа обладает
своими настройками. В настройках существует возможность выбора аналитического признака,
который будет автоматически проставляться при создании нового документа. Также в настройках
документа настраиваются предварительные контроли, видимости вкладок, разрешение на
удаление документа с маршрута из специально отведенного для этого этапа маршрута. Настройка
документов вызывается либо из навигатора путем нажатия правой клавиши мыши по документу и
выбором команды «Настройка» (Рисунок 44), либо из настроек Системы (НАСТРОЙКИ =>
ДОКУМЕНТЫ => ГОСЗАКАЗ => ОБЪЕКТЫ ДЛЯ WEB).
РЕДАКЦИЯ 02
СТРАНИЦА 40
WEB-ТОРГИ-КС
АДМИНИСТРИРОВАНИЕ ПРОГРАММНОГО КОМПЛЕКСА
Рисунок 44. Настройка документа «Заявка на закупку»
Для каждого типа документа предусмотрена возможность настройки предварительных
контролей, которые могут находиться в 3 состояниях:
Блокирующий;
Информационный;
Отключен.
Контроль в состоянии «Блокирующий» не позволяет сохранить документ до тех пор, пока
не будут выполнены все условия для прохождения контроля. «Информационный» контроль
позволяет сохранить документ, при этом предупреждает, что имеют быть те или несоответствия.
Данный контроль применяется для проверок заполнения полей документа, которые являются не
обязательными для заполнения или несущественными. Контроль в состоянии «Отключен» не
производит каких-либо проверок и позволяет сохранить документ без проверок каких-либо
условий. Для отображения списка предварительных контролей необходимо в поле «Правила
предварительного контроля» воспользоваться кнопкой . Для примера возьмем документ «Заявка
на закупку» (Рисунок 45).
РЕДАКЦИЯ 02
СТРАНИЦА 41
WEB-ТОРГИ-КС
АДМИНИСТРИРОВАНИЕ ПРОГРАММНОГО КОМПЛЕКСА
Рисунок 45. Смена состояний предварительных контролей
Для смены состояний предварительных контролей необходимо выделить нужный контроль
и из выпадающего списка кнопки выбрать необходимое состояние.
2.3.
Формирование рабочей базы данных
Для подготовки программы к работе необходимо создать пустую базу данных,
восстановить на нем резервную копию присланную разработчиками, (установить серверную
часть), установить клиентскую часть и ввести данные на начало работы.
Для создания базы данных необходимо придерживаться следующей последовательности
действий.
1. Создание клиентской части программы.
В том случае, если ПК «WEB-Торги-КС» используется впервые, необходимо установить
клиентскую часть. Дистрибутивы для установки располагаются на сайте http://www.keysystems.ru.
2. Создание серверной части программы. Если ПК «WEB-Торги-КС» используется не
первый год, то с нового года никаких операций по обновлению и изменению клиентской части
производить не надо.
В том случае, если ПК «WEB-Торги-КС» используется впервые, то необходимо установить
серверную часть.
3. Зарегистрировать новый SQL сервер. Выслать письмо с просьбой о регистрации WEBТорги-КС на почтовый адрес budjet@keysystems.ru или же можно получить ключ активации через
портал самообслуживания http://portal.keysystems.ru/.
4. Настроить пути к файлам программ.
Так как изменилось местоположение клиентской части программы, необходимо отразить
это в настройках «Пути к файлам программ» и «Пути к файлам отчетов» (Рисунок 46).
ДЕРЕВО НАСТРОЕК => НАСТРОЙКИ => ОТЧЕТЫ => ПУТИ К ФАЙЛАМ ОТЧЕТОВ
РЕДАКЦИЯ 02
СТРАНИЦА 42
WEB-ТОРГИ-КС
АДМИНИСТРИРОВАНИЕ ПРОГРАММНОГО КОМПЛЕКСА
Рисунок 46. Пути к файлам отчетов
Перед началом использования полученной базы также рекомендуется создать её резервную
копию.
2.3.1.
Перенос базы на другой сервер
1. Сделать резервное копирование рабочей базы данных (backup) на старом сервере
(Рисунок 47) (средствами SQL сервера либо средствами WEB-Торги-КС).
2. Скопировать файл резервной копии (backup) на новый SQL сервер.
3. Восстановить на новом сервере базу данных.
СЕРВИС => УПРАВЛЕНИЕ БАЗАМИ ДАННЫМИ
Рисунок 47. Управление базами данными
Имя создаваемой (восстанавливаемой) базы данных должно начинаться с буквы
(первый символ не цифра) и не содержать пробелов.
4. Запустить обновление серверного компонента xpks.dll, при этом выбрать тип установки
«Обновление ....», затем, если будут проблемы с входом в программу, повторить обновление с
типом установки «Коррекция восстановления backup».
Посмотреть наличие установленных xpks можно в меню:
СПРАВКА => АКТИВАЦИЯ КОМПЛЕКСА
5. Зарегистрировать новый SQL сервер (выслать письмо с просьбой о новой регистрации
WEB-Торги-КС по форме и с указанием причин повторной регистрации или же воспользоваться
порталом самообслуживания).
6. Войти в программу под логином администратора SQL сервера (sa) и выполнить пункт
меню «Коррекция пользователей ...».
7. Зайти в программу под нужным пользователем (без пароля) и работать.
РЕДАКЦИЯ 02
СТРАНИЦА 43
WEB-ТОРГИ-КС
АДМИНИСТРИРОВАНИЕ ПРОГРАММНОГО КОМПЛЕКСА
Переход на работу с программой с середины года
2.3.2.
Если Вы начинаете работу с комплексом не с начала года, то необходимо внести все лоты
плана-графика, на основе которых формируется план-график закупок. Лоты плана-графика, по
которым торги состоялись, также подлежат внесению в Систему с теми датами, которые были
указаны в плане-графике, размещенном на ООС.
Ввод данных возможен только в ручном режиме.
2.4.
Сервисное обслуживание базы данных средствами программного
комплекса
В данном разделе дается описание режимов, доступных в пунктах «Настройки»,
«Обработка» и «Сервис» главного меню программного комплекса, а также в каталоге навигатора
«Сервисные режимы».
2.4.1.
Главное меню «Настройки»
Пункт главного меню «Настройки» предназначен для настройки разграничений доступа к
режимам и документам программного комплекса, параметрам работы пользователей (Рисунок 48).
Рисунок 48. Пункт главного меню «Настройки»
2.4.1.1.
Настройки
НАСТРОЙКИ => НАСТРОЙКИ
Данный режим позволяет индивидуально настраивать объекты программного комплекса.
Объекты выбираются в дереве, расположенном в левой части окна режима, при этом справа
отображаются доступные для настройки опции (Рисунок 49).
РЕДАКЦИЯ 02
СТРАНИЦА 44
WEB-ТОРГИ-КС
АДМИНИСТРИРОВАНИЕ ПРОГРАММНОГО КОМПЛЕКСА
Рисунок 49. Настройки объектов
Настройки могут проводиться для конкретного пользователя индивидуально, для этого
необходимо выбрать наименование учетной записи в раскрывающемся списке поля
Пользователь. При выборе опции «Общее значение» в данном поле установленные настройки
будут распространяться на всех пользователей.
2.4.1.2.
Параметры
Данный режим позволяет задавать параметры работы пользователя, начиная от элементов
отображения интерфейса (шрифт, размер, цвет текста и фон табличных частей экранных форм
комплекса) до настройки параметров работы с оправдательными документами (Рисунок 50).
НАСТРОЙКИ => ПАРАМЕТРЫ
Рисунок 50. Настройка дополнительных параметров
Для удобства использования настройки разбиты на несколько групп.
РЕДАКЦИЯ 02
СТРАНИЦА 45
WEB-ТОРГИ-КС
АДМИНИСТРИРОВАНИЕ ПРОГРАММНОГО КОМПЛЕКСА
Внешний вид
Стиль - настройка определяет стиль отображения элементов приложения – «Стандартный»,
либо «MS Office 2007».
Шрифт - настройка позволяет задать вид и размер используемого шрифта.
Менеджер печати
Адрес сервиса отчетов - указывается URL сервиса генерации отчетов, например
http://123.45.67.89.80/ReportService.
Индикатор расчета - режим оповещений пользователя о расчете отчетов.
Оповещать при отсутствии шаблона - при установленном значении «Да» запрашивается
месторасположение папки с файлами.
Открывать результат по завершению расчета - при установленном значении «Да» по
завершению расчета откроется окно с результатом (используется для режима всплывающих окон).
Путь к пользовательскому кэшу шаблонов - отображается путь к каталогу, используемому
для хранения загруженных шаблонов. При отсутствии значения в данной настройке каталогом по
умолчанию назначается папка templates_cache в каталоге приложений для текущего пользователя.
Просмотр отчетов во внешнем хранилище - подключение возможности просмотра отчетов.
Формат печати - отображается переопределение формата печати, указанного в настройках
печатаемого документа.
Настройки соединения
Запоминать выбор комплексов - включение запоминания списка комплексов, выбранных
для работы в общем списке доступных комплексов (Да/Нет).
Период напоминания о завершении срока сертификата - количество дней, за которое
осуществляется напоминание о завершении срока действия сертификата SSL.
Оправдательные документы
Альтернативный адрес сервиса оправдательных документов - отображается
дополнительный адрес сервиса оправдательных документов, который будет использоваться при
отсутствии основного значения.
Подписывать первичные документы при сохранении - значение данной настройки
определяет необходимость наложения ЭП на прикрепляемые первичные документы при
сохранении.
Путь к пользовательскому кэшу файлов оправдательных документов - настройка
позволяет задать полный путь к каталогу, в который временно будут складываться загружаемые
первичные файлы. Если параметр пустой, то каталогом будет являться папка «images_cache» в
каталоге приложений для текущего пользователя;
Размер каталога с первичными документами (в МБ) - настройка позволяет задать
максимальный размер каталога размещения первичных документов в Мб;
Разное
Измерение производительности - настройка позволяет включить измерение
производительности в ПК.
Путь к каталогу с библиотекой АПС-Ридер - настройка позволяет задать путь к месту
размещения библиотеки;
Уровень логгирования - настройка позволяет выбрать уровень детализации журнала ПК.
РЕДАКЦИЯ 02
СТРАНИЦА 46
WEB-ТОРГИ-КС
АДМИНИСТРИРОВАНИЕ ПРОГРАММНОГО КОМПЛЕКСА
ЭП
Использовать модуль УЭП - при установленном значении «Нет» настройки для работы с
ЭП будут использоваться средства Microsoft.Net Framework и потребуется установка Крипто Про.
Окно выбора сертификатов - позволяет вывести программное либо системное окно выбора
сертификатов ЭП. При этом значение «Авто» в ОС Windows XP/2003 соответствует значению
«Программное», а в ОС Windows 7/8 значению «Системное».
Все настроенные параметры сохранятся при нажатии кнопок [ОК] или [Параметры].
2.4.1.3.
Пул соединений пользователей
Режим «Пул соединений пользователей» предназначен для визуализации текущих
соединений пользователей к базе данных (Рисунок 51).
Рисунок 51. Пул соединений пользователей
Режим позволяет ликвидировать процесс пользователя, а также просмотреть информацию о
работе пользователя в других базах данных, последнюю выполненную команду пользователя на
SQL Server, используемые подкомплексы и IP - адрес.
2.4.1.4.
Администратор групп
Режим
«Администратор групп»
предназначен
для
выполнения
операций
администрирования групп пользователей: создание, редактирование, назначение прав доступа к
режимам и документам, удаление.
Для создания групп удаленных пользователей запустите режим администрирования групп
(Рисунок 52).
ГЛАВНОЕ МЕНЮ => НАСТРОЙКИ => АДМИНИСТРАТОР ГРУПП
РЕДАКЦИЯ 02
СТРАНИЦА 47
WEB-ТОРГИ-КС
АДМИНИСТРИРОВАНИЕ ПРОГРАММНОГО КОМПЛЕКСА
Рисунок 52. Администратор групп
Порядок создания групп удаленных пользователей
Перед началом добавления новой группы пользователей, следует добавить организацию, к
которой будет привязана вновь добавляемая группа, в случае отсутствия такой организации в
справочнике. Все организации добавляются в справочнике «Корреспонденты (все)».
СПРАВОЧНИКИ => ОРГАНИЗАЦИИ => Корреспонденты (все). По кнопке «Создать», следует
добавить необходимую организацию.
После добавления организации, следует добавить группу для данной организации. Для
этого необходимо открыть режим «Группы пользователей» из главного меню «Настройки».
По кнопке «Создать» откроется новое окно для добавления новой группы (Рисунок 53).
Рисунок 53. Создание новой группы
После создания группы следует перейти в режим «Администратор групп» (Рисунок 53). В
окне «Администратор групп» регулируется иерархия организаций в виде древовидного
отображения вышестоящих организаций и подведомственных учреждений (Рисунок 54).
РЕДАКЦИЯ 02
СТРАНИЦА 48
WEB-ТОРГИ-КС
АДМИНИСТРИРОВАНИЕ ПРОГРАММНОГО КОМПЛЕКСА
Рисунок 54. Добавление корреспондента
По кнопке «Добавить корреспондентов» из справочника «Корреспонденты (все)»
выбирается ранее созданная организация. Выбранную организацию следуют привязать к группе
пользователей, созданной в режиме «Группы пользователей» по кнопке «Привязать»
. Если
необходимо отвязать привязанную группу, то для этого используется кнопка «Очистить привязку»
. После того как к корреспонденту привязали организацию, то за соответствующей записью
корреспондента в скобках синим цветом отображается название группы, с которой образовалась
связь.
2.4.2.
Главное меню «Сервис»
При помощи пункта главного меню «Сервис» осуществляется доступ к сервисным
режимам программного комплекса (Рисунок 55).
Рисунок 55. Пункт главного меню «Сервис»
2.4.2.1.
Планировщик задач
Режим «Планировщик задач» (Рисунок 56) является службой, которая осуществляет
запуск и выполнение установленных задач в зависимости от различных критериев (триггеров,
событий), в том числе наступление определенного времени (например, по таймеру) или
определенного состояния приложений.
старт или остановка клиента;
вход в автономный режим, либо выход из него;
появление файлов в определённой папке;
поступление административного запроса через пользовательский интерфейс (ручной
запуск).
ГЛАВНОЕ МЕНЮ => СЕРВИС => ПЛАНИРОВЩИК ЗАДАЧ
РЕДАКЦИЯ 02
СТРАНИЦА 49
WEB-ТОРГИ-КС
АДМИНИСТРИРОВАНИЕ ПРОГРАММНОГО КОМПЛЕКСА
Рисунок 56. Планировщик задач
В дереве задач в исходном состоянии отображаются две папки: «Планировщик задач» и
«Системные задачи». В папку «Системные задачи» помещаются задачи, которые описаны в самом
приложении, редактирование для данной категории задач запрещено, но допускается выбор
условий запуска из списка установленных. Папка «Планировщик задач» содержит создаваемые
пользователем объекты (задачи и категории), для которых все параметры являются
настраиваемыми.
Для создания задачи в дереве задач окна планировщика выберите папку «Планировщик
задач». В данной папке выберите категорию, при отсутствии нужной категории создайте ее по
ссылке «Добавить категорию» контекстного меню дерева задач. Категории предназначены для
группировки задач по определенным критериям, например, по типу задач или условиям запуска.
Рисунок 57. Добавление категории
На вкладке «Общие» вводится название категории (см. Рисунок 57). Допускается создание
условий (триггеров) для категории, которые в данном случае будут наследоваться всеми задачами,
помещенными в данную категорию. Условия запуска задач категории, если это необходимо,
задаются на вкладке «Триггеры». Для включения опции задания условий установите флажок в
поле Разрешить создание триггеров для категории (Рисунок 58).
РЕДАКЦИЯ 02
СТРАНИЦА 50
WEB-ТОРГИ-КС
АДМИНИСТРИРОВАНИЕ ПРОГРАММНОГО КОМПЛЕКСА
Рисунок 58. Добавление триггеров для категории
По умолчанию опция создания триггеров для категорий является отключенной.
Добавление триггеров осуществляется по кнопке [Создать], редактирование добавленных
триггеров по кнопке [Редактировать], удаление по кнопке [Удалить].
Создание задачи осуществляется по кнопке
Создать панели инструментов, либо при
помощи ссылки Создать задачу контекстного меню дерева задач, предварительно выделив
категорию, в которую будет добавлена задача. Откроется окно добавления/редактирования новой
задачи.
Рисунок 59. Создание новой задачи планировщика
В ПК «WEB-Торги-КС» реализованы следующие типы задач, поддерживаемые
планировщиком:
задача сервера – выполняются заданные SQL-команды на сервере;
проверка удаленных сообщений – проверяются новые сообщения между комплексами;
проверка почтовых сообщений – проверяется наличие новых почтовых сообщений на
сервере;
РЕДАКЦИЯ 02
СТРАНИЦА 51
WEB-ТОРГИ-КС
АДМИНИСТРИРОВАНИЕ ПРОГРАММНОГО КОМПЛЕКСА
перемещение истекших сертификатов – осуществляется перемещение истекших
сертификатов из метабазы Internet Information Services (IIS) в указанную директорию;
синхронизация расчетной даты – осуществляется синхронизация расчетной даты с
текущей датой сервера;
пакетная выгрузка отчетов – осуществляется выгрузка пакетов отчетов в указанную
директорию или на сервис первичных документов;
мониторинг документов – проверяется наличие новых документов на сервере;
уведомление портала самообслуживания – осуществляется отправка уведомлений на
портал самообслуживания;
импорт документов (ЭОД) – отслеживаются изменения файлов в указанной директории
и запускается процедура приема;
отправка файла по почте – отслеживаются изменения в указанной директории и
осуществляется отправка их по почте (используется в режиме автономного
документооборота).
При создании задачи необходимо на вкладке «Общие» указать имя в поле Имя, выбрать
тип в раскрывающемся списке поля Тип задачи. Поле Описание заполняется автоматически, в
зависимости от выбранного типа, но может быть отредактировано или дополнено пользователем
(например, адресом размещения каталога передачи файлов). При установке флажка в пункте
Разрешать выполнение задач по требованию станет возможным ручной запуск задачи из
планировщика по кнопке
Выполнить панели инструментов списка задач.
Для всех типов задач, кроме «Отправка почтовых сообщений» при их выборе из списка
отображается дополнительная вкладка «Параметры», реквизиты которой различны в зависимости
от выбранного типа. Например, для типа задач «Задача сервера» на данной вкладке заполняются
поля (Рисунок 60):
Тип источника - выбирается значение из выпадающего списка;
Сервер – указывается наименование сервера;
База данных – поле для заполнения наименование базы данных, в отношении которой
будет применяться задача;
Пользователь – заполняется логин пользователя под которым будет выполняться задача
Пароль – заполняется пароль пользователя
Таймаут подключения к БД – указывается время в секундах, в течении которого должна
произойти авторизация в базе данных пользователем;
Таймаут выполнения – указывается время в секундах, которое отводится на выполнение
задачи. В случае превышения отведенного времени задача не будет выполнена;
Сервер приложений (URL) – указывается адрес сервера приложений для подключения к
базе данных, в случае если задача запущена не на самом сервере и не на сервере, расположенном в
одной подсети с сервером базы данных;
Таймаут сервера приложений – вводится время в секундах ожидания подключения к
серверу приложений;
Сертификат подключения SSL – указывается сертификат защищенного подключения в
случае использования такового.
РЕДАКЦИЯ 02
СТРАНИЦА 52
WEB-ТОРГИ-КС
АДМИНИСТРИРОВАНИЕ ПРОГРАММНОГО КОМПЛЕКСА
Рисунок 60. Заполнение вкладки «Параметры» новой задачи планировщика
На вкладке «Триггеры» укажите условия запуска задачи из предложенных типов условий
(триггеров). Доступные типы определяются типом задачи (например, задача импорта документов
поддерживает только триггер слежения за файловой системой) (Рисунок 61).
Рисунок 61. Заполнение вкладки «Триггеры» новой задачи планировщика
Добавление триггеров осуществляется по кнопке [Создать], редактирование добавленных
триггеров по кнопке [Редактировать], удаление по кнопке [Удалить]. Редактирование
наследованных триггеров не предусмотрено.
Для добавления триггера нажмите кнопку [Создать]. В поле Начать задачу окна
добавления выберите условие начала задачи из значений раскрывающегося списка.
РЕДАКЦИЯ 02
СТРАНИЦА 53
WEB-ТОРГИ-КС
АДМИНИСТРИРОВАНИЕ ПРОГРАММНОГО КОМПЛЕКСА
Рисунок 62. Добавление условия запуска задачи «По расписанию»
Для варианта начала выполнения «По расписанию» укажите тип устанавливаемого
расписания в поле Тип расписания (повторяющееся задание или выполняемое только один раз);
для однократного выполнения выберите дату и время, для повторяющегося выполнения
установите частоту и периодичность в днях, либо выберите определенные дни недели или месяца,
либо количество месяцев до следующего запуска (в зависимости от выбранных значений частоты
«Ежедневно», «Еженедельно» или «Ежемесячно»). Возможно задание ежедневного выполнения,
однократно или несколько раз в день с выбранной периодичностью и продолжительностью.
Краткое описание триггера приводится в одноименном поле раздела «Сводка» и может быть
дополнено и отредактировано (Рисунок 62).
Новая задача планировщика будет добавлена в список задач своей категории и отобразится
в окне состояния (Рисунок 63).
РЕДАКЦИЯ 02
СТРАНИЦА 54
WEB-ТОРГИ-КС
АДМИНИСТРИРОВАНИЕ ПРОГРАММНОГО КОМПЛЕКСА
Рисунок 63. Список задач выбранной категории
2.4.2.1.1.
Создание задачи «Загрузка справочника банков»
В случае необходимости автоматического обновления глобального справочника банков в
планировщике задач доступна задача «Загрузка справочника банков». Для того, чтобы создать
вышеуказанную задачу необходимо по кнопке
[Создать задачу] открыть одноименную форму
(Рисунок 64). Во вкладке «Общие» в поле «Имя» вводим название задачи. В поле «Тип задачи»
выбираем значение «Загрузка справочника банков».
Рисунок 64. Выбор типа задачи «Загрузка справочника банков»
РЕДАКЦИЯ 02
СТРАНИЦА 55
WEB-ТОРГИ-КС
АДМИНИСТРИРОВАНИЕ ПРОГРАММНОГО КОМПЛЕКСА
Во вкладке «Параметры» необходимо заполнить следующие поля:
Директория для хранения (указывается папка на сервере, куда будут загружаться
справочники для хранения и дальнейшего использования);
Тип обновления справочника (от выбора данного параметра зависит какой
справочник будет загружаться с сайта центрального банка РФ для дальнейшего
использования);
Адрес каталога обновлений и Базовый адрес обновлений справочника (по умолчанию
указаны адреса на сайт центрального банка РФ);
Использовать прокси-сервер для связи с сервисом ЦБ (указываются параметры для
подключения по прокси-серверу, в случае его использования для выхода в
интернет).
Рисунок 65. Заполнение полей во вкладке «Параметры»
Во вкладке «Триггеры» отображается список ранее созданных триггеров для данной
задачи. Новый триггер создается по кнопке «Создать» (Рисунок 66). В окне создания триггера в
поле «Начать задачу» доступно одно значение «По расписанию» (Рисунок 67). В поле «Тип
расписания» можно выбрать одно из двух значений:
Повторяющееся задание;
Один раз (При выборе данного значения активным становится группа
«Однократное обновление» с возможностью установки даты и времени запуска
задачи).
В случае повторяющегося задания активируются следующие группы настроек:
Частота:
o Ежедневно (с возможностью выбора количества дней для запуска задачи);
o Еженедельно (с возможностью указания дней недели, по которым следует
выполнить задачу, а также через какое количество недель);
o Ежемесячно (с возможностью указания определенного дня через
определенный промежуток месяцев, либо конкретный день недели через
указанное количество месяцев);
Сколько раз в день:
o Однократное задание (указывается время начала);
РЕДАКЦИЯ 02
СТРАНИЦА 56
WEB-ТОРГИ-КС
АДМИНИСТРИРОВАНИЕ ПРОГРАММНОГО КОМПЛЕКСА
o Выполняется каждые (указывается время начала, промежуток времени, через
который следует повторить задачу, а также время завершения повторов);
Продолжительность:
o Дата окончания (указывается дата, до истечения которого будут работать
правила запуска задачи);
o Без даты окончания (указывает отсутствие ограничения срока выполнения
действий);
Сводка (Отображает общую информация в текстовом формате по выбранным
параметрам).
Рисунок 66. Список триггеров с возможностью создания, изменения и удаления
РЕДАКЦИЯ 02
СТРАНИЦА 57
WEB-ТОРГИ-КС
АДМИНИСТРИРОВАНИЕ ПРОГРАММНОГО КОМПЛЕКСА
Рисунок 67. Создание нового триггера
После заполнения всех необходимых параметров следует сохранить триггер по кнопке
«ОК». Вновь созданный триггер отобразится в списке триггеров (Рисунок 68). По кнопке «ОК» в
окне создания задачи сохраняем вновь созданную задачу. На этом процесс создания задачи
«Загрузка справочников банка» завершается.
После того как задача отработает, то во вкладке «Параметры» по гиперссылке «Журнал
приема» будет доступен журнал последней загрузки справочника.
РЕДАКЦИЯ 02
СТРАНИЦА 58
WEB-ТОРГИ-КС
АДМИНИСТРИРОВАНИЕ ПРОГРАММНОГО КОМПЛЕКСА
Рисунок 68. Сохранение задачи
2.4.2.2.
Период обработки документов
Режим «Период обработки документов» предназначен для отображения списка
документов (Рисунок 69).
СЕРВИС => ПЕРИОД ОБРАБОТКИ ДОКУМЕНТОВ
Рисунок 69. Период обработки документов
Менять расчетную дату каждый день - при входе в систему изменяет автоматически
расчетную дату на текущую. Если флажок не установлен, то при каждом последующем
входе будет использоваться дата, установленная в предыдущем сеансе работы.
Показывать - позволяет автоматизировать ввод начала и конца периода. Для изменения
показателя нажмите кнопку [Раскрыть] и в раскрывающемся меню выбираем значение
расчетного периода из следующих значений: «За месяц», «За неделю», «За день», «За
период», «За квартал», «За год».
Расчетная дата – определяет дату, за которую будут вводиться документы.
Начало периода и Конец периода – определяют период, за который будут отображены
документы в списках.
2.4.2.3.
Журнал событий
Программный комплекс позволяет вести журнал событий, который предназначен для
регистрации действий пользователей с документами, справочниками и другими режимами
программы.
СЕРВИС => ЖУРНАЛ СОБЫТИЙ
Перед вызовом системного журнала предлагается указать период, за который он будет
сформирован, и его категории (Рисунок 70).
РЕДАКЦИЯ 02
СТРАНИЦА 59
WEB-ТОРГИ-КС
АДМИНИСТРИРОВАНИЕ ПРОГРАММНОГО КОМПЛЕКСА
Рисунок 70. Выбор периода формирования журнала
Сформированный системный журнал будет иметь несколько строк, в соответствии с
отобранными критериями.
«Пользователи» отображает регистрацию и окончание работы пользователей комплекса.
«Документы» раскрывает перечень документов, с которыми работал пользователь, и
действий над ними за указанный период.
«Электронный обмен документами» раскрывает перечень протоколов обмена
документов и справочников, которые принимались или передавались с помощью
режимов электронного обмена.
«Справочники» показывает, какие действия производились со справочниками
пользователем.
«Сводные отчеты» отображает сведения по формируемой в системе сводной отчетности.
«Аналитические признаки» отображает перечень аналитических признаков
обрабатываемых документов.
«Настройки комплекса» раскрывает перечень настроек режимов, которые были
изменены пользователями.
2.4.2.4.
Менеджер шаблонов
Режим «Менеджер шаблонов» преднозначен для формирования отчетов в Excel. Так же
менеджер шаблонов позволяет создавать и редактировать шаблоны в режиме формата Excel
(Рисунок 71).
РЕДАКЦИЯ 02
СТРАНИЦА 60
WEB-ТОРГИ-КС
АДМИНИСТРИРОВАНИЕ ПРОГРАММНОГО КОМПЛЕКСА
Рисунок 71. Менеджер шаблонов
2.4.2.5.
Задачи сервера
Режим «Задачи сервера» предназначен для создания задач (job) с указанием временного
интервала (schedule) их выполнения для администраторских целей.
ГЛАВНОЕ МЕНЮ => СЕРВИС => ЗАДАЧИ СЕРВЕРА
Задачи сервера (job) – предназначены для создания и запуска отдельных задач на SQL
Server. В данной версии реализован одношаговый механизм работы задачи (job) с неограниченным
числом планировщиков. В комплексе задачи сервера могут использоваться для задач системных
администраторов комплекса, связанных с созданием резервных копий, усечения журнала
транзакций, файлов базы данных и т.д.
Желательно, чтобы данные задачи выполнялись в то время, когда SQL сервер минимально
загружен. Обычно большие по объему и времени задачи выполняются ночью.
Для показа списка задач сервера необходимо зарегистрироваться в комплексе под учетной
записью системного администратора и выбрать пункт меню (Рисунок 72).
Появится окно, предназначенное для вывода списка задач:
РЕДАКЦИЯ 02
СТРАНИЦА 61
WEB-ТОРГИ-КС
АДМИНИСТРИРОВАНИЕ ПРОГРАММНОГО КОМПЛЕКСА
Рисунок 72. Задачи сервера
Для выполнения действий над задачей необходимо пользоваться панелью инструментов,
расположенной в верхней части окна. Доступны следующие опции:
После нажатия кнопки
[Создать] на экране появится окно создания/редактирования
задачи сервера (Рисунок 73):
Рисунок 73. Задачи сервера
В этом окне необходимо задать следующие параметры:
В поле «Наименование» - имя задачи (должно быть уникальным).
переключатель «Разрешено» указывает на разрешение запуска задачи по планировщику.
В поле «Выполняемая команда» - команду сервера, написанную на SQL языке.
В рамке «Триггеры» создаются, редактируются и удаляются планировщики для задачи
сервера с помощью соответствующих кнопок управления.
По кнопке создать из группировки «Триггеры» вызывается планировщик задач сервера.
При создании планировщика необходимо указывается имя планировщика (оно должно быть
РЕДАКЦИЯ 02
СТРАНИЦА 62
WEB-ТОРГИ-КС
АДМИНИСТРИРОВАНИЕ ПРОГРАММНОГО КОМПЛЕКСА
уникальным в области видимости задачи), в рамках «Период», «Дневная периодичность»,
«Длительность» время работы планировщика. Переключатель
«Разрешено» указывает на
разрешение работы планировщика (Рисунок 74).
Рисунок 74. Планировщик задачи сервера
Для сохранения планировщика достаточно нажать кнопку управления [ОК]. После
сохранения планировщика в рамке «Триггеры» появится новая запись (Рисунок 75):
Рисунок 75. Задачи сервера
Для сохранения задачи сервера достаточно нажать кнопку управления [Сохранить].
РЕДАКЦИЯ 02
СТРАНИЦА 63
WEB-ТОРГИ-КС
2.4.2.6.
АДМИНИСТРИРОВАНИЕ ПРОГРАММНОГО КОМПЛЕКСА
Управление базами данных
Режим «Управление базами данных» дублирует некоторые функциональные возможности
утилиты SQL сервера Enterprise Manager (Management Studio) и позволяет выполнять основные
действия над базами данных через интерфейс программы «Бюджет-СМАРТ», в т.ч. для SQL Server
2000 редакции Desktop Engine (MSDE) (Рисунок 76).
СЕРВИС => УПРАВЛЕНИЕ БАЗАМИ ДАННЫХ
Рисунок 76. Администрирование баз данных
При входе в данный режим запрашивается имя SQL сервера, с базами данных которого
надо поработать, логин и пароль администратора сервера, после чего отображается список баз
данных указанного SQL сервера. После успешного подключения к серверу, в нижней части окна
навигатора появится еще одна вкладка «Управление» (Рисунок 77).
Рисунок 77. Вкладка управление со списком операций, доступным для применения к выделенной БД
Для выполнения каких-либо действий надо установить курсор на требуемую базу данных и
вызвать контекстное меню (по правой клавише мыши) (Рисунок 78).
Возможные действия:
РЕДАКЦИЯ 02
СТРАНИЦА 64
WEB-ТОРГИ-КС
АДМИНИСТРИРОВАНИЕ ПРОГРАММНОГО КОМПЛЕКСА
«Создание копии БД на основе текущей» - по данной ссылке контекстного меню будет
создана копия текущей (на которой установлен курсор) базы данных с новым именем. После
указания имени новой базы данных автоматически будет сделана резервная копия текущей базы
данных, затем новая база на сервере с заданным именем, в которую будет восстановлена резервная
копия, и при необходимости удален файл резервной копии. На полученной копии можно
выполнять какие-либо манипуляции с данными, не опасаясь повлиять на учет средств в рабочей
базе данных.
«Резервное копирование» - создание резервной копии (backup) в ручном режиме.
«Восстановление» - восстановление на текущую базу данных (на которой установлен
курсор) резервной копии.
«Переименовать» - задание нового имени базы данных. Имена создаваемых баз данных
должны начинаться с буквы. Например, «2013Budget» - неправильное имя базы данных,
«Budget2013» - корректное имя базы данных.
«Удалить» - удаление текущей базы данных, на которой установлен курсор.
«Усечение» - упаковка файлов базы данных, что приводит к уменьшению физического
размера файлов базы данных на носителе (диске). Рекомендуется проводить периодически, раз в
месяц/квартал/год (в зависимости от интенсивности документооборота). Подробности принципа
усечения описаны в документации по SQL 2000/2005. Операции сжатия (усечения) базы данных
по возможности должны выполняться в период наименьшей активности пользователей, чтобы
доставлять им как можно меньше неудобств.
«Редактор SQL-запросов» - вызывает окно для написания и выполнения sql-запросов на
выделенной базе данных.
«Список процессов» - вызывает окно отображения списка процессов на выделенной базе
данных.
«Свойства базы данных» - данный пункт позволяет просмотреть размер и дату создания
базы данных, расположение и имена файлов базы данных, кодировку (collation) и другие её
свойства.
Для создания резервной копии достаточно воспользоваться одноименной кнопкой
«Резервное копирование». В открывшемся окне следует выбрать каталог для сохранения
резервной копии, а также задать желаемое имя для резервной копии (Рисунок 78). После этого
следует нажать на кнопку «Создать» и дождаться процесса создания резервной копии. Чем больше
БД, тем больше времени потребуется для создания копии.
РЕДАКЦИЯ 02
СТРАНИЦА 65
WEB-ТОРГИ-КС
АДМИНИСТРИРОВАНИЕ ПРОГРАММНОГО КОМПЛЕКСА
Рисунок 78. Выбор имени резервной копии и каталога для сохранения
В случае возникновения ситуации, которая требует восстановления БД из резервной копии,
следует воспользоваться командой «Восстановление». При нажатии на кнопку «Восстановление»,
откроется окно выбора резервной копии, из которой следует восстановить БД (Рисунок 79).
Рисунок 79. Выбор резервной копии для восстановления БД
Базу данных можно восстановить как из предложенного списка последних резервных
копий, так и выбрав резервную копию из доступного каталога. После выбора резервной копии
следует нажать на кнопку «Восстановить» и дождаться завершения процесса восстановления.
РЕДАКЦИЯ 02
СТРАНИЦА 66
WEB-ТОРГИ-КС
2.4.2.7.
АДМИНИСТРИРОВАНИЕ ПРОГРАММНОГО КОМПЛЕКСА
Журнал ошибок
Режим «Журнал ошибок» предназначен для сообщения о найденой ошибки в
программном комплексе WEB-Торги-КС (Рисунок 80).
СЕРВИС => ЖУРНАЛ ОШИБОК
Рисунок 80. Журнал ошибок
2.4.2.8.
Формирование файлов настроек
Режим «Формирование файлов настроек» предназначен для сохранения файла настроект
(Рисунок 81).
СЕРВИС => ФОРМИРОВАНИЕ ФАЙЛА НАСТРОЕК
Рисунок 81. Формирование файла настроек
Рисунок
РЕДАКЦИЯ 02
СТРАНИЦА 67
WEB-ТОРГИ-КС
2.4.3.
АДМИНИСТРИРОВАНИЕ ПРОГРАММНОГО КОМПЛЕКСА
Главное меню «Обработка»
Пункт главного меню «Обработка» (Рисунок 82) предназначен для доступа к режимам
поиска, просмотра, обработки документов программного комплекса, таких, как:
Общий просмотр документов - режим предназначен для просмотра всех документов,
отобранных по заданному значению;
Обработка невыясненных поступлений - режим предназначен для формирования
документов по уточнению, возврату невыясненных платежей;
Просмотр удаленных документов - режим предназначен для просмотра,
окончательного удаления или восстановления документов, удаленных с применением
механизма безопасного удаления;
Пакетная замена - режим предназначен для автоматической замены одного значения
реквизита на другое по всем отмеченным документам списка одновременно;
Перенос/списание данных бюджетной росписи и лимитов - режим предназначен для
формирования документов бюджетной росписи на очередной финансовый год на
основании данных бюджетной росписи текущего года;
Расчет лимитов по данным росписи - режим предназначен для формирования лимитов
бюджетных обязательств на основании данных документов бюджетной росписи;
Поиск документов для уточнения - режим предназначен для поиска документов по
выставленным критериям;
Поиск данных ссуд (кредитов) - режим предназначен для выгрузки или загрузки
данных ссуд или кредитов.
Рисунок 82. Пункт главного меню «Обработка»
Режим «Общий просмотр документов» предназначен для просмотра всех документов по
заданному значению.
НАВИГАТОР => СЕРВИСНЫЕ РЕЖИМЫ => ОБЩИЙ ПРОСМОТР ДОКУМЕНТОВ
При выборе данного режима открывается окно поиска документов, в котором необходимо
установить параметры поиска (Рисунок 83).
РЕДАКЦИЯ 02
СТРАНИЦА 68
WEB-ТОРГИ-КС
АДМИНИСТРИРОВАНИЕ ПРОГРАММНОГО КОМПЛЕКСА
Рисунок 83. Поиск документов для общего просмотра
По кнопке [Найти] сформируется список документов, удовлетворяющих заданным
параметрам поиска.
2.4.4.
Сервисные режимы
В каталоге «Сервисные режимы» (Рисунок 84) навигатора содержится перечень режимов
управления документами, данными отчетов и справочников программного комплекса.
НАВИГАТОР => СЕРВИСНЫЕ РЕЖИМЫ
Каталог содержит режим «БИЗНЕС-ПРОЦЕССЫ», который позволяет работать с
документами находящимся на маршруте движения согласования вышестоящими проверяющими
органами, а также получать информацию по документам на маршруте.
Рисунок 84. Сервисные режимы
2.4.5.
2.4.5.1.
Работа с первичными документами
Установка и настройка сервиса первичных документов
Для работы с первичными документами используется сервис первичных документов
UploadService (US).
Он может располагаться в любом сегменте сети. Основное условие – наличие доступа со
стороны клиентских мест по 80 порту.
Сервис первичных документов устанавливается на компьютер, на который ранее был
установлен диспетчер служб IIS.
В файле web.config US прописывается каталог, в который будут сохраняться первичные
документы. Если это сетевой каталог, то прописывается сетевой (UNC) путь в виде «\\имя
РЕДАКЦИЯ 02
СТРАНИЦА 69
WEB-ТОРГИ-КС
АДМИНИСТРИРОВАНИЕ ПРОГРАММНОГО КОМПЛЕКСА
сервера\имя общего ресурса». В этом случае необходимо в папке сервиса первичных документов
создать mapping на сетевой ресурс для псевдонима uploads.
Рассмотрим создание псевдонима в Windows 7 (Рисунки 85, 86):
Рисунок 85. Добавление виртуального каталога
В окне «Подключение с учетными данными» выберите пункт «Указанный пользователь»
и задайте имя и пароль пользователя, для которого доступен сетевой путь:
Рисунок 86. Задание учетных данных пользователя
Аналогично, для Windows 2003 (Рисунок 87, 88):
Рисунок 87. Добавление виртуального каталога
РЕДАКЦИЯ 02
СТРАНИЦА 70
WEB-ТОРГИ-КС
АДМИНИСТРИРОВАНИЕ ПРОГРАММНОГО КОМПЛЕКСА
Ввод имени пользователя и пароля, которые будут использованы для получения доступа к
созданному каталогу:
Рисунок 88. Ввод имени пользователя и пароля
Далее в файле web.config сервиса первичных документов необходимо прописать
следующие ключи:
Путь:
<UploadServiceSettings>
<CommonParams UploadsDir="D:\inetpub\wwwroot\UploadService\" LogEventsEnable="true"
MaxLogEvents="500" />
</UploadServiceSettings>
Максимальный размер закачиваемого файла:
<system.web>
<compilation debug="true" />
<httpRuntime enable="true" maxRequestLength="102400" />
</system.web>
Для работы с первичными документами в программном комплексе реализован ряд
настроек, которые объединены в группу «Первичные документы» (Рисунок 89).
ДЕРЕВО НАСТРОЕК => НАСТРОЙКИ => ПЕРВИЧНЫЕ ДОКУМЕНТЫ
РЕДАКЦИЯ 02
СТРАНИЦА 71
WEB-ТОРГИ-КС
АДМИНИСТРИРОВАНИЕ ПРОГРАММНОГО КОМПЛЕКСА
Рисунок 89. Группа настроек «Первичные документы»
ДЕРЕВО НАСТРОЕК => НАСТРОЙКИ => ПЕРВИЧНЫЕ ДОКУМЕНТЫ => WEB СЕРВЕР
В настройке «Web сервер» укажите URL папки UploadService. Например, если адрес места
размещения UploadService.svc http://webserver/UploadService/, то необходимо указать это значение
в данной настройке: «http://webserver/UploadService/» (Рисунок 90).
Рисунок 90. Настройка «WEB сервер»
ДЕРЕВО НАСТРОЕК => НАСТРОЙКИ => ПЕРВИЧНЫЕ ДОКУМЕНТЫ => ХРАНИЛИЩЕ ПЕРВИЧНЫХ ДОКУМЕНТОВ
Установите в настройке «Хранилище первичных документов» одно из предложенных
значений раскрывающегося списка: «Web сервер», «SQL сервер», «Файл сервер» или «Не
используется» (Рисунок 91).
РЕДАКЦИЯ 02
СТРАНИЦА 72
WEB-ТОРГИ-КС
АДМИНИСТРИРОВАНИЕ ПРОГРАММНОГО КОМПЛЕКСА
Рисунок 91. Настройка объекта «Хранилище первичных документов»
2.5.
2.5.1.
Настройка оповещений и уведомлений заказчиков с помощью
сервиса почтовых сообщений
Развертывание БД сервиса почтовых сообщений
Сервис почтовых сообщений — это система обмена почтовыми сообщениями между
пользователями одной базы данных комплекса, доступная на платформе Смарт, а также в Web
интерфейсе. Сообщения при первом обращении к сервису сообщений не выкачиваются с сервера.
Клиентам отправляется копия письма, хранимая на сервере. Поэтому сообщения доступны
клиентам с любого компьютера после авторизации под своей учетной записью в Системе. Если
пользователь решит удалить какое-либо ненужное сообщение, то это сообщение удалится также и
с сервера. От засорения почтового сервиса сообщениями, существует период жизни сообщений.
После 180 дней пребывания на сервере они удаляются.
Для того чтобы воспользоваться сервисом сообщений, привязанной к рабочей базе веб
торгов необходимо первостепенно создать сервер для хранения сообщений. Для этого требуется
запустить платформу Смарт и в разделе «База данных» следует выбрать «master (SQLадминистратор)» (Рисунок 92).
РЕДАКЦИЯ 02
СТРАНИЦА 73
WEB-ТОРГИ-КС
АДМИНИСТРИРОВАНИЕ ПРОГРАММНОГО КОМПЛЕКСА
Рисунок 92. Выбор базы данных для создания сервера почтовых сообщений
Остальные параметры для подключения остаются без изменения. После успешной
регистрации в Системе должен отобразиться полный список баз данных имеющихся на данном
сервере. Следует выбрать необходимую базу данных, для которой следует создать сервис
сообщений, и в раскрывающемся списке щелкнуть ПКМ по записи «Сервер сообщений
(отсутствует)». В открывшемся меню следует выбрать команду «Создать» (Рисунок 93).
Рисунок 93. Создание сервера сообщений
В появившемся окне «Создание сервера сообщений» в разделе выбор базы данных следует
оставить значение по умолчанию «отдельная база данных» (Рисунок 94).
РЕДАКЦИЯ 02
СТРАНИЦА 74
WEB-ТОРГИ-КС
АДМИНИСТРИРОВАНИЕ ПРОГРАММНОГО КОМПЛЕКСА
Рисунок 94. Настройки сервера сообщений для выбранной базы
Имя по умолчанию формируется из имени выбранной БД добавлением в название слова
«messaging». Рекомендуется это поле оставить без изменения, для упрощения в дальнейшем
поиска сервера сообщений, созданной для какой-либо БД, если их у Вас будет более одного.
Также следует выбрать каталог размещения вновь создаваемой БД, воспользовавшись кнопкой
. Кроме этого в данном же окне проставляется значение интервала, с которым клиентская часть
будет запрашивать у сервера появление новых сообщений, а также время хранения сообщений на
сервере. После истечения времени, если их не удалил сам пользователь, Система будет удалять
устаревшие письма в зависимости от заданного прошедшего времени с момента их создания.
После того как будут внесены все параметры следует нажать кнопку «Ок» и тем самым создастся
новая база сервера сообщений (Рисунок 95).
Рисунок 95. Вновь созданная база для сервера сообщений
Созданную базу данных сервера сообщений следует присоединить к рабочей базе данных.
Для этого достаточно щелкнуть ПКМ по записи «Сервер сообщений» и в открывшемся окне
выбрать вновь созданную базу.
2.5.2.
Закладка «Почта» в группе проводника
После развертывания БД сервиса почтовых сообщений в группу проводника на клиенте
будет добавлена закладка Почта:
РЕДАКЦИЯ 02
СТРАНИЦА 75
WEB-ТОРГИ-КС
АДМИНИСТРИРОВАНИЕ ПРОГРАММНОГО КОМПЛЕКСА
Рисунок 96. Отображение почты на платформе Смарт (слева) и Web (справа)
Для возврата в окно навигатора для выбора документов следует переключиться по кнопке
«Навигатор»
. При создании нового сообщения доступен справочник всех пользователей,
зарегистрированных в базе WEB-Торгов по кнопке
(Рисунок 97).
Рисунок 97. Окно создания нового сообщения на платформе Смарт
При выборе корреспондента, которому будет отправлено сообщение, есть возможность
множественной отправки сообщений. Для этого можно установить галочки напротив
необходимых учетных записей или же выбрать нужную группу пользователей. В таком случае
сообщение будет добавлено всем отобранным пользователям.
РЕДАКЦИЯ 02
СТРАНИЦА 76
WEB-ТОРГИ-КС
АДМИНИСТРИРОВАНИЕ ПРОГРАММНОГО КОМПЛЕКСА
Рисунок 98. Множественный выбор пользователей для отправки сообщений
Также присутствует возможность прикрепления файлов к сообщению по кнопке
.
Окно просмотра и работы с сообщениями представлено на Рисунок 99. В данном окне
представлены кнопка «Обновить», «Создать», «Открыть», «Удалить», «Ответить»,
«Переслать», «Инверсия», «Разметить все». Кнопки перечислены слева направо в
последовательности отображения их на рисунке.
Рисунок 99. Окно работы с сообщениями в WEB-клиенте
2.5.3.
Задача проверки почтовых сообщений в планировщике
После развертывания БД сервера сообщений, помимо добавления в группу проводника
закладки Почта, будет добавлена задача обновления почтовых сообщений в планировщик задач
(Рисунок 100).
Рисунок 100. Планировщик задач
При двойном нажатии по задаче «Проверка почты» открывается окно «Свойства задачи»
(Рисунок 101). Во вкладке «Триггеры» задается таймер с интервалом для выполнения задачи. В
РЕДАКЦИЯ 02
СТРАНИЦА 77
WEB-ТОРГИ-КС
АДМИНИСТРИРОВАНИЕ ПРОГРАММНОГО КОМПЛЕКСА
приведенном примере почтовый сервис каждые 60 секунд запрашивает сервер на наличие новых
сообщений.
Рисунок 101. Окно Свойства задачи
Таким образом, достигается автоматическая проверка сообщений. Ручная проверка также
возможна при использовании кнопки «Проверить почту».
2.5.4.
Пересоздание базы данных сервиса почтовых сообщений
Для пересоздания базы данных сервиса почтовых сообщений необходимо первоначально ее
отсоединить от базы данных WEB-Торгов (Рисунок 102).
Рисунок 102. Отсоединение сервера сообщений от сервера WEB-Торгов
Если БД сервиса почтовых сообщений развертывалась в виде отдельной базы данных (по
умолчанию), то её необходимо удалить. Соответственно сообщения, еще не полученные
пользователями, будут удалены. Имя БД сервиса почтовых сообщений по умолчанию имеет
следующий вид - “{имя БД комплекса}_messaging” (Рисунок 103).
РЕДАКЦИЯ 02
СТРАНИЦА 78
WEB-ТОРГИ-КС
АДМИНИСТРИРОВАНИЕ ПРОГРАММНОГО КОМПЛЕКСА
Рисунок 103. Удаление отдельно созданной базы данных для сервиса сообщений
Внимание! При этом не перепутать базу данных сервиса почтовых
сообщений и базу данных комплекса!
2.5.5.
Настройки отправки сообщений на внешнюю почту
В случае необходимости отправки сообщений на внешние почтовые ящики, необходимо
наличие почтового сервера, используемого для отправки сообщений на внешние почтовые ящики.
В настройках Смарт клиента при этом следует прописать значение для SMTP сервера следующего
вида: логин : пароль # IP адрес SMTP сервера : порт. Пример: login:pass#192.168.254.1:25. С
указанного почтового сервера будет производиться рассылка сообщений на внешние почтовые
ящики.
Рисунок 104. Настройки соединения с почтовым сервером
РЕДАКЦИЯ 02
СТРАНИЦА 79
WEB-ТОРГИ-КС
2.6.
2.6.1.
АДМИНИСТРИРОВАНИЕ ПРОГРАММНОГО КОМПЛЕКСА
Описание вновь добавляемых настроек документов
администраторами Систем в платформе СМАРТ
Описание настройки «Условия ограничения иностранных
поставщиков» в документе «Заявка на закупку»
В документе лот плана-графика во вкладке «Минимальные необходимые требования»
указываются требования, устанавливаемые к предполагаемой закупке. Группировка «Условия,
запреты и ограничения допуска товаров, происходящих из иностранного государства» состоит из
полей по заполнению приказа Минэкономразвития России № 155 от 25.03. , Постановления
Правительства РФ № 656 от 14.07.2014 и Постановления Правительства РФ № 102 от 05.02.2015.
В зависимости от выбора значений «Да» или «Нет» для вышеуказанных полей будет зависеть
выводимые значения в поле «Запреты на допуск товаров, работ, услуг, а также ограничения и
условия допуска товаров, работ, услуг для целей осуществления закупок в соответствии со статьей
14 Федерального закона № 44-ФЗ (при наличии таких запретов, ограничений, условий):» (Рисунок
105). Это же поле аналогично будет заполнено в документе «Заявка на закупку» во вкладке
«Дополнительные сведения».
Настройку значений необходимо осуществить на платформе СМАРТ под учетной записью
администратора, применительно к документу «Заявка на закупку». Путь для настройки в СМАРТ
клиенте: ДОКУМЕНТЫ --- Госзаказ --- Заявка на закупку --- Настройка --- Дополнительные
сведения --- Условия ограничения иностранных поставщиков --- поле для редактирования
«Значение по умолчанию». Первоначальное значение поля «Значение по умолчанию» будет
выглядеть, как показано на Рисунок 106. Символ «#» является ограничителем для ввода значений
по умолчанию, в зависимости от выбранных значений в полях по приказу Минэкономразвития
России № 155 от 25.03.2014, Постановления Правительства РФ № 656 от 14.07.2014 и
Постановления Правительства РФ № 102 от 05.02.2015.
Рисунок 105. Автоматическое заполнение поля запрета на допуск товаров, работ, услуг
РЕДАКЦИЯ 02
СТРАНИЦА 80
WEB-ТОРГИ-КС
АДМИНИСТРИРОВАНИЕ ПРОГРАММНОГО КОМПЛЕКСА
Рисунок 106. Условия ограничения иностранных поставщиков
Формат ввода шаблонных значений для поля «Условия ограничения иностранных
поставщиков», зависимый от выбора значений полей по приказу №155, постановлению №656 и
постановлению №102, следующий:
Установлено в соответствии с документацией (155) (п.1)
#Не установлены (общее значение для поля) (п.2)
#Установлены в соответствии с документацией об электронном аукционе (155) (п.3)
#Установлены в соответствии с конкурсной документацией (155) (п.4)
#Установлены в соответствии с котировочной документацией (155) (п.5)
#Установлено в соответствии с документацией (656) (п.6)
#Установлено в соответствии с документацией об электронном аукционе (656) (п.7)
#Установлены в соответствии с конкурсной документацией (656) (п.8)
#Установлены в соответствии с котировочной документацией (656) (п.9)
#Установлено в соответствии с документацией (102) (п.10)
#Установлено в соответствии с документацией об электронном аукционе (102) (п.11)
#Установлены в соответствии с конкурсной документацией(102) (п.12)
#Установлены в соответствии с котировочной документацией(102) (п.13)
Из формата видно, что п.1 и п.3-5 содержат в себе шаблонные значения по блоку
Постановления №155. Если необходимо ссылаться на пункт документации, то заполняются п.3-5,
так как нумерация пунктов в документации зависит от способа определения поставщика, если нет
такой необходимости, то данные пункты необходимо оставлять пустыми, и заполняется только
п.1. По блоку Постановления №656 заполняются пп.6-9, аналогично с блоком по Постановлению
№155, если необходимо ссылаться на пункт документации заполняются пп.7-9, иначе их нужно
оставить пустыми и заполнить только п.6. Аналогично заполняется блок по Постановлению №102,
для указания ссылок на документацию заполняются пп.11-13, иначе заполняется только п.10.
РЕДАКЦИЯ 02
СТРАНИЦА 81
WEB-ТОРГИ-КС
АДМИНИСТРИРОВАНИЕ ПРОГРАММНОГО КОМПЛЕКСА
Общим значением является п.2, в нем указывается шаблонное значение, если ни одно
Постановление не применяется в рамках данного лота/заявки на закупку.
Пример (в случае указания ссылок на документацию):
Установлено в соответствии с документацией
#Не установлены
#Установлены в соответствии с п.1 аукционной документации
#Установлены в соответствии с п.2 конкурсной документации
#Установлены в соответствии с п.3 котировочной документации
#Установлено в соответствии документацией
#Установлено в соответствии с п.1.1 аукционной документации
#Установлены в соответствии с п.2.1 конкурсной документации
#Установлены в соответствии с п.3.1 котировочной документации
#Установлено в соответствии с документацией
#Установлено в соответствии с п.1.2 аукционной документации
#Установлены в соответствии с п.2.2 конкурсной документации
#Установлены в соответствии с п.3.2 котировочной документации
Пример (в случае отсутствия указания ссылок на документацию).
Установлено в соответствии с документацией
#Не установлены
###
#Установлено в соответствии документацией
###
#Установлено в соответствии с документацией
###
После заполнения всех необходимых значений по умолчанию следует сохранить
измененную настройку по кнопке «Ок» или «Применить».
2.7.
2.7.1.
Создание и настройка функционала «Требования к согласованию
курирующим органом»
Создание нового пользователя и организации в роли
согласующего органа
В Системе WEB-Торгов доступен функционал по созданию пользователей в качестве
курирующего органа по выбранным организациям. При этом такой пользователь будет видеть не
только документы привязанного ГРБСа, но также документы подведомственных организаций
данного ГРБСа.
Действия, необходимые для создания курирующего органа:
создать организацию с наименованием курирующего органа;
создать группу для данной организации и добавить ранее созданную организацию в дерево
администрирования;
создать учетную запись с привязкой к системной группе web_gz_supervisor;
создать правило отбора организаций для разграничения видимости документов.
Первым действием для создания курирующего органа является создание новой
организации: СПРАВОЧНИКИ => ОРГАНИЗАЦИИ => Корреспонденты (все) (Рисунок 107).
Достаточно заполнить обязательные для заполнения поля, как указано на рисунке.
РЕДАКЦИЯ 02
СТРАНИЦА 82
WEB-ТОРГИ-КС
АДМИНИСТРИРОВАНИЕ ПРОГРАММНОГО КОМПЛЕКСА
Рисунок 107. Создание новой организации
Следующим действием является создание группы с помощью платформы СМАРТ: НАСТРОЙКИ
=> Группы пользователей (Рисунок 108). Наименование группы для удобства дальнейшего поиска
лучше всего создать по шаблону web_code_ с приписыванием в конце ИНН организации.
Рисунок 108. Создание группы пользователей для ранее созданной организации
Дальнейшим действием необходимо добавить организацию в дерево администрирования с
помощью режима «Администратор групп» (п. 1.4.1.4.) как показано на Рисунок 109. После
добавления новой организации в администраторе групп необходимо сохранить измененный
список.
РЕДАКЦИЯ 02
СТРАНИЦА 83
WEB-ТОРГИ-КС
АДМИНИСТРИРОВАНИЕ ПРОГРАММНОГО КОМПЛЕКСА
Рисунок 109. Добавление организации в администраторе группы
Для работы курирующего органа в Системе заводится учетная запись с системной группой
web_gz_supervisor, а также с привязкой к группе пользователей организации (Рисунок 110). После
успешного создания пользователя ему необходимо присвоить соответствующий АРМ.
Рисунок 110. Создание нового пользователя с системной группой web_gz_supervisor
2.7.2.
Работа с требованиями к согласованию курирующим органом
Для разграничения видимости документов организаций между курирующими органами
используется функционал «Требования к согласованию курирующим органом» (Рисунок 111).
Доступен только администраторам системы из корневого списка документов.
РЕДАКЦИЯ 02
СТРАНИЦА 84
WEB-ТОРГИ-КС
АДМИНИСТРИРОВАНИЕ ПРОГРАММНОГО КОМПЛЕКСА
Рисунок 111. Создание нового требования к согласованию курирующим органом
По кнопке
[Создать] открывается форма для заполнения и редактирования правила для
согласования курирующим органом (Рисунок 112). Поля «Номер правила» и «Дата» заполняются
автоматически. Флаг «Правило активно» используется для включения и отключения правила. В
поле «Описание правила» заполняется описание вновь создаваемого правила. Куратор выбирается
из общего списка корреспондентов по кнопке вызова справочника
. Для добавления
подведомственных организаций, документы которых должен видеть куратор, используется кнопка
добавления строки
. Двойным щелчком по полю «Подведомственная организация» вызывается
справочник всех организаций, среди которых следует выбрать нужную организацию.
Рисунок 112. Создание правила для согласования
Следует помнить, что выбрав в качестве подведомственной организации ГРБСа,
автоматически куратор будет видеть все документы подведомственных учреждений
выбранного ГРБСа. Т.е. выбрав в качестве подведомственного учреждения для
куратора, к примеру Минздрав, отпадает надобность выбора каждой отдельной
больницы или поликлиники, являющихся подведомственными учреждениями
Минздрава.
РЕДАКЦИЯ 02
СТРАНИЦА 85
WEB-ТОРГИ-КС
АДМИНИСТРИРОВАНИЕ ПРОГРАММНОГО КОМПЛЕКСА
После добавления всех необходимых подведомственных учреждений для куратора, вновь
созданное правило для согласования следует сохранить.
2.8.
Кнопка «Помощь» в списке документов
В Системе WEB-Торги-КС предусмотрена возможность добавления кнопки «Помощь» в
списке документов, которая при нажатии вызывала бы справочный материал по работе с
документами в Системе WEB-Торги-КС (Рисунок 113).
Рисунок 113. Кнопка «Помощь», которая открывает в новой вкладке руководство пользователя в части
работы с документом лот плана-графика
По нажатию на кнопку
htm (Рисунок 114).
[Помощь] в новой вкладке откроется документ с расширением
Рисунок 114. Документ PLAN_LOT.htm, открывающийся в новой вкладке по кнопке «Помощь»
Для каждого типа документа должен быть при этом создан отдельный htm документ,
содержащий руководство по работе. Все созданные htm документы следует скопировать на веб
сервер в папку «doc», располагающуюся по адресу: C:\inetpub\wwwroot\web3\doc. В зависимости
от региона адрес расположения папки вебсайта может отличаться, также как и наименование
самой папки. На примере она имеет название «web3» (Рисунок 115).
В папку «doc» кроме самого htm документа также следует скопировать и папки, в которых
содержатся графические элементы для htm документа.
После этого в багртрекинге необходимо оформить баг с просьбой добавить ссылки на
загруженные файлы с указанием применительно к какому документу системы WEB-Торги-КС их
следует отнести.
РЕДАКЦИЯ 02
СТРАНИЦА 86
WEB-ТОРГИ-КС
АДМИНИСТРИРОВАНИЕ ПРОГРАММНОГО КОМПЛЕКСА
Рисунок 115. Загруженные файлы htm на веб сервер в папку doc
2.9.
Форма поиска документов
Для создания разовых отчетов по определенным параметрам документов в Системе
предусмотрена форма поиска документов, которая располагается по следующему пути:
«Навигатор: ДОКУМЕНТЫ \ Госзаказ \ Форма поиска документов» (Рисунок 116). Чтобы создать
новую форму поиска следует нажать на кнопку [Создать].
Рисунок 116. Список форм поиска документов
РЕДАКЦИЯ 02
СТРАНИЦА 87
WEB-ТОРГИ-КС
АДМИНИСТРИРОВАНИЕ ПРОГРАММНОГО КОМПЛЕКСА
В открывшейся форме следует заполнить поле «Наименование», по кнопке
[Добавить
строку] добавляется новая строка и в ней необходимо заполнить поля, в которых задаются
параметры для поиска документов (Рисунок 117).
Рисунок 117. Форма поиска документов
Поле «Наименование параметра» заполняется путем выбора значения из справочника
параметров поиска (Рисунок 118). При выборе параметра поиска следует обратить внимание на
заполненность поля «Родительский документ». Если данное поле не заполнено, то его не следует
выбираться, потому как такие записи не являются рабочими параметрами. Для добавления новых
параметров поиска следует обращаться к разработчикам через систему багтрекинга.
РЕДАКЦИЯ 02
СТРАНИЦА 88
WEB-ТОРГИ-КС
АДМИНИСТРИРОВАНИЕ ПРОГРАММНОГО КОМПЛЕКСА
Рисунок 118. Справочник параметров поиска
Поле «Условие отбора» заполняется путем выбора значения из справочника «Справочник
типа поиска». В зависимости от выбранного значения требуется заполнить поле «Значение по».
Значение же в поле «Значение с» требуется заполнять всегда. Поле «Условие отбора» может
принимать следующие значения:
промежуток;
равно;
<;
содержит;
>;
не равно.
При необходимости отбора документов не только по одному параметру следует добавить
новые строки и прописать дополнительные условия отбора. После внесения всех необходимых
данных следует сохранить форму.
Для просмотра результата работы созданной формы поиска следует его выделить флагом и
воспользоваться одной из кнопок:
[Поиск…] (вывод списка найденных документов в XML файл, с возможностью
перехода к форме редактирования документа по гиперссылке);
[Вывести результат поиска в Excel] (вывод информации по найденным документам
в документ Excel).
РЕДАКЦИЯ 02
СТРАНИЦА 89
WEB-ТОРГИ-КС
3.
3.1.
АДМИНИСТРИРОВАНИЕ ПРОГРАММНОГО КОМПЛЕКСА
НЕСТАНДАРТНЫЕ СИТУАЦИИ
Повышение надежности работы
Для повышения надежности работы комплекса рекомендуется систематически проводить
резервное копирование базы данных.
3.2.
Проблемы установки клиентской части
При инсталляции клиентской части на компьютер, на котором установлена WindowsNT
WorkStation (версии 4.0 и выше), возникает сообщение об ошибке: «Setup has encountered on error
in the registration database».
Возможные причины:
Закрыт доступ к системному реестру.
3.3.
Проблемы запуска и работы
При запуске программы выдается сообщение «Нет связи с сервером».
Сообщение говорит о том, что клиентская часть программы не может получить соединение
с сервером.
Возможные причины:
Неверно указаны: имя сервера, имя базы данных, имя пользователя, пароль.
Рабочая машина и сам сервер находятся в разных подсетях и не пингуются.
Неправильно настроен сетевой протокол на сервере. Необходимо указать верный
протокол при помощи утилиты «SQL Server Server Network Utility». Данную утилиту
необходимо вызвать на самом сервере посредством запуска пиктограммы в папке
Microsoft SQL Server, или запуском программы svrnetcn через командную строку
операционной системы.
В окне SQL Server Network Utility необходимо выбрать нужный сервер (Instance(s) on this
server), и разрешить для него протокол TCP/IP (отметить протокол TCP/IP в левом окне Disabled
protocols и нажать кнопку управления «Enable»). При необходимости, нажав кнопку управления
«Properties» можно изменить порт соединения к SQL серверу. По умолчанию после установки SQL
Server он равен 1433, при условии, что Instance SQL Server на этой машине один.
После сохранения настроек SQL Server Server Network Utility необходимо перезапустить
настроенный Instance SQL сервера.
На рабочей станции следует в первую очередь проверить установку или установить ODBC
драйвера. Если это не решит проблему соединения к серверу, то необходимо проверить настройку
соединения к серверу с помощью утилиты SQL Server Client Network Utility, которую можно
запустить, выполнив команду cliconfg через командную строку операционной системы, или
двойным щелчком мыши на значке сервера в окне регистрации «Бюджет-СМАРТ». В данном окне
необходимо разрешить протокол TCP/IP: отметить протокол TCP/IP в левом окне Disabled
protocols (отключенные протоколы) и нажать кнопку управления «Enable» (Включить).
Если и это не решит проблему, то необходимо переключится в вкладку Alias (Псевдоним) и
добавить строку соединения к серверу по кнопке управления «Add»/«Добавить». В «Network
libraries» («Сетевые библиотеки») нужно указать протокол TCP/IP. В поле «Sever alias»
(«Псевдоним для сервера») нужно указать псевдоним сервера, который пользователь рабочей
станции будет указывать в поле «Сервер» окна регистрации программы. В поле «Server name»
(«Имя сервера») нужно указать ip-адрес машины сервера. При необходимости, сняв пометку
«Dynamically determine port» («Динамически определять порт), можно указать порт соединения к
РЕДАКЦИЯ 02
СТРАНИЦА 90
WEB-ТОРГИ-КС
АДМИНИСТРИРОВАНИЕ ПРОГРАММНОГО КОМПЛЕКСА
серверу, согласно настройки «SQL Server Network Utility». После ввода информации необходимо
сохранить данные настройки «SQL Client Network Utility».
Если данные настройки не позволяют решить проблему соединения с сервером, то
необходимо поочередно выключая протоколы TCP/IP или Named Pipes (именованные каналы) на
сервере и клиенте соответственно, определить тот протокол, который будет разрешать
соединение, т. к. порядок следования протоколов в окне разрешенных протоколов, тоже играет не
последнюю роль в установлении соединения к серверу.
При запуске программы выдается сообщение «Не зарегистрированы или старые
компоненты серверного модуля программы xpks.dll!»
Возможные причины:
Не зарегистрированы компоненты модуля серверной части xpks.dll или модуль просто
отсутствует.
Для регистрации модуля необходимо скачать с сайта компании «Кейсистемс» необходимый
установщик
последней
версии
серверного
компонента
xpks.dll
по
ссылке
http://www.keysystems.ru/files/fo/budjet_ks/SOFT/dll&backup/.
После
закачки
необходимо
распаковать архив, запустить setupsrv.exe и выбрать конфигурацию обновления: «Коррекция
восстановления backup». Данный установщик серверного модуля xpks.dll также необходимо
выполнять при переносе базы данных на другой физический сервер или instance.
3.4.
Проблемы регистрации комплекса
Сообщение об отсутствии интерфейса компонента VbScript: «Отсутствует интерфейс
IRegExp2 компонента VBScript.RegExp. Установите обновление компонента, доступное на
http://www.keysystems.ru/updates/ws/».
При возникновении данного информационного сообщения необходимо установить
интерфейс компонента VbScript на компьютер, где установлен SQL Server и соответственно
серверная часть комплекса. Установку компонента для ОС Windows XP и Windows 2000 можно
скачать с сайта Microsoft или с сайта компании «Кейсистемс» по одной из ссылок
http://www.keysystems.ru/files/fo/budjet_ks/SOFT/WSH/2000/scripten.exe
http://www.keysystems.ru/files/fo/budjet_ks/SOFT/WSH/2003/scripten.exe
http://www.keysystems.ru/files/fo/budjet_ks/SOFT/WSH/xp/scripten.exe.
3.5.
Проблемы визуализации окна «Навигатор»
После входа в программу окно «Навигатора» пустое.
Возможные причины:
Выключена настройка «Дерево настроек => Настройки => Доступ => Показывать
системные группы документов».
Значение настройки «Дерево настроек => Настройки => Общие => Работа с АРМом»
установлено в положение «Только АРМ», а в комплексе нет настроенных АРМов или
АРМы существуют, но не назначены пользователям.
3.6.
Проблемы при работе с отчетами
При печати отчетов возникает сообщение об ошибке: «Файл шаблона не найден»,
«Не хватает памяти».
Возможные причины:
Проверить пути, установленные к файлам отчетов (пункт «Дерево настроек
=>Настройки => Отчеты => Пути к файлам отчета»).
При формировании отчетов возникает сообщение «Ошибка загрузки данных».
Возможные причины:
Не соответствует версия драйверов ODBC. Переустановить драйверы ODBC.
РЕДАКЦИЯ 02
СТРАНИЦА 91
WEB-ТОРГИ-КС
АДМИНИСТРИРОВАНИЕ ПРОГРАММНОГО КОМПЛЕКСА
ПЕРЕЧЕНЬ СОКРАЩЕНИЙ
В документе используются следующие сокращения:
АРМ – автоматизированное рабочее место;
ЭП (ЭЦП) - электронная подпись.
УЦ – удостоверяющий центр
РЕДАКЦИЯ 02
СТРАНИЦА 92
WEB-ТОРГИ-КС
АДМИНИСТРИРОВАНИЕ ПРОГРАММНОГО КОМПЛЕКСА
ЛИСТ РЕГИСТРАЦИИ ИЗМЕНЕНИЙ
Номер
Примечание
версии
00
Начальная версия
01
Добавлен раздел «Error! Reference source not found.» с подпунктом Error!
Reference source not found. (стр. 65)
02
Добавлен подраздел «Error! Reference source not found.» в подразделе
«Error! Reference source not found.»
03
Добавлен подраздел «Error! Reference source not found.»
04
Добавлен подраздел «Error! Reference source not found.»
05
Дополнен и изменен подраздел «Error! Reference source not found.»
06
Дополнен подраздел «Электронная подпись» инструкцией «Сервер ключей»
ФИО
исполнителя
27.06.2014 Андреев В.А.
16.10.2014 Андреев В.А.
Дата
18.11.2014 Андреев В.А.
13.01.2015
09.02.2015
13.02.2015
30.07.2015
Андреев В.А.
Андреев В.А.
Андреев В.А.
Андреев В.А.
РЕДАКЦИЯ 02
