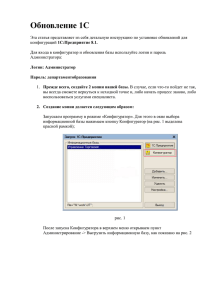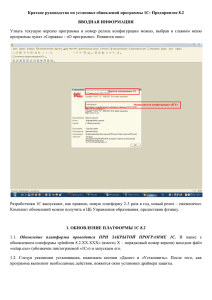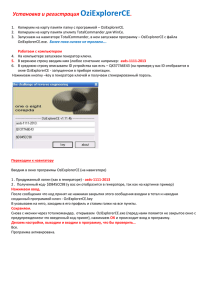Краткая информация по установке ПО
advertisement
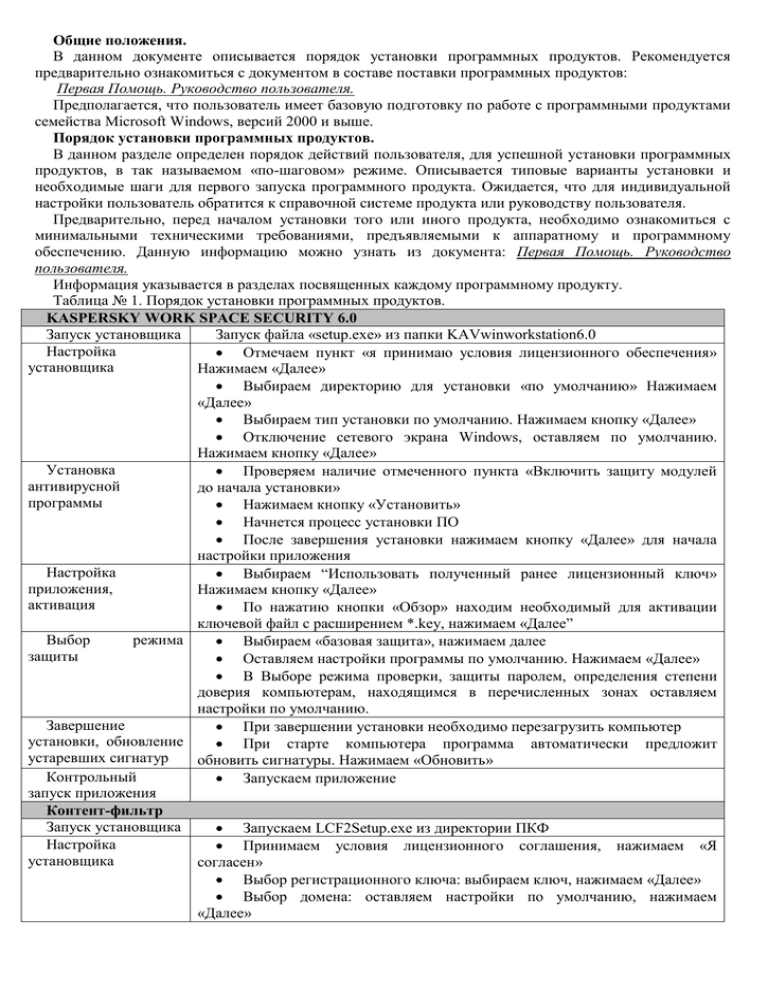
Общие положения. В данном документе описывается порядок установки программных продуктов. Рекомендуется предварительно ознакомиться с документом в составе поставки программных продуктов: Первая Помощь. Руководство пользователя. Предполагается, что пользователь имеет базовую подготовку по работе с программными продуктами семейства Microsoft Windows, версий 2000 и выше. Порядок установки программных продуктов. В данном разделе определен порядок действий пользователя, для успешной установки программных продуктов, в так называемом «по-шаговом» режиме. Описывается типовые варианты установки и необходимые шаги для первого запуска программного продукта. Ожидается, что для индивидуальной настройки пользователь обратится к справочной системе продукта или руководству пользователя. Предварительно, перед началом установки того или иного продукта, необходимо ознакомиться с минимальными техническими требованиями, предъявляемыми к аппаратному и программному обеспечению. Данную информацию можно узнать из документа: Первая Помощь. Руководство пользователя. Информация указывается в разделах посвященных каждому программному продукту. Таблица № 1. Порядок установки программных продуктов. KASPERSKY WORK SPACE SECURITY 6.0 Запуск установщика Запуск файла «setup.exe» из папки KAVwinworkstation6.0 Настройка Отмечаем пункт «я принимаю условия лицензионного обеспечения» установщика Нажимаем «Далее» Выбираем директорию для установки «по умолчанию» Нажимаем «Далее» Выбираем тип установки по умолчанию. Нажимаем кнопку «Далее» Отключение сетевого экрана Windows, оставляем по умолчанию. Нажимаем кнопку «Далее» Установка Проверяем наличие отмеченного пункта «Включить защиту модулей антивирусной до начала установки» программы Нажимаем кнопку «Установить» Начнется процесс установки ПО После завершения установки нажимаем кнопку «Далее» для начала настройки приложения Настройка Выбираем “Использовать полученный ранее лицензионный ключ» приложения, Нажимаем кнопку «Далее» активация По нажатию кнопки «Обзор» находим необходимый для активации ключевой файл с расширением *.key, нажимаем «Далее” Выбор режима Выбираем «базовая защита», нажимаем далее защиты Оставляем настройки программы по умолчанию. Нажимаем «Далее» В Выборе режима проверки, защиты паролем, определения степени доверия компьютерам, находящимся в перечисленных зонах оставляем настройки по умолчанию. Завершение При завершении установки необходимо перезагрузить компьютер установки, обновление При старте компьютера программа автоматически предложит устаревших сигнатур обновить сигнатуры. Нажимаем «Обновить» Контрольный Запускаем приложение запуск приложения Контент-фильтр Запуск установщика Запускаем LCF2Setup.exe из директории ПКФ Настройка Принимаем условия лицензионного соглашения, нажимаем «Я установщика согласен» Выбор регистрационного ключа: выбираем ключ, нажимаем «Далее» Выбор домена: оставляем настройки по умолчанию, нажимаем «Далее» Контрольный запуск приложения WIN RAR 3.71 Запуск установщика Настройка установщика Ввод последовательности символов: вводим любые символы, нажимаем «Далее» Выбор каталога установки: оставляем настройки по умолчанию, нажимаем «Далее» Выбор папки меню: оставляем настройки по умолчанию, нажимаем «Далее» Далее следует подтверждение удачной установки. Нажимаем «Закрыть» Перезагружаем компьютер Запускаем приложение Запускаем файл wrar371rus.exe из директории WinRAR_3.71_rus При настройке установщика рекомендуется оставить настройки, предложенные мастеровм установки, а так же директорию установки без изменений. Нажимаем кнопку «Install(Установить)» Настройка При выборе типов архивов с которыми будет работать приложение приложения рекомендуется оставить все настройки по умолчанию. Нажимаем «ОК» Далее следует подтверждение удачной установки. Нажимаем «Done (Готово)» Конрольный запуск Запускаем приложение приложения Microsoft Office 2007 Enterprise Запуск установщика Запускаем Setup.exe Настройка Ввод регистрационного ключа: вводим ключ, нажимаем установщика «Продолжить» Принимаем условия лицензионного соглашения, нажимаем «Продолжить» Выбираем «Установить» Далее следует подтверждение удачной установки. Нажимаем «Закрыть» Контрольный Запускаем приложение запуск приложения Microsoft Office Professional 2003 Rus Запуск установщика запускаем autorun.exe Настройка выбираем Office Professional 2003 установщика вводим лицензионный ключ продукта, жмем "Далее" заполняем информацию о пользователе, жмем "Далее" принимаем условия лицензионного соглашения, жмем "Далее" вид установки: оставляем по умолчанию, жмем "Далее" подтверждаем начало установки (жмем "Установить") подтверждаем окончание установки (нажимаем "Готово") Контрольный Запускаем приложение запуск приложения Microsoft Visual Studio 2005 Professional Edition Запуск установщика Запускаем файл Setup.exe из директории Setup Настройка Запускаем программу установки («Next») установщика Принимаем условия лицензионного соглашения, нажимаем «Next» Выбор типа установки и установочной директории: оставляем настройки по умолчанию, нажимаем «Install» По требованию установщика вставляем диск 2, нажимаем «ок» Далее следует подтверждение удачной установки. Нажимаем «Finish» Запускаем приложение Контрольный запуск приложения SQL Server 2005 Developer Edition 64 Запуск установщика Запускаем файл Setup.exe SQL Server 2005 Developer Edition IA 64 Запуск установщика Запускаем файл Setup.exe Microsoft Visual Studio 2005 Professional Edition (MSDN Library) Запуск установщика Запускаем файл Setup.exe Настройка Запускаем программу установки («Next») установщика Принимаем условия лицензионного соглашения, нажимаем «Next» Заполняем сведения о пользователе, нажимаем «Next». Выбор типа установки: оставляем настройки по умолчанию, нажимаем «Next» Выбор установочной директории: оставляем настройки по умолчанию, нажимаем «Next» Подтверждаем начало установки (нажимаем «install») По требованию установщика вставить диск 2, нажать «ок» По требованию установщика вставить диск 3, нажать «ок» Далее следует подтверждение удачной установки. Нажимаем «Finish» Контрольный Запускаем приложение запуск приложения SQL Server 2005 Developer Edition 32-bit Запуск установщика Запускаем файл Setup.exe Настройка Принимаем условия лицензионного соглашения, нажимаем «Next» установщика Подтверждаем начало установки (нажимаем «install») После установки необходимых компонентов нажимаем «Next» Подтверждаем начало установки SQL Server (нажимаем «Next») Проверка конфигурации системы, нажимаем «Next» Заполняем сведения о пользователе, нажимаем «Next» Выбор компонентов для установки: отмечаем SQL Server Database Services, нажимаем «Next» Instance Name – оставляем по умолчанию, нажимаем «Next» Выбор учетной записи – если станция находится в домене, выбираем «Use a domain user account» и водим данные пользователя, в противном случае выбираем «Use the built-in System account». Все остальные настройки оставляем по умолчанию Выбор режима аутентификации: оставляем настройки по умолчанию, нажимаем «Next». Настройка схемы сопоставления (collation), настройки оставляем по умолчанию, нажимаем «Next». Настройка отчета об ошибках программы – оставляем по умолчанию, нажимаем «Next» Нажимаем кнопку «Install» Компоненты установлены, нажимаем «Next» Далее следует подтверждение удачной установки. Нажимаем «Finish» Контрольный Запускаем приложение запуск приложения SQL Server 2005 Developer Edition 32-bit (cd2) Tools, books online and samples Запуск установщика Запускаем файл Setup.exe Принимаем условия лицензионного соглашения, нажимаем «Next» После проверки конфигурации системы нажимаем «Next» Подтверждаем начало установки SQL Server (нажимаем «Next») Проверка конфигурации системы, нажимаем «Next» Заполняем сведения о пользователе, нажимаем «Next» Выбираем компоненты, которые необходимо установить, нажимаем «Next» Настройка отчета об ошибках программы – оставляем по умолчанию, нажимаем «Next» Установка примеров баз данных (samples databases), настройки оставляем по умолчанию, нажимаем «Next». Нажимаем кнопку «Install» После установки компонентов нажимаем «Next» Далее следует подтверждение удачной установки. Нажимаем «Finish» BORLAND DEVELOPER STUDIO 2006 Запуск установщика Запускаем с первого диска файл install.exe Настройка Выбираем пункт «install Borland Developer Studio 2006» установщика Требует установки Framework, нажимаем «Да», Принимаем условия лицензионного соглашения, нажимаем «install» Нажимаем «Ок» Требует установки Framework Service Pack 1, нажимаем «Да», Нажимаем «Next» Принимаем условия лицензионного соглашения, нажимаем «Next» Оставляем настройки по умолчанию, нажимаем «Next» Выбор директории для установки оставляем по умолчанию, нажимаем «Next» Нажимаем «ок» Требует установки .NET Framework SDK, нажимаем «Next», Принимаем условия лицензионного соглашения, нажимаем «Next» Нажимаем «Next» Выбор директории для установки оставляем по умолчанию, нажимаем «Next» Требует установки Microsoft Visual J#.NET Framework v1.1, нажимаем «Да», Нажимаем «Next» Принимаем условия лицензионного соглашения, нажимаем «Next» Нажимаем «Next» Нажимаем «Ок» Требует установки MSXML v4.0 Service Pack 2, нажимаем «Да», Нажимаем «Next» Принимаем условия лицензионного соглашения, нажимаем «Next» Вводим информацию о пользователе, нажимаем «Next» Выбираем тип инсталляции (нажимаем «Now» Подтверждаем удачную установку («Finish») Проверка на наличие необходимых программ, нажимаем «Next» Запуск мастера установки, нажимаем «Next» Принимаем условия лицензионного соглашения, нажимаем «Next» Вводим информацию о пользователе, нажимаем «Next» Выбор индивидуальной установки на компьютер: оставляем настройки по умолчанию, нажимаем «Next» Выборочная установка продукта: оставляем настройки по умолчанию, нажимаем «Next» Настройка установщика Контрольный запуск приложения Borland Pascal 7 Запуск установщика Настройка установщика Выбор установочных директорий: оставляем настройки по умолчанию, нажимаем «Next» Выбор версии MS Office для интеграции с Borland Developer Studio: выбираем необходимую, нажимаем «Next» Выбор версии Indy (Indy 10 для Delphi, Indy 9 для С++), выбираем необходимую, нажимаем «Next» Выбор установки компонентов: оставляем настройки по умолчанию, нажимаем «Next» Выбор ассоциации продуктов с файлами по их расширению: оставляем настройки по умолчанию, нажимаем «Next» Подтверждаем начало установки (нажимаем «install») Нажимаем «Да» Подтверждение установки CaliberRM SDK. Нажимаем «Next» Принимаем условия лицензионного соглашения, нажимаем «Next» Вводим информацию о пользователе, нажимаем «Next» Оставляем настройки по умолчанию, нажимаем «Next» Подтверждаем начало установки (нажимаем «install») Подтверждение об окончании установки продукта, нажимаем «Finish» Требуется установка Wise Owl Demeanor for .NET, нажимаем «Next» Принимаем условия лицензионного соглашения, нажимаем «Next» Выбор директории для установки оставляем по умолчанию, нажимаем «Next» Подтверждаем начало установки (нажимаем «Next») Подтверждение об окончании установки продукта, нажимаем «Close» Требуется установка Nunit 2.2, нажимаем «Next» Выбор директории для установки оставляем по умолчанию, нажимаем «Next» Принимаем условия лицензионного соглашения, нажимаем «Next» Подтверждаем начало установки (нажимаем «Next») Подтверждение об окончании установки продукта, нажимаем «Close» Установка Rave Reports Setup Wizard, нажимаем «Next» Принимаем условия лицензионного соглашения, нажимаем «Next» Нажимаем «Next» Нажимаем «Next» Подтверждаем начало установки (нажимаем «Install») Подтверждение об окончании установки продукта, нажимаем «Finish» Подтверждение об окончании установки продукта, нажимаем «Finish» Запускаем приложение Контрольный запуск приложения Borland Turbo Pascal 7 Запускаем install.exe из директории INST_BP7 Запускаем программу установки («Enter») Выбираем источник, нажимаем «Enter» Выбираем путь установки (по умолчанию это \INST_BP7), «Enter» Установочную директорию выбираем C:\INST_BP7 Выбираем Start Installation, «Enter» После завершения установки перезагружаем компьютер Запускаем приложение Копируем C:\INST_TP7 содержимое директории INST_TP7 в директорию Для запуска приложения запускаем файл TURBO.EXE из директории C:\ INST_TP7\BIN Запускаем приложение Контрольный запуск приложения 1С Предприятие 8 Версия для обучения программированию 1СD Запуск установщика Запускаем файл Setup.exe из директории 1СV8t Настройка Запускаем программу установки («Next») установщика Выбираем компоненты, которые необходимо установить, нажимаем «Next» Выбор языка интерфейса по умолчанию, нажимаем «Next» Подтверждаем начало установки (нажимаем «install») Далее следует подтверждение удачной установки. Нажимаем «Finish» Контрольный Запускаем приложение запуск приложения 1С Предприятие 8 Версия для обучения программированию 2СD документация Ознакомиться с документацией 1C Управление школой Запуск установщика Запускаем файл Setup.exe из директории Х:\1CV77\DISK1 Настройка Запускаем программу установки («Далее») установщика Выбор варианта установки, оставляем настройки по умолчанию, нажимаем «Далее» Заполняем сведения о пользователе, нажимаем «Далее». Подтверждаем информацию, «Далее» Выбор каталога установки, оставляем выбранный по умолчанию. Нажимаем «Далее» Программа предлагает создать такой каталог. Нажимаем «Да» Установщик предлагает выбрать программную группу, нажимаем «Далее» Установщик предлагает установить конфигурацию приложения, нажимаем «Нет» Далее следует подтверждение удачной установки. Нажимаем «конец» Установка драйвера Запускаем файл hdd32.exe из директории Х:\HASP\Driver\Windows защиты Выбираем язык установки, нажимаем «ок» Запускаем программу установки («Next») Принимаем условия лицензионного соглашения, нажимаем «Install» Далее следует подтверждение удачной установки. Нажимаем «Finish» Установка Для установки 1С:ХроноГраф Школа 2.5 ПРОФ необходимо запустить компонентов файл setup.exe из директории Х:\School\CONFIG\DISK1 Запускаем программу установки («Далее») Установщик предлагает установить конфигурацию, нажимаем «Далее» Нажимаем «Далее» Подтверждение удачной установки. Нажимаем «конец» Настройка После окончания установки конфигурации запустить систему программы программ "1С:Предприятие 7.7" Войти в режиме конфигуратора в обновляемую конфигурацию Выбрать пункт меню "Открыть конфигурацию" Выполнить действие "Файл->Сохранить" Закрыть конфигурацию Запустить Программы→1C Предприятие 7.7→Установка драйвера защиты Перезагрузить компьютер Контрольный Запускаем приложение запуск приложения COREL DRAW X3 Запуск установщика Настройка установщика Запускаем файл setup.exe из директории CGS13 Выбираем русский язык, нажимаем ок. Принимаем условия лицензионного соглашения, нажимаем «Далее». Заполняем сведения о пользователе, вводим серийный номер. Нажимаем «Далее». Выбор приложений для установки (оставляем по умолчанию), нажимаем «Установить» Далее следует подтверждение удачной установки. Нажимаем «Готово» Запускаем приложение Контрольный запуск приложения COREL DRAW PHOTOS&FONTS Обзор фотографий и Из любого продукта Corel, «Окно»→ «Окно настройки» → шрифтов «Библиотека заготовок» → «Поиск» или «Обзор» COREL DRAW CLIPARTS Обзор клипартов Из любого продукта Corel, «Окно»→ «Окно настройки» → «Библиотека заготовок» → «Поиск» или «Обзор» COREL PAINT SHOP PRO PHOTO XI Запуск установщика Запускаем файл setup.exe из директории Corel Paint Shop Pro Photo XI Настройка Заполняем сведения о пользователе, вводим серийный номер. установщика Нажимаем «Далее». Оставляем настройки программы по умолчанию. Нажимаем «Установить». Контрольный Запускаем приложение запуск приложения КОМПАС-3D LT V9 Запуск установщика Запускаем файл setup.exe Настройка Запускаем программу установки установщика Принимаем условия лицензионного соглашения, нажимаем «Далее» Заполняем сведения о пользователе, нажимаем «Далее» Выбираем тип установки «Полная» Выбор директории установки (оставляем по умолчанию), «Далее» Запускаем процесс установки (нажимаем «установить») Далее следует подтверждение удачной установки. Нажимаем «Готово» Контрольный Запускаем приложение запуск приложения Microsoft Office Visio 2007 Запуск установщика Запускаем Setup.exe Настройка Ввод регистрационного ключа: вводим ключ, нажимаем установщика «Продолжить» Принимаем условия лицензионного соглашения, нажимаем «Продолжить» Выбираем «Установить» Далее следует подтверждение удачной установки. Нажимаем «Закрыть» Контрольный Запускаем приложение запуск приложения ABBYY Lingvo 12 Study Edition Запуск установщика Запускаем файл Setup.exe Настройка Принимаем условия лицензионного соглашения, нажимаем «Далее» установщика Заполняем сведения о пользователе, вводим серийный номер. Нажимаем «Далее». Выбор режима установки: оставляем настройки по умолчанию, нажимаем «Next» Подтверждаем начало установки (нажимаем «install») Далее следует подтверждение удачной установки. Нажимаем «Готово» Запускаем приложение Контрольный запуск приложения ABBYY FineReader 8.0 Study Edition Запуск установщика Запускаем файл Setup.exe Настройка Принимаем условия лицензионного соглашения, нажимаем «Далее» установщика Заполняем сведения о пользователе, вводим серийный номер. Нажимаем «Далее». Выбор режима установки: оставляем настройки по умолчанию, нажимаем «Next» Подтверждаем начало установки (нажимаем «install») Далее следует подтверждение удачной установки. Нажимаем «Готово» Контрольный Запускаем приложение запуск приложения Microsoft Office SharePoint Designer 2007 Запуск установщика Запускаем Setup.exe Настройка Ввод регистрационного ключа: вводим ключ, нажимаем «Continue» установщика Принимаем условия лицензионного соглашения, нажимаем «Continue» Выбираем «Install Now» Далее следует подтверждение удачной установки. Нажимаем «Закрыть» Контрольный Запускаем приложение запуск приложения Microsoft Front Page 2003 Запуск установщика запускаем autorun.exe Настройка выбираем Front Page 2003 установщика вводим лицензионный ключ продукта, жмем "Далее" заполняем информацию о пользователе, жмем "Далее" принимаем условия лицензионного соглашения, жмем "Далее" вид установки: оставляем по умолчанию, жмем "Далее" подтверждаем начало установки (жмем "Установить") подтверждаем окончание установки (нажимаем "Готово") Контрольный Запускаем приложение запуск приложения YANDEXPACK Запуск установщика Запускаем файл YandexPackSetup.exe Настройка Выбор директории установки, Нажимаем «установить» установщика Контрольный Запускаем приложение запуск приложения Возможные проблемы. Аварийные ситуации. В случае возникновения ситуаций отличных от приведенных в Таблице № 1 или изменения хода установок, просьба сообщить о проблеме в службу поддержки пользователей. Координаты и возможные варианты связи со службой поддержки пользователей, указаны в документации приложенной к комплекту СБППО.