Инструкция по настройке браузера для работы на ЭТП RTS
advertisement
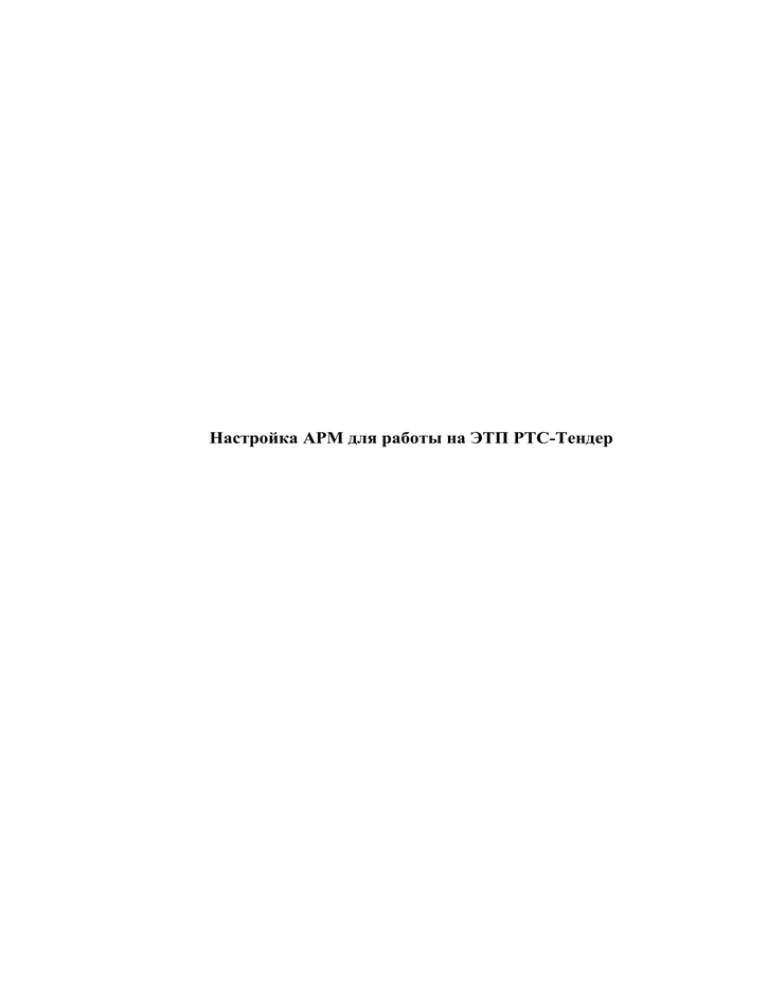
Настройка АРМ для работы на ЭТП РТС-Тендер 1. Установка библиотеки Capicom Все действия по установке на компьютере необходимо производить c правами администратора. 1. Необходимо перейти по ссылке и сохранить файл «capicom_dc_sdk.msi» на жесткий диск компьютера. 2. Затем перейдите в папку (в которой сохранен архив) и запустите файл «capicom_dc_sdk.msi» (Для операционных систем Windows Vista и Windows7 файл необходимо запускать правой кнопкой мыши «Запуск от имени администратора»). 3. После запуска приложения появляется мастер установки Capicom. Нажимаете клавишу «Next». 4. В открывшемся окне ставите галочку напротив строки «I accept the terms in the License Agreement» и нажимаете кнопку «Next» как показано на рисунке ниже. 5. В следующем окне необходимо задать путь установки библиотеки Capicom (по умолчанию C:\Program Files\Microsoft CAPICOM 2.1.0.2\). Для этого нажимаете кнопку «Browse» как показано на (Рис. 1). Рисунок 1 6. Появится окно для выбора пути установки, в котором необходимо задать путь C:\Windows\System32\ и нажать «OK» как показано ниже. 7. В результате, окно с выбором пути должно выглядеть следующим образом (Рисунок 2): Рисунок 2 8. Мастер готов к установке. Нажимаете «Install». ВАЖНО! В 64-разрядной операционной системе (Windows7/Vista), как правило, предустановленно две версии браузера Internet Explorer: 64 и 32 – битные версии. Для работы с ЭТП необходимо использовать (и соответственно настраивать) только 32-битную версию браузера Internet Explorer. Для запуска 32-битной версии Internet Explorer необходимо войти в «Мой компьютер» - «Диск С» - «Program Files x86» - далее открыть папку «Internet Explorer». В этой папке необходимо найти и запустить ярлык с именем «iexplore.exe». В дальнейшем, для работы с ЭТП, использовать только 32-битную версию браузера Internet Explorer. Для удобства работы можно скопировать это ярлык на «Рабочий стол» компьютера или закрепить в меню «Пуск». 2. Настройка автоматизированного рабочего места для работы на электронной торговой площадке РТС-Тендер 1. Запустите Internet Explorer, введите адрес ЭТП: http://rts-tender.ru (Рис. 3) Рисунок 3 - В панели инструментов Internet Explorer нажмите кнопку «Сервис» «Свойства обозревателя» Рисунок 4 - В открывшемся окне необходимо перейти во вкладку «Безопасность» нажать на изображение «Безопасные узлы», после чего нажать на кнопку «Узлы» (Рис. 5). Рисунок 5 - В открывшемся окне необходимо поочередно ввести веб-узлы: http://*.rts-tender.ru https://*.rts-tender.ru и нажатием клавиши «Добавить», поочередно добавить данные узлы в список доверенных адресов, галочку «Для всех узлов этой зоны требуется проверка серверов (https:)» необходимо убрать (Рис. 6). Рисунок 6 - После добавление данного узла в список доверенных адресов, необходимо произвести настройку Уровня безопасности для данной зоны, нажатием на кнопку – «Другой» (Рис. 7). Рисунок 7 - В открывшемся окне, необходимо настроить параметры запуска ActiveX элементов, произвести настройки в ветке «Элементы ActiveX и модули подключения» перевести все параметры в состояние «Включено» до конца списка, после чего нажав OK сохранить параметры (Рис. 8). Рисунок 8 - На вопрос «Вы действительно хотите изменить настройку для этой зоны?» ответьте «Да» (Рис. 9). Рисунок 9 - Обязательно перезапустите браузер, так как только в этом случае настройки будут применены. 3. Регистрация на электронной торговой площадке РТС-Тендер - На главной странице на сайте http://rts-tender.ru/ нажмите на кнопку «Заказчикам» либо «Поставщикам» как показано на рисунке (Рис. 10). Рисунок 10 - На следующей странице нажмите на кнопку «Регистрация» (Рис. 11): Рисунок 11 - После того как тип организации выбран, загрузится страница на которой будут перечислены требования по настройке рабочего места для работы на ЭТП. Нажмите на ссылку «Запустить программу настройки» как показано на рисунке (Рис. 12). Рисунок 12 - В появившемся окне нажмите кнопку «Запустить» (Рис. 13) Рисунок 13 - В следующем окне нажмите кнопку «Выполнить» (Рис. 14). Рисунок 14 - В следующих трех окнах нажмите «Далее» и «Установить» (Рис. 15). Рисунок 15 - Далее необходимо установить корневые сертификаты и списки отозванных сертификатов, для этого нажмите на ссылку «Как это сделать» в пункте 3 требований (Рис. 16). Рисунок 16 - В следующем окне нажмите на ссылку «Специальной программой» (Рис. 17). Рисунок 17 - В появившемся окне нажмите кнопку «Запустить» (Рис. 18) Рисунок 18 - В следующем окне нажмите кнопку «Выполнить» (Рис. 19). Рисунок 19 - Последовательно нажмите все три кнопки (Рис. 20). Рисунок 20 - После того как все требования выполнены переходим на сайт http://rtstender.ru/, выбираем тип организации «Заказчик», либо «Поставщик», нажимаем кнопку «Регистрация», в следующем окне еще раз проверяем выполнение всех требований и нажимаем кнопку «Продолжить регистрацию» (Рис. 21). Рисунок 21 - В следующем окне нажимаем на кнопку «Выбрать» (Рис. 22). Рисунок 22 - Появится окно «Выбор сертификата» в котором необходимо выбрать сертификат, выданный УЦ ИИТ на руководителя Вашей организации (ФИО руководителя в названии сертификата) и нажать кнопку «Выбрать» (Рис. 23). Рисунок 23 - После того как сертификат выбран нажмите кнопку «Отправить» (Рис. 24). Рисунок 24 - После этого появится окно с заявлением на регистрацию, которое необходимо заполнить и отправить. После проверки Вашего заявления на Вашу электронную почту придет подтверждение регистрации с логином и паролем, с помощью которых можно будет войти в личный кабинет RTS Tender (Необходимо нажать кнопку «Вход» в правом верхнем углу экрана) (Рис. 25). Рисунок 25



