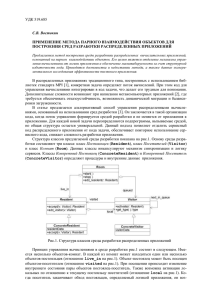Добро пожаловать в мир цифровых коммуникацийa
advertisement
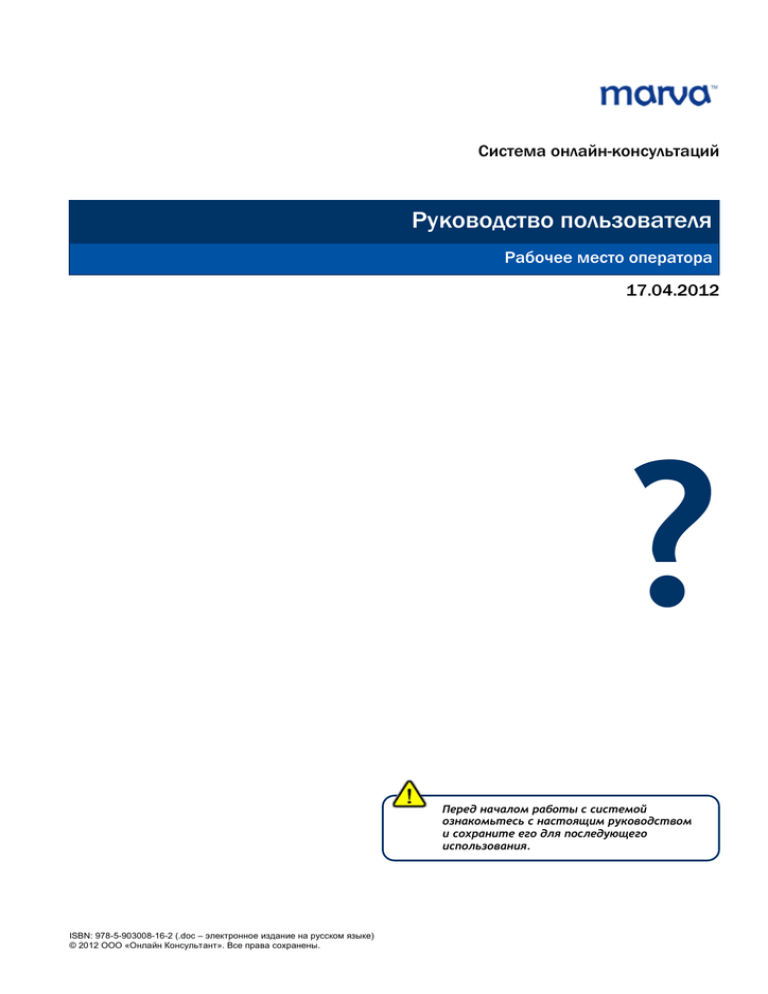
Система онлайн-консультаций
Руководство пользователя
Рабочее место оператора
17.04.2012
?
Перед началом работы с системой
ознакомьтесь с настоящим руководством
и сохраните его для последующего
использования.
ISBN: 978-5-903008-16-2 (.doc – электронное издание на русском языке)
© 2012 ООО «Онлайн Консультант». Все права сохранены.
Оглавление a
Глава 1 Добро пожаловать в мир цифровых коммуникаций ................................... 2
Введение .......................................................................................................................................... 2
Преимущества marva .................................................................................................................. 2
Системные требования ................................................................................................................ 2
Глава 2 Знакомство с marva .......................................................................... 4
Интерфейс marva ........................................................................................................................ 5
Настройка Вашего рабочего места .......................................................................................... 7
Общие принципы работы с пультом .......................................................................................... 7
Глава 3 Использование marva ......................................................................... 8
Как правильно включить пульт ....................................................................................................... 8
Обработка запросов посетителей ............................................................................................. 8
Просмотр информации о посетителе .................................................................................... 10
Перевод вызова на другого оператора.................................................................................... 11
Быстрые ответы ............................................................................................................................. 11
Архив сеансов связи .................................................................................................................... 14
Блокировка посетителя................................................................................................................ 14
Состояние “Занят” и правильное выключение пульта ............................................................ 14
Мастер команд ............................................................................................................................ 15
Глава 4 Расширенные возможности (активные продажи) .................................... 16
Мониторинг посетителей ............................................................................................................ 16
Приглашение посетителя............................................................................................................ 17
Шаблоны приглашений ............................................................................................................... 18
Глава 5 Возможные проблемы и способы их устранения ...................................... 19
1. Авторизация в Пульте ............................................................................................................... 19
2. Прием входящих вызовов ......................................................................................................... 19
3. Работа в чате ............................................................................................................................. 20
4. Архив переписок ...................................................................................................................... 20
5. Вызов посетителя ...................................................................................................................... 21
Предметный указатель………………………………………………………………………………………………………22
Глава 1
Добро пожаловать в мир цифровых коммуникацийa
Эта глава отвечает на вопросы:
что такое marva;
на каком компьютере можно запустить систему.
Введение
marva — это инструмент, позволяющий посетителю сайта общаться с вами в реальном времени. Вы можете
рассказать ему о продуктах или услугах, ответить на конкретные вопросы или помочь с заполнением различных форм.
С функцией вызова посетителей marva позволяет увеличить продажи вашей компании через веб-сайт, проводя
активные продажи в сети Интернет.
Преимущества marva
marva не требует установки какой-либо программы и вы можете принимать вызовы посетителей с любого
компьютера, имеющего стабильное подключение к Интернет. Работать с marva удобно – быстрые ответы и архивы
сеансов связи помогут вам внимательно относиться к каждому посетителю, каков бы ни был его вопрос.
Системные требования
Стабильное высокоскоростное подключение к сети Интернет
Современный веб-браузер и операционная система не ниже Windows XP
Процессор 1400 МГц или выше
15 MB свободного места на жестком диске
512 MB RAM или выше
Работа системы Marva в различных браузерах
немного отличается, но это не влияет на
параметры работоспособности и надежности. В
случае если Marva работает неправильно, перед
обращением в службу поддержки Marva,
обратитесь к вашему системному
администратору.
2
Глава 1
Добро пожаловать в мир цифровых коммуникацийa
Термины и определения
А
И
П
Автовызов
Интернет-обозреватель – см. Браузер
Переписка – см. Консультация
Режим автоматической рассылки
Приглашений Посетителям.
Информационная карта посетителя
Пользователь
Раздел системы, отображающий всю
доступную информацию о Посетителе,
встроенный в Пульт, Чат и Архив.
Сотрудник, успешно прошедший
Авторизацию. Система различает
Администраторов, Операторов и другие
типы Пользователей.
Авторизация
Процесс проверки Логина и пароля
Пользователя, результатом которого
является разрешение или отказ в доступе
в систему.
К
Карта посетителя – см. Информационная
карта посетителя
Администратор
Команда
Тип Пользователя системы.
Администратор подключает систему
к сайту, контролирует ее работу,
добавляет новые Отделы и сотрудников,
настраивает вид и расположение кнопок
вызова Операторов на сайте компании.
Простая подпрограмма, вставляемая
Оператором в сообщение Посетителю
и выполняющаяся при доставке
Посетителю данного сообщения.
Аккаунт
Процесс обмена Оператора
с Посетителем короткими текстовыми
сообщениями и Командами.
Запись, объединяющая в себе сведения
о Пользователе системы.
Активные продажи в Интернет
Процесс Мониторинга и Вызова
посетителей Оператором.
Архив
Раздел системы, позволяющий
просматривать предыдущие Сеансы
связи с Посетителями.
Консультация
Корпоративная база шаблонов
Раздел системы, в котором сохраняются
общедоступные копии Шаблонов
Приглашений и Быстрых ответов.
Л
Архив сеансов связи – см. Архив
Архив переписок – см. Архив
Личные шаблоны
Браузер
Программное обеспечение для поиска,
обработки и просмотра веб-сайтов.
Быстрые ответы
Функция системы, позволяющая
вставлять в Чат заранее заготовленные
Шаблоны ответов.
В
Вызов посетителя
1. Функция системы, позволяющая
отправить любому Посетителю сайта
Приглашение на диалог.
2. Действие Оператора, направленное
на использование этой функции.
Пульт
Модуль, позволяющий Оператору
осуществлять Мониторинг и Вызов
посетителей, принимать Входящие
вызовы, разгружать другие модули.
Р
Связка между Оператором и Отделом,
создаваемая Администратором.
Рабочее место оператора – см. Пульт
Личный набор шаблонов
Учетная запись – см. Аккаунт
Набор Шаблонов Приглашений и
Быстрых ответов, доступный
Оператору в процессе общения
с Посетителем.
Хост
М
Процесс отслеживания Оператором
текущей ситуации на сайте с целью
Приглашения посетителей на диалог
или сбора статистики посещаемости.
Вызов – см. Входящий вызов
Приглашение посетителя – см. Вызов
посетителя
С
Мониторинг
Процесс отображения Оператору
оповещения о новом Вызове со стороны
Посетителя, результатом которого
может быть прием или пропуск
Входящего вызова.
1. Элемент системы, отображающийся
Посетителю в результате его Вызова
Оператором. 2. Вызов Посетителя.
Сеанс – см. Консультация
Способ построения программы, при
реализации которого в качестве
операционной системы выступает
Браузер Интернет-пользователя. Такая
программа не требует установки и
не привязана к конкретному компьютеру.
Входящий вызов
Приглашение
Шаблоны Приглашений и Быстрых
ответов, которые Оператор использует
исключительно в своем Личном наборе
шаблонов.
Веб-интерфейс
Вход в систему - см. Авторизация
Пользователь сети Интернет,
загрузивший в свой Браузер какую-либо
страницу вашего сайта.
Рабочее место
Логин
Идентификатор Пользователя системы,
используемый при Авторизации.
Б
Посетитель
Мониторинг посетителей – см.
Мониторинг
О
Сеанс связи – см. Консультация
У
Х
Узел, имеющий уникальный IP-адрес для
выхода в Интернет. Часто Хосту
присваивается доменное имя, которое
может отражать название компании или
Интернет-провайдера Посетителя.
Ч
Чат
1. Модуль системы, позволяющий
проводить Консультации Посетителей.
2. Консультация.
Ш
Общая база шаблонов – см.
Корпоративная база шаблонов
Оператор
Шаблон
Заранее подготовленный вариант ответа
Посетителю или текста Приглашения.
Тип Пользователя системы. Оператор
ежедневно проводит Консультации или
Активные продажи на Рабочем месте
оператора.
Шаблоны готовых ответов – см. Шаблон
Отдел
IP-адрес
Группа Операторов, которой адресуются
Входящие вызовы. Отделом может быть
конкретное подразделение компании или
любая условная группа.
Уникальный адрес, присваивающийся
каждому Хосту (часто компьютеру, узлу)
или группе Хостов, подключенных к сети
Интернет.
3
Шаблоны приглашений – см. Шаблон
I
Глава 2
Знакомство с marva
Эта глава отвечает на вопросы:
как устроена система и почему перед запуском необходимо вводить свой пароль;
кто в моей компании отвечает за функции, которые мне недоступны и что это за функции;
как правильно настроить систему перед использованием.
Особенности доступа в систему
marva – это система, построенная на основе Веб-интерфейсов. Иными словами, marva работает через ваш
Интернет-обозреватель, как любой веб-сайт в сети Интернет.
Работа в системе возможна с любого компьютера, имеющего подключение к Интернет. В
разграничение доступа для Администраторов и Операторов.
marva имеется
Администратор устанавливает, подключает систему к сайту, контролирует ее работу, добавляет новые Отделы и
сотрудников, настраивает вид и расположение кнопок вызова Операторов на сайте компании. Администратор имеет
отдельный доступ в систему.
Данное руководство не является руководством
Администратора Marva и ограничивается
описанием функциональности и интерфейсов
Рабочего места оператора. Далее в настоящем
документе под словом система или Marva
понимается исключительно Рабочее место
оператора. В последующих главах, обращаясь к
читателю на “Вы”, мы имеем в виду Оператора
Marva.
Оператор ежедневно проводит Консультации или Активные продажи на Рабочем месте оператора, которое
представляет собой Пульт Оператора marva. Для активации Пульта Администратору достаточно создать
карточку Оператора и назначить его в Отдел. В дальнейшем, Оператора можно назначить в несколько Отделов или
изменить Отдел, к которому он привязан. Логин и пароль Оператора при этом изменять не требуется.
Логин Администратора обычно совпадает с названием компании. Логин Оператора обычно совпадает с его
именем. Доступ в систему осуществляется на Интернет-странице http://passport.marva.ru/
Совет
4
Для удобства, Операторы могут
авторизоваться на специальной странице
компании, адрес которой можно получить у
Администратора. При этом достаточно будет
набирать только свой Логин Оператора.
Также, можно заходить в Пульт оператора
через программу marva агент, которую можно
скачать на сайте http://agent.marva.ru/
Глава 2
Знакомство с marva
Интерфейс marva
После Авторизации (см. Глава 3 «Как правильно включить Пульт», Рис. 4) вы перенаправляетесь в Пульт.
Рис. 1 Пульт Оператора marva
1
Пульт Оператора
16
2
3
Открыть список Посетителей
Открыть Архив сеансов связи
17
18
4
Имя и фамилия Оператора
19
5
Изменить статус: «В сети» / «Занят»
20
6
Уведомление о необходимости удалить кэш в
настройках браузера1
21
7
Открыть «Панель настроек»
22
8
Открыть Пульт в отдельном окне
23
9
Закрыть Пульт
24
5
Включить / Выключить звук, информирующий о
появлении нового Посетителя
Открыть панель «Настройки мониторинга»
Город (регион) посетителя
Оператор, обслуживающий посетителя в данный
момент
Количество просмотренных страниц / Страница, на
которой находится Посетитель2
Хост (IP-адрес) посетителя
Источник перехода на сайт (ссылка или название
поисковой системы)
Поисковый запрос, набрав который Посетитель
зашел на сайт
Имя Посетителя (если он представился в
прежних обращениях)
10
Принять Входящий вызов
25
11
Отклонить Входящий вызов
26
12
Информация о Входящем вызове
27
13
Индикатор включенного автовызова
28
14
Количество Посетителей на сайте / Обновить
список / Количество заблокированных
Посетителей
29
15
Прогнозируемое время обновления информации о
пользователях
30
Заблокировать Посетителя
Количество сеансов с Посетителем/ Количество
запросов от Посетителя3
Индикатор Чата с Посетителем: Синий – цвет
индикатора по-умолчанию; Зеленый – от
Посетителя поступил вызов; Красный –
Посетитель сейчас обслуживается
Общее время нахождения посетителя на сайте
Количество отправленных Посетителю
Приглашений/
Количество отклоненных Посетителем
Приглашений3
Кнопка вызова посетителя. Синий – Посетитель
приглашен; Зеленый – Посетитель свободен;
Красный4 – запрет вызова Посетителя. Если
Посетитель обслуживается – кнопка пропадает5
Кнопка появляется с периодичностью раз в 7 дней, после единичного нажатия изображение кнопки исчезает;
нажатии на ссылку открывается окно со списком страниц/страница, на которой находится посетитель в
данный момент;
3При нажатии на ссылку открывается Информационная карта посетителя.
4Оператор не может вручную пригласить Посетителя. Действует при удовлетворении настроек ручного вызова
в Панели Администратора.
5При инициативе Оператора (Посетитель принял приглашение на диалог)
1
2При
6
Глава 2
Знакомство с marva
Настройка вашего рабочего места
После первого запуска (см. Глава 3 «Как правильно
включить Пульт», Рис. 4) Рабочее место оператора
настраивается автоматически.
Вы можете установить размер и расположение окна по
вашему усмотрению. При следующем запуске Пульта
окно откроется с учетом этих установок.
Рис. 1 Кнопка вызова Оператора
В системе имеется возможность отключения звукового
оповещения о Входящем вызове. Для этого откройте
«Настройки Пульта» (см. Рис.1 п.6), выберите
вкладку «Сигнал вызова» и поставьте флаг
«Отключить звуковое оповещение о новых
вызовах». Нажмите кнопку «Сохранить».
Для проверки автоматической настройки Рабочего
места оператора:
1. предложите всем Операторам из вашего Отдела
выйти из системы;
2. щелкните по кнопке вызова Оператора,
расположенной на вашем сайте (см. Рис.2);
3. в открывшемся окне (см. Рис.3) введите тестовый
вопрос (длина более 6 знаков);
4. нажмите кнопку «Начать чат»;
5. убедитесь, что в Пульте открылась «Зона
поступающих вызовов» и прозвучал сигнал
Рис. 2 Окно вызова Оператора
Вызова.
При возникновении затруднений с настройкой
Пульта обратитесь к Главе 5 «Возможные
проблемы и способы их устранения». Вероятно,
система распределения Вызовов по Операторам
настроена некорректно.
Основные принципы работы с пультом
В своей работе придерживайтесь следующих принципов:
одновременно открывайте только один Пульт Оператора;
выходите из Пульта только нажатием кнопки «Выход» (см. Рис.1 п. 9);
сразу после авторизации открывайте Пульт в отдельном окне кнопкой
при необходимости устанавливайте состояние «Занят» в выпадающем списке
(см. Рис.1 п. 8);
(см. Рис.1 п. 5).
Соблюдение этих простых правил позволит вам не пропускать Входящие вызовы и предотвратит возникновение
технических проблем при работе с системой.
7
Глава 3
Использование marva
Эта глава отвечает на вопросы:
как эффективно работать с системой;
как избежать пропущенных Вызовов и сбоев в работе системы;
как пользоваться Архивом переписок и получать информацию о Посетителе;
что такое «Мастер команд» и как им пользоваться.
Как правильно включить пульт
Запросите у Администратора Логин и пароль оператора. Заходите на сайт http://marva.ru/, нажимайте
кнопку
, после чего вы попадаете на страницу http://passport.marva.ru/
Рис. 3 Окно Авторизации
Создайте на вашем рабочем столе ярлык, открывающий данную страницу, или добавьте ссылку на нее в
избранные закладки Браузера.
После ввода Логина, пароля и нажатия кнопки «Вход» в окне Авторизации (см. Рис. 3) вы перенаправляетесь в
Пульт. Обязательно откройте Пульт в отдельном окне, нажав кнопку
(см. Рис. 1 п. 8). Установите размер и
расположение окна по вашему усмотрению. При следующем запуске Пульта окно откроется с учетом этих установок.
Для работы в системе старайтесь использовать Интернет-обозреватель Microsoft Internet Explorer от 7 версии или
программу Marva агент (http://agent.marva.ru/). Это позволит избежать некоторых ограничений со стороны
производителей Браузеров.
Обработка запросов посетителей
При поступлении Вызова в Пульте отображается «Зона поступающих вызовов» (см. Рис. 1), раздается звуковой
сигнал и Пульт «всплывает» поверх всех открытых окон. Вы видите Отдел, в который обратился Посетитель, его
имя и вопрос, который он задал (см. Рис. 1 п. 12). Для приема Входящего вызова нажмите на изображение зеленой
(см. Рис.1 п.10). У вас откроется окно Чата (см. Рис. 5). Для отклонения Вызова нажмите на
трубки
красной трубки (см. Рис. 1 п.11).
изображение
Если Посетитель был приглашен кем-либо из
сотрудников, вместо его вопроса вы увидите
текст ответа на Приглашение. Текст самого
Приглашения выделяется зеленым шрифтом.
8
Глава 3
Использование marva
Администратор устанавливает время, которое отводится вам на прием Входящего вызова, после чего система
автоматически переадресует его следующему Оператору или, если никто не ответил, отображает Посетителю окно
обратной связи, где он может ввести свое имя, e-mail и вопрос на который он хочет получить ответ от компании.
Статистика пропущенных вами Вызовов доступна Администратору.
Метод распределения Входящих вызовов по Операторам устанавливает Администратор.
Совет
В Marva имеется возможность отключения
звукового оповещения о Входящем вызове. Для
этого откройте «Настройки Пульта» (см. Рис.1
п.7), выберите вкладку «Сигнал вызова» и
поставьте флаг «Отключить звуковое
оповещение о новых вызовах». Нажмите кнопку
«Сохранить».
Рис. 4 Чат Оператора
1
2
3
4
5
6
7
Закрыть текущий Сеанс связи
8
9
Загрузить в чат Шаблон готового ответа
Включить / выключить звук, информирующий о появлении
нового сообщения от Посетителя
Открыть Информационную карту посетителя
Продолжительность Сеанса связи
Перевести Вызов на другое Рабочие место
10 Информация о состоянии Рабочего места
11
12
13
14
Открыть панель «Действия»
Отправить сообщение Посетителю
Выбрать режим записи Шаблона готового ответа
9
Имя Оператора, закрепленного за Рабочим местом
Название Отдела, закрепленного за Рабочим местом
Заблокировать Посетителя, с которым идет Переписка
Просмотреть дополнительную информацию о Сеансе
Глава 3
Использование marva
Просмотр информации о посетителей
Система автоматически производит сбор информации о каждом Посетителе для того, чтобы вы понимали, кто к вам
обратился с вопросом. А также могли определить, кто и зачем посещает сайт вашей компании. В зависимости от
тарифного плана, по которому обслуживается ваша организация, в Информационной карте посетителя (см. Рис. 6)
будет отображаться различная информация.
Если система используется только для обработки Входящих вызовов, вы можете видеть:
страницу, с которой Посетитель обратился к Оператору с вопросом;
Архив переписок с Посетителем, а также текущий Чат с ним;
IP-адрес и Хост, закрепленный за Посетителем;
имя и E-mail Посетителя, если он представился.
При включенной опции Активных продаж вы можете дополнительно видеть:
статистику просмотров страниц Посетителем;
статистику Вызовов Посетителя;
адрес Интернет-страницы, с которой Посетитель перешел на ваш сайт.
Информационная карта посетителя открывается через Пульт (см. Рис. 1 п.26 Примечание4), Чат (см. Рис. 5 п. 4)
или Архив переписок (см. Рис. 1 п. 2).
Совет
При необходимости просмотра статистики по
нескольким Посетителям держите окно
информационной карты открытым, вместо
того, чтобы каждый раз его закрывать. При
переборе Посетителей их данные будут
подгружаться в открытое вами окно.
1
Первый Сеанс с выбранным Посетителем
2
Предыдущий Сеанс с выбранным Посетителем
3
Следующий Сеанс с выбранным Посетителем
4
5
Самый свежий Сеанс с выбранным
Посетителем
Просмотр всех Сеансов с выбранным
Посетителем. Зеленый значок означает, что от
Посетителя поступил Вызов. Красный –
Посетитель в настоящий момент
обслуживается.
6
Количество Сеансов / запросов Посетителя
7
Вызов посетителя. Зеленый значок означает,
что Посетитель сейчас приглашен кем-либо из
Операторов. Красный – вызов этого
Посетителя заблокирован, поскольку он в
настоящее время обслуживается.
8
Количество отправленных Посетителю /
отклоненных им Приглашений
9
Перечень страниц, посещенных Посетителем
10
Количество посещенных страниц сайта
11
Распечатать Сеанс
12
Отправить Сеанс по электронной почте
Рис. 5 Информационная карта посетителя
10
Глава 3
Использование marva
Установите размер и расположение окна Карты посетителя на экране по вашему усмотрению. При следующем запуске
Пульта окно откроется с учетом этих установок.
Система подсвечивает пункты меню 5-10 Информационной карты посетителя в зависимости от текущей ситуации.
Перевод вызова на другого оператора
В системе существует возможность перевода Вызова с одного Оператора на другого. Необходимость в этом может
возникнуть когда Оператор, принявший Вызов, не способен ответить на вопрос Посетителя:
откройте панель «Действия» (см. Рис. 5 п. 5);
выберите закладку «Перевод» (см. Рис. 5 С);
убедитесь, что вызываемый Оператор свободен и готов принять переадресованный Вызов (Рис. 5 п. 10);
нажмите кнопку «Перевести» (см. Рис. 5 п. 9)
Шаблоны готовых ответов
В стандартных ситуациях можно существенно увеличить скорость обслуживания Посетителей, воспользовавшись
Шаблонами готовых ответов:
вы можете создавать Шаблоны «на лету» в процессе общения и использовать их в дальнейшей работе;
имеете возможность подбора интересных Шаблонов из Общей базы шаблонов вашей компании;
создавать динамически обновляемые Шаблоны, на которые будут подписываться другие Операторы.
Доступ к панели управления Шаблонами
готовых ответов (см. Рис. 8) осуществляется
через «Настройки Пульта» (см. Рис. 1 п. 7),
закладка «Ответы» (см. Рис. 7).
В системе существует два уровня Шаблонов:
Личные шаблоны Операторов, которые не были выгружены в Корпоративную базу шаблонов;
общие Шаблоны, доступные всем Операторам компании или Отдела.
При создании Шаблона вы можете установить флаг «Предложить всем» (см. Рис. 7 п. 12). При этом в Общей базе
шаблонов компании сохранится копия создаваемого Шаблона.
Выбор параметра «Поддерживать мои обновления» (см. Рис. 7 п.12) означает, что в общую базу сохраняется копия
Шаблона со ссылкой на обновления автора. То есть, если вы через некоторое время измените текст Шаблона,
изменения произойдут у всех Операторов, добавивших копию данного Шаблона из общей базы в свой Личный набор
шаблонов.
Например, Оператор создает Шаблон: «Спасибо за ваш вопрос». При создании он ставит флаги «предложить
всем» и «поддерживать мои обновления». Если через некоторое время он заменит текст на: «Спасибо вам за
вопрос!», в общей базе вместо текста «Спасибо за ваш вопрос» появится «Спасибо вам за вопрос!». Кроме этого,
у всех Операторов, которые подключили себе рассматриваемый Шаблон из общей базы, произойдут аналогичные
изменения.
Рис. 6 Панель настроек
В любой момент вы можете отписаться от обновлений общего Шаблона, копия которого находится в вашем Личном
наборе шаблонов. Для этого достаточно внести в Шаблон изменения. Подписка на обновления будет автоматически
прервана. Если автором обновляемого Шаблона являетесь вы сами, создать Личный шаблон на основе обновляемого
можно, сняв флаг «Обновлять у всех при моей правке».
В любое время на основе своего личного Шаблона вы можете сделать общий. Для этого достаточно при правке
Шаблона поставить флаг «Предложить всем обновляемую копию». Копия Шаблона будет сохранена в общей базе
со ссылкой на ваши обновления.
11
Глава 3
Использование marva
Рис. 7 Управление Шаблонами быстрых ответов
1
2
3
Имя автора общего Шаблона
8
9
Наименование Отдела, в котором доступен Шаблон
Текстовая метка Шаблона
Наименование Отдела, в котором доступен Шаблон
Текстовая метка Шаблона
Тип общего обновляемого Шаблона:
«Синий ключик» - обновления поддерживаете вы,
«Желтый замочек» - вы подписались на обновления
другого автора и при вашей правке шаблона подписка на
обновления автоматически прерывается.
4
Индикатор наличия Шаблона в вашем Личном наборе
шаблонов
10
5
Текст Шаблона
11 Текст Шаблона
6
Удалить Шаблон из Общей базы шаблонов
(опция доступна только автору Шаблона)
7
Если Шаблон является общим и обновляемым, вы видите
ФИО автора, поддерживающего обновления. Если
автором Шаблона являетесь вы, выводится надпись:
«Обновляете вы».
Если Шаблон является вашим личным, вы видите
надпись: «Личный шаблон»
12
13
12
Выбор способа сохранения Шаблона:
«Предложить всем» – Шаблон копируется в общую базу;
«Поддерживать мои обновления» – на ваши
обновления данного Шаблона могут подписываться
другие Операторы
«Обновлять у всех при моей правке» – сохранение
статуса общего обновляемого Шаблона при его правке
«Предложить всем обновляемую копию» – создание
общего обновляемого Шаблона на основе личного
Удалить Шаблон из Личного набора шаблонов
Глава 3
Использование marva
Создание нового шаблона
Для создания нового Шаблона выполните следующие действия:
откройте панель управления Шаблонами (см. Рис. 1 п. 7 -> закладка «Ответы»)
обратите внимание на группу полей с заголовком «Добавить ответ»
введите метку Шаблона, по которой вы будете выбирать его в окне Чата (см. Рис 5 п. 2);
введите текст готового ответа, ограничиваясь длиной 1200 символов;
выберите Отдел, для Сеансов связи которого данный Шаблон будет виден в списке доступных;
поставьте флаг «Предложить всем», если желаете сохранить копию в Корпоративной базе шаблонов;
поставьте флаг «Поддерживать мои обновления», если желаете, чтобы на ваши обновления данного
Шаблона могли подписываться другие Операторы;
щелкните «Запустить мастер команд» для добавления Команды в текст Шаблона.
Совет
Команды можно вставлять в тексты Шаблонов
или использовать непосредственно в Чате
(запуск мастера команд осуществляется через
выпадающий список “Шаблоны” Рис.5 п.2).
Описание Команд приведено в мастере.
Вы можете создавать Шаблоны готовых ответов непосредственно в процессе общения с Посетителем. Для этого
необходимо ввести ответ на вопрос Посетителя и в выпадающем списке с названием «Сохранить» выбрать способ
сохранения Шаблона («Личный шаблон», «Общий шаблон» или «Обновлять у всех», см. Глава 3 Шаблоны
готовых ответов).
После нажатия кнопки «Отправить» или клавиши «Enter», введенный текст сохранится в качестве Шаблона (вы
будете оповещены об этом всплывающим окном). В качестве метки Шаблона будут использованы первые 20
символов вашего сообщения. Вновь созданный Шаблон появится в выпадающем списке с названием «Шаблон»
только при Сеансе со следующим Посетителем.
В конце дня корректируйте метки Шаблонов,
созданных в процессе общения с Посетителями.
Иначе выбрать нужный шаблон в выпадающем
списке окажется затруднительным.
Выбор шаблонов из корпоративной базы
При щелчке на ссылке «Выбрать из базы» (см. Рис. 8 Зона управления шаблонами) открывается Общая база
шаблонов компании. Вы можете выбрать из нее нужные Шаблоны ответов. При щелчке на Шаблоне он добавляется в
ваш Личный набор шаблонов. Звездочка (см. Рис. 8 п. 4) означает, что Шаблон уже находится в вашем наборе.
Помните, удаление ваших Шаблонов из Общей базы шаблонов превратит все их обновляемые копии у остальных
операторов в их Личные шаблоны, обновлять которые вы более не сможете!
Редактирование шаблонов
В «Зоне управления шаблонами» (см. Рис. 8), под заголовком «Шаблоны ответов» расположен список выбранных
или созданных вами Шаблонов. Личные шаблоны отмечены синим шрифтом. Шаблоны, выбранные из общей базы
или имеющие там обновляемую копию, отмечены зеленым шрифтом. Если вы – автор обновляемого Шаблона, он
отмечен синим ключиком. Если автором обновляемого Шаблона является другой Оператор, Шаблон отмечен желтым
замочком.
Для редактирования Шаблона щелкните по нему один раз. «Зона управления шаблонами» перейдет в режим
редактирования. Для перехода обратно к списку Шаблонов без сохранения изменений нажмите «Отмена». Для
сохранения изменений укажите, как они отразятся на Общей базе шаблонов (см. Рис. 8 п. 12) и нажмите
«Сохранить».
13
Глава 3
Использование marva
Архив сеансов связи
Доступ к Архиву переписок Вы можете получить через Пульт (см. Рис.1 п. 2). Вам будет удобно открыть его в
отдельном окне, если часто приходится искать Переписки. В marva предусмотрен поиск нужной Переписки по
ключевым словам с дополнительным фильтром «Название отдела».
Для просмотра Переписки щелкните на нее один раз. Откроется Информационная карта посетителя (см. Рис.6) с
текстом Сеанса. В Информационной карте посетителя вы можете просмотреть все Переписки с данным
Посетителем, используя кнопки навигации (см. Рис.6 пп. 1-4). При переборе Сеансов связи, каждый раз закрывать
Информационную карту посетителя нет необходимости (информация в ней обновляется автоматически). Для
вашего удобства просмотренные Сеансы подсвечиваются темно-серым цветом.
Совет
Если вы желаете видеть переписки
других Операторов из вашего Отдела,
попросите Администратора включить
опцию «Общие сеансы» для Отдела(ов), в
которые вы назначены.
Блокировка посетителя
Иногда появляются Посетители, мешающие вам работать. Их можно заблокировать. Заблокированный посетитель
не сможет вызывать со своего IP-адреса ни одного Оператора marva. Для него кнопка вызова Оператора будет
оставаться неактивной в течение трех дней.
Блокировка осуществляется непосредственно через Чат (см. Рис. 5 п. 13) или через Пульт (см. Рис. 1 п. 25). В
последнем случае вы увидите, что количество заблокированных Посетителей в «Зоне активных продаж»
увеличилось на 1 (см. Рис. 1 п. 14).
Разблокировать IP-адрес Посетителя вы можете через «Панель настроек» (см. Рис. 1 п. 7). Далее выберите
вкладку Фильтры и следуйте приведенным инструкциям.
Состояние “Занят” и правильное выключение пульта
Если в процессе работы вам необходимо отойти от компьютера (например, у вас обеденный перерыв) или не желаете
отвлекаться от важных дел, будет удобно установить статус «Занят» (см. Рис. 1 п. 5). При этом для Посетителей вы
станете невидимым. То есть, если в компании вы работаете с marva один, кнопка на вашем сайте перейдет в режим
«Операторы недоступны». При переводе Пульта в состояние «Занят», он закрывается через заданное в разделе
«Настройки Пульта» (см. Рис. 1 п. 5) время.
Если вы отойдете от компьютера, не
установив состояние «занят» или не выключив
Пульт, вы будете пропускать вызовы от
Посетителей. Данная информация будет
доступна Администратору. Другие Операторы,
работающие в системе, могут не получать
Вызовы, идущие через вас.
При завершении работы с Пультом необходимо его закрыть. Щелкните на «Выход» (см. Рис. 1 п. 9).
Настоящим руководством запрещается использование стандартной кнопки Браузера «Закрыть окно».
14
Глава 3
Использование marva
Мастер команд
Используя данный инструмент, вы сможете активировать ссылки, вставлять изображения в чат и выполнять другие
удобные и полезные функции при общении с посетителями вашего сайта.
1. В открытом чате выберите из выпадающего списка «Шаблон: » раздел «Мастер команд»;
2. В открывшемся отдельно окне щелчком мыши выберите одну из команд:
IMAGE - Загружает указанное изображение (gif, jpeg, png) в окно чата в текст вашего сообщения.
USER - Заменяет себя именем посетителя, с которым производится обмен сообщениями. Эту команду удобно
использовать для создания универсальных шаблонов ответов (как личных, так и общих). Например, вы можете
отправить посетителю персональное приветствие в начале беседы.
OPERATOR - Заменяет себя именем оператора, общающегося с посетителем. Эту команду удобно использовать
для создания общих шаблонов ответов. Например, шаблон "Здравствуйте %%user%%, меня зовут
%%operator%%!" будет адаптироваться не только под посетителя, но и под каждого оператора.
URL - Оформляет текст как ссылку. вы можете использовать эту команду, если желаете ознакомить
пользователя с каким-либо сайтом или документом.
PUSH - Пытается автоматически открыть новое окно обозревателя и загружает в него указанный документ.
Рекомендуем использовать эту команду только в том случае, если вы уверены в согласии пользователя с
дистанционным управлением его компьютером.
EMAIL - При щелчке на ссылке открывает почтовый клиент пользователя в режиме отправления сообщения
электронной почты на указанный адрес.
3. В зависимости от выбранной команды, нажмите кнопку «Готово» (для команд OPERATOR , USER) или «Далее»
(для команд IMAGE, URL, PUSH, EMAIL ). При нажатии кнопки «Далее» - следуйте инструкции;
4. Выбранная команда появится в поле, для введения текста. Для отправки команды в чат, нажмите «Enter» либо
кнопку «Отправить» в окне чата.
Также возможно набирать команды в чате вручную, без запуска «Мастера команд»:
image:{URL удаленного изображения}
url:{адрес удаленного узла}
push:{URL удаленного документа}
email:{адрес электронной почты}
15
Глава 4
Расширенные возможности (активные продажи) a
Эта глава отвечает на вопросы:
зачем нужна функция Вызова посетителей и что она позволяет;
каких Посетителей “видит” система и кого можно вызвать с ее помощью;
как увеличить количество обращений Посетителей сайта;
как сократить время при работе с функцией Вызова посетителей.
Мониторинг посетителей
Занимаясь Активными продажами на сайте, удобно видеть перемещение Посетителей в реальном времени.
В Интернете Посетитель сайта представлен IP-адресом компьютера, с которого он выходит в сеть. По IP-адресу
система пытается определить текущее местоположение Посетителя (страну, город).
Часто IP-адресу соответствует определенное название Хоста, которое может отражать наименование организации,
за которой закреплен компьютер посетителя (удобно для активных продаж в секторе B2B) или название Интернетпровайдера.
На основе открытых данных система определяет, каким образом Посетитель оказался на вашем сайте:
В
набрал URL вашего сайта в панели адреса своего Браузера;
щелкнул на ссылку, расположенную в сети Интернет и ведущую на ваш сайт;
воспользовался поисковой системой (при этом Вы увидите текст поискового запроса);
пришел по рекламной ссылке (контекстная или баннерная реклама).
marva встроена система статистики, которая позволяет получить следующую информацию:
количество просмотренных Посетителем страниц;
наименование страницы, на которой Посетитель находится в данный момент;
историю Переписок с Посетителем;
историю способов установления связи с Посетителем.
Для запуска системы Мониторинга откройте Панель посетителей. (см. Рис. 1 п. 1). Рекомендуем подробно
ознакомится с Рис. 1 «Пульт оператора marva» для того чтобы понять где и какая информация о Посетителях
отображается.
Если вам не требуется осуществлять
Мониторинг посетителей, не открывайте зону
активных продаж. Тем самым вы увеличите
скорость работы системы для других
Операторов вашей компании.
Информация о Посетителях в Пульте обновляется автоматически. Режим обновления зависит от количества
Посетителей на сайте и Операторов в сети. Система прогнозирует время до следующего обновления Пульта,
которое выводится рядом с кнопкой «Настройки мониторинга» (см. Рис. 1 п. 15).
Совет
Установить время, за которое вы желаете
быть предупрежденным об обновлении списка
Посетителей, вы можете в панели настроек
мониторинга (см. Рис. 1 п.17). Перед
обновлением зона управления главным окном
подсвечивается красным цветом.
Когда новый Посетитель появляется на сайте, вы слышите звуковой сигнал. Это полезно для сайтов с небольшой
посещаемостью. Звуковое оповещение можно отключить, нажав на значок «Громкоговоритель»
16
(см. Рис. 1 п. 16).
Глава 4
Расширенные возможности (активные продажи) a
Приглашение посетителя
Вы можете отправить Посетителю персонализированное Приглашение с предложением начать диалог (или, говоря
другими словами, «вызвать посетителя»). В Приглашении содержится ваша фотография, вопрос и форма ввода
ответа для Посетителя, который имеет возможность отклонить Приглашение или принять его.
Когда Посетитель отвечает на Приглашение, к вам поступает Входящий вызов. Вы увидите текст своего
Приглашения (см. Рис. 1 п. 12) и ответ Посетителя. После приема Входящего вызова откроется окно Чата, и вы
сможете начать Консультацию.
Рис. 8 Приглашение Посетителя
Доступно два режима Вызова посетителей: ручной и автоматический.
Ручной режим используется для сайтов с небольшой посещаемостью при высокой стоимости Посетителей. Вы
можете сами решать, кого, в какой момент и с каким вопросом вызвать. Основной недостаток ручного режима – это
необходимость постоянного Мониторинга посетителей сайта.
Для вызова посетителя в ручном режиме:
откройте форму Вызова посетителя (см. Рис. 12) щелчком на значке
введите текст Приглашения, или щелкните на значок «Карандашик» для подбора эффективного текста, или
щелкните на значок
(см. Рис. 1 п. 30);
для подбора личного шаблона приглашения;
нажмите кнопку «ОК» (см. Рис. 12).
Совет Рекомендуем протестировать несколько
различных вариантов текста приглашений и
момента вызова посетителя. Итоговое решение
нужно принимать, анализируя реакцию
Посетителей на отправляемые Приглашения.
Автоматический режим обычно используется для сайтов с большой посещаемостью.
Настроить параметры Автовызова можно в Панели администратора. При включенном Автовызове изображение
изменится на
(см. Рис 1 п. 13).
17
Глава 4
Расширенные возможности (активные продажи) a
Шаблоны приглашений
Использование Шаблонов приглашений оправдано при ручном Вызове посетителей или при внесении корректировок
в работу автовызова. Прежде чем создавать Шаблоны приглашений, разделите ваших Посетителей на группы, в
зависимости от целей их визита. Для каждой группы создайте свой Шаблон приглашения. Также мы рекомендуем
создать Шаблоны для наиболее популярных страниц вашего сайта, поисковых запросов, по которым Посетители
заходят на сайт, и учесть проводимые рекламные акции.
Рис. 9 Управление Шаблонами приглашений
Модуль управления Шаблонами приглашений, доступ к которому осуществляется через «Настройки Пульта» (Рис. 1
п.7) закладка «Приглашения», во многом аналогичен модулю управления Шаблонами готовых ответов (см. Глава
3 Шаблоны готовых ответов). Однако имеется важное дополнение, состоящее в возможности создания Шаблонов
приглашений на основе статистики эффективности использования того или иного текста при Вызове посетителей в
прошлом. Для этого щелкните на значок «Карандашик» в правой части любого поля для ввода текста Приглашения
(см. Рис. 11). Вам откроется таблица отправленных Приглашений (см. Рис. 11), с указанием частоты и эффективности
их использования. Щелкните на любое, и оно автоматически загрузится в форму для ввода текста Приглашения.
Рис. 10 Подбор приглашений
Рис. 11 Вызов посетителя
Для использования Шаблона, при Вызове посетителя щелкните на изображение «Вопросик» слева от формы ввода
текста Приглашения (см. Рис. 11). Форма ввода будет заменена выпадающим списком, в котором вы сможете
выбрать нужный Шаблон.
18
Глава 5
Возможные проблемы и способы их устранения a
В приведенной таблице собраны наиболее типовые проблемы,
возникающие у наших клиентов в процессе использования marva.
Если устранить неисправность самостоятельно не удалось, обязательно свяжитесь с нами:
Россия
support@marva.ru, +7(495) 6-468-468, +7(812) 740-60-35, 8(800) 555-00-70;
Украина
support@marva.com.ua, +38-(097)-19-19-894.
Все проблемы в таблице классифицированы в соответствии с ситуациями, в которых они возникают:
1.
2.
3.
4.
5.
6.
Авторизация в Пульте;
прием Входящих вызовов;
работа в Чате;
Архив переписок;
Вызов посетителя;
оценки Операторов.
1. Авторизация в пульте
Неполадка
Способ устранения
1.1. Страница, с которой я обычно
авторизуюсь, не загружается
1. У вас отсутствует доступ к сети Интернет. Попробуйте зайти на любой другой
Интернет ресурс.
2. У поставщика возникли проблемы с серверами. Попробуйте зайти на сайт
www.marva.ru, www.marva.com.ua.. Если хотя бы один из сайтов загрузился,
вызовите Оператора и выясните причину вашей проблемы.
1.2. Пульт не открывается после
ввода Логина, пароля и нажатия
клавиши «Enter»
Скорее всего, вы вводите неверный Логин и пароль. Напоминаем, что Логин
Оператора состоит из двух частей, разделенных значком «@». После значка «@»
следует Логин Администратора. Если у вас не получилось зайти в Пульт,
обратитесь к вашему Администратору.
1.3. Выводится сообщение о том, что
открыт еще один Пульт
Под одним Аккаунтом запущено более одного Пульта. Действуйте согласно
описанным в сообщении инструкциям.
1.4. Размеры и положение окон
системы не сохраняются
У вас превышен лимит на объем временных файлов, сохраняемых вашим
Браузером. Очистите временные файлы в настройках вашего Браузера.
1.5. Выводится сообщение о
наличии ограничений
функциональности системы
Ваша организация перешла на тариф, в котором не предусмотрены Активные
продажи. Уточните подробности у вашего Администратора.
2. Прием входящих вызовов
Неполадка
Способ устранения
2.1. Окно Чата не открывается при
нажатии на кнопку «Принять
вызов»
1. Вы используете старую версию Браузера, например IE6 сборки 2000 года.
Скачайте бесплатное обновление.
2. У вас превышен лимит на объем временных файлов, сохраняемых вашим
Браузером. Очистите временные файлы в настройках вашего Браузера.
3. Антивирус, прокси или фаервол, установленный в вашей сети, блокирует систему.
Обратитесь к вашему системному администратору.
2.2. Ко мне не поступает Вызов при
попытке вызвать самого себя
1. Ваш администратор не создал для вас Рабочего места. В этом случае у вас
отобразится соответствующее сообщение.
2. Ваш администратор некорректно настроил приоритеты обработки Вызова.
Попросите его проконтролировать, чтобы панель с настройками приоритетов не
была подкрашена красным цветом.
3. Вызов ушел другому Оператору. В этом случае вы вызываете своего коллегу. В
зависимости от его действий, вам отобразится форма обратной связи, или
откроется окно Чата.
19
Глава 5
Возможные проблемы и способы их устранения a
Неполадка
Способ устранения
2.3. Звук не прекращается при нажатии
кнопки «Принять вызов». Чат при этом
открывается успешно.
Звук должен прекратиться через несколько секунд. Если этого не произошло,
закройте Пульт и очистите временные файлы в настройках вашего Браузера.
Проверьте стабильность подключения к сети Интернет.
2.4. Я пропускаю Входящие вызовы
Для того чтобы не пропускать Входящие вызовы следуйте инструкциям Главы 3.
Разделы «Как правильно включить Пульт» и «Состояние «занят» и правильное
выключение Пульта».
2.5. В «Зоне активных продаж» нет
Посетителя, который меня вызывает
1. «Зона активных продаж» успела обновиться после поступления Вызова.
2. Вызов поступил из Отдела, в котором не предусмотрена функциональность
Активных продаж. Например, если Посетитель вызвал вас через кнопку в
сообщении электронной почты. Для просмотра информации о вызвавшем вас
Посетителе откройте его информационную карту (см. Рис. 5 п.4)
3. Работа в чате
Неполадка
Способ устранения
3.1. Чат открылся, а Посетитель ничего
не пишет
Если Посетитель ничего не пишет, обратитесь к нему с двумя тремя дежурными
фразами и оставьте Чат открытым. Ни в коем случае не нажимайте кнопку
«Обновить страницу» (клавиша по-умолчанию F5). Если вы это сделаете, в окне
Чата может появиться сообщение «Собеседник покинул сеанс».
3.2. В процессе общения с Посетителем
появляются сообщения «Собеседник
покинул сеанс»
1. Посетитель случайно закрыл окно чата. Скорее всего, он сам вызовет вас снова.
Если Вызов не поступил, а Посетитель остается на сайте, попробуйте отправить
ему Приглашение с текстом: «Вы внезапно пропали. Предлагаю возобновить
диалог».
2. Была нажата кнопка «Обновить страницу» (клавиша по-умолчанию F5). В этом
случае постарайтесь как можно быстрее проинформировать Посетителя о том, что
вы еще на связи и произошел обрыв соединения.
3. У поставщика произошел системный сбой. В этом случае вы увидите и другие
последствия сбоя, например, сообщения об ошибках в Пульте. В этом случае
постарайтесь как можно быстрее проинформировать Посетителя о том, что вы еще
на связи и произошел обрыв соединения.
3.3. В процессе общения Интернет
отключился
marva продолжает работать при разрыве соединения с сетью Интернет. Если
3.4. Посетитель пишет о том, что не
видит моих сообщений или отдельных
букв
1. Проверьте соответствие вашего компьютера системным требованиям (см. Глава 1
Раздел «Системные требования»).
разрыв кратковременный, Посетитель, с которым идет Сеанс связи, не узнает о
возникшей проблеме.
2. Проверьте стабильность подключения к сети Интернет.
4. Архив переписок
Неполадка
Способ устранения
4.1. Не могу найти Переписку в Архиве
1. В настройках Отдела, за которым вы закреплены, стоит короткий срок хранения
Переписок. Попросите Администратора увеличить его.
2. Сеанс связи с Посетителем был очень продолжительным (несколько часов). За
это время произошел системный сбой на сервере поставщика. В этом случае
восстановить Переписку невозможно.
3.Возможно в настройках отдела отключена возможность просматривать сеансы
связи других операторов и сначала Вызов принял Оператор, закрепленный за
одним Отделом, а закончил общаться Оператор, закрепленный за другим
Отделом.
4.2. Переписки сохраняются не в том
Отделе, в котором хотелось бы
1. Сначала Вызов принял Оператор, закрепленный за одним Отделом, а закончил
общаться Оператор, закрепленный за другим Отделом.
2. При проведении Активных продаж вы не меняли в настройках название Отдела,
от имени которого вызывается Посетитель. Обратитесь к Администратору для
исправления ситуации.
20
Глава 5
Возможные проблемы и способы их устранения a
5. Вызов посетителя
Неполадка
Способ устранения
5.1. Я не вижу списка Посетителей
1. Вы не открыли «Зону активных продаж» (см. Рис. 1 п.1).
2. Ваш Администратор не установил «нижний» код
marva на сайт.
3. Вы назначены в Отдел, не поддерживающий Вызов посетителей.
4. Ваша организация обслуживается по тарифу, в котором не предусмотрена
функциональность Активных продаж. В этом случае вы увидите сообщение об
установленном ограничении.
5.2. Посетители не откликаются на
Приглашения.
Не все Посетители принимают Приглашения. Попробуйте вызвать самого себя и
посмотрите на окно Приглашения. Если оно отображается корректно, следуйте
дальнейшим инструкциям, если нет - обратитесь к пункту 5.3. Попросите
Администратора изменить текст Приглашения и момент Вызова посетителей.
Пробуйте вызывать Посетителей в автоматическом режиме, пока не совершите
более 100 вызовов. Если никто не откликнулся, обратитесь к поставщику.
Рекомендуем также отследить, что происходит с Посетителями, которым вы
отправляете Приглашения: они сразу исчезают с сайта, отклоняют Приглашения или
продолжают перемещаться по сайту. Для распознавания приведенных выше
состояний обратитесь к Рис.1 п.29 и п.30.
5.3. Окно Приглашения отображается
некорректно
1 У вас не добавлена фотография Оператора. В этом случае вместо фотографии
изображен «зеленый человечек». Обратитесь к вашему Администратору для
загрузки фотографии.
2. Вы ввели слишком длинный текст Приглашения. В этом случае в окне
Приглашения появляется полоса прокрутки. Измените текст Приглашения на более
короткий.
3. Сервер поставщика перегружен (такое возможно для компаний, находящихся на
тестовом периоде). В этом случае содержание Приглашения подгружается по
частям и с большой задержкой во времени. Срочно свяжитесь с поставщиком и
сообщите ему о проблеме.
4. Ваш Администратор некорректно подключил сайт к системе. В этом случае
вместо русских букв, вы увидите «абракадабру». Срочно свяжитесь с поставщиком и
сообщите ему о проблеме.
5.4. Окно Приглашения «выплывает» под
шапкой сайта
Свяжитесь с вашим Администратором и сообщите ему о данной проблеме. Дайте
ему ссылку на Правила размещения кода системы -> Установка кода (пункт 2 )
расположенной по адресу: http://marva.ru/terms-ru/requirements-ru/
5.5. Посетители, которых я вызываю,
убегают с сайта
1. Параметры Вызова посетителей настроены не оптимально. Попробуйте
изменить текст Приглашения и момент Вызова посетителя используя «Настройки
мониторинга» (Рис. 1 п.11).
2. Посетитель не может отклонить Приглашение и оно отображается снова.
Свяжитесь с Администратором и попросите его проконтролировать, чтобы панель с
настройками приоритетов Операторов не была подкрашена красным цветом.
5.6. Автовызов никого не вызывает
1. Вы не запустили автовызов. В этом случае изображение
изменится на
(Рис. 1 п.13). Для запуска автовызова обратитесь к вашему Администратору.
2. Установлен параметр «0» в настройках времени, через которое произойдет
обновление списка Посетителей. Вы можете его изменить в панели «Настройки
мониторинга» (Рис. 1 п. 17).
3. Такая проблема может возникнуть, если у вас слишком мало Посетителей сайта.
Автовызов не приглашает Посетителей дважды, а также тех, кто уже обращался в
компанию.
4. Выполнено одно из условий отключения автовызова (см. Глава 4. Раздел
«Приглашение посетителя»).
21
Предметный указатель
А
К
Р
Автовызов 17
Карта посетителя 8
Рабочее место 4
Авторизация 7
Кнопка вызова оператора 6
Рабочее место оператора 5, 7
Администратор 4
Команда 12
Распечатать сеанс 9
Аккаунт 7
Консультация 8, 13
Распределение вызовов 7
Активные продажи в Интернет 14
Корпоративная база шаблонов 12
Редактировать шаблон 12, 16
Архив 13
Архив сеансов связи 13
Архив переписок 13
Б
Блокировка посетителя 13
Браузер 4
Быстрые ответы 10, 12
В
Веб-интерфейс 4
Включение пульта 4
Вставить команду в сообщение 12
Вставить шаблон в чат 8
Вход в систему 4
Входящий вызов 4
Выбор шаблона из базы 12
Вызов 7
Вызов посетителя 15
Выключение пульта 13
Г
Готовые ответы 10, 12
Готовые приглашения 16
Д
Рекламная ссылка 14
Л
Личные шаблоны 10, 11, 12
Личный набор шаблонов 11, 12
С
М
Мастер команд 12 , 14
Системные требования 2
Мониторинг 14
Мониторинг посетителей 14
Настройки мониторинга 5
Настройки пульта 5
О
Общая база шаблонов 12
Общие сеансы 13
Общий шаблон 12, 16
Окно авторизации 7
Окно вызова посетителя 6
Окно приглашения 15
Зона поступающих вызовов 5
Зона просмотра сеансов связи 9
Зона управления сеансом 8
Зона управления шаблонами 11
И
Сохранить шаблон 12, 16
Т
Текст шаблона 12
Текущий сеанс с посетителем 8
Тип шаблона 11, 12
У
Удалить шаблон из базы 11
Управление шаблонами 11
Оператор 4
Учетная запись 7
Отключить звук 7
Зона активных продаж 5
Сохранить приглашение 16
Удалить шаблон из набора 11
Окно чата 8
Доступ в систему 4
Звуковой сигнал 7
Создать шаблон 12, 16
Список посетителей 14
Обновляемый шаблон 12, 16
Отправить сеанс на e-mail 9
Запись шаблона 8
Скорость работы системы 14
Создать приглашение 16
Н
Добавить шаблон 11, 12, 16
Загрузить шаблон в чат 8
Сеанс 8, 13
Сеанс связи 8, 13
Метка шаблона 12
Отдел 4
Заблокировать посетителя 13
Режим обновления информации 14
Режим распределения вызовов 7
Логин 4, 7
Диагностика неисправностей 17
З
Режим записи шаблона 8
Ф
Форма вызова посетителя 16
Форма обратной связи 7
П
Переадресация вызова 10
Перевод вызова 10
Переписка 8, 13
Х
Хост 14
Ч
Печать сеанса связи 9
Чат 8, 13
Подбор текста приглашений 16
Ш
Пользователь 4
Шаблон 10, 16
Посетитель 5
Шаблоны готовых ответов 10
Приглашение 15
Шаблоны приглашений 16
Приглашение посетителя 15
Прием входящего вызова 6, 7
Интернет-обозреватель 4
Просмотр переписок - 9
Интерфейс Marva 5
Пульт 5, 7
Информационная карта посетителя 8
Пульт оператора 5, 7
Э
Эффективность приглашений 16
I
22
IP-адрес 14
Для заметокa
23