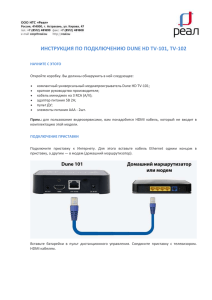ЗАО «Курская телефонная компания» Инструкция по использованию телевизионных IP-STB приставок:
advertisement
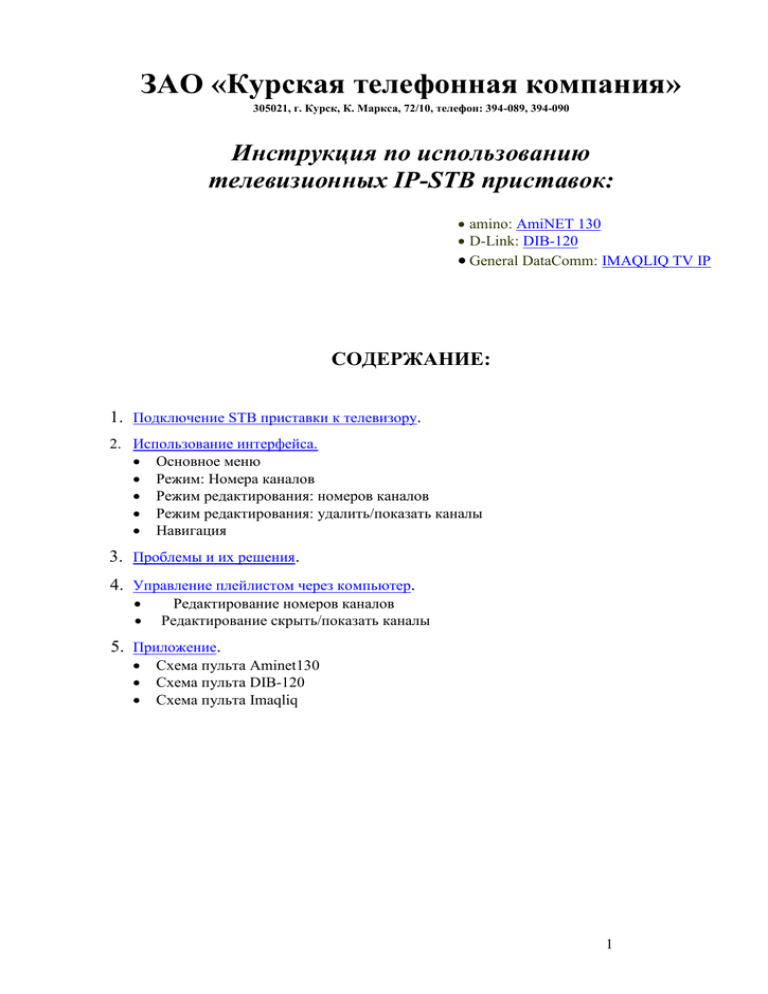
ЗАО «Курская телефонная компания» 305021, г. Курск, К. Маркса, 72/10, телефон: 394-089, 394-090 Инструкция по использованию телевизионных IP-STB приставок: amino: AmiNET 130 D-Link: DIB-120 General DataComm: IMAQLIQ TV IP СОДЕРЖАНИЕ: 1. Подключение STB приставки к телевизору. 2. Использование интерфейса. Основное меню Режим: Номера каналов Режим редактирования: номеров каналов Режим редактирования: удалить/показать каналы Навигация 3. Проблемы и их решения. 4. Управление плейлистом через компьютер. Редактирование номеров каналов Редактирование скрыть/показать каналы 5. Приложение. Схема пульта Aminet130 Схема пульта DIB-120 Схема пульта Imaqliq 1 Oct.2010 1. Подключение приставки к телевизору ВНИМАНИЕ: Подключение питания на приставке до подключения HDMI кабеля - грозит выводом из строя HDMI порта приставки, что не является гарантийным случаем! 1. Подключите Вашу приставку к Ethernet сети: Для этого вставьте Ethernet провод провайдера KurskOnline в разъем с надписью RJ-45 на задней стороне приставке. 2. Подключите Вашу приставку к телевизору: Если Ваш телевизор поддерживает HD формат и у него есть HDMI вход - вы можете соединить приставку и телевизор HDMI кабелем. Для этого вставьте HDMI кабель в HDMI разъем приставки, а другой конец в HDMI разъем на телевизоре. Если у Вас нет HDMI кабеля - вставьте Ваш аналоговый кабель в приставку и в телевизор так, что бы цвета разъемов на кабеле совпадали с цветами разъемов телевизоре. *По умолчанию приставка настроена на аналоговый выход. 3. Подключите Вашу приставку к сети питания 220В: Для этого вставьте блок питания в розетку 220В, другой конец в приставку. 4. Включение приставки Приставка включается и выключается красной кнопкой (левая верхняя) на пульте. 2 2. Использование интерфейса Основное меню: Вызвать/убрать – «OK» / «ENTER» (клавиша по центру, внутри навигационных клавиш) см. рис. пульта в приложение При первом запуске приставки Вы увидите основное меню, с помощью которого можете: по желанию убрать (скрыть/показать) неиспользуемые каналы; поменять номера каналов и т.д. Перемещение по списку каналов осуществляется навигационными клавишами вверх «^», вниз «V». Клавишами вверх/вниз – постраничное перелистывание. (amino: «-P+», dlink: «^ ch/page V», imaqliq: «- chnannel +») 3 Режим Номера каналов: Вызвать/убрать – «<» / «>» (навигационные клавиши влево/вправо по центру пульта) см. рис. пульта в приложение Далее Вы можете изменить у выбранного канала его номер. Например, что бы канал «СТС» был не 7, а 6 и соответственно вызывался не клавишей на пульте 7, а клавишей 6. Чтобы это сделать, необходимо перейти в режим редактирования каналов, нажав на пульте навигационную клавишу влево «<». После этого Вы перейдете к следующему меню изображенному в данной инструкции ниже: 4 Режим редактирования Номеров каналов: Вызвать/убрать – «<» / «>» (навигационные клавиши влево/вправо по центру пульта) см. рис. пульта в приложение Клавишами на пульте набираете новый нужный Вам номер канала. После набора для сохранения нового номера канала достаточно нажать на «OK» / «ENTER» или на навигационную клавишу влево «<». Порядок сортировки таков: если мы указали номер нового канала такой же, как уже есть у другого канала, то произойдет автозамена, т.е. например: 7 «СТС» делаем 6 и он становится вместо «ТНТ», а «ТНТ» - 7 вместо «СТС». 5 Режим Редактирования удалить/показать каналы: Вызвать/убрать – «>» / «<» (навигационные клавиши влево/вправо по центру пульта) см. рис. пульта в приложение В данном меню мы можем посмотреть технические данные канала, а также скрыть или показать скрытый канал (это пользовательская опция, т.е по умолчанию все каналы видимы). Скрытые каналы отображаются красным цветом. Для изменения статуса канала на видимый/невидимый необходимо на пульте нажать навигационную клавишу вправо «>». 6 Навигация: Вызвать/убрать – «^» / «V» (навигационные клавиши вверх/вниз по центру пульта) см. рис. пульта в приложение Помимо традиционного переключения каналов цифрами на пульте и клавишами вверх вниз можно отобразить список каналов и производить переключение каналов перемещаясь по данному списку навигационными клавишами вверх «^», вниз «V». Клавишами вверх/вниз – постраничное перелистывание. (amino: «-P+», dlink: «^ ch/page V», imaqliq: «- chnannel +») 7 3. Проблемы и их решения Телефон круглосуточной поддержки: 390-511 1. При включении приставки ничего не происходит, черный экран. Нажмите клавишу: «OK» / «ENTER» или маленькую красную (IPTV, список каналов), если ничего не произошло – перегрузите приставку (выдернув шнур питания). Если после перезагрузки опять черный экран и при загрузке приставки на экране ничего не появлялось – проверьте верно ли выбран в меню телевизора видеовход (переберите их все, что бы найти к которому подключена приставка). Если это не помогло, возможно на приставке сгорел hdmi порт. Например вы подключали/отключали его при работающем устройстве или другой конец hdmi кабеля от приставки случайно вставили например в игровую консоль или еще куда либо. PS. Если у вас приставка работала в режиме HD и вы не переключая режим на SD пробуете подключить приставку не через HDMI кабель, то вы на телевизоре увидите только черный экран! Amino, Dlink: звонить в поддержку и скорее всего вызывать мастера. Imaqliq: нажмите на кнопку «menu», если ничего – см пункт выше для amino Если Вы увидели меню значит приставка не смогла загрузить ПО, проверьте подключена ли она к сети, верно ли указаны в ней ip адреса. +см. ниже п.2. 2. После перезагрузки приставки серый экран, браузер, не горит link. Ваша приставка не видит сеть KurskOnline. Возможно не подсоединен ethernet провод KurskOnline или неверное ограничение на вашем роутере (если есть или на др. Вашей железке между Вашей STB и проводом KurskOnline) или еще по каким причинам она не может получить данные с сервера «iptv.r46.ru». Проверьте на компьютере (если есть) доступен ли сервер, набрав в строке браузера: http://iptv.r46.ru Позвоните в техническую поддержку. 3. Меню есть, список каналов тоже, но каналы не показывает. Вердикт один: не проходит мультикаст. Если между приставкой и проводом KurskOnline у вас есть какое-то устройство – настройте его верно. Если без этого устройства все работает. Или у провайдера какая-то авария и iptv временно не работает. 8 4. Управление плейлистом через компьютер Для этого Вам необходимо зайти в личный кабинет: http://kabinet.r46.ru «Цифровое Телевидение», «Свой номер договора» в открывшемся окне выбрать: «Плейлисты пользователя». Если Вы хотите отредактировать плейлист приставки – выбираем плейлист имя которого в виде: <ip-address> <mac-address>, т.е например так: «10.242.77.29 00:09:09:95:d2:2f» У плейлиста компьютерного плеера будет название только из ип-адреса компьютера, с которого производился просмотр iptv каналов. Выбрав плейлист Вы можете скрыть\показать канал из списка плейлиста, либо поменять его номер. 9 5. Приложение amino: 10 D-Link: Примечания: Обращаем Ваше внимание на необходимость проверки технической возможности подключения и покупки дополнительного оборудования (коммутатора) для подключения двух и более устройств внутри квартиры. Специалисты нашей компании рекомендуют к подключению внутри квартиры не более 5 устройств. Телевизионные STB-приставки работают по схеме: 1 приставка — 1 телевизор! (напр., если у вас 3 телевизора, требуется приобрести коммутатор и 3 приставки) Дополнительная информация об услуге www.r46.ru, 39-40-90, 39-05-12, 39-91-23 KurskOnline – НАСТОЯЩЕЕ ЦИФРОВОЕ ТВ!!! 11