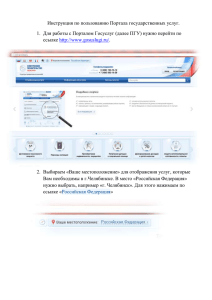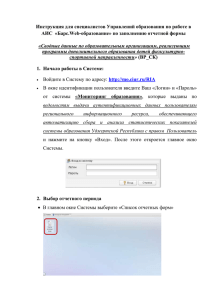Создание диаграмм корневого и первого уровня
advertisement
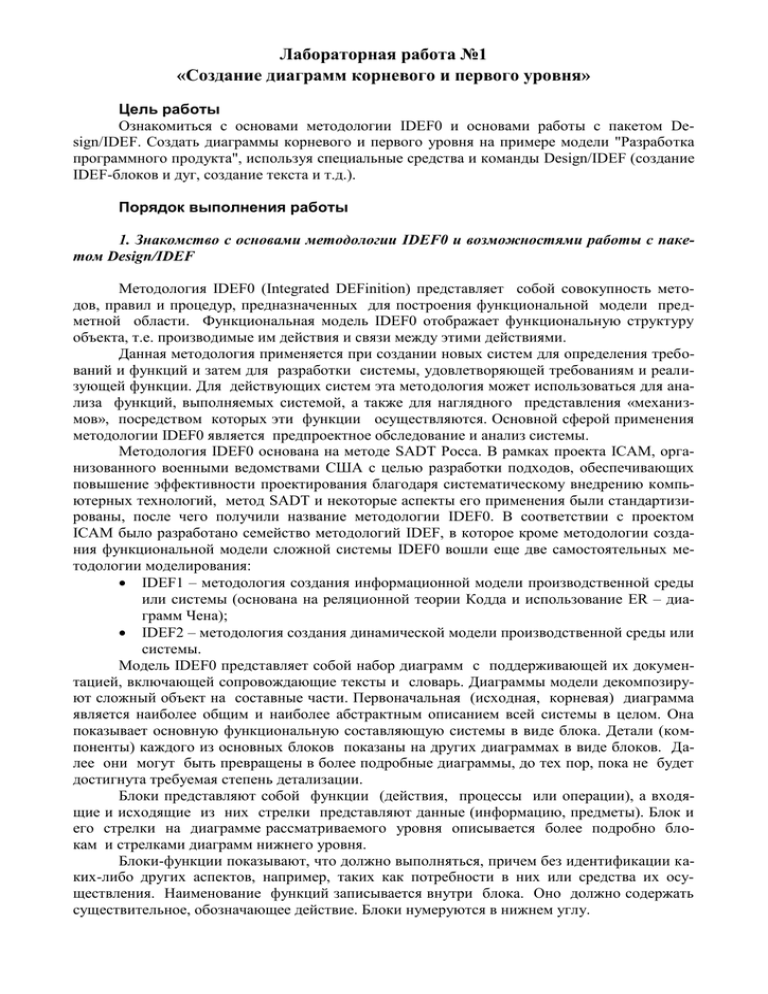
Лабораторная работа №1 «Создание диаграмм корневого и первого уровня» Цель работы Ознакомиться с основами методологии IDEF0 и основами работы с пакетом Design/IDEF. Создать диаграммы корневого и первого уровня на примере модели "Разработка программного продукта", используя специальные средства и команды Design/IDEF (создание IDEF-блоков и дуг, создание текста и т.д.). Порядок выполнения работы 1. Знакомство с основами методологии IDEF0 и возможностями работы с пакетом Design/IDEF Методология IDEF0 (Integrated DEFinition) представляет собой совокупность методов, правил и процедур, предназначенных для построения функциональной модели предметной области. Функциональная модель IDEF0 отображает функциональную структуру объекта, т.е. производимые им действия и связи между этими действиями. Данная методология применяется при создании новых систем для определения требований и функций и затем для разработки системы, удовлетворяющей требованиям и реализующей функции. Для действующих систем эта методология может использоваться для анализа функций, выполняемых системой, а также для наглядного представления «механизмов», посредством которых эти функции осуществляются. Основной сферой применения методологии IDEF0 является предпроектное обследование и анализ системы. Методология IDEF0 основана на методе SADT Росса. В рамках проекта ICAM, организованного военными ведомствами США с целью разработки подходов, обеспечивающих повышение эффективности проектирования благодаря систематическому внедрению компьютерных технологий, метод SADT и некоторые аспекты его применения были стандартизированы, после чего получили название методологии IDEF0. В соответствии с проектом ICAM было разработано семейство методологий IDEF, в которое кроме методологии создания функциональной модели сложной системы IDEF0 вошли еще две самостоятельных методологии моделирования: IDEF1 – методология создания информационной модели производственной среды или системы (основана на реляционной теории Кодда и использование ER – диаграмм Чена); IDEF2 – методология создания динамической модели производственной среды или системы. Модель IDEF0 представляет собой набор диаграмм с поддерживающей их документацией, включающей сопровождающие тексты и словарь. Диаграммы модели декомпозируют сложный объект на составные части. Первоначальная (исходная, корневая) диаграмма является наиболее общим и наиболее абстрактным описанием всей системы в целом. Она показывает основную функциональную составляющую системы в виде блока. Детали (компоненты) каждого из основных блоков показаны на других диаграммах в виде блоков. Далее они могут быть превращены в более подробные диаграммы, до тех пор, пока не будет достигнута требуемая степень детализации. Блоки представляют собой функции (действия, процессы или операции), а входящие и исходящие из них стрелки представляют данные (информацию, предметы). Блок и его стрелки на диаграмме рассматриваемого уровня описывается более подробно блокам и стрелками диаграмм нижнего уровня. Блоки-функции показывают, что должно выполняться, причем без идентификации каких-либо других аспектов, например, таких как потребности в них или средства их осуществления. Наименование функций записывается внутри блока. Оно должно содержать существительное, обозначающее действие. Блоки нумеруются в нижнем углу. Стрелки на диаграмме играют роль интерфейсов (связей) блоков с внешней для них средой. Каждая из стрелок имеет метку, характеризующую ее. Назначение стрелок зависит от стороны блока, в которую стрелка входит или выходит (рис.1.1): - Входящие стрелки слева от блока представляет собой предметы (материальные объекты) или информацию (информационные объекты), необходимые для выполнения функции. Это сырье, материалы или "вход" функции (стрелка типа I - input). - Выходящие стрелки справа из блока показывают данные, полученные в результате выполнения функции блока. Это результат (стрелки типа O - output). Функции преобразуют данные слева направо (от входа к выходу). Блок представляет собой переход от состояния "до" к состоянию "после". - Входящие стрелки сверху блока является управлением, описывающим условия или обстоятельства, которые управляют выполнением функции (стрелки типа C - control). Они тоже могут нести данные, но назначение входа и управления различны. Их разделение является важным для понимания работы системы. Каждый функциональный блок имеет, по крайней мере, одну управляющую стрелку. - Входящая снизу стрелка представляет собой «механизм», обозначающая собой либо человека, либо некоторое средство, выполняющее функцию (стрелка M – mechanism). Вход и выход показывают, что делается функцией, управление показывает, почему это делается, а механизм показывает, как это делается. Управление Функция Вход Выход Механизм (ресурсы) Рисунок 1.1 Стрелки на диаграмме IDEF0 означают ограничения, задаваемые данными. Они не представляют собой поток или последовательность. Соединяя выход одного блока с входом другого, они показывают ограничения. Блок, получающий данные, "ограничен" в том смысле, что функция не может быть выполнена, пока не будут получены данные, производимые другими блоками. Стрелки, входящие в блок, показывают все данные, которые необходимы для выполнения функции. Несколько функций на диаграмме могут выполняться одновременно, если удовлетворены все ограничивающие условия. Ни последовательность, ни время не являются точно определенными в IDEF0. Обратная связь, итерация, непрерывные процессы, перекрытие (во времени) функций легко отображаются стрелками. Стрелки могут разветвляться или соединяться. Каждая из ветвей может представлять один и тот же объект или различные объекты одного и того же типа. Отсюда следует, что IDEF0-модели – это ни блок-схемы, ни просто диаграммы потоков данных, а предписывающие диаграммы, которые представляют входные/выходные преобразования, а также указывают правила этих преобразований. Примеры типичных наименований блоков и стрелок. Функции. планирование разработка классификация управление проектирование измерение контроль изготовление редактирование расчет производство учет продажа реализация сбор Управление инструкции стандарты требования запросы чертеж правило указания задания заявки план Механизм персонал фирма заказчик инструмент компьютер станок аппаратура оператор информационная система программное обеспечение подрядчик оснастка Методологии IDEF послужили основой для создания нескольких CASE-продуктов. Один из них Design/IDEF, разработанный фирмой Meta Software (США). Пакет Design/IDEF – графическая среда для проектирования и моделирования сложных систем широкого назначения. Основные возможности данного пакета: - организация графической среды; позволяющей создавать стандартные и пользовательские графические объекты, осуществлять выравнивание и манипулирование объектами, и т.д.; - обеспечение непротиворечивости модели; - поддержка встроенного “Словаря данных”, позволяющего хранить информацию и о функциях и потоках данных в IDEF-модели; - генерация отчетов; - организация коллективной работы; - моделирование данных (IDEF1-, IDEF1X- и ER-методологии). 2. Начало работы с пакетом Design/IDEF. Запустите Design/IDEF. На экране появится меню Design/IDEF. Выберите команду New… в меню File, выделите и откройте файл с именем STARTUP\STARTUP.MSP, содержащий стандартную форму (бланк) мастерской страницы IDEF0. Эта страница (окно) появится с именем Master: P.10000. Информация с этой страницы будет воспроизводиться на каждом уровне с соответствующим изменением атрибутов, таких как дата, узел, название, контекст. Кроме того, появится страница (окно) диаграммы с именем A-0: P.1. Переключать окна можно через меню Window. Сохраните файл под именем, которое Вы присвоите своей модели. Выберите команду Save As в меню File. Введите имя файла (расширение IDD автоматически добавится к имени файла). Отработайте кнопкой мыши на кнопке Ok. 3. Знакомство с содержимым мастерской страницы. Мастерская страница содержит три секции: - поле рабочей информации в верхней части страницы; - поле сообщений, в котором рисуется диаграмма в центре; - поля идентификации вдоль нижнего края страницы. Заполните графы Автор и Проект. Для ввода и редактирования текстовой информации используется указатель метки - специальные объекты без границ, размеры которых определяются текстом, напечатанным внутри них. Выберите команду Label в меню Create (Указатель изменит форму на L). Поместите указатель метки в блок, находящийся слева от поля Рабочая версия и отработайте кнопкой мыши, чтобы установить точку вставки. Поле состояния показывает, что текстовый режим сейчас включен. Введите символ X слева от поля “Рабочая версия”. Отказом от продолжения выполнения режима работы является нажатие на Escape. Аналогичным образом заполните поля Автор и Проект, после чего нажмите клавишу Escape, чтобы закончить создание меток. На границах метки появятся черные квадратики (хэндлеры) как признак выделения, а указатель примет форму графического указателя. Для изменения места положения метки: - Выделите метку, отработав кнопкой мыши. - Удерживая кнопку, переместите метку в новую позицию. - Отпустите кнопку. 4. Создание контекстной диаграммы В Design/IDEF термин страница - синоним термина диаграмма. После задания мастерской таблицы автоматически создаётся диаграмма верхнего уровня. Схема нумерации блоков, размер и другие атрибуты определяются в диалоговом окне Attributes (опция Set attributes в меню Edit). Необходимо изменить одну установку: - Выбрать Set option в меню Edit. - Измените установку Label transfer с ICOM-Labels на Text Labels. - Установите в соответствующих полях русские шрифты (Cyr). - Отработайте кнопкой мыши на Ок 5. Создание текста в IDEF-блоках. Для ввода текста в блок А-0 необходимо включить текстовый режим. Выберите Turn On в меню Modify или щёлкните по иконке “T” на инструментальной панели. Выберите Set attributes в меню Edit и установите font Arial Cyr. Напечатайте в блоке А0: "РАЗРАБОТАТЬ ПРОГРАММНЫЙ ПРОДУКТ". Выберите Turn Off в меню Modify. Стандартная контекстная IDEF - диаграмма включает формулировки цели и точки зрения модели. Введите формулировки как метки. Выберите Label в меню Create (Указатель примет форму указателя метки). Отработайте кнопкой ниже А-0 - блока. Напишите Цель: Организовать процесс разработки программного обеспечения. Нажмите Enter и напишите: Точка зрения: Группа разработки. Нажмите Escape, чтобы закончить создание метки. Передвиньте метку в нижнюю часть страницы. Сохраните Вашу модель (File|Save). 6. Создание IDEF-дуг Дуги рисуются с помощью команды Create|Arrow и могут быть созданы только между блоком и другим блоком и блоком и меткой. Создайте и разместите 5 меток как показано на рисунке 1.2. Требования пользователей Система требования Исследования рынка Разработать программный продукт Успешный программный продукт Группа разработки Цель: Организовать процесс разработки программного обеспечения. Точка зрения: Группа разработки. Рисунок 1.2 Нажмите Esc, чтобы завершить создание меток. 7. Режимы создания дуг Выберите опцию Set options в меню Edit, чтобы увидеть команды, влияющие на создание дуг. Lock Right Angels и Automatic Routing установлены по умолчанию. Lock Right Angels следит за тем, чтобы нарисованные углы дуг были прямыми, а Automationg Routing разбивает дугу на ломаные сегменты. Режим IDEF-Grammar установлен по умолчанию и обеспечивает соответствующие ориентации дуг по правилам методологии IDEF0. Выберите Create|Arrow. Поместите указатель внутрь метки "Исследования рынка" около ее правой границы. Нажмите кнопку мыши и, не отпуская ее, переместите указатель до левой стороны А0-блока. Отпустите кнопку мыши, чтобы закончит создание дуги. Указатель активен, пока не отмените его нажатием на Esc. Аналогичным образом создайте дуги из других меток: - Требования пользователей; - Системные требования; - Успешный программный продукт; - Группа разработки. Нечто, похожее на рисунок 1.3, должно получиться и у Вас. Требования пользователей Системные требования Исследование рынка Разработать программный продукт Успешный программный продукт Группа разработки Цель: Организовать процесс разработки программного обеспечения Рисунок 1.3 Выберите File|Save, чтобы сохранить последние изменения. 8. Создание диаграммы первого уровня. Каждая диаграмма в Вашей модели может быть названа и иерархически связана. - Команда Decompose создает подстраницы диаграммы для изображения следующего уровня. - Команды Parent, Child, Page Structure позволяют перемещаться по иерархии диаграммы. - Выберите блок А0. - Выберите Create|Decompose. К диаграмме добавится новая подстраница. Для перехода на подстраницу выберите Select|Child (Можно Shift+PgDn). Атрибуты подстраницы автоматически будут заполнены. Текст меток ("портовых узлов") блока А0 переносится на созданную подстраницу по ее краям соответственно расположению в родительском блоке. Если IDERF-страница не помещается целиком на экране, то: - Выберите Page|Reduce. - Выберите Page|Enlarge, чтобы вернуться к стопроцентному масштабу. 9. Размещение IDEF-блоков Диаграмма первого уровня будет содержать три функции: - Планирование разработки продукта. - Создание программ и документации. - Маркетинг. Команда Create|Place Boxes создаст и разместит заданное число блоков по диагонали страницы. Выберите Create|Place Boxes. Появится диалоговое окно, в котором выделено число 3, которое можно исправить до максимального. (Изменяется в Edit|Set options). Отработайте кнопкой мыши на Ок для размещения 3 блоков вдоль диагонали страницы. Блоки нумеруются автоматически в соответствии с установками в Attributes. Выделите блок А1, чтобы вписать текст в блок. Выберите Modify|Turn On. Напечатайте: Планирование разработки продукта. Выделите блок А2. Напечатайте: Создание программ и документации. Выделите блок А3. Напечатайте: Маркетинг. Выберите Text|Turn Off. Выберите входной портовый узел "Исследования рынка" и расположите его слева от блока А1. Выберите Create|Arrow. Не отпуская кнопки мыши, перемещайте указатель от правой стороны портового узла к центру левой стороны блока А1. Нажмите Esc , чтобы закончить создание дуг. Поместите, как показано на рисунке 1.4 оставшиеся портовые узлы: управляющий, механизма и входной и нарисуйте соответствующие дуги. Нажмите Esc, чтобы закончить создание дуг. Требования пользователей План-график Системные требования Исследование Рынка Расходы Планирование разработки продукта A1 Создание программ и документации A2 Маркетинг A3 Группа разработки Рисунок 1.4 10. Помещение дуги в туннель Вторая дуга управления "Системные требования" не имеет отношения к следующему более низкому уровню модели, и ее необходимо поместить в т.н. "туннель". Выделите дугу Системные требования. Выберите Create|Tunnel. Пометьте поле соответствующее Arrow Head в диалоговом окне. Отработайте кнопкой мыши на Ок. Выберите File|Save. 11. Создание ломаных дуг Установка Automating Route Arrows соединяет блоки и метки не расположенные на одной горизонтали или вертикали с помощью ломаных дуг с прямыми углами. Выберите Create|Arrow. Не отпуская кнопку мыши, соедините правую сторону блока А1 с левой стороной блока А2. Отпустите кнопку мыши, чтобы указать точку входа дуги. Аналогично нарисуйте вторую ломаную дугу от правой стороны А2 к левой стороне А3. Нажмите Esc. 12 Создание присоединенных меток Чтобы пометить выходные дуги блоков А1 и А2 создадим для каждой дуги присоединенную метку. Выберите Create|Label. Отработайте кнопкой мыши чуть правее вертикального сегмента дуги, идущей от блока А1 к блоку А2. Напечатайте: План создания продукта. Нажмите Esc. Выберите Create|Attach Label (В поле состояние появится Select Arrow for attach). Поместите указатель на вертикальный сегмент дуги напротив метки. Отработайте кнопкой мыши на дуге. Аналогично пометьте дугу А2-А3 меткой: Тестированный продукт. Выберите File|Save. Лабораторная работа №2 «Создание диаграммы декомпозиции» Цель работы Создать диаграммы декомпозиции на базе диаграммы первого уровня модели "Разработка программного продукта", созданной на лабораторной работе №1. Создать словарь данных для IDEF-модели "Разработка программного продукта", созданной на предыдущих лабораторных работах, в котором будет храниться информация о графических объектах модели. Порядок выполнения работы 1. Декомпозиция IDEF-блока Перед тем как произвести декомпозицию блока А1 необходимо изменить параметр Labels Transfers с Text Labels (текстовые метки) на ICOM-Labels (ICOM-метки). В этом случае портовые узлы будут содержать ICOM-код. Текст метки для соответствующей дуги будет помещен в структуру, которая называется "область" и является подчиненной соответствующему портовому узлу на диаграмме декомпозиции. Система обозначений состоит из букв, показывающих роль родительской дуги: I-INPUT, C-CONTROL, O-OUTPUT, MMECHANISM. Номер после буквы указывает позицию дуги в группе дуг, выполняющих ту же роль. Для декомпозиции IDEF-блока необходимо выполнить следующее: - Выберите команду Set options в меню Edit. - Измените установку Label transfer с Text Labels на ICOM Labels. - Отработайте кнопкой мыши на Ок. - Выделите блок А1. - Выберите Create|Decompose. - Выберите команду Select|Child или дважды отработайте кнопкой мыши, чтобы перейти на новую подстраницу (для дуги, помещенной в туннель, не будет создан портовый узел). Для просмотра иерархии диаграмм выберите Modify|Page и отработайте в окне на имени страницы, которую Вы хотите сделать текущей. Для описания функции, детализирующей процесс планирования Вашего программного продукта необходимо создать 3 блока. - Выберите Create|Place Boxes. - Введите количество блоков 3. - Введите названия блоков. По диагонали сверху-справа влево-вниз на равном расстоянии появятся три блока. Теперь напечатайте названия функций, представляемых этими блоками: - Выберите Modify|Turn On Text. - Выделите блок А11. - Введите: Проектирование интерфейса пользователя. - Выделите оставшиеся блоки и напечатайте в блоке А12: Организация работы программистов и в А13: Проектирование документации. Если слова не умещаются по ширине блока, увеличьте ширину блока: - Выберите Modify|Turn Off Text для восстановления графического режима. - Переместите графический указатель к правой границе блока и, зафиксировав кнопку мыши, отодвиньте правую границу блока так, чтобы слова помещались в одной строке. - Сохраните файл. Нами забыта одна важнейшая функция: Планирование маркетинга. Добавим на страницу еще один блок: - Выберите Create| IDEF Box - Установите указатель выше верхнего блока. - Отработайте кнопкой мыши, и будет создан блок с размерами по умолчанию. - Включите текстовый режим и введите: Планирование маркетинга. - Выключите текстовый режим. Новый блок получил номер А14, который следует изменить: - Выберите блок Планирование маркетинга. - Выбрать команду Renumber Box в меню Edit. - Щелкните кнопку Renumber All Boxes и отработайте Ок. Теперь необходимо выровнять блоки и раздвинуть их вдоль диагонали: - Выделите и переместите блок А11 так, чтобы он частично накрыл блок А12. - Выделите блок А12. - Выберите Modify|Align|Between. Появится сообщение в поле состояние для указания блока, области или контура страницы в качестве ориентира для выравнивания. - Выделите А13. Сообщение предлагает выделить второй ориентир для выравнивания. - Выделите А11. Блок А12 будет размещен между А11 и А13. 2. Группировка объектов Чтобы равномерно расположить все блоки на странице, надо сгруппировать их и использовать команды раздвижения из меню Modify. Переместите указатель, обводя все 4 блока выделяющим прямоугольником. В начале изменим размеры первых 3 блоков до размера А14, который Вы увеличили: - Сохраняя выделенную группу, выберите Modify|Same Size. Появится сообщение об указании объекта в качестве модели для изменения формы. - Поместите указатель на А14 (блок начал мерцать) и отработайте кнопкой на нем. Результат: все члены группы совпадают с А14 по размеру. 3. Раздвижение блоков (команда Spread). Для раздвижения блоков необходимо: - Выберите Modify|Spread. - Отметьте Horizontally и Vertically в диалоговом окне и Ок. - Сохраните файл. 4. Рисование от портовых ICOM - узлов - Выделите и передвиньте портовый узел I1 влево от блока A11. - Выберите Create|Arrow. - Проведите дугу от портового узла I1 к левой входной стороне А11, затем нажмите Esc для завершения создания дуги. - Поместите портовый узел C1 над блоком А11 и проведите дугу от С1 к А11. Автоматическое размещение дуг используется для равномерного размещения дуг вдоль стороны блока: - Выберите установку Autospace Arrows в окне аттрибутов. - Выберите Create|Arrow. - Проведите дугу от правой стороны блока А11 к левой стороне А12 - центрирование будет выполнено автоматически. 5. Создание разветвлений. Выход блока А12 должен поступать на вход блоков А14 и А13. Для этого: - Нарисуйте выходную дугу блока А11 к входной стороне А14. - Сохраняя выделение этой дуги, выберите Create|Branch. (Появится сообщение на указание блока или метки для разветвления). - Поместите указатель на входную сторону блока А13 и отработайте кнопкой мыши. Ветвь дуги проведена. - Создайте метку "Спецификация проекта" для ветви к А13 и метку "Спецификация документации" для ветви к блоку А14 - Присоедините их к соответствующим ветвям дуг. Теперь создадим разветвляющуюся дугу от портового узла M1: - Проведите дугу от портового узла M1 к нижней стороне блока А12. - Выберите команду Create|Branch. - Выделите сторону механизма в А11,указав место присоединения разветвленной дуги. - Создайте третью ветвь и присоедините ее к нижней стороне А13. - Создайте и присоедините четвертую ветвь к нижней стороне А14. - Для каждой из ветвей из М1 создайте и присоедините метки. - Для ветки дуги к А11-Отдел маркетинга. - Для ветки дуги к А12-Редакторы и программисты. - Для ветки дуги к А13-Программисты. - Для ветки дуги к А14-Редакторы. 6. Создание соединений дуг. Следующими должны быть нарисованы дуги, соединяющие выход О1 с двумя блоками А13 и А14: - Переместите выходной портовый узел О1 вниз по вертикали между А13 и А14. - Выберите Create|Arrow. - Проведите дугу от правой стороны А13 к О1. - Нажмите Esc. - Сохраняя выделение дуги, выберите Create|Join. (Появится сообщение указания блока или метки для объединения). - Поместите указатель на середину правой стороны блока А14. (Контуры блока начали мерцать). - Отработайте кнопкой мыши. 7. Сглаживание дуг. Для сглаживания дуг: - Выберите установку Curve Arrow в окне аттрибутов. - В диалоговом окне установите Curve value - 8 и Ок. - Убедитесь, что помечены поля Existing Page и Future Pages. - Пометьте All Pages и Ок. Все углы ломаных стали закругленными. 8. Создание мостов. Для установки мостов в точках пересечения установите Create Bridges в окне атрибутов. У Вас должно получиться нечто похожее на рис. 2.1. 9. Изменение штриховки объектов и типа линий Заполнение декомпозированного IDEF-блока - это эффективный способ выделить его среди других блоков страницы: - Выберите команду Select|Parent (или Shift-Стрелка вверх) для перехода к родительскому блоку. - Выберите Edit|Set Attribute. - Отработайте кнопкой на выбранном орнаменте и Ок. Чтобы текст в заполненном блоке выделялся на фоне орнамента, поменяем шрифт с простого на жирный: - Выберите Edit|SetAttributes и пометьте текст как шрифт Bold. - Теперь сохраните файл. Требования пользователей C1 C2 План-график Планирование маркетинга A11 Исследования рынка C4 Расходы Типы пользователей Спецификации документации Проектирование интерфейса пользователя A12 спецификация проекта Организация работы программистов A13 Отдел маркетинга Проектирование документации A14 Редакторы и программисты Программисты Редакторы Группа разработки Рисунок 2.1 «Создание словаря данных» (дополнительно) 1. Создание словаря. Для создания словаря: - Выберите команду Create в меню Dictionary. Появится диалоговое окно для наименования словаря. - Введите ваши инициалы в качестве имени словаря и щелкните кнопку Ок. Появится окно ввода имени документа. Имя этого документа связывает IDEF-модель со словарем. В дальнейшем его будет невозможно изменить. - Щелкните Ок для имени, указанного по умолчанию. 2. Определение типов записей. Прежде чем вводить в словарь конкретную информацию об объектах модели, надо определить структуру типов записей данных, используемых для хранения этой информации. Тип записи выступает в роли шаблона; он устанавливает формат или образец для основной информационной единицы словаря - записи. Записи состоят из отдельных единиц данных, называемых полями. Запись может иметь до семи полей. В нашем словаре мы создадим три типа записей: Функция, Кадры и Финансы. Создание типа записи Финансы: - Выберите команду Define Scheme в меню Dictionary. Появится окно выбора типа записей. Для нового словаря оно пустое. - Щелкните кнопку New для определения нового типа записи. - Напечатайте имя Финансы. Для каждой записи о финансах информация будет состоять из пяти статей расходов (полей записи). - Выделите клавишей Tab или двойным щелчком мышки значение поля Number Fields и напечатайте значение 5. - Установку ассоциированных по умолчанию объектов и форм (Default object and shape assignment) менять не будем. Для параметра objcet сохранится значение "none" (никакой). - Установка по умолчанию имени записи в окошке "Define New Record Type" (Определение нового типа записи) определяет, каким образом будет названа созданная запись. Если установлен "user suppliers name" (имя предлагается пользователем), то вы сами будете впечатывать имя записи. В других случаях оно будет создаваться автоматически, и записываться в словарь. Мы выберем первый режим. - Щелкните кнопку Ок, и появится диалоговое окно определения полей. - Напечатайте для каждого из следующих пяти полей их имена: Персонал, Ресурсы, Накладные расходы, Исследования рынка и Разное. - Для каждого поля установите тип данных: - Щелкните кнопку "undeclared" рядом с именем поля. Появится окно Тип данных. - Установите тип "real" для всех пяти полей. - Щелкните Ок. Тип записей Финансы создан. Создайте второй тип записи Кадры, которая состоит из двух полей с именами "Служащий 1" и "Служащий 2" типа String. Третий тип записи "Функция" будет содержать информацию о функциях модели, и поэтому при создании типа записи установите в области Стиля имен записей кнопку "object text" (текст объекта). Тип записи будет состоять из трех полей: Сотрудники, Бюджет, Обязанности. Из наименования полей мы видим, что поля записи Сотрудники и Бюджет дублируют информацию записей "Кадры" и "Финансы", привязывая ее к функции (блоку) модели. Вы можете связать эти поля с записью соответствующего типа с помощью структурной ссылки (типа данных structure). Установите для поля Сотрудники тип данных structure с ти- пом записи Кадры, для поля Бюджет тип structure с типом записи Финансы и для поля Обязанности тип description (поле типа string может иметь максимальный размер только 256 символов). Итак, словарь создан. Словарь хранится на диске в виде трех файлов с расширениями .IDX,.DAT и .INF. Система снабжает словарные файлы внутренним номером версии для указания времени их создания или использования в модели. Этот номер сверяется и используется для согласованности с внутренним номером версии модели. Выберите команду Save меню File для обновления номера версии вашей модели. Другой способ определения типа записи. Создать новый тип записи можно и при использовании команды Create Object Record (создать запись об объекте), которая приведет к появлению окна Выбор типа записи. В этом окне щелчок на кнопку New приведет к появлению окна Определение нового типа записи. В этом режиме тип объекта, ассоциированный с данным типом по умолчанию, будет определен автоматически как тип текущего объекта вашей модели. 3. Создание записей После определения типов записей можно создавать записи. Для создания записи типа Кадры: - Прокрутите, если нужно, диаграмму вниз и выделите метку Редакторы на диаграмме Планирование разработки продукта. - Выберите команду Create Record меню Dictionary. Появится окно Выбор типа записи. - Выделите слово Кадры в списке типов записей. - Щелкните кнопку Ок. Появится окно Имя записи. - Напечатайте имя этой записи Группа взаимодействия в поле имени записи. - Щелкните кнопку Ок. Появится окно Установка значений полей. - Введите значения для поля "служащий 1" - Наталья Воротынцева, для "Служащий 2" - Николай Каменов. - Щелкните кнопку Ок. Запись "Группа взаимодействия" готова. Вы вернулись к диаграмме. Записи типа "Финансы" содержат информацию о бюджете и расходах. Создайте запись для метки "Расходы на документацию": - Выделите метку "Расходы на документацию". - Выберите команду Create Record меню Dictionary. Появится диалоговое окно "Выбор типа записи". - Выделите тип записи "Финансы". - Щелкните Ок. Появится окно "Имя записи". - Напечатайте Расходы на документацию в поле имени. - Щелкните Ок. Появится окно Установка значений полей. Напечатайте данные: - в поле Персонал 80000.00; - в поле Ресурсы 1500.00; - в поле Накладные расходы 500.00; - в поле Исследование рынка 500.00; - в поле Разное 500.00. - Щелкните кнопку Ок. Запись создана. Вы вернулись к диаграмме. 4. Создание записей со ссылкой на структуру Запись типа "Функция" содержит два структурных поля данных. Такие записи создаются посредством связывания значений структурных полей с записями других типов. - Выделите блок А14 "Разработка документации". - Выберите команду Create Record меню Dictionary. Появится окно Выбор типа записи. Назначьте блок "Разработка документации" существующему типу записи. - Выделите тип записи "Функция". - Щелкните Ок. Появляется окно Установка значений полей. Замечание. Так как вами был установлен автоматический режим именования записей (object text для всех записей этого типа) имя "Разработка документации" автоматически назначается записи. - Поле Сотрудники/Кадры имеет тип данных структура, которую нужно связать с записью типа Кадры. Щелкните на кнопку undefined справа от Сотрудники/Кадры. Появится окно Имя записи. Вы можете напечатать имя записи или выбрать из существующих имен записей. - Напечатайте Группа интерфейса, заменяя "new name" для новой записи Кадры. - Щелкните Ок. Появится окно Установка значений полей: Уровень 1, показывающего, что записи имеют уровень вложенности записей. Запись уровня 1 имеет имя "Группа интерфейса" с полями записи типа Кадры. Эта группа включает Сильвию Нейв и Маранду Шекспир. - Напечатайте ФИО этих сотрудников в поля значений сотрудников. Вы сейчас определили значения структурного поля. - Щелкните Ок и вы вернетесь в окно Установка значений полей: Уровень 0. - Заполним поле Бюджет/Финансы. Щелкните кнопку undefined справа от этого поля. Появится окно Имя записи. Сейчас вы свяжите структурную ссылку с существующей записью. - Выделите имя Бюджет документирования. - Щелкните Ок. Появится окно Установка... Уровня 1 с содержимым нашей записи. Значения полей в ней уже были определены. - Щелкните Ок. Мы опять вернемся на уровень 0. Заполнение поля типа Description - Щелкните на кнопку undefined справа от поля Обязанности. Появится окно текстового описания. - Выделите слово undefined, чтобы заменить его. - Напечатайте текст описания обязанностей: Детальное спецификация продукта. Компиляция и редактирование детальных спецификаций для функций программы и пользовательского интерфейса. - Щелкните Ок и вернетесь к окну Уровня 0. Обратите внимание, что в этом окне видимы только первые 20 символов текста. Для полного просмотра описания надо щелкнуть на поле значения для открытия окна описания. - Запись Разработка документации создана. Щелкните Ок и вернетесь к модели. 5. Создание резервных копий для файлов словаря Каждый открытый вами словарь автоматически сохраняется в словарных файлах. Информация словаря сохраняется на диске, с которым вы работаете. Удаление этих файлов с диска удаляет словарь, но не корректирует ссылающуюся на него информацию из соответствующей модели. Чтобы файлы были согласованы с моделью, необходимо сохранять свою модель после каждого ее открытия. Рекомендуется создавать резервные версии трех словарных файлов на другом диске. Нельзя переименовывать созданный словарь. 6. Редактирование существующего словаря Файл sampler.idd уже связан со словарем, названым "EditDict". Для некоторых из объектов модели уже созданы записи в словаре. Откройте каталог DICTTUT. Откройте модель с именем SAMPLER.IDD. Модель открывается на диаграмме А1: "Планирование разработки продукта стр.3". 7. Просмотр словаря данных В диалоговом окне "Просмотр словаря данных" приведен список всех типов записей и всех записей, определенных в текущем словаре. В этом окне можно узнать размер ссылок на записи словаря или отредактировать выделенную запись. Можно также создать список, определяющий все графические объекты текущей модели, которые ссылаются на конкретную словарную запись или тип записи. Вы можете удалить конкретную запись или тип записи, если словарь не содержит записей данного типа. - Выберите команду Browse Dictionary в меню Dictionary, чтобы открыть окно просмотра. Имя словаря, соединенного с моделью приводится после слова Browse. Окно состоит из двух панелей: левое содержит список типов записей, правое - список записей текущего типа. - Просмотрите базу данных словаря, выделяя имя каждого типа записей. Данный словарь содержит 26 записей 6 типов. 8. Редактирование имени записи Запись "Производственная бригада" была названа неправильно и должна быть переименована в "Группу разработки". - Выделите тип записи "Кадры" и запись "Производственная бригада". - Щелкните кнопку "Edit". Появится окно Установка значений полей для данной записи. - Щелкните кнопку "Change Record" справа от имени записи. Появится окно Имя записи. - Напечатайте в поле имени Группа разработки. - Щелкните кнопку Ок, и вы вернетесь в окно установки значений. Запись изменила название. - Щелкните Ок, и название изменится на диске в словарных файлах. Кнопка Cancel отменит внесение изменений в запись. 9. Изменение значений полей В Группу взаимодействия временно принят служащий для редактирования документации программ. Чтобы отразить этот факт, необходимо исправить информацию о бюджете. - Выделите тип записи "Финансы" и имя записи "Расходы на документацию". - Щелкните кнопку Edit. Появится окно Установка значения поля. - Выделите "80000.00" в поле Персонал. - Напечатайте 85000.00. - Щелкните кнопку Ок, 10. Просмотр информации о записях Щелкнув мышкой на поле "Reference Info" (Информация о ссылках) в режиме браузера Вы получите информацию о выделенной записи или типе записи. В окне Информация о ссылках даются следующие сведения о ссылках: количество объектов в текущем документе; количество объектов в других документах, ссылающихся на данную запись; количество структурных ссылок из других записей словаря на данную ссылку. - Выделите тип записи "План-график" и запись "План-график интерфейса". - Щелкните кнопку "reference info". Появится окно, в котором указано что в текущем документе 1 объект с типом записи "план-график" ссылается на словарь. - Щелкните кнопку Ок. - Выделите тип записи "Финансы". - Щелкните кнопку "reference info". Снова появится окно, в котором указано что в текущем документе 3 объекта с типом записи "Финансы" ссылаются на словарь, кроме того, есть 3 структурные ссылки из других записей словаря. - Щелкните кнопку Ок. Вы вернетесь в окно Просмотр. 11. Нахождение ссылок на объекты в текущем документе. Вы можете найти все объекты текущей модели, которые ссылаются на тип записи словаря, создав список ссылок. - В окне Просмотр выделите тип записи "Финансы". - Щелкните кнопку "Reference List" (Список ссылок). - Щелкните кнопку Ок. Вы вернулись к А1 диаграмме на третьей странице. - Выберите команду Next Reference. Будет выделена метка "бюджет маркетинга" на стр.3 документа. Каждый раз этой командой вы будете выделять следующий объект из списка, пока не будет достигнут конец списка. Для просмотра списка в обратном порядке используется команда Previous Reference. 12. Удаление записи или типа записи Запись "План создания продукта" не нужна, потому что вся плановая информация содержится в записях типа "Информация". - Выберите команду Browse Dictionary, чтобы открыть окно просмотра. - Выделите тип записи "Планы" и запись "План создания продукта". - Щелкните кнопку Delete Record. В диалоговом окне "Удалить запись?" появится информация о ссылках на удаляемую запись. - Щелкните кнопку Ок. Связь записи с меткой "План создания продукта" в модели разрывается, и запись удаляется из словаря. Когда в словаре нет ни одной записи данного типа, то в диалоговом окне Browse появляется кнопка Delete Rec для удаления типа записи. Тип записи "Планы" не содержит никаких записей и не нужен в словаре. - Выделите тип записи Планы. - Щелкните кнопку Delete Rec. Предупреждающее сообщение просит подтвердить удаление. - Щелкните кнопку Yes. Тип записей "Планы" удален из словаря. 13. Команда Edit/Create Record Когда в модели выделен графический объект, в меню Dictionary появляется команда Create Record (Создание записи об объекте), если этот объект еще не связан с записью словаря. Если выделенный объект связан со словарной записью, то в меню появляется команда Edit Record (Редактировать запись). Этой командой можно изменить имя записи, присвоить ей другой тип записи, изменить значения полей или удалить ссылку между объектом и записью. Измените имя записи "Граф.прогр." для метки "План-график программирования" объекта диаграммы А1 (стр.3) на полное имя без сокращений. - Выберите команду Page Structure меню Page и щелкните на имени узла А1, чтобы перейти к диаграмме А1 (стр.3). - Выделите метку "План-график программирования". - Выберите команду Edit Record. Появится окно установка значений полей. - Щелкните кнопку Change Name. Появится окно Изменение имени. Менять имена можно только, если они введены пользователем. Для автоматической генерации имен этот режим недоступен. - Напечатайте новое имя План-график программирования. - Щелкните кнопку Ок. Появится окно Установка значений полей с измененным именем записи. - Щелкните кнопку Ок, чтобы вернуться в модель. 14. Изменение типа записи Метке "Бюджет интерфейса" был ошибочно присвоен тип записи "План-график". - Выделите метку "Бюджет интерфейса" над блоком "Разработать интерфейс пользователя". - Выберите команду Edit Record. Появится окно установка значений полей. - Щелкните кнопку Change Type. Появится окно Выбор типа записи. - Выделите тип записи Финансы. - Щелкните кнопку Ок. Появится окно Установка значений полей для записи типа Финансы. - Определите значения полей следующим образом: Персонал - 9000 Ресурсы - 3000 Накладные расходы - 1000 Исследования рынка- 5000 Разное - 3000 - Чтобы запомнить введенные значения и вернуться к модели, щелкните кнопку Ок. 15. Удаление ссылки Удаление ссылки выполняется командой Edit Record. Если удаляемая ссылка последняя для данной записи, запись удаляется из словаря. Удалите ссылку для метки "Системные требования", т.к. на нее нет никаких ссылок из диаграммы А0, которые нужно было бы вводить в словарь. - Выберите команду Page меню Select и щелкните на имени узла А0 (стр.1) для перехода к диаграмме А0. - Выделите метку "Системные требования". - Выберите команду Edit Record. Появится окно установка значений полей для записи "Требования к продукту". - Щелкните кнопку Delete Reference (Удалить ссылку). Вы вернетесь к диаграмме, стр.1. - Сохраняя выделение метки "Системные требования", откройте меню Dictionary. Команда Edit Record превратилась в Create Record. Метка Системные требования больше не связана со словарем. Лабораторная работа №3 (дополнительно) «Дополнительные возможности» Цель работы Ознакомиться с дополнительными возможностями пакета Design/IDEF: - работа с сегментированными дугами; - создание текстовых и FEO-страниц; - создание кнопки возврата; - вычисление стоимости на основе функций IDEF-диаграмм; - создание и работа с деревом узлов. Применить дополнительные возможности к IDEF-модели "Разработка программного продукта", созданной на предыдущих лабораторных работах Порядок выполнения работы 1. Построение сегментированной дуги Необходимость самостоятельной трассировки дуги может возникнуть при неудовлетворительном выполнении этой задачи программой - Выберите два несвязных блока для установления связи дугой и наметьте направление трассировки. - Выберите Create: Arrow - Нажмите кнопку мыши на границе исходного блока (можно метки), чтобы начать рисовать дугу - С нажатой кнопкой мыши перемещайте указатель дуги, рисуя ее первый сегмент; нарисовав его, отпустите кнопку мыши. - Передвигайте мышь и отрабатывайте кнопкой для создания каждого дополнительного сегмента, завершив процесс на стороне блока либо метки назначения. 2. Перемещение дуги Для перемещения дуги: - Выделите любую дугу - Подведите указатель к метке у конца дуги и, нажав кнопку мыши, переместите указатель на новое место в стороне блока либо даже другого блока. 3. Добавление и удаление сегментов дуги Для добавления дуги: - Выделите дугу и перемещайте с нажатой кнопкой выделенную метку, находящуюся в середине одного из сегментов дуги. Это приведет к разделению сегмента - Передвигайте с нажатой кнопкой выделенную метку в новое место и отпустите кнопку Для удаления вершины дуги, соединяя два сегмента в один: - При перемещении выделяющей метки, находящейся на пересечении сегментов, нажмите пробел на клавиатуре. 4. Текстовые и FEO-страницы Чтобы добавить к IDEF-модели текстовую страницу: - Выберите Create|NEW PAGE - Пометьте поле Text Page и Ok Текст может создаваться внутри графических объектов. Простейший способ - создать текстовую метку (Create:Label), или блок (Create:Box). Если печатаете текст в блоке, то длина строки будет определяться шириной блока. Для того чтобы использовать под текст всю страницу, необходимо увеличить блок до размеров страницы. - Выберите Create:Box - Переместите указатель в левый верхний угол страницы - Нажмите кнопку мыши, и указатель примет форму руки - Переместите указатель к нижнему правому краю страницы и отпустите кнопку мыши - Включите текстовый режим (F2 или Text:Turn On) В верхней части страницы появится точка вставки для ввода текста. На FEO-страницах (For Exposition Only - для экспозиции только). Вы не обязаны придерживаться правил построения IDEF-диаграмм. Вы можете использовать другие объекты Design/IDEF (блоки с закругленными вершинами, эллипсы и многоугольники) и многое другое. Чтобы создать FEO-страницу: - Выберите Create:New Page - Пометьте поле FEO Page и Ok 5. Соединение FEO и Text-страниц со страницей диаграммы Команда Modify:Attach связывает текстовую или FEO-страницу с отдельной диаграммой модели, не создавая иерархической связи. Команда Attach связывает выделенный объект на текущей странице с другой страницей модели. Присоединенные объекты, такие как эллипсы и блоки с закругленными вершинами, могут работать как кнопки для перехода с одной страницы на другую. Для создания кнопки присоединения: - У Вас уже создана FEO-страница; - Вернитесь к диаграмме, где должно быть сделано присоединение (к любому уровню); - Создайте или выделите любой объект отличный от IDEF-блока; - Выберите Modify:Attach. Откроется окно Page Structure и в поле состояния появится сообщение Click on Page to be Attached; - Отработайте кнопкой на имени выбранной FEO-страницы, и Вы вернетесь к текущему объекту, который будет описан в поле состояния как Attached Node; - Отработав дважды на присоединенном объекте, Вы переместитесь от исходной страницы к присоединенной (также можно использовать Select:Child) 6. Создание кнопки возврата Для создания кнопки возврата: - Создайте или выделите объект на присоединенной странице - Используйте Modify:Attach для присоединения выделенного объекта к исходной странице. Отсоединение по команде Modify:Detach. 7. Вычисление стоимости на основе функций IDEF-диаграмм Эта возможность позволяет Вам определить бюджетные категории или категории расходов функции для модели, рассматривать общую стоимость для функции и определять длительность и частоту функции. Информация стоимости функции может экспортироваться и импортироваться в текстовые и табличные форматы. Итак, Вы можете определить стоимость каждой функции в IDEF-модели. Общая стоимость функции представляет собой сумму компонент, которые распределены среди категорий функции. Вы определяете одну группу категорий функции для всей модели. По умолчанию Вы определяете стоимость функции нижнего уровня и Design/IDEF вычисляет стоимость функции родительских уровней. Можно выполнить установки, позволяющие указать стоимости для любой функции в модели. Кроме стоимостей Вы можете ввести длительность и частоту выполнения каждой функции. Значение частоты может быть использовано как множитель для вычисления и просмотра стоимости или продолжительности Вашей модели. Глоссарий позволяет ввести детальное описание для функции. Определение категорий функций: -Выберите Glossary: Activity Centers -Введите имена для центров функций: Производство Продажи Обслуживание Управление Маркетинг -Отработайте на Ок Использование элементов глоссария. Команды элементов глоссария показывают диалог, в котором Вы можете ввести следующую информацию о функциональных блоках: - детальное определение функции - длительность выполнения применения функции - частоту выполнения функции - стоимость, продолжительность и процентное значение функции, которые Вы определили. Диалог вычислений и просмотра общей стоимости суммирует индивидуальные стоимости функций. - Выберите блок, для которого хотите создать или редактировать запись - Выберите Glossary:Glossary Entry Для перехода между полями используйте клавишу Tab или мышь - Введите значения стоимости для различных категорий расходов функций - Введите значение длительности и частоты с одним знаком после десятичной точки - Введите величины стоимости категорий расходов функций для всех блоков нижнего уровня модели, например: Производство 100 Продажи 3000 Обслуживание 100 Управление 600 Маркетинг 0 При этом: - Определите соответствующее значение единиц измерения (длительности - часы, стоимости - доллары) из соответствующих диалоговых окон, завершая диалог отработкой на Ок. Частота представляет собой количество повторений выполнения функции в этой модели. Можно установить произведение частоты на стоимость и длительность при просмотре модели и выходной информации. Для этого необходимо установить информацию по вычислениям стоимости, которая будет представляться в модели. Для просмотра и изменения текущих установок просмотра стоимости - Выберите Glossary:Cost Informations В диалоговом окне Вы наблюдаете следующие установки: Roll Up - если отмечена установка, стоимости для каждого родительского блока вычисляются как сумма на декомпозированной диаграмме. В этом режиме Вы можете только изменять компоненты стоимости для нижнего уровня модели. Если установка выключена Вы можете вводить стоимость для любой функции, в том числе и родительской. Автоматических вычислений не производится Automatic Computation - если отмечена установка, стоимости для всех родительских функций замещаются автоматически, когда Вы вводите или изменяете стоимость для функций нижнего уровня. В случае не установки данного режима для вычислений следует использовать Glossari:Compute Now, что более предпочтительно для больших моделей. Use Freguency Multiplier - если установлен режим, Design/UDEF перемножает стоимость и продолжительность на частоту для представления в модели или в экспортном формате. Movable Display Item - если установлен режим, показанное значение в модели может перемещаться с одной позиции в другую при помощи мыши. Display Item - Вы можете выбрать стоимость, продолжительность, частоту или ничего для представления в модели. Display Position -Вы можете выбрать, где информация модели будет представлена. - Попытайтесь выполнить различные установки и наблюдайте представление информации. 8. Создание и работа с деревом узлов Дерево узлов графически представляет иерархию функциональных блоков IDEFмодели. Информация размещается в отдельной странице. - Для создания страницы, содержащей дерево, выберите в окне задания опций режим Node Tree - Выберите форму представления дерева (попробуйте последовательно все варианты из диалогового окна).