Руководство пользователя - Сервис информационного
advertisement
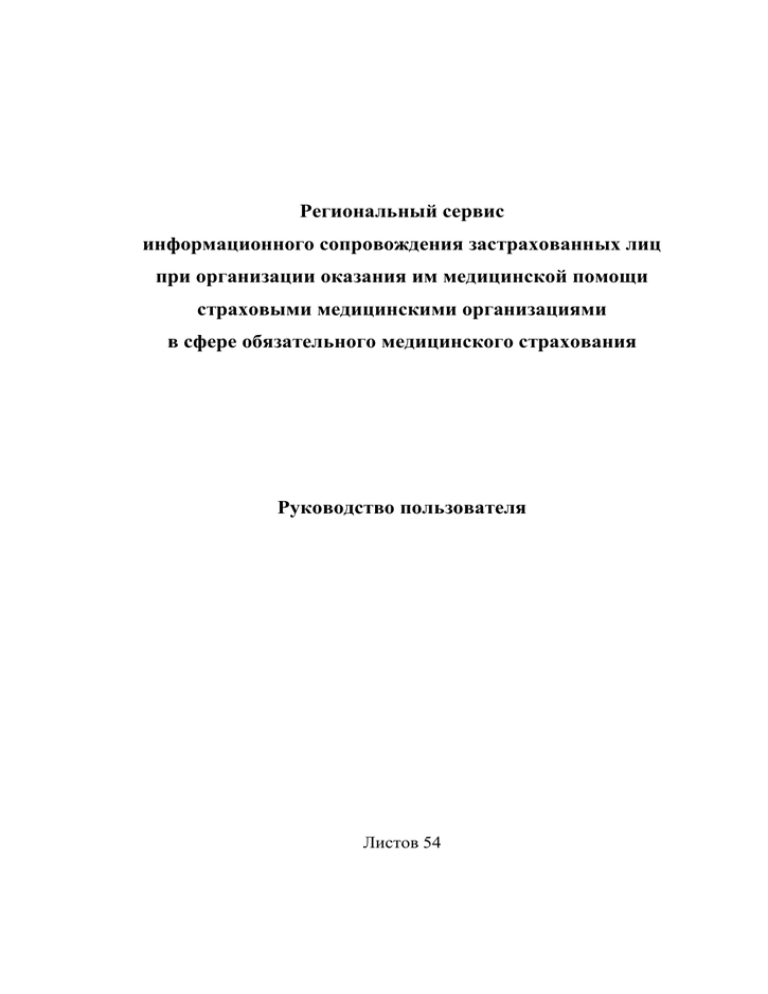
Региональный сервис информационного сопровождения застрахованных лиц при организации оказания им медицинской помощи страховыми медицинскими организациями в сфере обязательного медицинского страхования Руководство пользователя Листов 54 АННОТАЦИЯ Настоящий документ содержит «Руководство пользователя» сервиса информационного сопровождения застрахованных лиц при организации оказания им медицинской помощи страховыми медицинскими организациями обязательного медицинского страхования. Документ содержит сведения, необходимые при работе с сервисом. -2- в сфере ПРИНЯТЫЕ СОКРАЩЕНИЯ ЛПУ Лечебно-профилактическое учреждение Сервис, Сервис информационного сопровождения застрахованных лиц система при организации страховыми оказания медицинскими им медицинской организациями обязательного медицинского страхования -3- помощи в сфере СОДЕРЖАНИЕ ГЛАВА 1. ВВОДНАЯ ЧАСТЬ ...................................................................................................................... - 5 1. ВВЕДЕНИЕ ............................................................................................................................................ - 5 1.1. 1.2. 1.3. 1.4. 2. НАЗНАЧЕНИЕ И УСЛОВИЯ ПРИМЕНЕНИЯ .............................................................................. - 7 2.1. 2.2. 3. ОБЛАСТЬ ПРИМЕНЕНИЯ .................................................................................................................... - 5 КРАТКОЕ ОПИСАНИЕ ВОЗМОЖНОСТЕЙ............................................................................................. - 5 УРОВЕНЬ ПОДГОТОВКИ ПОЛЬЗОВАТЕЛЯ .......................................................................................... - 5 ПЕРЕЧЕНЬ ЭКСПЛУАТАЦИОННОЙ ДОКУМЕНТАЦИИ ......................................................................... - 6 ВИДЫ ДЕЯТЕЛЬНОСТИ, ФУНКЦИИ .................................................................................................... - 7 ПРОГРАММНЫЕ И АППАРАТНЫЕ ТРЕБОВАНИЯ К СИСТЕМЕ.............................................................. - 7 - ПОДГОТОВКА К РАБОТЕ ................................................................................................................ - 8 3.1. ЗАПУСК ПОДСИСТЕМЫ..................................................................................................................... - 8 - 4. ОПИСАНИЕ ОПЕРАЦИЙ .................................................................................................................. - 8 - 5. РЕКОМЕНДАЦИИ ПО ОСВОЕНИЮ .............................................................................................. - 9 5.1. СОЗДАНИЕ НАПРАВЛЕНИЯ НА ГОСПИТАЛИЗАЦИЮ .......................................................................... - 9 5.1.1. Авторизация пользователя медицинской организации, оказывающей первичную медикосанитарную помощь в амбулаторных условиях .................................................................................. - 9 5.1.2. Создание направления на госпитализацию .......................................................................... - 10 5.1.3. Выход пользователя медицинской организации, оказывающей первичную медикосанитарную помощь в амбулаторных условиях, из системы........................................................... - 19 5.2. ОФОРМЛЕНИЕ НАПРАВЛЕНИЕ НА ГОСПИТАЛИЗАЦИЮ ................................................................... - 20 5.2.1. Авторизация пользователя медицинской организации, оказывающей медицинскую помощь в стационарных условиях ..................................................................................................................... - 20 5.2.2. Структура ЛПУ ..................................................................................................................... - 21 5.2.3. Работа с коечным фондом .................................................................................................... - 26 5.2.4. Госпитализация ...................................................................................................................... - 28 5.2.5. Выписка из учреждения ......................................................................................................... - 35 5.2.6. Итоги ....................................................................................................................................... - 38 5.2.7. Выход пользователя медицинской организации, оказывающей медицинскую помощь в стационарных условиях, из системы .................................................................................................. - 39 5.3. СТРАХОВАЯ МЕДИЦИНСКАЯ ОРГАНИЗАЦИЯ .................................................................................. - 39 5.3.1. Авторизация пользователя страховой медицинской организации .................................... - 39 5.3.2. Просмотр направлений на госпитализацию ........................................................................ - 39 5.3.3. Выгрузка отчета по количеству направлений на госпитализацию .................................. - 46 5.3.4. Выход пользователя страховой медицинской организации из системы........................... - 46 5.4. ТЕРРИТОРИАЛЬНЫЙ ФОНД ОБЯЗАТЕЛЬНОГО МЕДИЦИНСКОГО СТРАХОВАНИЯ .............................. - 46 5.4.1. Авторизация пользователя территориального фонда обязательного медицинского страхования .......................................................................................................................................... - 46 5.4.2. Отчет по направлениям ........................................................................................................ - 47 5.4.3. Направления и госпитализации ............................................................................................. - 49 5.4.4. Коечный фонд ......................................................................................................................... - 52 5.4.5. Выход пользователя территориального фонда обязательного медицинского страхования из системы ............................................................................................................................................ - 53 - -4- ГЛАВА 1. ВВОДНАЯ ЧАСТЬ 1. ВВЕДЕНИЕ 1.1. Область применения Объектами автоматизации являются участники информационного взаимодействия при осуществлении информационного сопровождения застрахованных лиц при организации оказания им медицинской помощи страховыми медицинскими организациями в сфере обязательного медицинского страхования. Субъектами информационного взаимодействия системы являются: - медицинские организации, оказывающие первичную медико-санитарную помощь в амбулаторных условиях; - медицинские организации, оказывающие медицинскую помощь в стационарных условиях; - страховые медицинские организации; - территориальный фонд обязательного медицинского страхования. 1.2. Краткое описание возможностей Подсистема предназначена для создания единого информационного пространства при выписке направлений пациентов на госпитализацию в медицинские организации, оказывающие медицинскую помощь в стационарных условиях. Подсистема разработана на основе web-технологий и предоставляет каждому участнику авторизованный доступ. 1.3. Уровень подготовки пользователя К квалификации персонала предъявляются следующие требования: - квалификация персонала должна обеспечивать эффективное функционирование программных средств системы; - пользователь должен иметь начальные навыки работы с персональным компьютером (рабочей станцией); - пользователь должен быть знаком с базовыми понятиями операционной системы семейства MS Windows; -5- - пользователь должен владеть основными навыками многооконного Windowsинтерфейса, применяемого в стандартных Windows-приложениях; - пользователь должен иметь начальные навыки работы с браузером и в сети Интернет. 1.4. Перечень эксплуатационной документации Перед началом работы пользователю необходимо ознакомиться с настоящим документом. -6- 2. НАЗНАЧЕНИЕ И УСЛОВИЯ ПРИМЕНЕНИЯ 2.1. Виды деятельности, функции Назначением системы является: - повышение качества планирования госпитализации пациентов; - автоматизация типовых бизнес-процессов деятельности медицинских организаций, оказывающих первичную медико-санитарную помощь в амбулаторных условиях, и медицинских организаций, оказывающих медицинскую помощь в стационарных условиях, указанных в Таблица 1 (см. п. 4 настоящего Руководства). Основными целями создания системы являются: - обеспечение государственного регулирования в области госпитализации пациентов; - обеспечение планирования коечного фонда; - автоматизация управления процессом выписки направлений на госпитализацию, госпитализации пациентов и аннулирования направлений. 2.2. Программные и аппаратные требования к системе Для функционирования Подсистемы необходимо следующее программное обеспечение для рабочей станции (клиента): - Браузер актуальной версии (Internet Explorer, Google Chrome, Mozilla FireFox и т.д.). Перед началом работы с Подсистемой пользователю необходимо ознакомиться с настоящим документом. -7- 3. ПОДГОТОВКА К РАБОТЕ 3.1. Запуск Подсистемы Запуск Подсистемы осуществляется следующим образом: - запустить операционную систему; - запустить браузер; - набрать в адресной строке браузера адрес Сервиса; - авторизоваться на странице авторизации. Подробнее об авторизации см. пункт 5.1.1 настоящего Руководства. 4. ОПИСАНИЕ ОПЕРАЦИЙ В Таблица 1 представлен список бизнес-процессов, автоматизируемых Подсистемой. Таблица 1. Перечень автоматизируемых бизнес-процессов Обозначение БП 1 БП 2 Бизнес-процесс Описание Создание направления на Включает ввод данных пациента, медицинской госпитализацию организации, госпитализирующей пациента. Аннулирование Включает удаление направления на госпитализацию из направления на списка направлений на госпитализацию в случае, если госпитализацию пациент отказывается от госпитализации, не предоставил пакет необходимых документов или в случае его смерти. БП 3 Принятие направления на Включает перевод пациента из списка направленных на госпитализацию госпитализацию в список пациентов на госпитализации. Выписка пациента Включает перевод пациента из списка пациентов на госпитализации в список пациентов, выписанных из БП 4 медицинской организации, оказывающей медицинскую помощь в стационарных условиях. БП 5 Ввод данных по койкам Включает ввод данных по количеству свободных коек отделений отделения, по количеству выбывших пациентов, поступивших пациентов, по типу свободных коек за отчетный период в соответствии с разделом XV Правил обязательного медицинского страхования. -8- 5. РЕКОМЕНДАЦИИ ПО ОСВОЕНИЮ 5.1. Создание направления на госпитализацию 5.1.1. Авторизация оказывающей пользователя первичную медицинской медико-санитарную организации, помощь в амбулаторных условиях Для создания направления на госпитализацию необходимо авторизоваться в Сервисе (Рис. 1). Рис. 1. Страница авторизации Для того чтобы авторизоваться, необходимо ввести заданный для медицинской организации, оказывающей первичную медико-санитарную помощь, логин в поле «Логин» и пароль – в поле «Пароль». Далее нужно нажать кнопку «Войти в систему» (Рис. 1). В нижней части страницы находятся ссылки на материалы, которые могут понадобиться пользователю при работе с Сервисом: нормативные документы и презентацию, руководство пользователя. Все эти документы доступны для скачивания. -9- 5.1.2. Создание направления на госпитализацию После успешной авторизации откроется таблица со списком имеющихся направлений из данной медицинской организации, оказывающей первичную медикосанитарную помощь, на госпитализацию в организацию, оказывающую медицинскую помощь в стационарных условиях (Рис. 2). Рис. 2. Список направлений на госпитализацию В правом верхнем углу экрана указана текущая дата, в верхней части экрана посередине указано наименование медицинской организации, из которой пациент будет направлен на госпитализацию. Если направления еще не были созданы, то таблица будет пуста (Рис. 3). - 10 - Рис. 3. Пустой список направлений Для создания направления на госпитализацию необходимо нажать кнопку (Рис. 2). Откроется страница «Состав сведений о направлении на госпитализацию» (Рис. 4). Рис. 4. Страница формирования направления на госпитализацию - 11 - На этой странице необходимо ввести данные пациента и медицинской организации, в которую направляется пациент. Поля с кнопкой календаря заполняются выбором подходящей даты из календаря, появляющегося при установке курсора в данное поле. В пунктах «Форма оказания медицинской помощи» и «Пол» надо указать, плановая или неотложная помощь, установив переключатель напротив подходящего варианта. Поля с кнопкой заполняются выбором подходящего значения из справочника, открываемого нажатием этой кнопки. Справочник открывается в виде выпадающего списка (Рис. 5), при этом подходящие значения находятся через поле поиска вводом символов (Рис. 6). Рис. 5. Открытый справочник для заполнения поля Рис. 6. Список, отфильтрованный в соответствии с заданным условием В поле «Медицинская организация, куда будет направлен пациент» можно ввести как наименование медицинского учреждения, так и его код. Также, это поле становится доступным для заполнения после заполнения всех предыдущих полей. Поля с кнопкой заполняются выбором нужного значения из выпадающего списка, открываемого нажатием этой кнопки (Рис. 7). Рис. 7. Выбор подходящего значения из выпадающего списка Поле «Номер документа, подтверждающего факт страхования по ОМС» заполняется вручную с клавиатуры. По введенному номеру полиса можно автоматически заполнить поля с ФИО и датой рождения пациента. Для этого после - 12 - ввода номера полиса надо нажать кнопку . Поля «Фамилия», «Имя», «Отчество», «Дата рождения» заполнятся автоматически. После заполнения всех полей надо сохранить введенные данные, нажав кнопку . Для отмены создания направления следует нажать кнопку , после чего появится форма с предложением сохранить направление и закрыть его, вернуться к списку направлений без сохранения нового или отменить закрытие направления для продолжения работы с ним (Рис. 8). Рис. 8. Предупреждающее сообщение о несохраненных данных Созданное направление на госпитализацию будет добавлено в список направлений (Рис. 2). Данный список можно фильтровать: для отображения могут быть выбраны все направления, направления только тех пациентов, которые были госпитализированы, которые ожидают госпитализации или аннулированные направления. Для фильтрации списка нужно установить переключатель напротив нужного пункта (Рис. 9). Рис. 9. Установка переключателя для фильтрации списка направлений Например, список госпитализированных пациентов будет выглядеть следующим образом (Рис. 10): Рис. 10. Список госпитализированных пациентов - 13 - Над полями фильтрации списка направлений по признаку госпитализации или аннулирования располагаются поля для поиска направлений определенного пациента, в том числе, можно задать и период (Рис. 11). Рис. 11. Поля для поиска направлений В поле «ФИО:» вводятся фамилия, имя, отчество пациента, направления которого требуется найти. Чтобы задать период для отображения направлений, выписанных в этот период, нужно в полях указать начальную и конечную даты периода при помощи календаря, появляющегося при установке курсора в поле. После ввода нужных данных следует нажать кнопку , после чего в списке отобразятся только направления, соответствующие заданному условию. Для отмены такой фильтрации надо нажать кнопку очищены и в списке госпитализированных . Тогда поля поиска будут отобразятся пациентов, все либо направления, аннулированные, либо в направления зависимости от установленного переключателя (Рис. 9). Если список направлений на госпитализацию большой, то он может быть разбит на несколько станиц, переход между которыми осуществляется при помощи кнопок, расположенных внизу таблицы (Рис. 12). Рис. 12. Кнопки управления списком направлений В поле «Стр.» указывается номер текущей страницы, справа от поля указано общее количество страниц. Кнопка Кнопка позволяет перейти на последнюю страницу. осуществляет переход на следующую страницу. Кнопка первую страницу. Кнопка возвращает на позволяет перейти на предыдущую страницу. В поле справа от кнопок управления списком можно выбрать количество отображаемых записей на странице, для этого надо нажать . Откроется выпадающий список с вариантами количества отображаемых записей на странице (Рис. 13). - 14 - Рис. 13. Выбор количества отображаемых записей Справа от кнопки для выбора количества отображаемых записей на странице указываются общее количество записей (строк с направлениями) и номера просматриваемых записей (Рис. 12). Госпитализация отмечается работником учреждения, госпитализировавшего пациента. Аннулировать направление может как работник медицинской организации амбулаторного профиля, так и стационарного. Выполнить аннулирование направления работник медицинской организации, оказывающей первичную медико-санитарную помощь в амбулаторных условиях, может нажатием кнопки напротив требуемого направления в таблице со списком направлений (Рис. 14). Рис. 14. Аннулирование направления на госпитализацию работником учреждения амбулаторного профиля После нажатия этой кнопки откроется страница с формой аннулирования направления (Рис. 15). - 15 - Рис. 15. Форма аннулирования направления На открывшейся странице необходимо указать источник, причину аннулирования, остальные поля заполняются автоматически. Затем следует нажать кнопку . После нажатия этой кнопки направление будет удалено из списка (Рис. 14). Направление на госпитализацию аннулируется, если пациент отказывается от госпитализации, не предоставил пакет необходимых документов или в случае его смерти. Для отмены аннулирования направления нужно нажать кнопку , после чего появится форма с предложением сохранить направление и закрыть его, вернуться к списку направлений без сохранения нового или отменить закрытие направления для продолжения работы с ним (Рис. 8). Каждое направление в списке направлений можно просмотреть. Для этого нужно нажать на в первом столбце таблицы, в результате откроется направление с заполненными полями (Рис. 16). - 16 - Рис. 16. Заполненное направление на госпитализацию Открытое направление распечатать, нажав кнопку еще не госпитализированного пациента можно , после чего в новой вкладке браузера откроется окно предварительного просмотра печатной формы направления на госпитализацию (Рис. 17). Печать выполняется средствами браузера по нажатию кнопки «Печать». Для отмены печати надо нажать кнопку «Отмена». - 17 - Рис. 17. Предварительный просмотр печатной формы направления После нажатия кнопки «Отмена» будет открыта вкладка с направлением в печатной форме (Рис. 18). Закрыть печатную форму направления можно, закрыв вкладку в браузере. - 18 - Рис. 18. Печатная форма направления на госпитализацию Кнопка будет отсутствовать при просмотре аннулированного направления или направления госпитализированного пациента. Направление на госпитализацию также можно распечатать, не открывая нужное, сразу из списка направлений. Для этого следует нажать в первом столбце таблицы со списком направлений напротив требуемого (Рис. 14). Данная кнопка доступна для направлений пациентов, ожидающих госпитализации. 5.1.3. Выход пользователя медицинской организации, оказывающей первичную медико-санитарную помощь в амбулаторных условиях, из системы Для того чтобы выйти из системы информационного сопровождения застрахованных лиц при организации оказания им медицинской помощи страховыми медицинскими организациями в сфере обязательного медицинского страхования, следует нажать кнопку , расположенную в правом верхнем углу страницы (Рис. 19). - 19 - Рис. 19. Выход из системы После нажатий кнопки появится форма, на которой нужно подтвердить свое желание выйти из Системы, нажав кнопку Системе для дальнейшей работы, нажав кнопку , или остаться в (Рис. 20). Рис. 20. Форма подтверждения выхода из Сервиса 5.2. Оформление направление на госпитализацию 5.2.1. Авторизация пользователя медицинской организации, оказывающей медицинскую помощь в стационарных условиях Для оформления направления на госпитализацию работником медицинской организации, оказывающей медицинскую помощь в стационарных условиях, для получения сведений об объемах госпитализации, аннулирования направлений на госпитализацию, ведения коечного фонда необходимо открыть браузер и авторизоваться (Рис. 1). Для того чтобы авторизоваться, необходимо ввести заданный для медицинской организации, оказывающей медицинскую помощь в стационарных условиях, логин в поле «Логин» и пароль – в поле «Пароль». Далее нужно нажать кнопку «Войти в систему» (Рис. 1). После входа в сервис информационного сопровождения застрахованных лиц при организации оказания им медицинской помощи на странице будут отображены пять вкладок: «Коечный фонд», «Госпитализация», «Выписка», «Итоги» и «Структура ЛПУ». По умолчанию открывается вкладка «Госпитализация» (Рис. 21). - 20 - Рис. 21. Вкладка «Госпитализация» После первой авторизации нужно внести информацию о структуре ЛПУ на соответствующей вкладке «Структура ЛПУ» для дальнейшей работы на вкладке «Коечный фонд». В дальнейшем обращаться к вкладке «Структура ЛПУ» нужно при необходимости добавления отделения с койками. 5.2.2. Структура ЛПУ Вкладка «Структура ЛПУ» предназначена для добавления отделений ЛПУ, чтобы в дальнейшем можно было добавлять койки этих отделений на вкладке «Коечный фонд» (работа с вкладкой «Коечный фонд описана в п. 5.2.2). Список отделений представлен в виде таблицы (Рис. 22). Рис. 22. Таблица «Список отделений ЛПУ» на вкладке «Структура ЛПУ» - 21 - Если отделения еще не были добавлены, то таблица будет пуста. Для добавления отделения следует нажать кнопку . Появится форма для ввода данных об отделении (Рис. 23). Рис. 23. Форма «Отделение ЛПУ», вкладка «Структура ЛПУ» Поиск нужного отделения можно осуществить при помощи поля поиска, расположенного над таблицей «Список отделений ЛПУ» (Рис. 22). Поля «Код отделения» и «Название отделения» заполняются вручную с клавиатуры. Поле «Профиль» заполняется выбором подходящего значения из справочника, открываемого нажатием кнопки . Также в поле «Профиль» можно ввести часть наименования профиля, после чего список отфильтруется в соответствии с заданным условием (Рис. 24). Рис. 24. Заполнение поля «Профиль:» Для сохранения введенных данных надо нажать кнопку 23). Для отмены ввода данных следует нажать кнопку формы (Рис. 23). - 22 - (Рис. в правом верхнем углу После сохранения отделение будет добавлено в список в таблице. На этом работа по добавлению отделения не закончена. Нужно выделить добавленное отделение, под таблицей «Список отделений ЛПУ» появится еще одна – «Список коек в отделении «…» (вместо многоточия будет указано наименование выбранного отделения) и поля «Профиль» и «Количество» (Рис. 25). Рис. 25. Таблица «Список коек в отделении «Неврологическое» В поле «Профиль» указывается профиль добавляемых коек, в поле «Количество» – количество добавляемых коек отделения (Рис. 26). Рис. 26. Добавление коек в отделение Поле «Профиль» заполняется выбором подходящей записи из справочника, открываемого нажатием кнопки . Также в поле «Профиль:» можно ввести часть - 23 - наименования профиля койки, после чего список отфильтруется в соответствии с заданным условием (Рис. 27). Рис. 27. Ввод наименования профиля добавляемой койки Поле «Количество» заполняется вручную с клавиатуры. После заполнения полей нужно нажать кнопку . В таблицу «Список коек в отделении «…» будет добавлена строка с информацией по койкам (Рис. 28). Рис. 28. Добавленные койки в отделение Добавленное отделение с койками будет отображено на вкладке «Коечный фонд» (Рис. 29), работа с которой описана в п. 5.2.2. Рис. 29. Добавленное отделение с койками на вкладке «Коечный фонд» После добавления коек в отделение на вкладке «Структура ЛПУ» (нажатия кнопки ) автоматически будет развернут справочник профилей коек для ввода данных по другому типу коек отделения (Рис. 30). - 24 - Рис. 30. Развернутый справочник профилей коек Если нужно удалить отделение или койки отделения, то это можно сделать при помощи кнопки (Рис. 31). Рис. 31. Кнопка «Удалить» в таблицах «Список отделений ЛПУ» и «Список коек в отделении» Для удаления койки отделения необходимо нажать кнопку в таблице «Список коек в отделении «...» напротив требуемого профиля коек. После нажатия кнопки появится форма, на которой нужно будет подтвердить удаление коек (Рис. 32). - 25 - Рис. 32. Подтверждение удаления коек отделения Для удаления отделения из структуры ЛПУ необходимо нажать кнопку в таблице «Список отделений ЛПУ» напротив требуемого отделения (Рис. 31), после чего появится форма, на которой нужно будет подтвердить удаление отделения (Рис. 33). Рис. 33. Подтверждение удаления отделения 5.2.3. Работа с коечным фондом Вкладка «Коечный фонд» предназначена для ведения данных по коечному фонду медицинской организации, оказывающей медицинскую помощь в стационарных условиях. - 26 - Рис. 34. Вкладка «Коечный фонд» На данной вкладке отображаются отделения с койками, которые были предварительно добавлены на вкладке «Структура ЛПУ» (работа с вкладкой «Структура ЛПУ описана в п. 5.2.2). В поле «Дата отчета» устанавливается дата, за которую нужно отобразить данные по коечному фонду. Дата устанавливается при помощи выпадающего календаря, открываемого нажатием кнопки . После выбора даты в таблице «Коечный фонд» отобразятся данные по состоянию на 20 часов предыдущего дня. В таблице «Коечный фонд» пользователь вносит данные по количеству поступивших, выбывших пациентов, по количеству и типу свободных коек. Для заполнения строки таблицы нужно установить курсор в первую ячейку и с клавиатуры ввести нужное значение. После ввода значения необходимо переключиться на следующую ячейку при помощи клавиши «Tab» на клавиатуре, осуществлять переход с одной ячейки на другую курсором мыши нельзя. Если нет необходимости вводить количество коек, отличное от 0, то можно не редактировать данную ячейку, а пропустить ее клавишей «Tab». После ввода данных в ячейки таблицы для их сохранения нужно нажать кнопку , таблица обновится, и данные будут сохранены (Рис. 35). - 27 - Рис. 35. Введенные данные по количеству ячеек В столбце «Состояло» указывается число пациентов, состоявших на учете в коечном фонде по состоянию на 20 часов предыдущего дня. В столбце «Поступило» указывается число пациентов, поступивших на учет в коечный фонд по состоянию на 20 часов предыдущего дня. В столбце «Выбыло» указывается число пациентов, снятых с учета в коечном фонде по состоянию на 20 часов предыдущего дня. В столбце «Всего» значения высчитываются автоматически после заполнения строки и перехода на следующую при помощи клавиши «Tab». Количество свободных смешанных, мужских, женских и детских коек указывается по состоянию на 20 часов предыдущего дня. 5.2.4. Госпитализация Для того чтобы оформить госпитализацию пациента, нужно перейти на вкладку «Госпитализация» (Рис. 36). На данной вкладке в таблице «Направления на госпитализацию отображается список направлений на госпитализацию в данное медицинское учреждение. Наименование медицинского учреждения отображается в верхней части экрана посередине, справа отображается текущая дата. - 28 - Рис. 36. Вкладка «Госпитализация» Над таблицей с направлениями располагаются поля для поиска направлений определенного пациента, в которых, в том числе, можно задать и период (Рис. 37). Рис. 37. Поля для поиска направлений В поле «ФИО» вводятся фамилия, имя, отчество пациента, направления которого требуется найти. Чтобы задать период для отображения направлений, выписанных в этот период, нужно в полях указать начальную и конечную даты периода при помощи календаря, появляющегося при установке курсора в поле. После ввода нужных данных следует нажать кнопку , после чего в списке отобразятся только направления, соответствующие заданному условию. Для отмены такой фильтрации надо нажать кнопку . Тогда поля поиска будут очищены и в списке отобразятся все направления. Направления на госпитализацию можно просмотреть. Для этого надо нажать кнопку в первом столбце таблицы. Осуществится переход на страничку просмотра сведений о направлении на госпитализацию (Рис. 38). - 29 - Рис. 38. Просмотр направления на госпитализацию При необходимости можно отредактировать нужные поля. Если были внесены изменения в направление, то нужно нажать кнопку , после чего будет осуществлен возврат к таблице с направлениями. Просматриваемое направление на госпитализацию можно удалить, нажав кнопку , после чего появится форма (Рис. 39), на которой нужно будет подтвердить удаление направления, нажав кнопку , или отменить удаление направления и вернуться к его просмотру, нажав кнопку или в правом верхнем углу. Рис. 39. Форма подтверждения удаления направления - 30 - Если никаких изменений в просматриваемое направление внесено не было, то для его закрытия можно нажать кнопку , после чего появится форма, на которой нужно подтвердить закрытие направления с сохранением изменений, без сохранений изменений или отменить закрытие направления для дальнейшей работы с ним (Рис. 40). Рис. 40. Форма подтверждения закрытия просматриваемого направления После закрытия направления будет открыта вкладка «Госпитализация» (Рис. 36). Направление на госпитализацию можно принять или аннулировать. Направление аннулируется, если пациент не явился в назначенный день на госпитализацию, не представил пакет необходимых документов, отказался от госпитализации, или в случае смерти пациента. Для аннулирования направления нужно нажать кнопку напротив требуемого направления (Рис. 36), после чего откроется страница с формой аннулирования направления (Рис. 41). - 31 - Рис. 41. Форма аннулирования направления пользователем медицинской организации стационарного профиля На открывшейся странице необходимо указать причину аннулирования и нажать кнопку . После нажатия этой кнопки направление будет удалено из списка (Рис. 36). Для отмены аннулирования направления на госпитализацию следует нажать кнопку . Для оформления госпитализации пациента нужно нажать кнопку (Рис. 36) напротив требуемого направления, после чего откроется страница для просмотра сведений направления (Рис. 42). - 32 - Рис. 42. Просмотр направления перед принятием на госпитализацию На открывшейся странице в соответствующих полях нужно указать дату и время фактической госпитализации, а также номер карты стационарного больного. После просмотра и внесения сведений о направлении для принятия пациента на госпитализацию надо нажать кнопку (Рис. 42). После этого будет осуществлен возврат на вкладку «Госпитализация» со списком направлений, из которого исчезнет направление пациента, принятого на госпитализацию. Если после просмотра сведений о направлении нужно его просто закрыть без принятия пациента на госпитализацию и сохранения каких-либо изменений, то надо нажать кнопку . Пациент может поступить не по направлению из учреждения амбулаторного профиля, он может обратиться за неотложной помощью самостоятельно. В таком случае оформляется экстренная госпитализация. Для экстренной госпитализации пациента надо нажать кнопку , после чего откроется страница «Состав сведений об экстренной госпитализации», на которой нужно заполнить поля данными (Рис. 43). Как заполняются поля, описано в п. 5.1.2. - 33 - Рис. 43. Оформление экстренной госпитализации После ввода всех необходимых данных для их сохранения надо нажать кнопку (Рис. 43). Для отмены оформления экстренной госпитализации и возврата на вкладку «Госпитализация» следует нажать кнопку , после чего появится форма, на которой нужно подтвердить закрытие направления с сохранением изменений, без сохранений изменений или отменить закрытие направления для дальнейшей работы с ним (Рис. 40). Работник медицинской организации, оказывающей медицинскую помощь в стационарных условиях, может сам создать направление на госпитализацию в это же или другое учреждение. Для этого на вкладке «Госпитализация» надо нажать кнопку . Откроется страница с незаполненным направлением, в поля которого нужно внести данные (Рис. 38), а затем сохранить внесенную информацию. После принятия пациента на госпитализацию его направление исчезает из списка направления на вкладке «Госпитализация». Увидеть госпитализированных пациентов можно на вкладке «Выписка», установив переключатель напротив пункта «на госпитализации» (Рис. 44). Работа с вкладкой «Выписка» описана в п. 5.2.5. - 34 - Рис. 44. Отображение госпитализированного пациента на вкладке «Выписка» 5.2.5. Выписка из учреждения Список госпитализированных пациентов отображается на вкладке «Выписка» (Рис. 45). Рис. 45. Вкладка «Выписка», список госпитализированных пациентов Список госпитализации отображаемых пациентов можно сортировать или выписки. Для отображения пациентов, госпитализации, надо установить переключатель по признаку находящихся на напротив пункта , для отображения пациентов, выписанных из медицинской организации, оказывающей медицинскую помощь в стационарных условиях, следует установить переключатель напротив пункта . Ячейки в таблице автоматически обновятся, и будет отображен список пациентов в соответствии с заданным условием. - 35 - Также можно найти нужного пациента по фамилии или по отделению. Для поиска пациента по фамилии нужно ввести фамилию в поле «ФИО:» вручную с клавиатуры. Рис. 46. Поля поиска пациента Для поиска пациента по отделению нужно ввести в поле «Отделение» частично или полностью наименования профиля отделения. При установке курсора в поле «Профиль отделения» вид поля изменится (Рис. 47), в него нужно ввести наименование отделения, откроется список отделений данной медицинской организации в виде выпадающего списка, в котором можно выбрать подходящее. Наименование отделения можно ввести полностью или частично, при этом список вариантов отделений будет фильтроваться в соответствии с заданным условием (Рис. 48). Рис. 47. Выпадающий список справочника профилей отделений Рис. 48. Поиск отделения Для обновления списка пациентов в соответствии с введенным условием поиска необходимо нажать кнопку (Рис. 46). Для отмены фильтрации списка пациентов следует нажать кнопку . Для выписки пациента надо его выбрать, отметив галочкой, указать дату выписки и нажать кнопку , которая располагается в правом нижнем углу экрана и становится активна после выбора хотя бы одного пациента (Рис. 49). Для выписки можно выделять сразу нескольких пациентов. - 36 - Рис. 49. Отмеченные для выписки пациенты Дата выписки указывается в соответствующем поле «Дата выписки» в правом нижнем углу экрана при помощи календаря (Рис. 50), открывающегося при установке курсора в данное поле либо нажатием кнопки . Указанная дата затем будет отображаться в столбце «Дата выписки» таблицы «Выписка пациентов» для выбывших пациентов. Рис. 50. Выбор даты выписки пациента - 37 - После нажатия кнопки фамилии выписанных пациентов исчезнут из списка пациентов на госпитализации и появятся в списке выбывших пациентов (Рис. 51). Рис. 51. Список выбывших пациентов 5.2.6. Итоги На вкладке «Итоги» представлены итоговые данные по койкам больницы в виде таблицы (Рис. 52). Рис. 52. Вкладка «Итоги» Над таблицей располагается поле «Дата отчета», в котором нужно установить дату формирования отчета (то есть вывода актуальных данных при помощи выпадающего календаря, появляющегося при установке курсора в поле). После выбора даты данные в таблице будут обновлены в соответствии с заданным условием. - 38 - Таблица «Профиль койки» состоит из тех же столбцов, что и таблица «Коечный фонд» на одноименной вкладке, а также столбца «Планируется», в котором указывается число направлений на госпитализацию по состоянию на 20 часов предыдущего дня, данные загружаются из базы данных ЛПУ. Ячейки в таблице «Профиль койки» редактировать нельзя. 5.2.7. Выход пользователя медицинской организации, оказывающей медицинскую помощь в стационарных условиях, из системы Для того чтобы выйти из системы информационного сопровождения застрахованных лиц при организации оказания им медицинской помощи страховыми медицинскими организациями в сфере обязательного медицинского страхования, следует нажать кнопку , расположенную в правом верхнем углу страницы (Рис. 19). После нажатий кнопки появится форма, на которой нужно подтвердить свое желание выйти из Системы, нажав кнопку Системе для дальнейшей работы, нажав кнопку 5.3. , или остаться в (Рис. 20). Страховая медицинская организация 5.3.1. Авторизация пользователя страховой медицинской организации Для получения сведений о состоявшихся госпитализациях, об отказах от госпитализации, выбывших пациентах необходимо открыть браузер и авторизоваться (Рис. 1). Для того чтобы авторизоваться, необходимо ввести заданный для страховой медицинской организации логин в поле «Логин» и пароль – в поле «Пароль». Далее нужно нажать кнопку «Войти в систему». 5.3.2. Просмотр направлений на госпитализацию После успешной авторизации откроется таблица со списком пациентов, направленных на госпитализацию и госпитализированных (Рис. 53). - 39 - Рис. 53. Таблица «Направления и госпитализации» для пользователя страховой медицинской организации Над таблицей с направлениями располагаются поля для поиска направлений определенного пациента, в которых, в том числе, можно задать и период (Рис. 37). Рис. 54. Поля для поиска направлений В поле «ФИО» вводятся фамилия, имя, отчество пациента, направления которого требуется найти. Список пациентов можно сортировать таким образом, чтобы отображались только пациенты определенного лечебно-профилактического учреждения, из которого пациенты были направлены на госпитализацию. Для этого нужно в поле «Направлен» ввести наименование медицинской организации (Рис. 55). - 40 - Рис. 55. Выбор ЛПУ, направившего пациента на госпитализацию Аналогично выполняется поиск пациентов по лечебно-профилактическому учреждению, в которое было выписано направление (Рис. 56). Рис. 56. Выбор ЛПУ, принявшего пациента на госпитализацию Чтобы задать период для отображения направлений, выписанных в этот период, нужно в полях указать начальную и конечную даты периода при помощи календаря, появляющегося при установке курсора в поле. Также можно отдельно выводить список направлений пациентов, ожидающих госпитализации, госпитализированных, просроченных, аннулированных, выбрав соответствующий критерий в выпадающем списке в поле «Показывать» (Рис. 57). - 41 - Рис. 57. Выбор критерия для фильтрации списка направлений После ввода или указания нужных данных/критериев для их применения следует нажать кнопку , после чего в списке отобразятся только направления, соответствующие заданному условию. Для отмены такой фильтрации надо нажать кнопку . Тогда поля поиска будут очищены, и в списке отобразятся все направления. Каждое направление можно просмотреть – для этого нужно нажать в первом столбце таблицы. Осуществится переход на страничку просмотра сведений о направлении на госпитализацию (Рис. 58). Рис. 58. Просмотр сведений о направлении на госпитализацию Открытое направление можно распечатать, нажав кнопку , после чего в новой вкладке браузера откроется окно предварительного просмотра печатной формы направления на госпитализацию (Рис. 59). Печать выполняется средствами - 42 - браузера по нажатию кнопки «Печать». Для отмены печати надо нажать кнопку «Отмена». Кнопка печати доступна только при просмотре неаннулированных направлений и направлений пациентов, ожидающих госпитализации. Рис. 59. Предварительный просмотр печатной формы направления Направления госпитализированных пациентов и аннулированные направления также можно просматривать, но нельзя печатать (Рис. 60). - 43 - Рис. 60. Просмотр аннулированного направления Если в направление были внесены изменения, то для их сохранения надо нажать кнопку (Рис. 58). Для возврата к списку направлений надо нажать кнопку , после чего появится форма, на которой нужно подтвердить закрытие направления с сохранением изменений, без сохранений изменений или отменить закрытие направления для дальнейшей работы с ним (Рис. 40). Работник страховой медицинской организации может направление на госпитализацию нажатием кнопки аннулировать напротив требуемого направления в таблице со списком направлений (Рис. 53), после чего откроется страница с формой аннулирования направления (Рис. 61). - 44 - Рис. 61. Просмотр направления перед аннулированием страховой работником страховой медицинской организации На открывшейся странице необходимо указать причину аннулирования и нажать кнопку . После нажатия этой кнопки направление будет удалено из списка (Рис. 53). При выборе в качестве причины аннулирования пункта «прочие» появится поле для ввода причины аннулирования (Рис. 62). Заполняется данное поле вручную с клавиатуры. Рис. 62. Выбор пункта «прочие» в качестве причины аннулирования Для отмены аннулирования направления на госпитализацию следует нажать кнопку , после чего появится форма, на которой нужно подтвердить закрытие направления с сохранением изменений, без сохранений изменений или отменить закрытие направления для дальнейшей работы с ним (Рис. 40). - 45 - Направление на госпитализацию аннулируется, если пациент отказывается от госпитализации, не предоставил пакет необходимых документов или в случае его смерти. 5.3.3. Выгрузка отчета по количеству направлений на госпитализацию Страховая медицинская организация может выгрузить отчет по направлениям и госпитализациям. Для выгрузки отчета нужно нажать кнопку . 5.3.4. Выход пользователя страховой медицинской организации из системы Для того чтобы выйти из системы информационного сопровождения застрахованных лиц при организации оказания им медицинской помощи страховыми медицинскими организациями в сфере обязательного медицинского страхования, следует нажать кнопку , расположенную в правом верхнем углу страницы (Рис. 19). После нажатий кнопки появится форма, на которой нужно подтвердить свое желание выйти из Системы, нажав кнопку Системе для дальнейшей работы, нажав кнопку 5.4. , или остаться в (Рис. 20). Территориальный фонд обязательного медицинского страхования 5.4.1. Авторизация пользователя территориального фонда обязательного медицинского страхования Для получения сведений о состоявшихся госпитализациях, об отказах от госпитализации, выбывших пациентах, количестве свободных коек и выполненных объемах медицинской помощи и работы с направлениями необходимо открыть браузер и авторизоваться (Рис. 1). Для того чтобы авторизоваться, необходимо ввести заданный для страховой медицинской организации логин в поле «Логин» и пароль – в поле «Пароль». Далее нужно нажать кнопку «Войти в систему». После входа в сервис информационного сопровождения застрахованных лиц при организации оказания им медицинской помощи на странице будут отображены три вкладки: «Отчет по госпитализациям», «Направления и госпитализации», «Коечный фонд» (Рис. 63). - 46 - Рис. 63. Вкладка «Отчет по госпитализациям» По умолчанию открывается вкладка «Отчет по госпитализациям». 5.4.2. Отчет по направлениям На вкладке «Отчет по направлениям» представлена сводная информация по выписанным направлениям за период, количеству госпитализированных не госпитализированных пациентов, аннулированных направлений в разрезе района региона и медицинских организаций этих районов (Рис. 64). - 47 - Рис. 64. Вкладка «Отчет по направлениям» По умолчанию, данные в таблице отображаются за последний месяц по состоянию на предыдущий день. Период, за который будут отображаться данные в таблице, задается в полях «Период», расположенных над этой таблицей. Нужно в полях указать начальную и конечную даты периода при помощи календаря, появляющегося при установке курсора в поле. После ввода нужных данных следует нажать кнопку , после чего в списке отобразятся только то количество направлений, которое было выписано за указанный период. Для отмены такой фильтрации надо нажать кнопку . Тогда поля поиска будут очищены и в списке отобразятся направления за последний месяц по состоянию на предыдущий день. В таблице «Отчет по направлениям за период» можно разворачивать список медицинских организаций по району/городу. Для этого нужно нажать на название района/города, список медицинских организаций будет представлен в древовидной форме (Рис. 65). - 48 - Рис. 65. Развернутый список медицинских организаций района/города 5.4.3. Направления и госпитализации Вкладка «Направления и госпитализации» позволяет просматривать таблицу со списком пациентов, направленных на госпитализацию, госпитализированных и пациентов, направления которых были аннулированы (Рис. 53). - 49 - Рис. 66. Таблица «Направления и госпитализации» для пользователя страховой медицинской организации Над таблицей с направлениями располагаются поля для поиска направлений определенного пациента, в которых, в том числе, можно задать и период (Рис. 37). Рис. 67. Поля для поиска направлений В поле «ФИО:» вводятся фамилия, имя, отчество пациента, направления которого требуется найти. Чтобы задать период для отображения направлений, выписанных в этот период, нужно в полях указать начальную и конечную даты периода при помощи календаря, появляющегося при установке курсора в поле, нажать кнопку для отображения списка направлений в соответствии с заданным условием. Для отображения списка направлений по умолчанию нужно нажать кнопку . По умолчанию отображаются направления, выписанные за последний месяц, последним днем которого считается день, предыдущий текущему. Список направлений можно настроить таким образом, чтобы отображались все направления, направления пациентов, ожидающих госпитализации, направления - 50 - госпитализированных пациентов и аннулированные направления. Для этого нужно установить курсор напротив требуемого пункта (Рис. 68). По умолчанию отображаются все направления. Рис. 68. Отображение списка направлений госпитализированных пациентов Каждое направление можно просмотреть – для этого нужно нажать в первом столбце таблицы. Осуществится переход на страничку просмотра сведений о направлении на госпитализацию (Рис. 58). Рис. 69. Просмотр сведений о направлении на госпитализацию Если в направление были внесены изменения, то для их сохранения надо нажать кнопку (Рис. 58). Для возврата к списку направлений надо нажать кнопку , после чего появится форма, на которой нужно подтвердить закрытие - 51 - направления с сохранением изменений, без сохранений изменений или отменить закрытие направления для дальнейшей работы с ним (Рис. 40). 5.4.4. Коечный фонд На вкладке «Коечный фонд» отображаются данные по коечному фонду в разрезе медицинских учреждений и профилей коек (Рис. 70). Информация представлена также в табличном виде. Редактировать ячейки таблицы нельзя. Рис. 70. Вкладка «Коечный фонд» для работника Территориального фонда ОМС В столбце «Дата актуализации» указывается дата последнего изменения данных о койках работником медицинской организации, оказывающей медицинскую помощь в стационарных условиях. В столбце «Профили коек>ЛПУ» представлен список всех профилей коек, которые были заведены медицинскими организациями региона. Каждый профиль коек можно развернуть, что позволит увидеть список медицинских учреждений, в которых ведется данный профиль коек (Рис. 71). Для этого нужно нажать на наименование профиля коек. Список представлен в древовидной форме. - 52 - Рис. 71. Развернутый список профилей коек Отображение данных в таблице «Отчет по коечному фонду» можно изменить, для этого нужно нажать на наименование столбца в столбце «Профили коек>ЛПУ», после чего изменится на «ЛПУ>Профили коек». Такая форма представления данных позволяет увидеть список всех медицинских организаций, в которых были заведены койки при помощи Сервиса. Развернув каждую медицинскую организацию, можно увидеть список всех профилей коек, которые были заведены в данном учреждении (Рис. 72). Для того чтобы развернуть список профилей коек медицинской организации, нужно нажать на ее наименование. Рис. 72. Представление данных в таблице «Отчет по коечному фонду» в форме «ЛПУ>Профили коек» 5.4.5. Выход пользователя территориального фонда обязательного медицинского страхования из системы Для того чтобы выйти из системы информационного сопровождения застрахованных лиц при организации оказания им медицинской помощи страховыми - 53 - медицинскими организациями в сфере обязательного медицинского страхования, следует нажать кнопку , расположенную в правом верхнем углу страницы (Рис. 19). После нажатий кнопки появится форма, на которой нужно подтвердить свое желание выйти из Системы, нажав кнопку Системе для дальнейшей работы, нажав кнопку - 54 - (Рис. 20). , или остаться в
