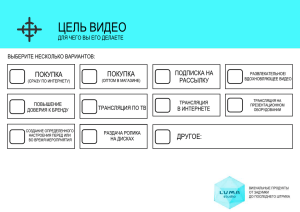Коллективный проект «Компьютерная презентация «Устройства
advertisement
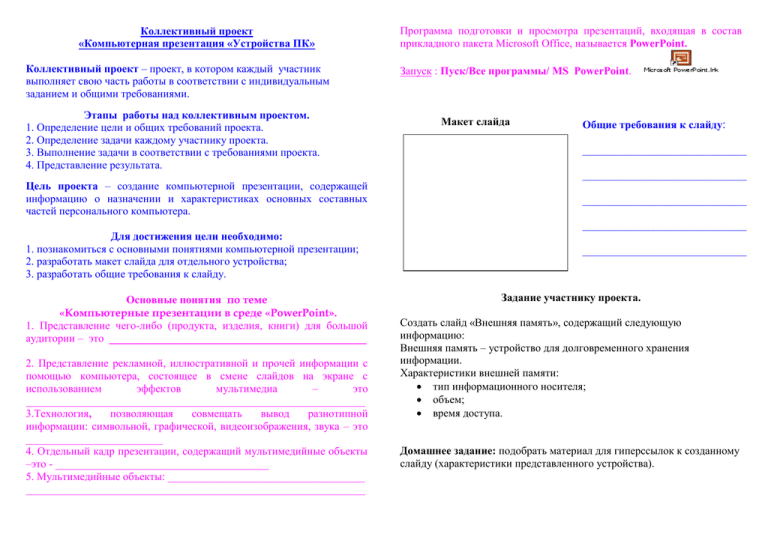
Коллективный проект «Компьютерная презентация «Устройства ПК» Коллективный проект – проект, в котором каждый участник выполняет свою часть работы в соответствии с индивидуальным заданием и общими требованиями. Этапы работы над коллективным проектом. 1. Определение цели и общих требований проекта. 2. Определение задачи каждому участнику проекта. 3. Выполнение задачи в соответствии с требованиями проекта. 4. Представление результата. Цель проекта – создание компьютерной презентации, содержащей информацию о назначении и характеристиках основных составных частей персонального компьютера. Для достижения цели необходимо: 1. познакомиться с основными понятиями компьютерной презентации; 2. разработать макет слайда для отдельного устройства; 3. разработать общие требования к слайду. Основные понятия по теме «Компьютерные презентации в среде «PowerPoint». 1. Представление чего-либо (продукта, изделия, книги) для большой аудитории – это _______________________________________________ 2. Представление рекламной, иллюстративной и прочей информации с помощью компьютера, состоящее в смене слайдов на экране с использованием эффектов мультимедиа – это ______________________________________________________________ 3.Технология, позволяющая совмещать вывод разнотипной информации: символьной, графической, видеоизображения, звука – это _________________________ 4. Отдельный кадр презентации, содержащий мультимедийные объекты –это - _______________________________________ 5. Мультимедийные объекты: ____________________________________ ______________________________________________________________ Программа подготовки и просмотра презентаций, входящая в состав прикладного пакета Microsoft Office, называется PowerPoint. Запуск : Пуск/Все программы/ MS PowerPoint. Макет слайда Общие требования к слайду: ______________________________ ______________________________ ______________________________ ______________________________ ______________________________ ______________________________ Задание участнику проекта. Создать слайд «Внешняя память», содержащий следующую информацию: Внешняя память – устройство для долговременного хранения информации. Характеристики внешней памяти: тип информационного носителя; объем; время доступа. Домашнее задание: подобрать материал для гиперссылок к созданному слайду (характеристики представленного устройства). Инструкция по созданию слайда в среде PowerPoint. 1. Откройте программу PowerPoint: Пуск/Все программы/MS PowerPoint. 2. Выберите макет Пустой слайд: выберите инструмент Новая презентация ; из списка появившихся макетов выберите Пустой слайд 3. Напишите название заданного устройства с помощью объекта WordArt: на панели рисования выберите объект WordArt ; выберите понравившийся стиль объекта; впишите название устройства. определите месторасположение и размер объекта на слайде. 4. Напишите назначение заданного устройства с помощью объекта Надпись: на панели рисования выберите объект Надпись ; определите на слайде ее месторасположение; впишите назначение устройства; Определите параметры шрифта(размер, шрифт, выравнивание). Определите параметры Надписи (границы, заливка, цвет шрифта и т.д); 5. Вставьте на слайд рисунок из файла: Выберите пункт меню Вставка/Рисунок/Из файла; откройте папку ПК_картинки; выделите нужный рисунок и нажмите кнопку определите размеры и параметры рисунка. 6. Перечислите характеристики заданного устройства: на панели рисования выберите объект Надпись определите на слайде ее месторасположение; на панели Форматирования выберите инструмент 7. 8. ; Маркированный список ; перечислите в Надписи характеристики заданного устройства; определите параметры шрифта(размер, шрифт, выравнивание). определите параметры Надписи (границы, заливка, цвет шрифта и т.д); Укажите фамилии создателей слайда; Задайте цвет фона слайда: выберите пункт меню Формат/Фон; в появившемся диалоговом окне выберите значок и укажите нужный цвет. Если хотите задать другие цвета, выберите Другие цвета и укажите нужный цвет. Если хотите задать способ заливки, выберите Способы заливки, укажите количество цветов и способ заливки. Нажмите кнопку . 9. Сохраните слайд, для этого: Выберите пункт меню Файл/Сохранить как…; Задайте имя файла «Внешняя память»; Нажмите кнопку .