М2Word
advertisement
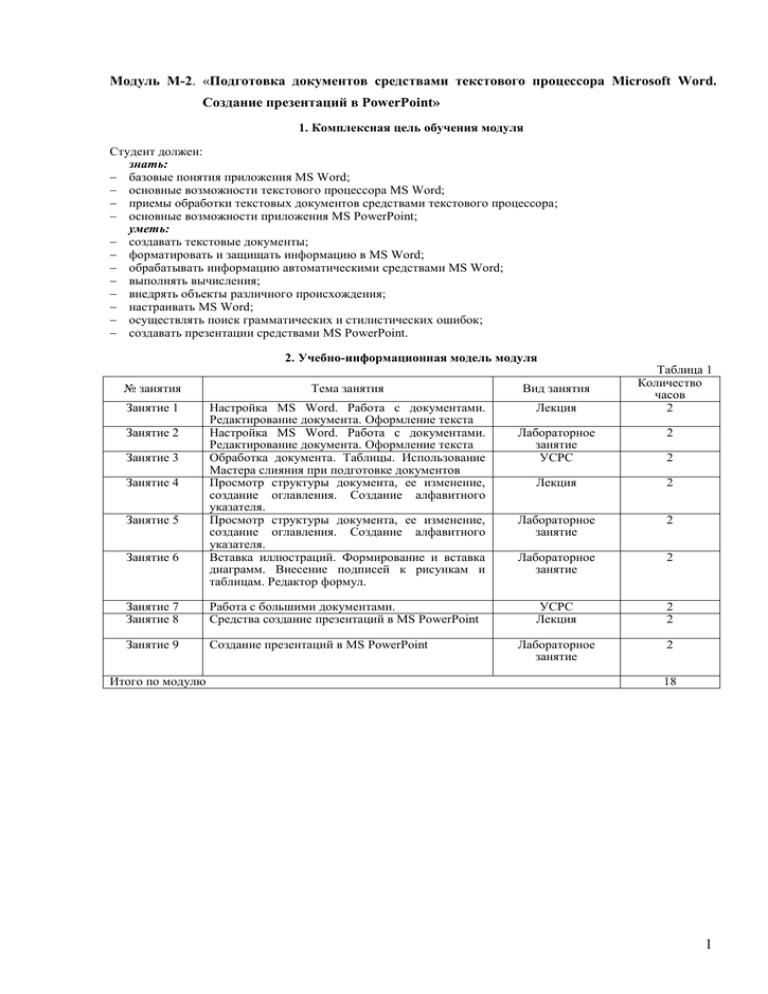
Модуль М-2. «Подготовка документов средствами текстового процессора Microsoft Word.
Создание презентаций в PowerPoint»
1. Комплексная цель обучения модуля
Студент должен:
знать:
базовые понятия приложения MS Word;
основные возможности текстового процессора MS Word;
приемы обработки текстовых документов средствами текстового процессора;
основные возможности приложения MS PowerPoint;
уметь:
создавать текстовые документы;
форматировать и защищать информацию в MS Word;
обрабатывать информацию автоматическими средствами MS Word;
выполнять вычисления;
внедрять объекты различного происхождения;
настраивать MS Word;
осуществлять поиск грамматических и стилистических ошибок;
создавать презентации средствами MS PowerPoint.
2. Учебно-информационная модель модуля
№ занятия
Тема занятия
Вид занятия
Занятие 1
Настройка MS Word. Работа с документами.
Редактирование документа. Оформление текста
Настройка MS Word. Работа с документами.
Редактирование документа. Оформление текста
Обработка документа. Таблицы. Использование
Мастера слияния при подготовке документов
Просмотр структуры документа, ее изменение,
создание оглавления. Создание алфавитного
указателя.
Просмотр структуры документа, ее изменение,
создание оглавления. Создание алфавитного
указателя.
Вставка иллюстраций. Формирование и вставка
диаграмм. Внесение подписей к рисункам и
таблицам. Редактор формул.
Лекция
Занятие 2
Занятие 3
Занятие 4
Занятие 5
Занятие 6
Занятие 7
Занятие 8
Работа с большими документами.
Средства создание презентаций в MS PowerPoint
Занятие 9
Создание презентаций в MS PowerPoint
Итого по модулю
Таблица 1
Количество
часов
2
Лабораторное
занятие
УСРС
2
Лекция
2
Лабораторное
занятие
2
Лабораторное
занятие
2
УСРС
Лекция
2
2
Лабораторное
занятие
2
2
18
1
3. Основы научно-теоретических знаний по модулю
3.1. Словарь новых понятий
WordArt – готовые варианты графического оформления надписей, которые можно использовать в документах Word.
Абзац – любой фрагмент текста, который завершается жестким переносом. Даже пустая строка считается абзацем, так
как заканчивается жестким переносом.
Автозамена – возможность, позволяющая автоматически исправлять некоторые ошибки и заменять слова и символы по
мере их ввода.
Автотекст – возможность, позволяющая сохранять определенные фрагменты текста и связывать с ними сокращения..
Набрав сокращение в документе, можно быстро вставить связанный с этим сокращением фрагмент текста.
Автофигуры – предопределенные графические фигуры, поставляемые с приложением, которые можно вставлять в
документы.
Альбомная ориентация – ориентация страницы, при которой текст размещается по горизонтали на странице,
повернутой на бок.
Атрибут – характеристика, свойственная тексту в документе (вид шрифта, размер и начертание, цвет и пр.).
Буфер обмена Office – расширение буфера обмена Windows, доступное в приложениях Office (Word, Excel, PowerPoint,
Outlook), для временного хранения в памяти нескольких фрагментов и вставки в документы по выбору пользователя.
Выравнивание текста – расположение текста в фиксированных или предопределенных позициях.
Выступ – атрибут форматирования, выравнивающий первую строку абзаца по левому полю страницы и отодвигающий
все последующие строки вправо на заданную величину.
Гиперссылка – строка текста, веб-адрес или другой объект, щелчком на котором можно перейти к другому файлу,
другому месту в документе или к веб-странице в Интернете. Гиперссылка выделяется в тексте цветом и
подчеркиванием.
Граница – линия вдоль одной или нескольких строк абзаца, таблицы или рисунка. Границы можно применять к
отдельным ячейкам таблицы.
Графический объект – графическая форма или элемент, включая автофигуры, надписи WordArt, диаграммы и рисунки,
которые можно вставить в документ.
Диалоговое окно – окно, позволяющее пользователю взаимодействовать с программой. В нем отображаются
информация и надстройки, которые можно изменять перед выполнением операции.
Документ – самостоятельный элемент данных, созданный с помощью приложения.
Заливка – цветной прямоугольник, на фоне которого размещается блок текста, на который нужно обратить внимание в
документе.
Интервал – вертикальный промежуток между абзацами или между строками в абзаце.
Кернинг – промежуток между символами.
Кнопка – квадратный или прямоугольный элемент с надписью или рисунком. Щелчок на кнопке приводит к
выполнению какого-то действия.
Колонка – вертикальная область на странице для размещения текста, отделенная от других колонок пустыми
промежутками.
Колонтитул верхний – текст, выводимый в верхней части всех страниц при печати
Линейки разметки – отображаемые на экране шкалы с делениями. Линейки располагаются вдоль верхнего и левого
краев окна документа
Маркеры изменения размера – маленькие белые или черные квадратики, расположенные по углам и сторонам объекта,
перетаскиванием которых можно изменять размер этого объекта.
Маркированный список – последовательность абзацев, начало каждого из которых помечено определенным символом
Меню – область, при щелчке на которой отображается список команд.
Нумерованный список – последовательность абзацев, начало каждого из которых помечено порядковым номером.
Область выделения – область между левым краем окна и левым краем текста документа. Чтобы выделить строку
текста, достаточно щелкнуть мышью напротив нее в области выделения.
Область задач – область, предоставляющая доступ к командам, связанным с определенным кругом задач в процессе
обработки документа.
Объединение ячеек таблицы – процесс образования одной ячейки таблицы из нескольких.
Обычный режим – режим отображения документа, удобный для выполнения большинства операций ввода,
редактирования и форматирования текста. В обычном режиме не видны колонтитулы, поля страниц и графические
объекты.
Отступ – заданный промежуток между блоком текста и полем страницы.
Панель инструментов – набор элементов управления, позволяющих выполнять родственные операции при обработке
информации.
Позиция табуляции – промежуток установленного размера, помещающий и выравнивающий текст в заданной позиции
по горизонтали.
Предварительный просмотр – просмотр документа в том виде, в каком он будет выводиться на печать. В этом режиме
документ нельзя редактировать.
Разгруппирование объектов – разбиение рисунка на отдельные графические элементы, которые можно редактировать
независимо друг от друга.
Режим разметки страницы – режим, в котором документ отображается в окне так, как он будет выглядеть на бумаге.
В этом режиме можно редактировать документ и изменять его форматирование.
Символ – любая отдельная буква, цифра или другой знак в документе.
Специальные символы – символы и знаки пунктуации, которые отсутствуют на большинстве клавиатур.
Стиль – именованный набор инструкций по форматированию.
Точка вставки – мерцающая вертикальная черта, указывающая место в документе, в котором будут появляться
набираемые символы и вставляемые в документ объекты.
Шаблон документа – специальный документ, в котором хранится текст, стили, форматирование, макросы и другие
данные, которые можно использовать при создании других документов.
Образец слайдов – предварительный просмотр черно-белых распечаток в градациях серого цвета.
Образец выдач – печать выдач для аудитории.
Образец заметок – заметки помогают докладчику в ходе выступления или предоставляют аудитории дополнительные
сведения о слайде.
Слайд – это основной компонент презентации MS PowerPoint, представляющий собой прямоугольную область, на
2
которой могут располагаться различные объекты, включая информацию в колонтитулах.
Образец слайдов – элемент шаблона оформления, в котором хранятся данные шаблона, включая стили шрифтов,
размеры и расположение меток-заполнителей, а также оформление фона и цветовые схемы.
Цветовая схема – набор из восьми подобранных цветов, которые можно применить к слайдам, страницам заметок или
раздаточным материалам. Она включает цвет фона, цвет линий и текста, а также шесть других цветов, которые
способствуют повышению удобочитаемости слайда.
Скрытые слайды – слайды, которые не выводятся на экран при обычном просмотре презентации.
Показ слайдов – режим для вывода на экран подготовленных слайдов презентации.
Элементы управления – кнопки, флажки, списки и т. д., которые помещаются на слайды презентации.
3.2. Основной материал
Подготовка документов средствами текстового процессора Microsoft Word
Тема: «Настройка Microsoft Word. Работа с документами»
Обзор основных возможностей текстового процессора Microsoft Word.
Microsoft Word.2003 — это мощный текстовый процессор, предназначенный для индивидуальных пользователей и
компаний, позволяющий подготовить профессионально оформленные печатные и электронные текстовые документы;
отчеты, письма, бизнес-планы и т.д. и опубликовать их в Интернете.
Он позволяет включить в документ графические изображения, таблицы, звуковое сопровождение, фрагменты
видеофильмов. Текстовый процессор ускоряет создание документа за счет сокращения количества действий,
выполняемых пользователем. Word автоматизирует набор текста, оформление оглавления и предметного указателя,
проверку правописания. Например, при вводе текста в конце строки курсор ввода автоматически переходит на новую
строку и не надо нажимать клавишу Enter, как это делается на пишущей машинке.
Возможность использования многочисленных функций, точного форматирования приближают Word к настольным
издательским системам. Word можно использовать для создания и редактирования документов электронной почты, при
коллективной работе над документами.
Настройка Microsoft Word
Режимы просмотра документа
В зависимости от выполняемой работы вы можете просматривать документ в окне Microsoft Word в различных
режимах, рассмотренных ниже.
Обычный режим
Обычный режим удобен для ввода, редактирования и форматирования текста. Он позволяет увидеть все виды
форматирования символов (шрифт, начертание, размер) и абзацев, но не показывает разметку страницы, некоторые
элементы оформления страницы, например, колонтитулы, что ускоряет прокрутку документа в окне. Для перехода в
этот режим нажмите кнопку Обычный режим слева от горизонтальной полосы прокрутки или выберите команду
Обычный в меню Вид.
В обычном режиме не видны колонки и рисунки, выполненные с использованием панели инструментов Рисование,
разрывы страниц и разделов обозначаются линиями.
Веб-документ
После выбора команды Веб-документ в меню Вид или нажатия кнопки Веб-документ в левой части горизонтальной
полосы прокрутки вы можете увидеть, как выглядит веб-страница в Интернете или интранете. В этом режиме текст
переносится по границам окна, виден фон, графика, автофигуры отображаются, также как в окне обозревателя
Режим разметки
Режим разметки позволяет увидеть страницу с рисунками, многоколонным текстом, сносками, колонтитулами и
полями в том виде, в каком она будет напечатана. Он позволяет регулировать размеры полей, редактировать
колонтитулы, работать с графикой, удобен для компоновки страницы и размещения объектов. Однако режим разметки
больше загружает процессор, чем обычный. Он уступает по точности отображения страниц окну просмотра документа
перед печатью.
Рисунок, расположенный в графическом слое, в обычном режиме не отображается. Для перехода в режим разметки
нажмите кнопку Разметка страницы слева от горизонтальной полосы прокрутки или выберете команду Разметка
страницы в меню Вид.
Режим структуры
При работе с большими документами в ряде случаев желательно скрыть текст и рассматривать только заголовки
различных уровней. Эту возможность предоставляет режим структуры. Для перехода в этот режим нажмите кнопку
Режим структуры слева от горизонтальной полосы прокрутки или выберет команду Режим структуры в меню
Вид.
Режим чтения
Режим чтения — новый режим, появившийся в Word, который упрощает просмотр документов на экране, за счет
увеличения текста, укорачивания строк и страницы в соответствии с размером экрана.
В режиме чтения:
• убираются ненужные панели инструментов;
• отображается схема документа или область эскиза, что позволяет быстро перемещаться между разделами
документа;
• происходит автоматическое разбиение документа по страницам и их удобное расположение на экране, что
облегчает просмотр документа;
• можно выделять части документа для добавления в них примечаний или редактирования.
Для перехода в этот режим нажмите одноименную кнопку. Нажав кнопку Эскизы на панели инструментов, можно
быстро получить доступ к конкретным страницам. Чтобы выйти из этого режима, нажмите кнопку Закрыть на панели
инструментов.
Схема документа
Схема документа позволяет увидеть полный список заголовков документа в левой части окна приложения и быстро
отобразить содержание требуемого раздела в правой части окна. При этом текст заголовка должен быть отформатирован
стилем Заголовок 1 или Заголовок 2 и т.п.
Этим режимом удобно пользоваться, если вы хотите посмотреть, насколько темы заголовков отвечают их
содержанию, быстро проверить, все ли нужные темы рассмотрены. Для перехода в этот режим выберите в меню Вид
команду Схема документа или нажмите одноименную кнопку на панели инструментов Стандартная.
Во весь экран
3
Команда Во весь экран в меню Вид увеличивает рабочую область документа за счет того, что не отображаются такие
элементы окна приложения как строка заголовка, строка меню, строка состояния, панели инструментов. Чтобы
воспользоваться командами меню в полноэкранном режиме, поместите указатель в верхнюю часть окна документа, и
откроется главное меню. В этом режиме удобно работать с большим количеством текста или графики, вводить и
редактировать текст. Эта команда доступна в режиме предварительного просмотра.
Чтобы отменить полноэкранный режим, нажмите клавишу Esc или кнопку Вернуть обычный режим, которая
появляется в правом нижнем углу экрана. Изменение масштаба изображения документа. Изменение масштаба позволяет
увидеть увеличенное изображение фрагмента страницы или уменьшенный вид одной или нескольких страниц сразу. Для
каждого режима просмотра можно установить свой масштаб. Следует учитывать, что изменение масштаба документа на
экране не меняет его вид при печати.
Раскрывающийся список Масштаб
При желании вы можете установить любую величину масштаба изображения документа на экране в пределах от 10 до
500%. Для этого выделите текущий размер изображения в раскрывающемся списке Масштаб панели инструментов
Стандартная, введите вместо него новое значение с клавиатуры и нажмите клавишу Enter. При масштабе 10%
изображение документа на экране будет уменьшено в 10 раз, при масштабе 500% изображение будет увеличено в 5 раза.
Чтобы уместить текст одной строки документа в границах окна, выберите в списке По ширине страницы.
В режиме Разметка страницы доступны еще три элемента списка:
По ширине текста — показывает на экране целиком строку текста без полей. В этом и следующих случаях
масштаб изображения зависит от размеров страницы и экрана монитора.
Страница целиком — отображает на экране целиком одну страницу.
Две страницы — отображает на экране одновременно две страницы документа. При просмотре двух страниц
одновременно трудно читать текст, но удобно перемещать рисунки с одной страницы на другую.
Для переноса текста по границам окна при любом увеличении выберите в меню Сервис команду Параметры и на
вкладке Вид установите флажок перенос по границе окна.
Настройка панелей инструментов и меню, некоторые сервисные возможности
Строка меню отображается в верхней части окна любой программы из состава MS Office; в ней содержится несколько
меню, включающих различные команды программы, разделенные по категориям. К стандартным меню, которые
используются во всех программах MS Office, относятся следующие.
Файл. Содержатся команды, предназначенные для открытия, сохранения и печати файлов.
Правка. Содержатся команды, предназначенные для копирования, удаления, вставки, поиска и замены данных.
Вид. Содержатся команды, предназначенные для изменения способа отображения данных на экране.
Вставка. Содержатся команды, предназначенные для добавления в файл информации различного типа,
например линий, графиков и гиперссылок.
Формат. Содержатся команды, предназначенные для изменения параметров отображения данных, таких как
шрифт и его начертания, а также параметров форматирования чисел, дат и т.д.
Сервис. Содержатся команды, предназначенные для работы с данными в файле, например для проверки
правописания, а также для изменения параметров работы MS Office.
Окно. Содержатся команды, предназначенные для работы с различными окнами одной программы из состава
MS Office .
Справка. Содержатся команды, предназначенные для получения справочных сведений по работе с
определенной программой из состава MS Office.
Чтобы увидеть все команды, доступные в определенном меню, щелкните на названии этого меню, например Файл
или Справка. Если вы внимательно рассмотрите названия меню, то заметите, что в каждом из них присутствует
подчеркнутая буква. Эта буква соответствует быстрой клавише для отображения меню.
Обычно строка меню располагается в верхней части экрана любой программы MS Office. Если же вам необходимо
переместить строку меню, выполните следующее.
1. Подведите указатель мыши к маркеру перемещения строки меню .При наведении на маркер перемещения
указатель мыши примет вид четырех направленной стрелки
2. Перетащите указатель мыши, удерживая нажатой левую кнопку мыши. Строка меню появится в отдельном окне.
3. Отпустите левую кнопку мыши, когда строка меню расположится в нужном месте экрана. Если строку меню
перетащить к верхнему краю окна, она автоматически «прикрепится» к нему.
Поскольку в MS Office доступно очень много команд, для каждого меню можно задать определенный способ
отображения.
Чтобы изменить параметры работы меню в программах MS Office выполните следующее:
1. Выполните одно из следующих действий.
Выберите команду Сервис- Настройка.
Выберите команду Вид-Панели инструментов-Настройка.
Появится диалоговое окно Настройка.
2. Перейдите на вкладку Параметры.
3. Установите или сбросьте один из следующих флажков.
• Всегда показывать полные меню. Если этот флажок установлен, все команды будут отображаться всегда
• Показывать полные меню после короткой задержки. Если этот флажок установлен, дополнительные команды
меню отображаются через несколько секунд после того, как меню выбрано.
4. Щелкните на кнопке Закрыть.
Панели инструментов содержат значки, которые представляют наиболее часто используемые команды.
Теоретически гораздо проще щелкнуть на значке, чем добираться до команды через целый ряд меню или с помощью
трудно запоминаемой комбинации клавиш, например <Ctrl+P>. Две наиболее часто используемые панели инструментов
в программах MS Office — это Стандартная и Форматирование.
На панели инструментов Стандартная содержатся значки универсальных команд, таких как Сохранить, Вырезать
или Вставить. На панели инструментов Форматирование приведены значки, представляющие команды из меню
Формат.
Для экономии места на экране Microsoft Office может расположить панели инструментов Стандартная и
Форматирование радом. Если такое расположение панелей инструментов затрудняет работу, можно их расположить
одну над другой.
Чтобы изменить расположение панелей инструментов Стандартная и Форматирование, выполните следующее.
1. Выполните одно из следующих действий.
• Выберите команду Сервис-Настройка.
• Выберите команду Вид-Панели инструментов-Настройка.
4
Появится диалоговое окно Настройка.
2. Перейдите на вкладку Параметры.
3. Установите или сбросьте флажок Стандартная панель и панель форматирования в одной строке.
4. Щелкните на кнопке Закрыть.
Чтобы скрыть или отобразить панель инструментов, выполните следующее:
1. Выберите команду Вид-Панели инструментов.
Появится выпадающее меню Панели инструментов, рядом с панелями инструментов отображены галочки.
2. Щелкните на названии панели инструментов, которую вы хотите отобразить или скрыть.
MS Office отобразит или скроет выбранную панель инструментов.
Как и в случае строки меню, панели инструментов можно легко перемещать, располагая их у краев экрана или в виде
отдельного окна в его центре.
1.Установите флажки напротив всех кнопок, которые должны отображаться на панели инструментов (или сбросьте
флажки напротив всех кнопок, которые нужно срыть). MS Office немедленно отобразит или скроет выбранные значки.
2. Щелкните в любой части экрана, чтобы скрыть все меню.
При выборе некоторых команд, например команды Создать из меню Файл, MS Office предложит указать
дополнительные сведения, прежде чем предпримет какие-то действия. Например, после выбора команды Создать
MS Office просит вас указать, нужно ли вам создать пустой файл или файл на основе шаблона.
Поэтому в случае необходимости отображения дополнительных параметров, среди которых вам необходимо выбрать
наиболее подходящий, MS Office представляет их в виде ссылок в специальном окне, которое называется областью
задач и расположено в правой части экрана.
В каждой программе из состава MS Office используется несколько различных областей задач. Каждая из них
содержит параметры, необходимые при выполнении задач определенного типа, таких как создание нового слайда (в
Роint), слияние документа (в Word) или отображение справочной информации (в любой программе MS Office.
При выборе определенной команды на экране может отобразиться область задачи, в которой будут перечислены все
доступные при этом параметры. Для выбора того или иного параметра достаточно щелкнуть на соответствующей
ссылке, которая отображается синим цветом.
Работа с документами
Создание нового документа
Создание нового документа в Word происходит на основе шаблона, который облегчает подготовку документов
определенного типа: отчета, плана, заказа и т.д. При создании документа все содержимое шаблона переносится, в новый
файл, а сам шаблон остается без изменений.
После запуска приложения Word открывается окно с пустым документом, который основан на шаблоне Обычный
(Normal.dot). По умолчанию документу присваивается имя Документ1, которое отображается в строке заголовка.
Ниже приведено еще несколько способов создания документа:
1. Выберите команду Создать в меню Файл. Откроется диалоговое окно Шаблоны с открытой вкладкой Общие
2. Нажмите кнопку Создать на панели инструментов Стандартная. Будет создан новый документ, основанный на
шаблоне Обычный (Normal, dor).
3. Нажмите клавиши Ctrl+т (Ctrl+N), которые дублируют кнопку Создать.
4. Если для создания документа вы хотите использовать копию существующего документа, то в области задач
Создание документа щелкните мышью ссылку Из имеющегося документа и дважды щелкните значок используемого
документа в открывшемся окне. Можно создать одновременно несколько пустых документов, воспользовавшись одним
из способов, рассмотренных выше. Создаваемым документам будут последовательно присваиваться номера 2, 3, 4 и т.д.
Каждый документ будет представлен в своем окне и соответствующей ему кнопкой на панели задач. Нажав кнопку
интересующего вас документа, вы отобразите его окно на экране
Настройка параметров работы Word
Общие параметры настройки
Для настройки общих параметров работы Word выберите в меню Сервис команду Параметры и откройте вкладку Общие.
Приведем назначение некоторых флажков:
Установка флажка звуковое сопровождение событий разрешает звуковое сопровождение определенных
действий и событий Word и Office, или завершения процесса. Для изменения звука, сопровождающего событие,
используйте значок Звук на панели управления Windows. Для воспроизведения большей части звуков необходимо
наличие звуковой платы.
Флажок эффекты анимации разрешает анимацию перемещения мыши в Word и в других приложениях Office,
использование особых видов указателей при печати, при изменении разбивки на страницы, сохранении и
автоматическом форматировании, а также анимацию таких действий Word, как фоновое сохранение, поиск и
замена.
В поле помнить список из ... файлов регулируется количество имен файлов, представленных в меню Файл. Для
изменения количества запоминаемых файлов щелкните кнопку со стрелкой, направленной вверх или вниз рядом
с полем список. Чтобы не отображать список последних файлов, с которыми вы работали, снимите флажок рядом
с указанным полем. Авторы книги установили в этом поле число 9, что позволяет открывать большинство
файлов, с которыми они работали с помощью меню, не пользуясь диалоговым окном Открытие документа.
В поле Единицы измерения выберите единицу измерения, которая будет использоваться по умолчанию, и
приведены на линейке: сантиметры, дюймы, пункты, пики.
Увеличение скорости просмотра документа в окне Word
Скорость просмотра документа в окне Word можно повысить, сняв два флажка:
фоновая разбивка на страницы — после снятия флажка документ автоматически не будет разбиваться на
страницы во время работы. Однако перед печатью документа этот флажок лучше установить;
автоматически обновлять связи при открытии — сняв флажок, вы прекратите автоматически обновлять
данные, связанные с другими файлами, при каждом открытии документа.
Параметры настройки отображения документа в окне
Для настройки параметров отображения документа в окне Word в меню Сервис команду Параметры и откроите
вкладку Вид.
Назначение некоторых флажков в разделе Показывать
выделение цветом — установка этого флажка позволяет отобразить, и распечатать выделенный текст в
документе, снятие флажка увеличивает скорость просмотра документа, содержащего графические объекты,
например, автофигуры или встроенные рисунки, вставленные в графический слой;
анимацию текста — если снять этот флажок, то можно увидеть, как будет выглядеть текст после печати, так
как анимационные эффекты видны только на экране компьютера;
5
пустые рамки рисунков — отображает рисунки в виде пустых рамок, размеры которых соответствуют размерам
рисунка;
коды полей — отображает коды полей вместо самих полей.
Увеличение скорости просмотра документа в окне Word
Для увеличения скорости просмотра документа в окне Word можно использовать следующие настройки:
установите флажок пустые рамки рисунков — рисунки будут отображены в виде пустых рамок, размеры
которых соответствуют размерам рисунка. Эта опция позволяет сэкономить время при работе с текстом, так как
отображение сложных рисунков потребляет значительное количество ресурсов компьютера. После окончания
работы с текстом вновь установите этот флажок;
снимите флажок выделение цветом в разделе Показывать;
установите флажок черновик — текст будет показан с использованием обычного шрифта, что несколько
повысит скорость его отображения на экране. Эта возможность может быть полезна, если вы хотите
сосредоточиться только на содержании и не отвлекаться на оформление.
Отображение всплывающих подсказок в окне
Всплывающие подсказки отображаются в окне при установке указателя на знаке примечания. Они применяются
также в функции автозаполнения Word, когда по первым набранным символам автоматически предлагается ввести
определенные данные, например, текущую дату или элемент автотекста. Чтобы отобразить всплывающие подсказки для
примечаний и исправлений, в разделе Показывать установите флажок всплывающие подсказки.
Отображение непечатаемых символов
Отображение на экране непечатаемых символов, например, символ конца абзаца или табуляции, настраивается
следующими флажками в рамке Знаки форматирования;
знаки табуляции — показывает непечатаемый символ табуляции, имеющий вид стрелки, направленной в
правую сторону. Для ввода символа следует нажать клавишу Tab;
пробелы
— отображает на экране пробелы в виде точек. Многократное нажатие клавиши пробел без
необходимости нежелательно, так как уменьшается количество напечатанных.символов в строке. При
выравнивании абзаца по границам пробелы увеличиваются. В случае необходимости можно вставить
нерастяжимый пробел, используя сочетание клавиш Shift+Ctrl+Space;
символы абзацев — отображает символы окончания абзаца. Новый абзац создается после нажатия клавиши
Enter, что приводит к переходу на новую строку. Отметим, что для перехода на новую строку без образования
абзаца, надо нажать клавиши Shift+Enter. Этой возможностью удобно пользоваться для равномерного
размещения слов в заголовке, занимающего несколько строк. Например, если заголовок содержит семь слов,
шесть из которых размещаются на первой строке и одно на второй, то можно в первой строчке разместить четыре
слова, во второй - три. В тех случаях, когда выравнивание абзаца производится по левой и правой границам
одновременно, использование клавиш Shift+Enter может привести к созданию больших пробелов между словами,
если строка содержит сравнительно небольшое количество символов;
мягкие переносы — отображает необязательные дефисы. Для вставки обычного дефиса, который всегда видим,
используют знак минус. Для вставки необязательного дефиса, разрешающего редактору Word сделать перенос в
конце строки, используют сочетание клавиш Ctrl+Shift+Минус («—»). Мягкий перенос позволяет более красиво и
равномерно распределять текст на строчках документа;
скрытый текст — показывает скрытый текст, который не будет печататься;
все — показывает все непечатаемые символы, перечисленные ранее.
Эти символы отображаются на экране после нажатия кнопки Непечатаемые символы на панели инструментов
Стандартная. Кнопку дублирует сочетание клавиш Ctrl+* (Ctrl+Shift+8).
Перенос текста на новую строку по границе окна
Для переноса текста на новую строку по границе окна, а не так, как он будет выглядеть при печати, в разделе
Параметры обычного режима и режима структуры установите флажок перенос по границе окна.
Информация о пользователе
Заполнить сведения о пользователе, выберите команду Параметры в меню Сервис, откройте вкладку Пользователь и
заполните соответствующие поля.
Ha вкладке желательно привести следующие данные:
Имя и фамилия, Инициалы — эти данные используются при записи исправлений и вставке примечаний, в
письмах, на конвертах и т.п.
Почтовый адрес — используется по умолчанию в качестве обратного адреса в письмах и на конвертах.
Приведенные сведения используются и в других приложениях Office.
Папка, открываемая по умолчанию после выбора команд Открыть или Сохранить
После выбора команды Открыть или Сохранить в меню Файл на экране отображается диалоговое окно, в котором
отображено содержимое папки, используемой по умолчанию,
Для изменения папки, содержимое которой отображается при открытии диалоговых окон Открытие документа или
Сохранение Автодокумента, выберите команду Параметры в меню Сервис и откройте вкладку Расположение.
Выделите элемент, который следует изменить, а затем нажмите кнопку изменить и задайте новую папку, используемую
по умолчанию.
Установка параметров сохранения файла
Чтобы избежать потери данных в случае аварийного выключения питания или других чрезвычайных обстоятельств,
можно задать временной интервал, через который будет производиться автоматическое сохранение файла. Это позволит
избежать потери данных в файле по техническим причинам. Сохраняемые автоматически документы хранятся в
специальном формате и месте до тех пор, пока их не сохранят принудительно.
Для задания параметров сохранения файла откройте документ, выберите команду Параметры в меню и откройте
вкладку Сохранение.
Рассмотрим назначение некоторых флажков:
всегда создавать резервную копию — сохраняет предыдущую версию документа под тем же именем, но с
расширением .bak. Резервная копия создается во время каждого автосохранения;
разрешить фоновое сохранение — позволяет продолжать работу с Word во время сохранения документа.
Следует учитывать, что сохранение в фоновом режиме требует дополнительной памяти. Для экономии
системных ресурсов сохранение в фоновом режиме можно отключить. При сохранении документа Word в
фоновом режиме в строке состояния появляется мигающий значок диска;
автосохранение каждые ... минут — задает интервал времени, через который производится автоматическое
сохранение документа. Интервал времени в минутах задается с помощью стрелок, расположенных справа от поля
минут (minutes) или вводится в это поле с клавиатуры.
6
Для ускорения просмотра документа в окне снимите флажки всегда создавать резервную копию, автосохранение
каждые ... минут и установите флажок разрешить быстрое сохранение. Следует помнить, что автоматическое
сохранение файла не освобождает от сохранения файла с помощью команды Сохранить в меню Файл перед закрытием
файла. Если из-за нарушения электропитания или по другой причине сеанс работы Word прервется, то после запуска
программы Word будут открыты все автоматически сохраненные документы, и их надо будет сохранить с помощью
команд меню.
В списке Сохранять файлы Word как выберите формат, в котором будут сохраняться файлы, например, при работе с
текстовыми файлами выберите Word Document (*.doc),
Различие между быстрым и полным сохранением
Если на вкладке Сохранение диалогового окна Параметры установлен флажок разрешить быстрое сохранение, то
сохраняются только внесенные в документ изменения. Это требует меньше времени, чем полное сохранение файла, при
котором сохраняется весь исправленный документ. Флажок полезно устанавливать при работе с большими
документами. Установка этого флажка требует большего свободного места на диске, так как будет сохраняться
первоначальный файл и вносимые изменения. Если установить этот флажок, то автоматически будет снят флажок всегда
создавать резервную копию, так как копия может быть выполнена только при полном сохранении. Быстрое сохранение
не может выполняться при работе в сети. Поэтому при работе с документом в сети снимите этот флажок.
Автоматическое отображение диалогового окна Свойства при первом сохранении документа
Для автоматического отображения диалогового окна Свойства при первом сохранении документа на вкладке
Сохранение установите флажок предлагать заполнение свойств документа.
Защита файла от несанкционированного доступа
Чтобы задать параметры защиты файла от несанкционированного доступа, выберите команду Параметры в меню
Сервис и откройте вкладку Безопасность.
Заполните поля в рамке Параметры шифрования для данного документа;
В поле пароль для открытия файла введите пароль. При вводе пароля различают строчные и прописные
буквы. Пароль может включать не более 15 символов. Вместо вводимых символов пароля на экране
отображаются звездочки «*», чтобы рядом стоящие люди не смогли eго увидеть.
В поле пароль разрешения записи введите пароль, позволяющий вносить изменения в документ. Если
пользователь не знает пароль, то он может открыть файл только для чтения.
После установки флажка рекомендовать доступ только для чтения при попытке изменить файл выводится
сообщение, что данный документ можно открыть только для чтения. После внесения изменений можно
сохранить файл только под другим именем.
В случае потери пароля документ открыть невозможно. Поэтому следует тщательно хранить список паролей и имена
соответствующих файлов. Чтобы снять пароль, надо повторно открыть сначала документ, затем вкладку Безопасность
и очистить поле пароль для открытия фата.
После ввода пароля на вкладке Безопасность u нажатия кнопки ОК появится диалоговое окно Подтверждение
пароля с предложением ввести пароль еще раз.
После повторного ввода пароля он будет сохраняться вместе с файлом. При попытке открыть файл будет появляться
диалоговое окно Пароль с предложением ввести пароль. Если ввести неверный пароль, то файл открыт не будет.
После выбора команды Защитить документ в меню Сервис отображается область, задач Защита документа,
позволяющая ограничить других пользователей в возможности внести изменения в документ.
Установка флажка Разрешить только указанный способ редактирования документа позволяет внести ограничения
для других пользователей на внесение изменений
Настройка параметров проверки правописания
Встроенная в Office система проверки правописания позволяет проверять синтаксис и пунктуацию в текстах на
русском и других языках, для которых установлены словари, и получать подсказки в местах возможных ошибок.
Для настройки параметров проверки правописания выберите в меню Сервис команду Параметры и откройте вкладку
Правописание.
Другой способ открытия этой вкладки — нажать кнопку Параметры в диалоговом окне Грамматика или
Орфография. Эти диалоговые окна отображаются на экране после щелчка правой кнопкой мыши зеленой или красной
волнистой линии, отмечающих ошибки, и выбора в контекстном меню команды Грамматика или Орфография.
Условия проверки задаются в группах Орфография
и Грамматика. Первая группа управляет проверкой
правильности написания слов, вторая контролирует соблюдение правил синтаксиса, пунктуации и стилей.
Установка флажка всегда предлагать замену обеспечивает при проверке орфографии вывод списка вариантов
правильного написания слов, которыми можно заменить обнаруженное неправильно набранное слово. Состояние
этого флажка не влияет на фоновую поверку орфографии.
Установка флажка предлагать только из основного словаря обеспечивает проверку написания слова только по
основному словарю, без вспомогательных словарей.
Установка флажков пропускать слова из прописных букв и пропускать слова с цифрами отключает проверку
орфографии слов, написанных прописными буквами или содержащих цифры.
Установка флажка пропускать адреса Интернета и имена файлов снимает подчеркивание в документе адресов
Интернета, электронной почты и имен файлов.
Кнопка Словари открывает диалоговое окно, используемое для создания, редактирования, добавления и
удаления вспомогательных словарей.
Кнопка Повторная проверка позволяет повторно проверить документ после изменения условий проверки или
открытия других словарей. Название этой кнопки меняется на Проверка документа в случае, если вы в первый
раз производите проверку правописания в текущем сеансе работы с Word.
Отключение функции проверки орфографии и грамматики
Чтобы отключить функции проверки орфографических и грамматических ошибок в открытом документе, поставьте
флажки не выделять слова с ошибками, в группах Орфография и Грамматика. После удаления флажков
автоматически проверять орфографию и автоматически проверять грамматику функции проверки орфографии и
грамматики при наборе текста отключаются.
Если флажки автоматически проверять орфографию и автоматически проверять грамматику сняты, то в строке
состояния не отображается значок Состояние проверки правописания.
Статистика удобочитаемости
Если флажок статистика удобочитаемости установлен, то после завершения проверки орфографии отображается
диалоговое окно Статистика удобочитаемости. Состояние этого флажка не влияет на фоновую поверку грамматики.
Настройка использования правил правописания
Чтобы изменить особенности использования стилистических и грамматических правил, нажмите кнопку Настройка
7
на вкладке Правописание. Появится окно Настройка грамматической проверки.
В списке Используемый набор правил выберите одно из значений:
Строго (все правила) — обеспечивает проверку с применением всех имеющихся правил. Используется для
проверки художественных текстов, публицистики и т.д.
Для деловой переписки — используется для проверки деловой прозы: корреспонденции, текстов контрактов,
научных статей и пр.
Для обычной переписки — применяется для проверки писем, внутрифирменных докладных записок,
журнальных и газетных статей на общие темы, допускает применение неформальных оборотов речи и т.п.
Каждый из стилей, для которого производится проверка, имеет свой набор используемых грамматических и
стилистических правил. Настройка встроенных наборов грамматических и стилистических правил осуществляется
путем добавления или исключения определенных правил. Для включения/выключения правила в диалоговом окне
щелкните мышью по его названию или клавишами со стрелками установите полоску выбора на название правила и
нажмите клавишу Пробел. В разделе Проверять задаются настраиваемые правила проверки.
Добавление вспомогательного словаря
При проверке орфографии текста, содержащего специальные термины, следует подключить вспомогательные
словари. Одновременно может быть активно до 10 вспомогательных словарей. Список вспомогательных словарей
хранится в «корректорской» папке. Чтобы воспользоваться для орфографической проверки словарем, который хранится
в другом месте, нажмите кнопку Словари на вкладке Правописание. Появится диалоговое окно Вспомогательные
словари .
В поле Список словарей представлен список, имеющихся вспомогательных словарей. Установите флажки,
соответствующие словарям, которые следует использовать при проверке орфографии. Снимите флажок, чтобы
прекратить использование словаря.
Нажав кнопку Создать, вы можете составить собственный словарь специфичных терминов. Тип файла словаря
*.dic.
Нажмите кнопку Добавить и в диалоговом окне Добавление вспомогательного словаря в поле Имя файла
введите имя словаря, который следует открыть или найти. Для подключения к серверу в Интернете или во
внутренней сети интранет введите адрес URL (только для FTP или HTTP сервера).
Настройка печати
Для настройки печати выберите команду Параметры в меню Сервис, откройте вкладку Печать.
Рассмотрим назначение нескольких флажков в группе Резким:
черновой — обеспечивает печать документа с минимумом форматирования, без некоторых графических
объектов. Вместо графики выводятся пустые рамки объектов. Это ускоряет печать документа. Не все модели
принтеров поддерживают этот режим;
обновлять поля — автоматически обновляет поля перед печатью, кроме заблокированных;
обновлять связи — обеспечивает обновление связей с объектами OLE перед печатью документа. Если связи
документа изменялись, присоединенное содержимое будет обновлено перед печатью;
преобразование A4/Letter — обеспечивает правильную печать при использовании бумаги, имеющей формат А4
или Letter. В одних странах, например в России, по умолчанию используется размер бумаги А4, а в других,
например США, — Letter. Этот параметр не влияет на форматирование документа;
фоновая печать — обеспечивает печать документов в фоновом режиме. Это позволяет продолжать работу с
Word во время печати документа. Для фоновой печати необходима дополнительная системная память. Чтобы
ускорить печать, снимите этот флажок;
в обратном порядке — позволяет печатать страницы в обратном порядке, начиная с последней страницы.
Флажок целесообразно устанавливать на тех принтерах, на которых последняя отпечатанная страница
располагается сверху с тем, чтобы не перекладывать после печати все страницы. Установка флажка замедляет
печать. Не устанавливайте этот флажок, если вместе с документом печатается конверт.
Назначение флажков в группе Печатать:
сведения — печать сведений о документе на отдельной странице в конце документа. Сведения о документе
можно просмотреть на вкладке Документ (меню Файл, команда Свойства (Properties));
коды полей — печать кодов полей вместо значений полей. Например, вместо значения поля 2.04.99 будет
напечатан код поля {TIME\@дд.ММ.гг};
примечания — печать примечаний на отдельной странице в конце документа;
скрытый текст
— печать скрытого текста в документе. Скрытый текст выделяется точечным
подчеркиванием. При печати скрытого текста точечное подчеркивание не печатается;
графические объекты — печать объектов, созданных с помощью панели рисования Word. Вместо графических
объектов печатаются пустые рамки. Снятие этого флажка ускоряет печать документов, содержащих много
графических объектов.
Флажок печатать только данные для форм в разделе Для текущего документа обеспечивает печать данных,
введенных в электронную форму, без печати самой электронной формы.
В раскрывающемся списке Подача бумаги выбирается лоток принтера, который следует использовать по умолчанию
при печати документов Word.
Настройка Word для работы с файлами других форматов
Если Word не отображает правильно символы документа, созданного в другом текстовом редакторе, то выберите
команду Параметры в меню Сервис, откройте вкладку Совместимость и выполните приведенную ниже настройку.
Из списка Рекомендуемые параметры для выберите формат файла, с которым ведется работа. Выберите
Нестандартные для задания собственных параметров. Установите необходимые флажки в группе Параметры.
Изменение параметров влияет только на изображение содержимого документа на экране, пока с ним ведется работа.
После окончания работы с документом все форматы можно оставить такими, какими они были первоначально.
Печать документа Word
Параметры страницы
Команда Параметры страницы открывает диалоговое окно, позволяющее настроить принтер на печать документа:
задать размеры используемого листа бумаги, полей, расположение текста на листе, способ подачи бумаги и т.д.
Заданные размеры могут относиться ко всему документу, к выделенному фрагменту, к оставшейся после курсора
части документа или к разделу. Размеры полей при печати задаются с учетом используемого принтера.
Поля страницы
Поля определяют общую ширину основного текста и соответственно расстояние между текстом и краем страницы.
Чтобы задать размер нижнего поля, введите в диалоговом окне Параметры страницы на вкладке Поля в поле Нижнее
расстояние между нижним краем страницы и нижним краем последней строки на странице. Размер вводится с
8
клавиатуры или устанавливается с помощью кнопок со стрелками в правой стороне поля. Аналогично вводятся размеры
в поля: Верхнее, Левое, Правое (обычно в пределах от 1 до 3,5 см.). Размер поля страницы можно также задать с
помощью горизонтальной и вертикальной линейки. Поля документа могут быть пустыми или содержать колонтитулы,
примечания, текст, графику.
Расположение документа на листе при печати задается в рамке Ориентация — книжная или альбомная. Альбомная
ориентация удобна при печати широких таблиц на узком принтере. В рамке Образец отобразится внешний вид
документа после применения к нему заданных параметров.
Чтобы задать поля для части документа, расположенной после курсора, в списке Применить выберите параметр Ко всему
документу. Если документ разбит на разделы, то можно задать размеры полей применительно К текущему разделу.
В разделе Страницы можно выбрать элементы: Обычный, Зеркальные поля, 2 страницы на листе, Брошюра.
Зеркальные поля используются при печати на двух сторонах листа. Все внутренние поля становятся одной ширины, все
внешние поля также будут равны друг другу. Обычно для переплета предусматривают не более 1,5 см.
Чтобы восстановить параметры, созданные на основе текущего шаблона, нажмите кнопку По умолчанию.
Размер и ориентация бумаги
На вкладке Размер бумаги диалогового окна Параметры страницы в раскрывающемся списке Размер бумаги
выберите размер, соответствующий используемой странице. Чтобы изменить размер бумаги для части документа,
выделите соответствующие страницы, а затем выберите размер бумаги, как обычно. В списке Применить выберите
параметр К выделенному тексту. До и после выделенных страниц будут автоматически вставлены разрывы раздела.
Если документ уже разбит на разделы, щелкните нужный раздел или выделите несколько разделов, а затем измените
размер страницы.
Способ подачи листов при печати
Чтобы задать способ подачи листов при печати, откройте вкладку Источник бумаги, в списках Первая страница и
Остальные страницы установите требуемый параметр, например, Ручная подача.
В раскрывающемся списке Применить задайте, для какой части документа будут применимы установки,
определяющие подачу бумаги: К текущему разделу (в котором находится курсор), До конца документа (от текущего
положения курсора), К выделенному тексту, Ко всему документу.
На вкладке Источник бумаги диалогового окна Параметры страницы вы можете выбрать, как Начать раздел: На
текущей странице, С новой колонки, Co следующей страницы и т.д.
Тип вертикального выравнивания текста на странице выберите в раскрывающемся списке Вертикальное
выравнивание.
При выборе элемента По верхнему краю верхняя строка текста выравнивается по верхнему краю страницы.
При выборе элемента По высоте первая строка верхнего абзаца выравнивается по верхнему краю страницы, а
последняя строка нижнего абзаца выравнивается по нижнему краю страницы. Параметр По высоте применим
только к полным страницам; неполные страницы выравниваются по верхнему краю.
В группе Различать колонтитулы задайте, будут ли отличаться колонтитулы для разных страниц.
Если следует задать разные колонтитулы для четных и нечетных страниц, установите флажок четных и
нечетных страниц.
Установите флажок первой страницы, если первая страница раздела или документа будет иметь свой
колонтитул.
В разделе Образец демонстрируется, как будет выглядеть документ с выбранными настройками.
Нумерация строк
Нумерация строк применяется для обращения к определенным строкам документа, например в юридических
договорах. Номера строк отображаются на левом поле или слева от колонок. Word пересчитывает все строки за
исключением строк в таблицах, сносках, рамках и колонтитулах.
Чтобы проставить номера строк в документе, на вкладке Источник бумаги нажмите кнопку Нумерация строк. В
диалоговом окне Нумерация строк установите флажок Добавить нумерацию строк и задайте необходимые параметры:
Задайте номер для первой строки в поле Начать с, чтобы определить, с какого номера должна начинаться
нумерация строк раздела.
Определите нужное значение в поле От текста, чтобы задать расстояние между последним символом номера
строки и левым краем текста. Стандартное значение Авто соответствует 0,64 см для одноколонного и 0,33 см для
многоколонного текста.
Укажите размер приращения в поле Шаг, чтобы определить, номера каких строк должны выводиться на
печать. Можно пронумеровать все строки части документа или всего документа, а также пронумеровать строки
через определенный интервал, например через 5 строк (при этом будут пронумерованы 5, 10, 15, 20 и т.д. строки).
Чтобы печатать номера строк, кратные пяти (и т.д.), введите 5 в это поле. Номера строк будут видны в режиме
разметки страницы.
Определите положением переключателя в разделе Нумерация, где необходимо обновлять нумерацию строк: на
каждой странице, в каждом разделе или непрерывно.
Предварительный просмотр документа перед печатью
Прежде чем начать печатать документ, желательно увидеть, как будут выглядеть напечатанные страницы. Их вид
зависит от доступных шрифтов, цветовой палитры и разрешения принтера. В первую очередь следует обратить
внимание на расположение рисунков. Рисунок, вставленный в документ, при печати переносится на следующую
страницу, если он целиком не помещается на предыдущей. Чтобы избежать образования большого пустого поля внизу
страницы, можно уменьшить размер рисунка или изменить место расположения рисунка в тексте.
Чтобы увидеть на экране, как будет выглядеть напечатанный документ, выберите команду Предварительный просмотр
в меню Файл или нажмите кнопку Предварительный просмотр на панели инструментов Стандартная.
Для возврата в обычный режим нажмите клавишу Esc или нажмите кнопку Закрыть на панели инструментов
Предварительный просмотр. Чтобы увидеть, как будет выглядеть документ в окне обозревателя, выберите команду
Предварительный просмотр веб-страницы.
Для предварительного просмотра документа можно также использовать режимы разметки и чтения.
Окно предварительного просмотра документа более точно отображает расположение материала на напечатанной
странице. Оно позволяет увидеть расположение и величину рисунков, полей, верхних и нижних колонтитулов, сносок,
номера страниц, проверить разбивку документа на страницы. В окне можно отобразить одну страницу, пару
последовательных или разворотных страниц. Страницы можно «перелистывать» с помощью клавиш Page Up, Page Down
или кнопок, расположенных на вертикальной полосе прокрутки.
В верхней части диалогового окна Предварительный просмотр расположена панель инструментов с тем же
названием. Кнопки, расположенные на панели инструментов, имеют следующее назначение:
1 Печать — позволяет вывести на печать одну копию активного документа с использованием текущих установок
9
параметров печати. Если вы хотите вывести на печать одну или несколько страниц документа, то выберите команду
Печать в меню Файл и укажите нужные страницы.
2 Увеличение — позволяет изменить масштаб изображения. На кнопке изображена лупа. После нажатия кнопки
указатель принимает форму лупы, внутри которой виден знак «+». Если подвести такой указатель к какому-нибудь
участку документа и щелкнуть мышью, то масштаб изображения увеличится. Внутри лупы знак «+» заменится на «—».
Повторный щелчок вернет прежний масштаб изображения. Для перемещения по странице используют клавиши
управления курсором, клавиши Page Up и Page Down.
3 Одна страница — отображает на экране одну страницу документа.
4 Несколько страниц — позволяет просмотреть от одной до шести страниц документа. Количество отображаемых
страниц и их расположение задают, перемещаясь по ячейкам при нажатой кнопке мыши.
5 Масштаб — содержит список, позволяющий изменить масштаб отображения документа. Для открытия списка
используется кнопка со стрелкой, расположенная справа от поля. Чтобы задать свой масштаб, следует выделить
текущий масштаб, ввести с клавиатуры новое значение и нажать клавишу Enter.
Элемент списка По ширине страницы изменяет масштаб так, чтобы строка документа занимала всю ширину окна.
Выбрав соответствующий элемент списка, можно отобразить в окне полностью одну или две страницы документа,
увидеть расположение объектов на странице.
6 Линейка — обеспечивает отображение или сокрытие горизонтальной и вертикальной линеек. Кнопка и команда
работают как переключатели. Линейки позволяют увидеть границы расположения текста в документе.
Маркеры на линейке упрощают изменение размеров отступов абзацев, полей страницы, позиций табуляции.
Удерживая нажатой кнопку мыши, можно перетащить маркер, показывающий границу расположения документа на
листе.
7 Подгонка страниц — позволяет предотвратить перенос небольшого фрагмента документа на следующую
страницу за счет уменьшения размера шрифта в тексте документа и тем самым обеспечить уменьшение на одну
количество страниц в документе.
8 Во весь экран
— обеспечивает скрытие панелей инструментов и других элементов экрана с тем, чтобы
максимально увеличить размеры области, предназначенной для отображения документа. Повторное нажатие на кнопку
возвращает к предыдущему режиму.
9 Закрыть — закрывает окно и возвращает в обычный режим.
10 Параметры панелей инструментов — открывает меню, команды которого позволяют добавить или удалить
кнопки из указанного перечня, открыть диалоговое окно Настройка.
Редактирование текста в диалоговом окне Предварительный просмотр
Для редактирования текста в режиме предварительного просмотра нажмите кнопку Увеличение.
Во время редактирования эта кнопка не активна и курсор имеет обычный вид, а не лупы. Однако в диалоговом окне
Предварительный просмотр не видны непечатаемые символы, поэтому для редактирования текста лучше использовать
режим разметки.
Уменьшение количества печатаемых страниц
В некоторых случаях вы сможете сократить количество печатаемых страниц, нажав кнопку Подгонка страниц на
панели инструментов Предварительный просмотр. Выберите режим предварительного просмотра документа и нажмите
эту кнопку. Посмотрите в строке состояния, уменьшилось ли на одну количество страниц. Уменьшение числа страниц
достигается за счет уменьшения размера шрифтов, используемых в документе. Для отмены изменений, внесенных в
документ при подгонке страниц, выберите команду Отменить подгонку страниц в меню Правка.
Печать документа
Документ можно напечатать несколькими способами:
1. Если документ не открыт:
переместите значок файла из папки Мой компьютер или проводника Windows на соответствующий значок принтера в
папке Принтеры.
выделите значок файла в окне программы Мой компьютер или проводника и выберите команду Печать (Print) в меню Файл;
2. Если документ открыт и представлен в активном окне:
выберите команду Печать в меню Файл и задайте установки для печати в диалоговом окне Печать, т.е. задайте, на
каком принтере будет печататься документ, количество копий и т.д. Команду Печать дублируют клавиши
Ctrl+Shift+F12;
нажмите кнопку Печать на панели инструментов Стандартная — будет распечатана одна копия всего документа в
соответствии с установками, сделанными по умолчанию, без отображения на экране диалогового окна;
нажмите клавиши Ctrl+P;
в диалоговом окне Предварительный просмотр нажмите кнопку Печать или выберите команду Печать в меню Файл.
Печать документов выполняется в фоновом режиме, который позволяет продолжить работу практически сразу после
отправки документа на печать.
Настройка печати
После активизации команды Печать в меню Файл появляется окно, которое позволяет сделать установки,
приведенные ниже. Выбранные настройки действуют в течение текущего сеанса работы. При новом запуске программы
они изменяются на заданные по умолчанию. В рамке Принтер:
В раскрывающемся списке имя выбирается модель принтера, на котором будет производиться печать документа.
Если установлено несколько принтеров, то можно задать любой из них в качестве стандартного (по умолчанию). На
нем будет выполнена печать, если не будут сделаны специальные установки.
Установка флажка печать в файл обеспечивает запись документа в специальный файл печати, что позволяет, записав
файл на магнитный носитель, перенести его на другой компьютер и напечатать на другом принтере, не открывая
исходного приложения. Файл имеет расширение *.рrn и обычно используется, если на рабочем месте пользователя нет
принтера, обеспечивающего нужное качество печати или когда вы хотите распечатать файл на другом принтере,
сохранив настройки, связанные с разметкой страниц. На устройстве для печати документа необходимо установить тот
драйвер принтера, для которого записан файл.
В группе Копии:
В поле число копий вводят с клавиатуры число, указывающее, какое количество копий должно быть напечатано.
Число копий можно задать с помощью мыши, щелкнув требуемое количество раз одну из стрелок с правой стороны
поля. Все копии одной страницы печатаются друг за другом.
Установка флажка разобрать по копиям обеспечивает печать сначала всех страниц первой копии документа, затем
второй и т.д., что позволяет избежать путаницы при разборке документа. Флажок рекомендуется снять, если
выполняется печать в файл.
После щелчка кнопки Свойства или активизации одноименной команды в меню Файл появляется новое диалоговое
10
окно с несколькими вкладками. Вкладки используются для настройки печатающего устройства и организации печати
документа. Перечень параметров, представленных на вкладках, зависит от печатающего устройства.
Группа Масштаб позволяет выполнить печать на бумаге нестандартного размера.
После того как вы нажмете кнопку ОК, в строке состояния окна документа отобразится значок принтера и количество
подготовленных для печати страниц. После завершения печати документа значок исчезает.
Печать части документа
Если вы хотите напечатать одну страницу, поместите курсор в любое место этой страницы и в диалоговом окне
Печать в группе Страницы установите переключатель в положение текущая. Этой опцией удобно пользоваться для
проверки принтера.
Чтобы напечатать несколько страниц, установите этот переключатель в положение номера и введите нужные номера
(диапазон) страниц. Между номерами страниц поставьте запятые, начальная и конечная страница диапазона
разделяются дефисом, например, 6, 8, 10—15.
Для печати только выделенного фрагмента документа откройте диалоговое окно Печать, поставьте переключатель в
положение выделенный фрагмент и нажмите кнопку ОК.
Печать на двух сторонах листа
Раскрывающийся список Вьючить позволяет напечатать как Все страницы диапазона, так и Нечетные страницы или
Четные страницы. Вы можете напечатать часть документа на одной стороне листов (например, четные страницы), а
затем, используя другой элемент списка, напечатать оставшуюся часть на другой стороне листов.
Печать информации о документе
Раскрывающийся список Напечатать диалогового окна Печать содержит элементы, позволяющие напечатать не
только документ, но и сведения о документе. Назначение некоторых элементов списка:
Документ — печать документа.
Сведения — печать информации, отображаемой на вкладке Документ диалогового окна Свойства.
Стили — печать списка и описания всех используемых стилей.
Элементы автотекста — печать имен элемента списка автозамены и чем они заменяются при вводе.
Создание и отправка факсимильных сообщений
Вы можете создать и отправить факсимильное сообщение, если компьютер поддерживает обмен такими
сообщениями. В стандартную поставку Word 2003 входят шаблоны для создания факсов. Для создания сообщения
выберете команду Создать в меню Файл. Откроется область задач Создание документа, на которой, щелкните мышью
ссылку На моем компьютере. В появившемся на экране диалоговом окне откройте вкладку Письма и факсы, выберите
нужный шаблон и нажмите кнопку ОК.
Один из самых простых способов создания факса — дважды щелкнуть значок Мастер факсов на вкладке Письма и
факсы, В окне мастера факсов укажите, какой документ будет пересылаться по факсу, какое приложение следует
использовать для отправки факсимильного сообщения, выберите стиль титульного листа и т.д. Чтобы отослать документ
выберите в меню Файл команду Отправить, Факс.
Выводы
1. Для настройки общих параметров работы Word выберите в меню Сервис команду Параметры и откройте вкладку Общие .
2. Для настройки параметров отображения документа в окне Microsoft Word выберите в меню Сервис команду
Параметры и откройте вкладку Вид.
3. Чтобы заполнить сведения о пользователе, выберите команду Параметры в меню Сервис, откройте вкладку
Пользователь и заполните ее поля.
4. Для изменения папки, содержимое которой отображается при открытии диалоговых окон Открытие документа или
Сохранение документа, выберите команду Параметры в меню Сервис и откройте вкладку Расположение. Выделите элемент,
который следует изменить, а затем нажмите кнопку Изменить и задайте новую папку, используемую по умолчанию.
5. Для задания параметров сохранения файла, откройте документ, выберите команду Параметры в меню Сервис и
откройте вкладку Сохранение.
6. Чтобы ограничить доступ к документу, выберите команду Параметры в меню Сервис и откройте вкладку Безопасность.
7. Для настройки параметров проверки правописания выберите в меню Сервис команду Параметры и откройте вкладку
Правописание.
8. Для настройки режимов печати выберите команду Параметры в меню Сервис и откройте вкладку Печать.
9. Чтобы использовать Word для работы с документами, созданными с помощью других текстовых редакторов и
имеющих другой формат файлов, откройте документ, выберите команду Параметры в меню Сервис, на вкладке
Совместимость выполните настройку.
10. Команда Параметры страницы в меню Файл открывает диалоговое окно, позволяющее задать размер листа, на
котором будет напечатан документ, размеры полей, расположение текста на листе и т.д.
11. Расположение документа на листе при печати задается в диалоговом окне Параметры страницы на вкладке Поля в рамке
Ориентация книжная или альбомная. Альбомная ориентация удобна при печати широких таблиц на узком принтере.
12. Чтобы просмотреть на экране, как будет выглядеть документ после печати, выберите команду Предварительный
просмотр в меню Файл или нажмите кнопку Предварительный просмотр на панели инструментов Стандартная.
13. Для редактирования текста в режиме предварительного просмотра, нажмите кнопку Увеличение на панели
инструментов Предварительный просмотр.
14. Чтобы напечатать документ, выберите команду Печать в меню Файл и задайте установки для печати в диалоговом
окне Печать, т.е. задайте, на каком принтере будет печататься документ, количество копий и т.д. Команду Печать
дублируют клавиши Ctrl+Shift+Fl2.
Тема: «Редактирование документа»
Ввод текста
Курсор ввода имеет вид мерцающей вертикальной линии. Он указывает, куда будет вводиться с клавиатуры символ,
вставляться рисунок или другой объект. Кроме курсора ввода в окне виден указатель мыши, имеющий вид латинской
буквы I. Его местоположение меняется при перемещении мыши. Можно задать положение точки ввода (insertion point)
на пустом листе, переместив мышь так, чтобы указатель находился в нужной точке экрана, и дважды щелкнуть мышью.
Возможность ввода текста с любого места страницы после двойного щелчка мышью по этому месту облегчает создание
титульных листов и других документов, которые имеют отступы.
Свободный ввод предусмотрен в режимах Разметка страницы и Веб-документ. Возможность ввода текста с любого
места страницы после двойного щелчка мышью по этому месту облегчает создание титульных листов и других
документов, которые имеют отступы.
Не предусмотрена возможность ввода текста в документе, разбитом на несколько колонок или отформатированном
как нумерованный или маркированный список. Для реализации свободного ввода выберите в меню Сервис команду
11
Параметры, откройте вкладку Правка и установите флажок Разрешить свободный ввод.
Разбивка текста на абзацы
Чтобы разбить один абзац на два, поставьте курсор на требуемое место и нажмите клавишу Enter для создания абзаца.
Нажмите клавишу Backspace, если вы передумали и решили отказаться от создания абзаца. Для соединения двух абзацев
можно поставить курсор в конец строки первого абзаца и нажать клавишу Delete.
Режимы вставки и замены
Word позволяет работать с документом в одном из двух режимов: вставки или замены. По умолчанию приложение
работает в режиме вставки. В этом режиме символ, введенный в позицию курсора, сдвигает вправо всю строку,
расположенную правее курсора. В режиме замены вводимый символ вставляется в текст в позицию курсора и заменяет
существующий символ. Новый текст вводится как бы поверх старого.
В режим вставки/замены можно перейти следующими способами:
дважды щелкнуть в строке состояния индикатор с буквами ЗАМ (OVR)\
нажать на клавишу Insert, если на вкладке Правка диалогового окна, отображаемого после выбора команды
Параметры в меню Сервис, не установлен флажок использовать клавишу Ins для вставки. Клавиша Insert
работает как переключатель, и повторное нажатие на клавишу возвращает редактор в режим вставки.
Непечатаемые символы
После нажатия клавиши Enter в конце абзаца появляется непечатаемый символ знака форматирования (¶) — маркер
конца абзаца. Для отображения непечатаемых символов нажмите кнопку непечатаемые символы на панели
инструментов Стандартная.
Отображение непечатаемых символов: конца абзаца, табуляции, пробелов и т.п. регулируют установкой флажков на
вкладке Вид в окне команды Параметры из меню Сервис.
Разделение окна приложения на две части
При анализе и редактировании материалов, при перемещении и копировании фрагментов текста бывает удобно видеть
одновременно две несмежные области документа или несколько документов одновременно. Такую возможность
предоставляет разделение окна приложения на две части по горизонтали или по вертикали. Переход из одной области
окна в другую осуществляется щелчком мыши, В каждой из областей окна можно прокручивать документ независимо
от другой области, можно использовать разные масштабы и режимы просмотра, например, в одной области окна можно
работать в режиме структуры, в другой — в обычном режиме.
Разделение окна Word на две области
перетащить вниз вешку разбивки (маркер разделения), удерживая нажатой кнопку мыши. Вешка разбивки
расположена над вертикальной полосой прокрутки;
дважды щелкнуть вешку разбивки;
выбрать в меню Окно команду Разделить, переместить линию разбивки мышью в требуемое положение на
экране и щелкнуть кнопкой мыши.
Удаление линии разбивки окна
Снять разделение окна можно следующими способами:
расположить на линии разбивки указатель мыши и, когда он примет вид двух стрелок, указывающих в двух
противоположных направлениях, переместить линию вверх или вниз, удерживая нажатой кнопку мыши;
расположить на линии разбивки указатель мыши и дважды нажать кнопку мыши;
выбрать команду Снять разделение в меню Окно.
Эта команда появляется в меню вместо Разделить.
Отображение нескольких открытых документов
Вы можете открыть одновременно нескольких документов. На панели задач появятся кнопки открытых документов.
При этом в полноэкранном окне вы будете видеть только последний открытый документ.
Для переключения между открытыми документами используйте кнопки на панели задач или команду меню Окно.
Повторное нажатие кнопки на панели задач сворачивает окно.
Для переключения между окнами с клавиатуры нажмите сочетание клавиш Ctrl+F6. Чтобы видеть все открытые
документы одновременно, выберите в меню Окно команду Упорядочить все.
Если открыты два документа, то можно выбрать в меню Окно команду Сравнить рядом с. После того, как вы
выберите эту команду на экране появится панель инструментов Сравнить рядом, кнопки которой позволяют отобразить
на экране рядом по горизонтали или вертикали два открытых документа и обеспечить их синхронную прокрутку.
Одновременное отображение на экране нескольких документов облегчает копирование/перемещение информации из
одного файла в другой с помощью мыши
Исправление, ошибок при вводе текста
Удаление символа и слова
Для удаления символа справа от курсора нажмите клавишу Delete (Del), слева от курсора — клавишу Backspace. При
этом вся правая часть строки сместится влево на одну позицию. Чтобы удалить слово целиком справа от курсора,
нажмите сочетание клавиш Ctrl+Del, слева от курсора — Ctrl+Backspace.
Отказ от операции
Если при работе с документом вы сделали ошибки и хотите отменить последние операции, то выберите ;команду
Отменить в меню Правка или нажмите кнопку Отменить на панели инструментов Стандартная.
В зависимости от ранее выполненного действия меняется название команды. Например, если вы выделили фрагмент и
нажали клавишу Delete, что привело к удалению фрагмента, то в меню вы увидите команду Отменить удаление. После
выбора этой команды удаленный фрагмент будет восстановлен. Команда Отменить является директивой отката. Word
может запомнить около 100 изменений.
С клавиатуры можно отменить последнее действие, нажав на клавиши Ctrl+Z или Alt+Backspace. Сколько раз мы
щелкнем по кнопке Отменить на панели инструментов Стандартная или нажмем указанные клавиши, столько
последних действий будет отменено: щелкнем один раз — будет отменено одно действие, два раза — будет отменено
два действия и т.д. После нескольких отмен кнопка изменит цвет: станет блеклой, перестанет быть активной, и больше
никаких действий вы не сможете отменить ни с помощью кнопки, ни командой меню.
Стрелка, направленная вниз, справа от кнопки позволяет открыть список, в котором перечислены последние
выполненные действия. Чем позднее выполнялось действие, тем выше оно расположено в списке. Найти ранее
выполненное действие позволяет полоса прокрутки и бегунок.
При отмене какого-либо действия в списке также отменяются все действия, расположенные выше него. Например,
если вы выделите вторую строчку, то автоматически выделится первая, и будут отменены два последних действия. Если
вы хотите вернуться к месту последней правки, то нажмите клавиши Shift+F5.
Отметим, что действие некоторых команд отменить нельзя. Например, такие команды из меню Файл, как Создать,
Открыть, Сохранить как.
12
Для повторного выполнения последней отмененной команды можно воспользоваться кнопкой Вернуть на панели
инструментов Стандартная.
Чтобы восстановить несколько последних действий, нажмите стрелку справа от кнопки и выберите из списка
действия, которые вы хотите вернуть.
При этом вы вернетесь к состоянию документа, которое было до этого действия.
Для возврата к месту последнего изменения нажмите клавиши Shift+F5.
Выделение фрагментов документа
Для выполнения большинства операций по обработке текста, редактируемый, фрагмент следует предварительно
выделить (маркировать). По умолчанию выделенный фрагмент отображается в негативном цвете
Выделенный фрагмент может состоять из одного или нескольких символов, слов, предложений, абзацев или всего
текста. Для выделения можно использовать мышь, команду меню или клавиатуру. Выделение отменяется при
последующем щелчке мыши вне места выделения или при нажатии на клавишу управления курсором.
Для выделения нескольких фрагментов, после выделения первого фрагмента, нажмите клавишу Ctrl и выделите
остальные.
Все последующие операции: копирование в буфер обмена, удаление и т.д. будут выполняться со всеми выделенными
объектами. Для настройки выделения текста выберите в меню Сервис команду Параметры и откройте вкладку Правка.
Ниже рассмотрены способы выделения фрагмента более подробно.
Чтобы выделить рисунок, укажите на него и нажмите кнопку мыши. Для выделения слова дважды щелкните его
мышью. Для выделения предложения щелкните его при нажатой клавише Ctrl. Чтобы выделить большой фрагмент
текста, щелкните мышью начало выделяемого фрагменту, нажмите клавишу Shift и, не отпуская ее, щелкните конец
выделяемого фрагмента. Для выделения прямоугольного блока текста следует перетаскивать указатель при нажатой
клавише Alt.
Использование полосы выделения
При выделении фрагмента или всего документа мышью можно использовать полосу выделения — пустую область
слева от текста, расположенную вдоль края окна. После установки указателя на полосе выделения, он принимает вид
стрелки, направленной под углом вверх вправо (при перемещении по меню или панели управления указатель
показывает вверх влево). Для выделения фрагмента переместите указатель в полосу выделения и переместите мышь,
удерживая нажатой ее кнопку
Выделение фрагмента текста с клавиатуры
Для выделения фрагмента текста с клавиатуры установите курсор на позицию начала или конца выделения, затем,
удерживая нажатой клавишу Shift, переместите курсор, нажимая на одну из клавиш управления курсором.
Выделение всего документа
Весь документ можно выделить следующими способами:
выбрать команду Выделить все в меню Правка;
нажать клавиши Ctrl+ф (Ctrl+A) или Ctrl+Num 5 (5 на цифровой клавиатуре);
удерживая нажатой клавишу Ctrl, щелкнуть полосу выделения.
Для быстрой замены фрагмента текста достаточно выделить его, а затем ввести новый текст.
Буфер обмена
Буфер обмена может хранить до 24 вырезанных или скопированных объектов: фрагментов текста, графические
объекты, которые были созданы в одной из программ Office или любой программы Windows.
Показать область задач Буфер обмена в окне программы можно несколькими способами:
выбрать в меню Правка команду Буфер обмена Office;
дважды нажать клавиши Ctrl+C;
дважды щелкнуть индикатор буфера обмена на панели задач.
Выделенный объект помещается в буфер обмена после того как пользователь нажмет кнопку Копировать или
Вырезать панели инструментов Стандартная, а также после выбора одноименных команд в меню Правка или в
контекстном меню. После добавления данных в буфер обмена в области задач Буфер обмена появляется новая кнопка.
Рисунок на кнопке зависит от формата скопированных данных. Подведите указатель к любому объекту в области задач
Буфер обмена, вокруг объекта появится рамка, а в правой стороне высветится кнопка. Нажмите кнопку и выберите
дальнейшие действия с объектом, например, команду Вставить или Удалить.
Находящийся в буфере обмена текст, графику, веб-страницу можно, вставлять многократно как внутри одного
документа, так и в другие документы, созданные в разных приложениях.
Для вставки в документ любого объекта из буфера обмена установите курсор на месте вставки и нажмите
соответствующую кнопку в области задач Буфер обмена. Графика, скопированная в буфер обмена, вставляется в
документ в виде растра (bitmap), независимо от исходного формата. Растровые объекты имеют низкое разрешение.
Вы можете собрать информацию из различных источников (документов, электронных таблиц, Интернета и т.д.), а затем
вставить все объекты, находящиеся в Буфере обмена, нажав кнопку Вставить. Кнопка Очистить все удаляет всю
информацию из буфера.
Перемещение и копирование фрагментов документа
При редактировании документа может возникнуть необходимость переместить или скопировать фрагменты
документа из одного места в другое. Копирование отличается от перемещения тем, что фрагмент остается без изменения
там, где он располагался и повторяется в другом месте. После выделения одного или нескольких фрагментов их
копирование или перемещение можно выполнить следующими способами:
1) с помощью команд меню Правка;
2) с помощью команд контекстного меню;
3) с помощью кнопок на панели инструментов Стандартная;
4) используя левую кнопку мыши;
5) используя правую кнопку мыши;
6) с клавиатуры;
7) с помощью буфера обмена.
Ниже рассмотрено перемещение или копирование одного фрагмента, однако, если выделено несколько фрагментов,
то выполняемая операция будет производиться со всеми выделенными фрагментами.
Использование команд меню Правка
Для перемещения/копирования одного или нескольких фрагментов документа поместите их в буфер обмена.
Один из самых простых способов помещения выделенного фрагмента документа в буфер обмена — выбрать команду
Вырезать или Копировать в меню Правка или в контекстном меню, которое появляется после щелчка правой кнопки
мыши выделенного фрагмента. Вставку фрагмента из буфера обмена в позицию курсора выполняют командой
Вставить.
13
Использование кнопок панели инструментов Стандартная
Количество действий при копировании или перемещении выделенного фрагмента документа уменьшается, если
вместо выбора команд меню нажимать дублирующие их кнопки Вырезать, Копировать и Вставить на панели
инструментов Стандартная.
Перемещение и копирование выделенного фрагмента мышью
Выделенный фрагмент можно перетаскивать мышью (метод Drag and drop, Перетащи и отпусти). Указатель подведите
к выделенному фрагменту и, когда он примет вид стрелки, направленной под углом вверх влево, нажмите левую кнопку
мыши. Затем переместите фрагмент на место вставки, не отпуская кнопки мыши. Для снятия выделения щелкните
мышью вне перемещаемого фрагмента.
Копирование выделенного фрагмента с помощью мыши выполняют так же, как и перемещение. Отличие состоит в
том, что перемещение фрагмента выполняют при нажатой клавише Ctrl.
Перемещение или копирование фрагмента документа с использованием правой кнопки мыши
Один из самых быстрых способов перемещения или копирования фрагмента документа — выполнение этих операций
с использованием правой кнопки мыши. Для перемещения или копирования фрагмента текста в пределах экрана
необходимо выполнить следующие действия:
выделить требуемый фрагмент текста или рисунок;
нажать клавишу Ctrl, если необходимо переместить фрагмент, или клавиши Ctrl+Shift, если необходимо
скопировать фрагмент;
установить указатель на место вставки и нажать правую кнопку мыши.
Для перемещения или копирования фрагмента текста на большие расстояния необходимо:
выделить требуемый фрагмент текста или рисунок;
используя полосу прокрутки, переместиться так, чтобы была видна точка вставки;
нажать клавишу Ctrl, если необходимо переместить фрагмент, или клавиши Ctrl+Shift, если необходимо
скопировать фрагмент;
установить указатель на место вставки и нажать правую кнопку мыши.
Перемещение/копирование фрагмента документа с помощью клавиатуры
Для перемещения фрагмента документа (текста и графики) с помощью клавиатуры:
выделите фрагмент документа;
нажмите клавишу F2;
переместите курсор на место вставки клавишами управления курсором;
нажмите клавишу Enter.
Для копирования выделенного фрагмента, выполните ту же последовательность действий, но нажмите клавиши
Shift+F2, а не F2. Для перемещения и копирования фрагмента текста можно использовать сочетания клавиш,
приведенные ниже в таблице 1.
Таблица 1. Сочетания клавиш, используемые при перемещении и копировании фрагмента текста
Команда меню
Дублирующие клавиши
Вырезать
Ctrl+X или Shift+Del
Вставить
Ctrl+V или Shift+Insert
Копировать
Ctrl+C или Ctrl+Insert
Для вставки текста из буфера обмена вместо клавиш Ctrl+V можно использовать клавишу Insert, если выбрать
команду Параметры в меню Сервис, открыть вкладку Правка и установить флажок использовать клавишу Ins для
вставки.
Чтобы скопировать в буфер обмена образ активного окна вместе со строкой заголовка, нажмите одновременно
клавиши Alt+Print Screen. Чтобы скопировать в буфер обмена целиком экран, нажмите клавишу Print Screen.
Параметры вставки
После вставки выбранного фрагмента текста под ним отображается смарт-тег (Smart Tag). Наведите указатель
мыши на смарт-тег и вы увидите кнопку Параметры вставки (Paste Options). Нажмите эту кнопку, и появится
список команд, позволяющий выбрать способ вставки данных в документ
Какие элементы списка доступны, зависит от типа выбранного фрагмента, исходной программы, из которой
происходит вставка, а также формата текста, в который произведена вставка.
Если нет необходимости использовать команды меню, то начните вводить текст, и оно исчезнет. Если
выделить несколько фрагментов, то выполняемая операция будет производиться со всеми выделенными
фрагментами.
Удаление и замена выделенных фрагментов документа
Чтобы удалить фрагмент документа, выделите его и нажмите одну из клавиш: Delete (Del), Backspace или Пробел.
Если выделить фрагмент текста и начать вводить символы с клавиатуры то новый текст заменит предыдущий.
Замена выделенного фрагмента вновь вводимыми символами будет осуществляться, если установлен флажок
заменять выделенный фрагмент на вкладке Правка диалогового окна, отображаемого после выбора команды
Параметры из меню Сервис.
Оптимизация параметров правки
Для настройки параметров правки выберите команду Параметры в меню Сервис и откройте вкладку Правка.
Рассмотрим назначение некоторых флажков на вкладке, позволяющих ускорить редактирование текста:
заменять выделенный фрагмент — обеспечивает замену выделенного текста на текст, вводимый с
клавиатуры;
использовать перетаскивание текста — позволяет указать на выделенный фрагмент и, удерживая
нажатой кнопку мыши, переместить фрагмент на другое место;
использовать клавишу Ins для вставки — обеспечивает ввод содержимого буфера обмена в документ при
нажатии клавиши Insert;
автоматически выделять слова — обеспечивает автоматическое выделение целого слова и
последующего пробела при попытке выделения части слова;
учитывать пробелы — позволяет автоматизировать создание пробелов при вырезании и вставке. Если
слово вставляется перед точкой или запятой, то пробел между ними удаляется.
Поиск и замена фрагментов текста, параметров форматирования
Поиск фрагментов текста и параметров форматирования
При работе с документом может возникнуть необходимость найти в нем группу символов, какое-нибудь слово,
фрагмент текста, определенные параметры форматирования и т.д. Чтобы автоматизировать поиск и не
14
просматривать весь документ или выделенный фрагмент, выполните следующие действия:
установите курсор на то место, с которого начнете поиск;
выберите в меню Правка команду Найти или нажмите одноименную кнопку на панели инструментов Стандартна.
Команду дублируют клавиши Ctrl+A (Ctrl+F). На экране отобразится диалоговое окно Найти и заменить;
откройте вкладку Найти;
в текстовое поле Найти введите образец, по которому будет производиться поиск, длиной до 255 символов.
Нажав кнопку раскрытия списка в правой стороне поля, вы можете выбрать один из критериев,
использованных в четырех предыдущих операциях поиска;
нажмите кнопку Найти далее. Найденная группа символов будет выделена. Если окно диалога закрывает
нужный текст, передвиньте окно, установив указатель на заголовке окна;
для продолжения поиска повторно нажмите кнопку Найти далее.
Переход из диалогового окна Найти и заменить в окно документа и обратно выполняется щелчком мыши
соответствующего окна или нажатием клавиш Alt-F6.
Для расширения возможностей диалогового окна с открытой вкладкой Найти нажмите кнопку Больше, Окно
увеличит свою высоту примерно в два.
Установка флажка Учитывать регистр позволяет не только найти заданную последовательность символов, но
и контролировать совпадение строчных и прописных букв.
Установка флажка Только слово целиком позволяет вести поиск слов, все буквы которых, включая окончание,
совпадают с заданным. После установки этого флажка Word не будет останавливаться в тех местах документа,
где заданная последовательность составляет часть слова.
Раскрывающийся список Направление используется для задания направления поиска: Вперед — от места
расположения курсора до конца документа, Назад — от текущего положения курсора до начала документа,
Везде по всему документу.
Поиск файлов
Для поиска файлов, веб-страниц или объектов Outlook, расположенных на автономном компьютере, в
локальной сети, на веб-сервере или на сервере Exchange 2000 можно использовать области задач Обычный поиск
файлов или Расширенный поиск файлов. Для отображения области задач Обычный поиск файлов выберите в
меню Файл команду Поиск файлов.
Область задач Обычный поиск файлов позволяет найти файлы, содержащие в заголовке или в тексте
определенные слова. Расширенный поиск используется при поиске документов по определенным свойствам или
условиям. Переключение между ними выполняется с помощью гиперссылки внизу области задач.
Можно найти файл или объект Microsoft Outlook, содержащий указанный текст в заголовке, содержимом или свойствах.
Поиск можно выполнять по ключевым словам или свойствам файла. Для поиска в файлах Microsoft Office, веб-страницах и
объектах Microsoft Outlook текста введите его в поле Текст. При вводе текста можно использовать символы подстановки ? и
*. Знак вопроса заменяет один символ, звездочка один или несколько. Например, если вы не помните, какое слово
используется в тексте: «путь» или «пути» можно ввести «пут?», вместо слова «автомобиль» можно ввести «ав*ь». Для
сокращения времени поиска задайте Область поиска. Чтобы ограничить типы возвращаемых результатов, выберите
нужные типы объектов в поле Типы файлов результатов. Чтобы находить все типы файлов, веб-страниц и объектов
Microsoft Outlook, выберите вариант Любые.
Расширенный поиск может выполняться на основе свойств файла. Он позволяет задать специфичные условия,
например, определенные сочетания символов в фамилии автора. Полученный по результатам поиска список
можно использовать для просмотра свойств файла, его открытия, просмотра файла в обозревателе, для создания
нового документа на основе найденного файла или копирования ссылки в буфер обмена. Для ускорения поиска
файлов можно использовать индексирование, если у вас установлена операционная система Windows 2000 или
Windows XP. Можно установить поддержку индексирования для некоторых других операционных систем.
В режиме Расширенный поиск файлов можно строить достаточно сложные логические запросы с
использованием самых разнообразных критериев поиска.
Замена символов
Для автоматизации поиска и замены одного или нескольких символов, слива или фрагмента текста установите,
указатель на то место, откуда начнете поиск или замену, выберите в меню Правка команду Заменить. Для
отображения диалогового окна на экране с клавиатуры нажмите сочетание клавиш Ctrl+ P (Cfrl+H),
Работа с диалоговым окном:
В текстовое поле Найти введите фрагмент текста или символы, которые должны быть найдены и заменены.
Нажав в правой части поля кнопку раскрытия списка, можете выбрать одно из слов, использованных в четырех
последних операциях поиска. Вы можете выделить элемент списка и ввести вместо него новый фрагмент.
В поле Заменить на введите текст или сочетание символов, которые заменят сочетание, указанное в поле
Найти. Нажав в правой части поля кнопку раскрытия списка, вы можете выбрать фрагмент, использованный в
одной из четырех последних операциях замены.
Для удаления из документа текста, указанного в поле Найти, поле Заменить на оставьте незаполненным.
Для начала поиска искомой строки символов нажмите кнопку Найти далее. Найденная строка будет выделена.
Если замену не следует производить, нажмите эту кнопку еще раз.
Для замены данных нажмите кнопку Заменить. После того как замена будет произведена, в окне Word будет
выделен следующий фрагмент.
Кнопку Заменить все используйте для автоматической замены всех вхождений искомых символов в документе,
если нет необходимости подтверждать каждую замену нажатием кнопки Заменить. После выполнения
операции появится окно с сообщением о количестве произведенных замен.
Кнопка Больше позволяет дополнить окно диалога элементами, рассмотренными на вкладке Поиск. Используя
эти элементы, можно произвести замену формата, не меняя текст, или изменить и текст и формат. Например,
вы можете заменить курсив на полужирный шрифт.
Диалоговое окно Найти и заменить можно закрыть, нажав кнопку Отмена или клавишу Esc, или клавиши
Alt- F4. Если в документе выделить фрагмент текста, то поиск и замена символов будет производиться только в
этом фрагменте.
Поиск и замена параметров форматирования Word позволяет найти и заменить не только текст, но и параметры
форматирования. Нажав кнопку Формат в диалоговом окне Найти и заменить, вы откроете список, в котором
можно выбрать нужный элемент для поиска: Шрифт, Абзац, Табуляция, Язык, Рамка, Стиль, Выделение цветом.
После выбора элемента появится соответствующее диалоговое окно, в котором выберите параметры
форматирования. Например, выберем элемент Шрифт, появится окно Найти шрифт. Укажем, что в документе
ищем шрифт Times New Roman обычный размер 12, нажмем кнопку ОК.
15
Вдоль нижней границы поля Найти появится надпись:
Формат: Шрифт: Times New Roman -обычный 12 пт, не полужирный, не курсив (Format: Font: Times New
Roman, Not Bold, Not Italic)
Если необходимо не только найти, но и заменить параметры форматирования аналогичным образом заполните
поле Заменить на. Для начала поиска параметров форматирования нажмите кнопку Найти далее. Для замены
данных нажмите кнопку Заменить. Кнопка Снять форматирование позволяет отменить поиск всех ранее
заданных параметров форматирования.
Переход к определенному объекту документа
Для перехода к заданному номеру страницы, к закладке, примечанию, полю и т.д. выберите в меню Правка команду
Перейти.
Другие способы отображения на экране диалогового окна Найти и заменить с открытой вкладкой Перейти.
Дважды щелкните номер страницы слева в строке состояния. Нажмите клавишу F5.
В поле Объект перехода представлены различные объекты: Страница, Раздел, Строка, Закладка и т.д.
Выберите требуемый.
В поле Введите номер страницы или Введите имя введите требуемый номер (страницы, раздела, строки...) или
имя (закладки, рецензента...).
Если ввести номер страницы, то кнопка Следующий получит название Перейти. Нажмите эту кнопку, и курсор
автоматически переместится в начало указанной страницы. Диалоговое окно останется открытым.
Чтобы перейти к предыдущему фрагменту документа, выбранному в списке Объект перехода, нажмите кнопку
Назад. В случае если в поле Введите номер страницы введено число, то эта кнопка недоступна.
Чтобы закрыть диалоговое окно, нажмите кнопку Закрыть.
Синонимы и связанные слова
Word позволяет найти в словаре синонимы, (совпадающие по значению слова) и связанные (близкие по
значению) слова. Такой поиск позволяет избежать повторов в тексте и улучшить стиль документа.
Для отображения синонимов и связанных слов выделит слово или установите в нем курсор и воспользуйтесь
командой Язык, Тезаурус в меню Сервис или нажмите клавиши Shift+F7. Если слово не выделено, то синонимы и
связанные слова будут предложены для ближайшего к курсору слова.
В области задач Справочные материалы слово, для которого подбирается синоним, будет отображено в поле
Искать. Нажатие стрелки с правой стороны от этого поля инициализирует поиск вновь введенного слова.
Подведите указатель к интересующему вас слову в области задач, и после открытия раскрывающегося списка вы
увидите контекстное меню после открытия раскрывающегося списка. Команды контекстного меню позволяют
заменить выделенное слово, скопировать его или найти к нему синоним или связанные слова.
Выделение цветом фрагмента документа
Выделение цветом фрагментов документа позволяет автору и другим лицам обратить внимание на
определенные места открытого файла.
Для выделения цветом фрагмента документа нажмите кнопку Выделение цветом на панели форматирования и
выберите нужный цвет из палитры. Рядом, с указателем появится изображение кисточки. Выделите мыш ью один
или несколько фрагментов, и они закрасятся в выбранный цвет. Закончив работу по выделению цветом
фрагментов документа, нажмите повторно кнопку Выделение цветом, чтобы эта кнопка перестала быть активной.
Чтобы снять выделение цветом, выберите в раскрывающемся списке кнопки Выделение цветом элемент Нет и
повторно закрашенный фрагмент мышью.
Если документ выводится на печать с помощью монохромного или матричного принтера, желательно для
выделения применять светлый цвет. Если вы не хотите показывать выделение цветом, выберите команду
Параметры в меню Сервис, откройте вкладку Вид и снимите флажок.
Запись, просмотр и внесение исправлений
В настоящее время значительная часть документов является результатом работы коллективов исполнителей.
Как правило, документы создаются и обсуждаются группой людей, которые вносят в них определенные
редакционные изменения. Word позволяет записать (отметить) комментарии, добавления, вставки, удаления,
исправления, произведенные в документе каждым из рецензентов.
Исправления, сделанные разными рецензентами, выделяются разными цветами. Добавленные или удаленные
фрагменты текста отмечаются датой/временем и инициалами автора. Просматривая исправленный документ, его
автор может полностью или частично принять изменения или отказаться от них.
Запись исправлений
В режиме записи исправлений сведения о вносимых в документ изменениях сохраняются непосредственно в
документе, в режиме разметки они отмечаются на полях. Чтобы включить режим записи исправлений, выберите в
меню Сервис команду Исправления или нажмите клавиши Ctrl+Shift+E (Ctrl+Shift+T). Включение режима
исправлений показывает индикатор в строке состояния.
Для просмотра внесенных в документ исправлений, удобно пользоваться панелью инструментов Рецензирование.
Чтобы отобразить ее на экран выберите в меню Вид команды Панели инструментов, Рецензирование или
щелкните правой кнопкой мыши любую панель инструментов и выберите в контекстном меню Рецензирование.
Панель инструментов Рецензирование содержит все средства, необходимые для управления изменениями,
которые вносятся в электронный документ: вставка и просмотр примечаний, принятие и отклонение
исправлений, а также выделение текста цветом. Используя кнопки панели инструментов Рецензирование, можно
увидеть замечания рецензентов.
Чтобы перейти в режим записи исправлений, нажмите кнопку Исправления на панели инструментов Рецензирование.
В раскрывающемся списке Отобразить для проверки отобразится элемент Исправления в измененном документе.
Если в списке Показать снять флажок рядом со строкой Добавления и удаления, то можно отслеживать
произведенные изменения без отображения исправлений на экране.
Сравнение документов и сохранение нескольких версий одного документа в одном файле
Для ускорения процесса рецензирования вы можете разослать несколько копий документа различным
рецензентам. После рецензирования можно сравнить исправления, внесенные разными рецензентами или
объединить все копии документа в одну. Сравниваемые документы должны иметь разные имена или при
одинаковых именах находиться в разных папках. Вначале следует открыть редактируемый документ, затем в
меню Сервис выбрать команду Сравнить и объединить исправления. Появится диалоговое окно Сравнить и
объединить документы. Установите флажок Черные строки. Выделите имя исходного документа или введите
его в поле Имя файла и нажмите кнопку Сравнить. Будет создан новый документ с пометками в тех местах, где
отличаются сравниваемые документы. Например, слова, которые отсутствуют в редактируемом документе, будут
приведены на полях. Word отмечает изменения текста, графики, кодов полей, стиля, элементов форматирования
16
на полях.
Команда Версии в меню Файл позволяет сохранить несколько версий одного документа в одном файле, что
уменьшает место, занимаемое этими файлами на диске.
Вставка примечаний
Word позволяет вставлять в документ примечания, не изменяя текста документа. Ввод, просмотр и
редактирование текста примечаний производится в области примечаний, которая может быть расположена внизу
окна или на полях документа.
Чтобы вставить примечание установите курсор на месте вставки. Можно выделить фрагмент, с которым
требуется связать примечание, или перейдите в конец текста. Затем выберите команду Примечание в меню
Вставка или нажмите кнопку Добавить примечание на панели инструментов Рецензирование. Word вставит знак
примечания.
Введите текст примечания в области примечаний. При работе с документом область примечаний можно
оставить открытой или закрыть для увеличения области текста. Для записи звуковых примечаний компьютер
должен иметь звуковую плату и микрофон
Тема: «Оформление текста»
Выбор шрифта и его форматирование
Для выделения заголовков, разграничения отдельных фрагментов, при написании формул, индексов могут использоваться
шрифты различных размеров и начертаний. При выборе шрифта можно задать такие параметры, как гарнитуру, начертание,
размер, толщину, цвет, интервал, видоизменение, а для электронных документов — и анимацию.
Чтобы задать параметры форматирования шрифта, можно воспользоваться панелью инструментов Форматирование,
диалоговым окном команды Шрифт в меню Формат или областью задач Стили и форматирование.
Для отображения панели инструментов Форматирование на экране выберите в меню Вид команды Панели инструментов
Форматирование. Основные характеристики выделенного текста приводятся также в области задач Показать
форматирование.
Для изменения формата символов в каком-нибудь фрагменте или во всем документе, необходимо выделить форматируемую
часть и нажать соответствующую кнопку на панели инструментов Форматирование. Команда Шрифт содержится также в
контекстном меню, которое появляется после щелчка правой кнопкой мыши текста документа. Для изменения формата
символов одного слова достаточно расположить в нем курсор и нажать кнопку на панели инструментов Форматирование, не
выделяя слово.
Выбрать один из установленных шрифтов можно в раскрывающемся списке Шрифт на панели инструментов
Форматирование или на вкладке Шрифт в диалоговом окне команды Шрифт в меню Формат.
В списке Шрифт можно увидеть, как выглядит данный шрифт, не просматривая поле Образец, в котором демонстрируется
дизайн выбранного шрифта.
Чтобы просмотреть список, воспользуйтесь вертикальной полосой прокрутки.
Команда Очистить формат позволяет удалить форматирование выделенного текста и присвоить ему стиль Обычный.
Начертание шрифта
Начертанием принято называть внешний вид шрифта. Различные начертания шрифта используются для
акцентирования внимания на определенной информации. Начертание шрифта определяется следующими
параметрами:
насыщенностью — относительной толщиной штрихов, образующих символ (нормальное, полужирное и
жирное начертание);
наклоном — прямое, наклонное;
оформлением — подчеркнутое, курсивное;
особенностями — контурное и оттененное
Начертание шрифта задается выделением требуемого элемента в списке Начертание. Office предусматривает
использование четырех начертаний шрифта:
Обычный — обеспечивает прямое начертание символов. Если вами ранее использовались другие
начертания, то происходит возврат к обычному начертанию, убирается наклон, подчеркивание и т.п.;
Полужирный — увеличивает толщину и яркость линий символов (Отметим, что в приложениях Windows
Bold в русской версии переведен как Жирный);
Курсив — создается наклонными округлыми символами, в определенной степени воспроизводящими
рукописный шрифт;
Полужирный Курсив — увеличивает толщину и яркость линий символов, создает наклон и округлые
формы символов.
Наиболее широкое распространение получили обычные шрифты с прямым контуром и курсивные с
наклонными округлыми символами.
Размер шрифта
Размер шрифта (кегль) выбирается из списка Размер. Он может изменяться в широких пределах: от 8 до 72
пунктов. Размер шрифта на экране зависит от размеров монитора. На принтере размер шрифта определяет
расстояние от верхнего края самого высокого символа до нижнего края самого низкого. Обычно размер шрифта
несколько больше самой литеры, так как некоторые буквы выступают над строкой (например, и), а некоторые
имеют нижний выступ (буквы ф, у). Заметим, что от размера шрифта во многом зависит, насколько легко будет
читаться документ. На панели инструментов можно выделить текущее значение размера и ввести новое число с
клавиатуры.
Видоизменение шрифта
Рассмотрим назначение некоторых флажков, которые можно установить в рамке Видоизменение диалогового
окна Шрифт:
Зачеркнутый — приводит к появлению горизонтальной линии, зачеркивающей текст;
двойное зачеркивание — приводит к появлению двойной горизонтальной линии зачеркивающей
выделенный текст;
с тенью — создает тень справа и снизу символов;
контур — отображает границу каждого символа;
малые прописные — позволяет отобразить все строчные буквы в выделенном тексте как прописные
буквы уменьшенного размера высотой со строчные буквы. Этот эффект не влияет на отображение цифр,
знаков препинания, прописных букв и прочих символов;
все прописные — обеспечивает отображение всех строчных букв в выделенном тексте как прописных;
скрытый текст используется для заметок, которые не печатаются по умолчанию. Скрытый текст
17
используют, например, при составлении указателя, закладок и полей оглавления. Чтобы отобразить
скрытый текст на экране, нажмите кнопку нечитаемые символы на панели инструментов Стандартная или
выберите команду Параметры в меню Сервис, а затем установите флажок Скрытый текст нa вкладке
Вид. Скрытый текст выделяется точечным подчеркиванием.
Скрытый текст можно напечатать, не отображая его на экране. С этой целью выберите команду Параметры в
меню Сервис, откройте вкладку Печать и установите флажок Скрытый текст.
Надстрочный позволяет поднять символы относительно базовой линии. Верхний индекс обычно
используется в формулах для обозначения показателя степени;
Подстрочный позволяет опустить символы относительно базовой линии. Нижний индекс обычно
используется в химических и математических формулах.
Цвет шрифта
Цвет символов, который следует применить к выделенному тексту, выбирается в раскрывающемся списке
кнопки Цвет шрифта на панели инструментов Форматирование или из палитры Цвет текста. Последним из
выбранных цветов подчеркивается буква А на этой кнопке. По умолчанию выбирается черный цвет.
Пользователь может создать собственный цвет шрифта, выбрав нужный элемент из списка Другие цвета. Если
выделен. фрагмент абзаца, плотность заливки которого составляет не менее 80 процентов, выбор параметра Авто
делает выделенный текст белым
Интервал между буквами
Между символами шрифта могут быть установлены уменьшенные, нормальные или расширенные интервалы.
Такие шрифты будут называться соответственно уплотненным, обычным или разреженным. На вкладке
Интервал в диалоговом окне команды Шрифт представлены раскрывающиеся списки, которые имеют
следующее назначение:
Масштаб — увеличивает или уменьшает высоту символов относительно исходной (в процентах).
Допустимые значения; от 1 до 600.
Интервал позволяет изменить расстояние между символами.
Значения Разреженный или Уплотненный позволяют увеличить или уменьшить межзнаковый интервал
на величину, указанную в поле на (By).
Смещение позволяет задать смешение выделенного текста относительно опорной линии — поднять или
опустить его, выбрав в списке значение Вверх или Вниз.
Установка флажка Кернинг для знаков размером:... пунктов и более обеспечивает автоматическое
применение кернинга для символов больше указанного размера. Этот параметр изменяет расстояние между
некоторыми сочетаниями символов в слове так, что слово целиком выглядит более сглаженным и лучше
читается.
Анимационные эффекты
Применение анимационных эффектов позволяют оживить материал, сделать его более броским и наглядным
при чтении материалов с экрана компьютера. Анимация может выполнять и другие функции. Например, с ее
помощью можно продемонстрировать, как проходит ток по электрической схеме.
Следует учитывать, что при подготовке печатных материалов анимационные эффекты не используются.
Выбрав элемент списка на вкладке Анимация, можно создать бегущую строку, текст которой перемещается по
экрану, выполнить надпись на мигающем фоне (Мигающий фон), добавить вокруг нее гирлянду разноцветных
мигающих огней (Неоновая реклама).
Форматирование абзаца.
В документе группу предложений, относящихся к одной теме, обычно оформляют в виде абзаца. Правильно
расставленные абзацы облегчают чтение документа. Новый абзац начинается с новой строки. Он может
содержать только один символ абзаца (пустой абзац) или состоять из нескольких строк текста.
Символ конца абзаца появляется после нажатия клавиши Enter. В литературе этот символ иногда называют
непечатаемым, так как он не отображается при печати документа. Если вы хотите начать новую строку, не
начиная нового абзаца, то нажмите клавиши Shift+Enter.
К непечатаемым относится также символ пробела. Его часто выводят на экран в процессе редактирования,
чтобы убрать лишние пробелы между словами.
Для отображения непечатаемых символов в окне документа нажмите на панели инструментов Стандартная
кнопку Непечатаемые знаки.
Если курсор стоит перед символом абзаца, то после нажатия клавиши Enter будет создан новый абзац такого
же формата, что и предыдущий. Если удалить символ абзаца, то все атрибуты последующего абзаца приобретают
атрибуты предыдущего. Для форматирования нескольких абзацев или всего документа выделите их и задайте
параметры форматирования: отступы, выравнивание, интервалы, положение на странице.
Для форматирования абзаца можно использовать
область задач Показать форматирование;
диалоговое окно, отображаемое после выбора команды Абзац в меню Формат;
кнопки панели инструментов Форматирование.
При форматировании абзаца используются также контекстное меню, содержащее команды Табуляция, Границы
и заливка и Список из меню Формат. Чтобы обеспечить единообразие при форматировании документа,
желательно пользоваться стилями.
Отступы, выступы и интервалы
Отступом называется расстояние между текстом и левым или правым полем страницы. При создании выступа
происходит смещение элемента, например, маркера, номера или слова, влево от первоначальной линии текста.
Отступы и выступы задаются несколькими способами: клавишей Tab, в диалоговом окне Абзац на вкладке
Отступы и интервалы, при помощи линейки, кнопками панели инструментов Форматирование и с клавиатуры.
Откроем вкладку Отступы и интервалы в диалоговом окне Абзац. В рамке Отступ установим величины
отступов от края страницы: слева и справа. Если задать отрицательное значение отступа, то текст будет вынесен
на левое или правое поле.
При вводе текста после нажатия клавиши Enter указатель автоматически перейдет к следующему абзацу с учетом отступа
или выступа заданного в поле на (By), если в раскрывающемся списке первая строка установлен элемент Отступ. Если в этом
списке установлен элемент Выступ, то заданный отступ будет распространяться на весь абзац, кроме первой строки. Выступы
первой строки абзаца применяются в маркированных и нумерованных списках, в библиотечных указателях. При установке
элемента нет, ни одна строка не имеет отступа или выступа.
Размеры интервалов в пунктах между абзацами задаются в рамке Интервал в списках перед и после. Размеры интервалов
до и после абзаца часто задают для заголовков.
18
Междустрочный интервал определяет расстояние по вертикали между строками текста. В большинстве случаев он
берется равным 120% от размера шрифта. Назовем некоторые элементы раскрывающегося списка междустрочный:
Одинарный — устанавливает междустрочный интервал для каждой строки в зависимости от размера
максимального символа строки,
Минимум — устанавливает минимальный междустрочный интервал с учетом различных факторов,
например, верхнего или нижнего индекса.
Точно — задает фиксированный междустрочный интервал между всеми строками.
Множитель — позволяет задать в поле значение (At) кратность междустрочного интервала одинарному.
Для установки отступа абзаца с клавиатуры нажмите клавиши Ctrl+ь (Ctrl+M), для удаления отступа
Ctrl+Shift+ь (Ctrl+Shift+M).
Форматирование абзацев с помощью горизонтальной линейки
Отступ абзаца или замаркированного фрагмента регулируется на линейке треугольным маркером,
направленным острием вверх. Величина отступа первой красной строки абзаца задается положением маркера,
направленного острием вниз, на верхней границе линейки. Для перемещения табулятора по линейке указатель
мыши фиксируют на табуляторе и протаскивают его при нажатой левой клавише мыши.
Выравнивание строк
В Word предусмотрено четыре варианта выравнивания строк по левому и правому краю абзаца: По левому краю, По
центру, По правому краю и По ширине. Они задаются в раскрывающемся списке Выравнивание на вкладке Отступы и
интервалы в диалоговом окне Абзац. Выбранное выравнивание распространяется на весь выделенный абзац.
При выравнивании текста по левому краю все строки абзаца начинаются вплотную к левому краю, как при печати на
пишущей машинке, при выравнивании по правому краю все строки абзаца заканчиваются вплотную к правому полю
(левый край получается неровным). Чтобы расположить абзац вплотную к правому полю, не задавайте отступов абзацев.
При выравнивании по центру все строки центрируются между левым и правым полем. При этом лучше задать
нулевые отступы и не давать красной строки. При выравнивании по ширине все строки выравниваются сразу по обоим
краям текста за счет увеличения расстояния между словами.
Выравнивание по правому краю применяется в колонтитулах, при печати чисел или текста в две колонки.
Центрировать удобно заголовки. Выравнивание по ширине используется в книгах.
На панели инструментов Форматирование находятся кнопки, обеспечивающие форматирование символов и абзаца.
По активной кнопке можно определить, какое выравнивание задано для текущего абзаца. Для выравнивания текущего
абзаца или нескольких выделенных абзацев можно воспользоваться кнопками на панели форматирования или нажать
указанное сочетание клавиш:
По левому краю (Align Left) — Ctrl+д (Ctrl+L),
По центру (Center) — Ctr+y (Ctrl+E),
По правому краю (Align Right) — Ctrl+к (Ctrl+R),
По ширине (Justify) — Ctr+О (Ctrl+J).
Клавишу табуляции можно использовать для выравнивания текста, создания фиксированного отступа в начале
каждой строки или для размещения, текста в таблице, не имеющей обрамления. Использовать пробел для этих целей не
рекомендуется.
Регулирования при печати положения строк абзаца при переходе на новую страницу
Для регулирования при печати положения строк абзаца при переходе на новую страницу выберите в меню Формат
команду Абзац и откройте в диалоговом окне вкладку Положение на странице.
В группе Разбивка на страницы предусмотрена установка следующих флажков:
запрет висячих строк — предотвращает вывод на печать одиночной последней строки абзаца вверху страницы
или не оставляет только первую строку абзаца внизу страницы;
не разрывать абзац — запрещает переносить на следующую страницу часть абзаца;
не отрывать от следующего — обеспечивает печать выделенного абзаца и следующего за ним на одной
странице;
с новой страницы — вставляет разрыв страницы перед выбранным абзацем, чтобы печатать этот абзац с новой
страницы. Эта функция позволяет печатать заголовок раздела с новой страницы.
Установка флажка запретить нумерацию строк — подавляет процесс нумерации строк в выделенном абзаце, если в
этом разделе строки нумеруются. Флажок запретить автоматический перенос слов — запрещает автоматическую
расстановку переносов слов в выделенном абзаце.
Копирование формата символов или абзаца
Кнопка Копировать формат панели инструментов Стандартная позволяет сэкономить время, затрачиваемое на
форматирование символа или абзаца, за счет повторения понравившегося вам формата для других фрагментов
документа. Чтобы скопировать формат, выполните следующие действия:
1) выделите текст, формат которого хотите скопировать;
2) нажмите кнопку Копировать формат. Указатель примет форму вертикальной линии, рядом с которой
расположена кисть;
3) нажмите кнопку мыши и выделите текст, который вы хотите отформатировать так же, как текст, выделенный в
пункте 1. После того как вы отпустите кнопку мыши, выделенный текст изменит формат на новый.
Для многократного копирования формата, выделенного текста дважды нажмите кнопку Копировать форматно панели
инструментов Стандартная. Затем закрасьте кистью-указателем при нажатой кнопке мыши фрагмент текста, формат
которого должен быть изменен. Копирование формата будет прекращено после повторного Щелчка кнопки Копировать
формат.
Для сохранения форматирования абзаца при его перемещении или копировании, абзац следует выделять вместе с
символом абзаца. Если вы предпочитает копировать формат абзаца с клавиатуры, то выделите текст, имеющий
требуемое форматирование, и нажмите клавиши Ctrl+Shift+C, затем выделите текст, который следует отформатировать,
и нажмите клавиши Ctrl+Shift+V. Повторное нажатие клавиш позволяет копировать формат неограниченное количество
раз.
Чтобы создать маркированный список, не прибегая к меню, в начале нового абзаца введите один из трех символов:
звездочку *, знаки переноса – или >, затем пробел, текст первого пункта списка и нажмите клавишу Enter. От выбора
символа будет зависеть форма маркера.
Табуляция
Табуляция позволяет задать отступы абзаца и первой (красной) строки, обеспечивает вертикальное выравнивание
текста или чисел, дает возможность расположить текст в несколько колонок. Она используется при создании списков,
оглавления, чисел, выровненных по точке в десятичных дробях и т.п.
Для перемещения курсора на следующую позицию табуляции надо нажать клавишу Tab. Значения табуляции
19
определяются применяемым шаблонами выбранным стилем. По умолчанию это расстояние равно 1,27 см.
Символ табуляции имеет вид стрелки, направленной вправо. Для его отображения на экране нажмите кнопку
Непечатаемые символы на панели инструментов Форматирование.
Для задания позиций табуляции воспользуйтесь командой Абзац в меню Формат и на вкладке Отступы и интервалы
нажмите кнопку Табуляция.
Назначение элементов окна Табуляция:
В поле Позиции табуляции введите размер, определяющий позицию табуляции, и нажмите кнопку
Установить. Чтобы изменить уже имеющуюся позицию табуляции, выберите ее значение в этом поле и введите
новое.
В группе Выравнивание положением переключателя задайте выравнивание десятичных разделителей по
позиции табуляции. Текст и целые числа располагаются слева от позиции табуляции.
В группе Заполнитель выберите символ для заполнения пустого пространства слева от позиции табуляции.
Символ заполнения может иметь вид линии, состоящей из точек, штрихов или сплошной линии.
Сознание списков
Маркированный и нумерованный список
Под списком понимают последовательность строк, в которых содержатся данные одного типа, например, в начале
этой главы в виде маркированного списка приведен перечень рассмотренных в ней вопросов. Списки облегчают чтение
и пониманий текста. Word позволяет придать абзацам форму списка, где каждый абзац будет помечен определенным
маркером или номером.
В маркированных списках перечисляются пункты, связанные с одной темой. В нумерованных списках перечисляются
пункты, следующие друг за другом. Каждый пункт списка является отдельным абзацем и имеет свой маркер или номер.
В нумерованном списке перед каждым абзацем стоит цифра. Если вы добавите/удалите пункт в списке, то нумерация
всех последующих пунктов изменится автоматически.
Маркированный или нумерованный список можно создать следующим образом:
установите курсор на место расположения списка;
выберите команду Список в меню Формат или на панели инструментов Форматирование нажмите кнопку
Нумерованный список по умолчанию или Маркированный список по умолчанию. После нажатия одной из этих
кнопок на панели инструментов Форматирование в документе используется ранее выбранный формат списка.
Этот формат применяется для текущего документа до тех пор, пока в диалоговом окне команды Список в меню
Формат не будет определен другой формат маркировки или нумерации;
в диалоговом окне Список откройте вкладку Маркированный или Нумерованный и выберите нужный тип
списка.
После ввода строки списка нажмите клавишу Enter — на следующей строке появляется новый маркер. Для окончания
ввода текста в виде списка и возвращения к обычному формату абзацев дважды нажмите кнопку Ввод (Enter).
Для быстрого создания списка можно использовать кнопки Нумерованный список по умолчанию или Маркированный
список по умолчанию на панели инструментов Форматирование. После нажатия одной из этих кнопок на панели
инструментов Форматирование в документе используется ранее выбранный формат списка. Этот формат применяется
для текущего документа до тех пор, пока в диалоговом окне команды Список из меню Формат не будет определен
другой формат маркировки или нумерации. Повторное нажатие кнопки заканчивает ввод текста в виде списка.
Чтобы создать маркированный список, не прибегая к меню, в начале нового абзаца введите один из трех символов:
звездочку *, знак переноса - или >, затем пробел, текст первого пункта списка и нажмите клавишу Enter, от выбора
символа будет зависеть форма маркера.
Многоуровневый список
Word позволяет создать многоуровневый список, содержащий до девяти уровней маркированных и нумерованных
списков. Каждый уровень может иметь свой маркер или номер.
Создать многоуровневый список можно следующими способами:
• открыть вкладку Многоуровневый диалогового окна, отображаемого после выбора команды Список в меню
Формат, выбрать нужный формат маркера или номера и нажать кнопку ОК,
• выделить абзацы, отступ которых будет изменен, и нажать кнопку Уменьшить отступ/Увеличить отступ на
панели инструментов Форматирование или выбрать аналогичную команду в контекстном меню;
• выделить абзацы, отступ которых будет изменен, и переместить маркеры отступов на горизонтальной линейке.
Для модификации многоуровневого списка выберите тип списка, который необходимо изменить, нажмите кнопку
Изменить и внести необходимые изменения. Для сохранения и последующего использования заново созданного
формата маркировки или нумерации откройте шаблон, используемый для создания документа, измените стиль, а затем
сохраните его. В новых документах, основанных на этом шаблоне, будет использоваться измененный стиль.
Стиль применяется к абзацам, которые необходимо пронумеровать или маркировать.
Добавление границы и заливка
Для более наглядного оформления документа, выделения отдельных его фрагментов используются границы и заливка
абзаца, ячеек таблиц, надписей или рисунков. Абзацы можно окружать линиями границы и тенью с любой из сторон.
Заливка используется для затемнения заднего плана текста абзаца или таблицы, для выделения отдельных строк или
столбцов.
Добавление границы к выявленному фрагменту документа или к абзацу
Для добавления границ к выделенному фрагменту документами абзаца выберите команду Границы и заливка меню
Формат и откройте вкладку Граница.
В группе Tuп выберите вариант обрамления:
нет — элементы обрамления отсутствуют;
рамка — размещает вокруг выделенного фрагмента прямоугольные границы с заданными типом, цветом и
толщиной линий; тень — создает вокруг выделенного фрагмента прямоугольные границы с тенью, а также с
заданным типом, цветом и толщиной линий;
объемная — создает вокруг выделенного фрагмента объемные прямоугольные границы;
другая — создает пользовательские границы для отдельных сторон, указанных в окне образца. Этот тип
границы выбирается автоматически при нажатии любой из кнопок в окне образца. Чтобы применить новый тип,
цвет или ширину линии к пользовательской границе, нажмите соответствующие кнопки в окне образца;
в списке выберите тип линии: сплошная, пунктирная, штрих
пунктирная;
в списке Цвет выберите цвет линии, а в поле Ширина задайте ширину линии обрамления;
раскрывающийся список Применить к используется для задания той части документа, к которой следует
применить указанное форматирование, например к абзацу;
20
после нажатия кнопки Панель в окне Word появится панель инструментов Таблицы и границы.
Выбор цвета заливки таблицы, абзаца или выделенного текста.
Чтобы выбрать цвет заливки таблицы, абзаца или выделенного текста выберите команду Границы и заливка в меню
Формат, откройте вкладку Заливки и выберите нужный цвет. Если заливка не нужна, то выберите Нет заливки.
В рамке Узор указываются следующие параметры форматирования:
• В поле тип задается плотность заливки в процентах и специальные узоры заливки. Значение Нет
соответствует текущему фоновому цвету. Значение Сплошной (100%) соответствует текущему основному
цвету.
• В поле цвет фона задается цвет точек и линий выбранного узора заливки. Этот список недоступен, если
из списка тип выбран параметр Нет.
Из списка Применить к выбирается часть документа, к которой следует применить указанное форматирование.
Например, если был сделан щелчок на ячейке таблицы, выберите элемент Ячейка. В противном случае, Word сделает
заливку всей таблицы.
Добавление фона
Для красочного оформления документа выберите в меню Формат команду Фон и понравившийся вам цвет из палитры,
содержащей 40 цветов.
Фон часто используется в веб-документах для создания заднего плана. Команда Нет заливки удаляет цвета фона.
После выбора команды Другие цвета открывается диалоговое окно Цвета, позволяющее выбрать цвет из
дополнительного набора или создать собственный цвет. Фон отображается только в режиме Веб-документ и невидим
при печати. Для создания фона, который видим при печати, используется подложка.
Подложкой называется едва заметный текст или рисунок, который при печати располагается как фон, позади текста
или поверх текста документа.
Чтобы выбрать рису нок или текст, который при печати документа будет воспроизводиться в виде подложки,
выберите в меню Формат команду Фон, Подложка.
Буквица
Для более красочного оформления документа большую заглавную букву в начале раздела, главы или абзаца можно
оформить так, чтобы она занимала несколько строк, как это сделано в начале настоящего абзаца. Верхнюю часть
буквицы часто выравнивают по верхнему краю первой строки абзаца.
Чтобы создать буквицу, расположите курсор на месте вставки, выберите команду Буквица в меню Формат. Абзац, в
котором создается буквица, должен содержать текст.
Изменение или просмотр буквицы следует выполнять в режиме разметки. Диалоговое окно Буквица позволяет задать
следующие параметры.
В группе Положение можно выделить одно из полей:
нет — преобразует буквицу выделенного абзаца в обычный текст;
в тексте — вставляет выровненную по левому краю буквицу, обтекаемую текстом;
на поле — вставляет буквицу, вынесенную на левое поле, в начало первой строки абзаца.
Назначение других полей окна:
шрифт — позволяет выбрать шрифт для написания буквицы;
высота в строках — используется для задания числа строк по вертикали, которые должны обтекать буквицу;
расстояние до текста — определяет расстояние между буквицей и строками основного текста абзаца.
Тема: «Обработка документов»
Создание надписи
Надписи и рамки обычно имеют вид прямоугольных объектов, которые используются для размещения текста и
графики с изменяемыми размерами. Они отодвигают в сторону окружающий их текст. Надписи можно помещать в
различные фигуры, например, в окружности, можно изменять границы надписи, цвет заполнения, перемещать в
пределах документа. Надписи были добавлены в Word для более удобной работы с текстами. Их положение надписи
можно фиксировать в заданном месте страницы или относительно определенного абзаца.
В некоторых случаях рекомендуется работать не с надписями, а рамками. Рамки позволяют расположить заголовки и
примечания на полях страницы. В них можно помещать текст, рисунки и выноски. Рамки необходимы для
расположения текста или графики, содержащих одну или несколько следующих позиций:
примечания, помеченные знаками примечания;
концевые сноски, помеченные знаками сноски;
некоторые поля, в том числе AUTONUM, AUTONUMLGL, AUTONUMOUT, которые используются для
нумерации страниц и абзацев в юридических документах и структурах, такие, как ТС, ТОС, RD и ХЕ.
Чтобы создать надпись, выберите команду Надпись в меню Вставка или нажмите кнопку Надпись на панели
инструментов Рисование, курсор примет вид перекрестия, с помощью, которого нарисуйте рамку.
Щелкните мышью место, где будет располагаться один из углов невидимой в дальнейшем рамки, нажмите кнопку
мыши и растяните образующийся прямоугольник. При вставке надписи автоматически включается режим разметки.
После выделения рамку можно перемещать клавишами управления курсором, путем перетаскивания мышью или
выравнивания относительно указанной точки, например, абзаца, страницы, поля или газетной полосы.
Для помещения фрагмента документа внутри рамки выделите его и выберите команду Надпись в меню Вставка.
Фрагмент будет автоматически размещен внутри надписи. Размеры надписи будут зависеть от выделенного фрагмента
Перетекание текста между надписями
Цепочка связанных надписей
Для перетекания текста между несколькими надписями их следует разместить в документе, а затем установить между
ними связи. При добавлении строк в связанную надпись текст автоматически перетекает в следующую надпись. При
удалении строк из надписи в нее перетекает текст из следующей надписи.
Документ может содержать несколько составных цепочек надписей. Связи не обязательно должны быть расставлены
в прямом направлении. Связанные надписи можно использовать при верстке документов, например, можно
расположить текст непрерывно с первой до шестой страницы. Связанные надписи должны находиться в одном разделе
одного документа. Нельзя создавать связи между надписями, расположенными в разных разделах.
Для создания связей между надписями, при разрыве связи между существующими надписями используется панель
инструментов Надпись. Для ее отображения выберите в меню Вид команду Панели инструментов, Надпись, Эта
команда доступна, только когда активна надпись:
Разрыв связи между надписями
Надпись может иметь только одну прямую связь (в направлении вперед) и одну обратную (в направлении назад).
21
Можно разорвать связь между двумя надписями, являющимися частью цепочки. При разрыве цепочки образуются две
цепочки. Связи, находящиеся до и после разрыва, остаются, но перетекание текста останавливается на последней
надписи перед разорванной связью.
Для разрыва связи между надписями выполните следующие операции:
1. Выберите надпись, которая станет последней перед разрывом. Для этого двигайте указатель по рамке надписи,
пока он не превратится в стрелку, указывающую в четырех направлениях, затем щелкните рамку.
2. На панели инструментов Надпись нажмите кнопку Разорвать связь со следующей.
Расположение надписей
Надпись следует размещать на одной странице. Перенос надписи на другую страницу не допускается. На разных
страницах документа можно расположить связанные надписи. Надписи, между которыми установлена связь, образуют
сюжет (story). В одном документе можно создать несколько сюжетов.
Чтобы вставить надписи и установить между ними связи, выполните следующие действия:
Выберите команду Надпись в меню Вставка.
Щелкните мышью место, где будет располагаться первая надпись, и растяните рамку до требуемых размеров.
На экране отобразится панель инструментов Надпись
Повторите эту операцию несколько раз, если будет вставлено несколько надписей.
Выберите первую надпись. На панели инструментов Надпись нажмите кнопку Создать связь с надписью.
Выберите надпись, в которую текст должен перетекать.
Связь устанавливается от предыдущей надписи к следующей, В обратном порядке установка связи не
допускается. Надпись, для которой устанавливаются связи, должна быть пустой и не связанной с другой
цепочкой.
Введите текст в окно первой надписи. Когда оно заполнится, текст перейдет в следующее окно, связанное с
ним, выделенную надпись можно масштабировать, перемещая при нажатой кнопке мыши маркеры (маленькие
белые квадраты по углам и в середине рамки).
Перемещение по цепочке надписей
Для перемещения по цепочке надписей выберите надпись, являющуюся частью цепочки. Затем на панели
инструментов Надпись нажмите кнопку Следующая надпись или Предыдущая надпись.
Создание текста для фигур
Кнопка Автофигуры на панели инструментов Рисование позволяет создавать различные фигуры, в том числе круг,
прямоугольник и т.д. Можно создавать связанные надписи между фигурами, такими, как элементы блок-схем, куб и т.п.
Для добавления текста к автофигурам щелкните каждую фигуру правой кнопкой мыши, выберите команду Добавить
текст в контекстном меню, а затем введите необходимый текст. Этот текст становится частью фигуры. При
перемещении фигуры он перемещается вместе с ней. Однако при вращении или отражении фигуры текст не вращается и
не отражается вместе с ней. Для поворота текста на 90 градусов вправо или влево выберите команду Направление
текста в меню Формат.
Контекстное меню надписи
Чтобы отобразить на экране контекстное меню надписи, установите указатель мыши на ее границе. Когда он примет
вид стрелки, указывающей в четырех направлениях, нажмите правую кнопку мыши.
Форматирование надписи
Для форматирования надписи используйте в меню Формат команду Надпись.
Шесть вкладок диалогового окна позволяют задать параметры надписи: цвет и толщину линий, цвет фона (вкладка
Цвета и линии), размеры и масштаб надписи (вкладка Размер ),положение на странице (вкладка Положение), обтекание
текста (вкладка Обтекание), внутренние поля (вкладка Надпись). Отметим, что команда Надпись появляется в меню
только после выделения надписи или размещения в ней указателя мыши. На вкладке Размер задают исходные размеры
объекта.
Превращение надписи в рамку
Для превращения надписи в рамку выполните следующие действия:
Выделите надпись в режиме разметки.
Выберите команду Надпись в меню Формат, а затем откройте вкладку Надпись.
Нажмите кнопку Преобразовать в рамку. Появится предупреждение, что при преобразовании в рамку
некоторые элементы форматирования могут быть потеряны.
Нажмите кнопку ОК.
После этого появляется возможность использования команды Рамка из меню Формат для изменения положения и
размеров текста, а также для расположения текста вокруг содержимого рамки.
Перемещение надписи
Чтобы переместить надпись, установите указатель на ее границе. Он примет вид стрелки, указывающей в четырех
направлениях. Нажмите кнопку мыши и переместите надпись.
Закладка
Чтобы быстро найти интересующее место в документе, используется закладка. Аналогично в Word закладкой
называется фрагмент текста, рисунок или таблица, которые используются для быстрого перехода в нужное место
документа. Закладку можно использовать для создания и нумерации перекрестных ссылок. При печати закладка не
выводится.
Чтобы создать закладку; щелкните в документе место ее вставки или выделите фрагмент текста, и выберите команду
Закладка в меню Вставка
В окне Закладка в поле Имя закладки введите имя или выберите его из списка и щелкните кнопку Добавить .
Имя закладки может содержать символы алфавита, цифры или знак подчеркивания. Оно не должно начинаться с
цифры или знака подчеркивания. Если указать имя существующей закладки, она будет перемещена на новое
место.
Чтобы просмотреть список закладок в алфавитном порядке, установите переключатель в группе Сортировать
no в положение имени.
Для просмотра закладок в порядке их расположения в документе установите переключатель в положение
позиции.
Нажмите кнопку Удалить для удаления выделенной закладки из текста документа. Выделенный в качестве
закладки текст останется без изменения.
Выделенный как закладка фрагмент текста отображается на экране в квадратных скобках, например рисунки. При
этом должен быть установлен флажок закладки на вкладке Вид в диалоговом окне, отображаемом на экране после
выбора команду Параметры в меню Сервис
Переход к закладке
22
Перейти к закладке можно несколькими способами:
• выбрать команду Закладка в меню Вставка, выделить имя закладки в списке и нажать кнопку Перейти. После
перехода на нужную позицию нажмите кнопку Закрыть;
• выбрать команду Перейти в меню Правка, выделить элемент Закладка в списке Объект перехода, указать имя
закладки в поле Введите имя закладки и нажать кнопку Перейти
Перекрестная ссылка
Перекрестная ссылка позволяет сослаться на расположенный в другом месте элемент документа: рисунок, таблицу,
формулу, сноску, заголовок, отформатированный стандартным стилем. Например, вы можете использовать в качестве
перекрестной ссылки заголовок раздела, написав: «см. раздел Создание пустой таблицы».
Перекрестная ссылка является полем и все изменения в объекте, на который указывает ссылка, отображаются в ней. Так
результаты редактирования названия раздела автоматически отобразятся в ней.
Перед тем, как создать перекрестную ссылку, введите в документ вступительный текст, используемый перед
перекрестной ссылкой, поставьте кавычки для текста перекрестной ссылки, между которыми установите курсор, и в
меню Вставка
выберите команды Ссылка, Перекрестная ссылка. На экране отобразится диалоговое окно
Перекрестные ссылки.
В поле Tuп ссылки выберите тип элемента, на который требуется сослаться, например, Заголовок.
В поле Вставить ссылку на выберите тип данных, на которые будет производиться ссылка, например, Текст
заголовка.
В поле Для какого заголовка выберите элемент, на который требуется сослаться.
Окончив работу с окном, нажмите кнопку Вставить.
Если элемент, на который надо сослаться, находится в другом документе, то необходимо, чтобы оба документа были
частью главного документа. Если вместо текста перекрестной ссылки, например, номера страницы, виден элемент, типа
{ PAGEREF ReF377880425 \h }, значит, включен режим отображения кодов полей вместо значений полей.
Нумерованные названия
Word позволяет к определенному объекту документа: рисунку, таблице, диаграмме добавить нумерованное название,
т.е. название объекта и его порядковый номер, например, «Рис. 1», «Рис. 2» и т.д. При добавлении или удалении
объекта, номера остальных объектов, принадлежащих к этому названию, автоматически обновляются, т.е., если вы
вставите в середине документа рисунок и дадите ему номер, то все последующие номера рисунков автоматически
изменятся. Текст нумерованного названия условно можно разделить на три части: постоянную, автоматическую
нумерацию и текст, вводимый пользователем. Например, в нумерованном названии «Таблица 1, Модели компьютеров»
слово «Таблица» относится к постоянной части, «1» — поле, имеющее автоматическую нумерацию, «Модели
компьютеров» — текст, вводимый пользователем. На нумерованные названия можно ссылаться в перекрестной ссылке.
Чтобы автоматизировать вставку порядкового номера объекта, выберите команды Ссылка, Название в меню Вставка.
В открывшемся диалоговом окне в раскрывающемся списке подпись выберите тип объекта, к которому относится
название: таблица, рисунок, формула.
В поле Название сразу после номера введите текст названия.
В раскрывающемся списке положение выберите размещение названия относительно объекта: Под выделенным
объектом или Над выделенным объектом.
Кнопка Удалить дает возможность удалить название, которое вам больше не понадобится.
Нажмите кнопку ОК для вставки названия.
При желании вы можете вставлять нумерованные названия в позицию расположения курсора без выделения какоголибо элемента.
Создание новых названий для нумерации
Если вам надо ввести новое название для нумерации, например, рис. вместо слова рисунок, предлагаемого Word, то в
диалоговом окне Название нажмите кнопку Создать. Откроется диалоговое окно Новое название. Новое название
введите в поле Название.
Автоматизация вставки нумерации подписи к объекту
При желании, вы можете автоматизировать вставку нумерации подписи к объекту. Например, при вставке таблицы
будет автоматически появляться надпись «Таблица» и указываться ее порядковый номер.
Для выбора типа объекта, которому будет автоматически добавляться нумерованные подписи, в диалоговом окне
Название нажмите кнопку Автоназвание. Откроется диалоговое окно, позволяющее установкой флажка выбрать
объекты. Текст автоназвания вводится пользователем.
Включение номера главы в название объекта
Предусмотрена возможность включения в название объекта номера заголовка определенного уровня, например, дать
рисунку номер 8.5, где 8 указывает номер главы (заголовок первого уровня). В этом случае необходимо для названия
глав документа использовать определенный стиль, например, Заголовок 1, и не применять этот стиль ни к какому
другому тексту документа.
Для включения номера в название выполните следующие действия:
Выберите команду Список в меню Формат, а затем откройте вкладку Многоуровневый.
Выберите формат номера, связанный с названиями глав, например, Глава 1 , и нажмите кнопку Изменить.
В поле формат номера введите название Глава.
В списке начать с установите номер главы и нажмите кнопку ОК.
Выберите команду Ссылка, Название в меню Вставка.
Нажмите кнопку Нумерация. Откроется диалоговое окно Нумерация названий.
Установите флажок Включить номер главы. Задайте разделитель, например, точку. Перед номером рисунка или
таблицы будет автоматически указываться номер главы.
Сноски
Сноски используются в публикациях для создания ссылок на первоисточники или для пояснения фрагментов текста.
Число, символ или комбинация символов, показывающие, что для этого места документа имеются дополнительные
сведения, называются знаком сноски, так, если знаком сноски будет цифра 5, например, платы5, то можно посмотреть
дополнительные сведения, приведенные под номером 5.
Сноски делятся на обычные и концевые. Обычная сноска располагается внизу страницы, концевая в конце раздела
или документа. В качестве обычных сносок используют знаки типа «*» или числа, в качестве концевых сносок - числа.
При работе в обычном режиме, режиме структуры и веб-документа область сносок располагается в отдельной части
окна с собственными полосами прокрутки.
Чтобы создать сноску, установите курсор на месте вставки и выберите в меню Вставка команду Ссылка, Сноска.
В открывшемся диалоговом окне в группе Положение положением переключателя задайте, какие будут
вставляться сноски: обычные сноски или концевые сноски.
23
В разделе Формат выберите Формат номера.
Кнопка Символ вызывает окно, в котором можно выбрать специальный символ в качестве знака сноски.
После нажатия кнопки ОК окно документа разделится. В одном окне будет отображен документ, в другом —
сноска. Текст сноски вводится в окно сноски.
Текст сноски можно форматировать, как и остальную часть документа. Его размещение можно просмотреть в режиме
разметки страницы. В дальнейшем, чтобы открыть область сносок, надо дважды щелкнуть знак сноски или выбрать
команду Сноски в меню Вид.
Вставка текущего времени и даты
При написании писем, составлении ряда документов, например, протоколов собраний, мы указываем дату и текущее
время. Компьютер позволяет автоматизировать этот процесс, фиксируя время начала/конца составления документа по
своим часам.
Чтобы ввести в документ текущее время, установите курсор на место вставки, выберите команду Дата и время в меню
Вставка, в списке Форматы выделите строку с требуемым форматом времени, выберите язык; в раскрывающемся
списке Язык и нажмите кнопку ОК.
Установка флажка Обновлять автоматически обеспечивает вставку даты и времени как поля. Это означает, что дата
и время будут обновляться автоматически при каждой печати документа.
Для вставки в документ текущего времени на клавиатуре нажмите клавиши: Alt+Shiftf +Т, для вставки текущей даты —
Alt+Shiftf +D.
Приведем несколько возможных форматов даты и времени:
число, месяц, год (год может указываться полностью или двумя последними цифрами, месяц может
указываться двумя цифрами или может быть приведено название месяца). Например, 29.11.2003 означает 29
ноября 2003 года (см. список Форматы);
год—месяц—число (число может указываться двумя цифрами, в качестве разделителей используется тире).
Например, 2003-11-29 означает 29 ноября 2003 года;
число: месяц, год и часы: минуты: секунды — время с точностью до секунды проставляется по системным
часам компьютера. Например, 29.11.2003 13:47:09 означает 29 ноября 2003 года 13 часов 47 минут 09 секунд.
Вставка специальных символов и знаков
Word предусматривает возможность вставки в документ специальных символов и знаков, не представленных на
клавиатуре, например, международных символов денежных единиц ($, ¥), букв национальных алфавитов (ё, ё),
декоративных, математических или Юникод символов.
Для вставки одного или нескольких символов, которых нет на клавиатуре, можно использовать диалоговое окно,
которое отображается на экране после выбора команды Символ в меню Вставка. Диалоговое окно Символ имеет две
вкладки Символы и Специальные знаки.
Office позволяет изменять размеры таблицы с открытой вкладкой Символы, перемещая ее границы мышью. Щелчок
мыши на символе позволяет увидеть его в увеличенном масштабе. Удерживая нажатой левую кнопку мыши, перемещая
указатель, можно просмотреть все символы в увеличенном масштабе. Для выбора символа с клавиатуры нажмите
несколько раз клавишу Tab, пока курсор не окажется в области расположения символов, и клавишами со стрелками
выберите нужный символ.
Набор символов меняется в зависимости от названия, выбранного в раскрывающемся списке Шрифт.
Кнопка Автозамена используется для добавления символа в список автозамены. Кнопка Сочетание клавиш
открывает окно, позволяющее задать сочетание клавиш выделенному символу.
В случае выбора шрифта, содержащего набор, например Aria или Times New Roman, в диалоговом окне появляется
дополнительный список Набор. Он содержит список наборов символов шрифта. Выберите набор, который следует
отобразить в таблице, например греческий основной, кириллица или знаки пунктуации.
Кнопка Автозамена используется для добавления символа в список диалогового окна Автозамена с тем, чтобы
выбранный символ вставлялся в документ автоматически после нажатия определенного сочетания клавиш. Кнопка
Сочетание клавиш открывает окно, позволяющее задать клавиатурную комбинацию выделенному символу.
Вставка символов в документ
Чтобы вставить символ из таблицы в документ, выполните следующие действия:
Установите курсор на место вставки, выберите команду Символ из меню Вставка.
В окне Символ откройте вкладку Символы и в раскрывающемся списке Шрифт выберите нужный шрифт,
например Times New Roman.
Выберите символ и дважды щелкните его или нажмите кнопку Вставить. Перейдите к следующему символу и
повторите операцию.
Закройте окно, щелкнув кнопку Закрыть. До тех пор, пока вы не выберете символ, на этой кнопке будет
написано Отмена.
Выбор специальных знаков
Чтобы вставить в документ специальный знак, выберите команду Символ в меню Вставка и откройте вкладку
Специальные знаки.
Обширный список специальных знаков приведен в диалоговом окне Символ на вкладке Специальные знаки: длинное
тире (—), многоточие (...), неразрывный дефис, мягкий перенос, авторское право и другие. Выделите нужный знак и
нажмите кнопку Вставить.
Поля
Поля используются в документе для размещения переменных данных. Они содержат набор команд, позволяющий
разместить требуемую информацию в определенном месте документа. Эта информация может меняться в зависимости
от заданных условий. Например, поле номера страницы. Поле содержит название типа поля и инструкции, которые
заключаются в фигурные скобки.
Коды полей
Коды полей — это элементы поля, определяющие его значение. Они появляются в виде специальных инструкций,
заключенных в фигурные скобки. Например, вы можете поместить в документ код поля, который будет вставлять текст
определенного файла. Например, код поля {INCLUDETEXT «\\Письма\\Грузовые автомобили.doc» } вставляет текст
файла с именем Грузовые автомобили. При выводе документа на печать или при сокрытии кодов полей вместо них
отображаются значения полей.
Для отображения на экране кодов полей установите указатель на месте вставки и выберите команду Поле в меню
Вставка. Выберите категорию поля в списке Категории и нажмите кнопку ОК.
Чтобы увидеть все возможные типы полей, выберите значение (Все). В списке Поля выберите тип поля для вставки.
Для получения более полной информации используйте ключи. Например, если вы хотите включить в колонтитул имя
файла и путь к нему, в списке Поля, выберите значение FileName, нажмите кнопку Коды поля. В новом окне нажмите
24
кнопку Параметры Откройте вкладку Ключи, в поле Ключи выберите \р и нажмите кнопку Добавить.
Отображение на экране кодов полей или их значений
Чтобы отобразить на экране коды полей, а не их значения, выберите команду Параметры в меню Сервис, а затем
установите флажок коды полей на вкладке Вид.
Для переключения между просмотром кодов полей и их значений, используйте клавиши Alt+F9. Для обновления поля
выделите поле или поставьте в него курсор и нажмите клавишу F9.
Чтобы скрыть код поля, установите указатель на код поля, нажмите правую кнопку мыши и в открывшемся
контекстном меню выберите команду Коды/значения полей. Чтобы предотвратить изменения текущего значения поля,
произведите блокировку поля.
Вставка в документ растровых и векторных рисунков
Рисунки придают документу большую наглядность и выразительность, помогают лучше понять текст. В приложения
Microsoft Office можно вставлять растровые и векторные рисунки большинства графических форматов. Растровые
рисунки создаются при работе с цифровой видеокамерой, с программой Microsoft Paint, при сканировании графики и
фотографии. Они состоят из большого количества точек. При увеличении рисунка увеличиваются размеры каждой
точки рисунка. На прямых линиях появляются зубчатые отрезки. Файлы растровых рисунков имеют расширение .bmp,
.png, .jpg, .tif, .pcx и .gif.
Векторные рисунки создаются линиями, кривыми и другими объектами. Они лучше масштабируются. Векторные
изображения создаются при использовании панели инструментов Рисование, описанной ниже.
Любой нарисованный или вставленный рисунок, который можно редактировать считается графическим объектом.
Графическими объектами являются автофигуры, линии и объекты WordAit. К рисункам относятся сканированные
изображения, точечные рисунки (растровая графика), фотографии. В ряде случаев для редактирования рисунка с
использованием панели инструментов Рисование рисунок следует разгруппировать и превратить в графический объект.
Вставка и сохранение рисунка
Команда Объект в меню Вставка в окнах программ Word, Excel, PowerPoint позволяет вставить рисунок, который
можно будет редактировать в дальнейшем с помощью программы, в которой он создавался.
Для вставки рисунка установите курсор на место вставки, укажите в меню Вставка команду Рисунок и выберите
одну из команд; Картинки, Из файла, Co сканера или камеры, Организационная диаграмма, Создать рисунок,
Автофигуры, Объект WordArt, Диаграмма.
Для использования некоторых форматов файлов необходимо установить специальные графические фильтры. Все
графические фильтры автоматически устанавливаются только при полной установке Word. Вы можете просмотреть,
какие фильтры для рисунков установлены на вашем компьютере, выбрав в меню Вставка команду Рисунок, Из файла.
В диалоговом окне Добавление рисунка откройте раскрывающийся список Тип файла. Для просмотра рисунков в
диалоговом окне Добавление рисунка, не открывая файлов, нажмите кнопку Представления на панели инструментов и
выберите в списке Эскизы или Просмотр.
При сохранении документа, содержащего рисунки, Word автоматически подбирает для каждого графического
изображения оптимальный формат файла. Например, в формате *.JPEG сохраняются фотографии, *.GIF — штриховые
рисунки. При желании вы может сами задать эти параметры.
Вставка картинки из коллекции
Чтобы вставить картинку из коллекции в документ, установите курсор, на место вставки, и выберите в меню Вставка
команды Рисунок, Картинки или нажмите кнопку Добавить картинку на панели инструментов Рисование. В Окне
документа отобразится область задач Коллекция клипов, облегчающая поиск клипов.
Для просмотра картинок, представленных в области задач Коллекция клипов нажмите кнопку Начать. Наведите
указатель мыши на интересующую вас картинку. После щелчка кнопки справа от выделенной картинки открывается
контекстное меню, позволяющее вставить, копировать, удалить и т.д. картинку.
Ссылка Картинки на узле Office Online позволяет вставить клип со специального сервера Microsoft, если у вас есть
доступ к Интернет. После щелчка ссылки Упорядочить картинки вам предложат систематизировать клипы
мультимедиа на диске вашего компьютера и покажут список коллекций.
Объект, вставленный в документ после выбора в меню Вставка команды Рисунок, а затем одной из команд Картинки,
Из файла и т.д. нельзя редактировать, так как он не является встроенным или связанным объектом.
Создание рисунка с помощью панели инструментов Рисование
Встроенный в Word графический редактор позволяет создавать самые разнообразные графические объекты: от
простых линий и блок-схем до красочных иллюстраций. Рисунки можно размещать в одном из трех графических слоев:
в тексте, за текстом (так размещаются водяные знаки) или перед текстом, закрывая его.
Для создания графических объектов можно использовать панель инструментов Рисование. Для ее отображения на
экране: выберите в меню Вид команду Панель инструментов, Рисование и нажмите кнопку Рисование на панели
инструментов Стандартная.
Кнопки панели инструментов Рисование используются при рисовании и форматировании линий и фигур, создании
надписей и объектов WordArt. Назначение кнопок приведено в таблице 2.
Таблица 2. Назначение кнопок панели инструментов Рисование
№
Название кнопки
Назначение
кнопки
1
Рисование (Draw)
открывает меню, обеспечивающее управление объектами с
помощью команд Сдвиг, Выровнять, Повернуть и т.п.
2
Выбор объектов (Select Objects)
позволяет выделить один или несколько объектов рисунка
3
Автофигуры (AutoShapes)
открывает меню, обеспечивающее рисование различных фигур
(см. ниже раздел «Автофигуры»)
4
Линия (Line)
позволяет рисовать прямую линию
5
Стрелка (Arrow)
обеспечивает рисование стрелки на конце линии
6
Прямоугольник (Rectangle)
обеспечивает рисование квадрата или прямоугольника
7
Овал (Oval)
обеспечивает рисование овала, эллипса или круга
8
Надпись (Text Box)
обеспечивает создание области, содержащей текст
9
Добавить объект WordArt (Insert WordArt)
позволяет красочно оформить текст, используя различные
спецэффекты (см. ниже раздел «Создание красочно
оформленного текста с помощью WordArt»)
10
Добавить Диаграмму или организационную открывает
диалоговое
окно
Библиотека
диаграмм,
диаграмму
позволяющее выбрать тип диаграммы
11
Добавить картинку (Insert ClipArt)
отображает область задач Коллекция клипов (Clip Art),
25
12
Добавить рисунок (Inert Picture)
облегчающую поиск клипов (см. рис. 8.14)
открывает диалоговое окно Добавление рисунка (Insert Picture),
позволяющее выбрать рисунок для вставки
заливка выделенного объекта выбранным цветом
позволяет выбрать цвета линии для выделенного объекта
позволяет выбрать тип линии для линий и границ
позволяет выбрать цвет шрифта для выделенного объекта
позволяет выбрать тип штриховой (пунктирной) линии
содержит различные виды стрелок, которые можно применять
к линиям
19
Меню «Тени»
позволяет добавлять теневые эффекты для рисованных
объектов
20
Меню «Объем»
выбор объемного эффекта для рисованных объектов
Word автоматически переходит в режим разметки после нажатия кнопки на панели инструментов Рисование. При
этом указатель мыши приобретет вид крестика. На экране отображается Полотно — область, в которой можно рисовать
фигуры, имеющая вид прямоугольника. Полотно позволяет расположить вместе части рисунка, что крайне важно, если
рисунок состоит из нескольких фигур.
Чтобы полотно автоматически вставлялось вокруг графических объектов, в меню Сервис выберите команду Параметры,
откройте вкладку Общие и установите флажок автоматически создавать полотно при вставке автофигур.
Для установки вставки рисунков по умолчанию в меню Сервис выберите команду Параметры, откройте вкладку
Правка. В поле вставлять рисунки как выберите нужное размещение по умолчанию: как встроенных выберите пункт в
тексте, а для вставки как перемещаемых— любой другой пункт.
Чтобы начать рисовать объект, нажмите кнопку мыши в том месте, где вы хотите нарисовать объект, и переместите
указатель мыши, который приобретет вид крестика. Рисование закончится после того, как будет отпущена кнопка
мыши. Чтобы нарисовать линию под углом, кратным 15 градусам, при перетаскивании удерживайте нажатой клавишу
Shift. После завершения процесса рисования объект остается выделенным, вокруг него видны маркеры изменения
размера. Созданные с помощью панели инструментов Рисование фигуры можно перемещать по странице мышью. Для
отмены выделения объекта щелкните мышью вне области выделения.
Объект рисуется в слое, расположенном над текстом, и закрывает все остальные объекты. Созданный объект по
умолчанию будет прикреплен к ближайшему абзацу. Если нажать кнопку на панели Рисование и щелкнуть документ, то в
этой точке будет создан объект с размерами, установленными по умолчанию. Для многократного использования кнопки
панели инструментов дважды щелкните ее мышью. Созданные с помощью панели инструментов Рисование фигуры можно
перемещать по странице мышью. Для отмены выделения объекта щелкните мышью вне области выделения.
Меню Рисование
Приведем некоторые операции, которые можно выполнить с графическим объектом с помощью меню Рисование
панели инструментов Рисование:
сгруппировать в один объект несколько предварительно выделенных объектов или разгруппировать их;
изменить обтекание текстом;
заменить автофигуру на другую.
Например, для выравнивания графических объектов выделите их. На панели инструментов Рисование нажмите
кнопку Действия, затем выберите команду Выровнять/распределить и задайте нужный способ выравнивания (см.
таблицу 3).
Таблица 3. Назначение некоторых команд меню Рисование, выровнять/распределить.
Команда
Команда позволяет выровнять объекты следующим образом:
Выровнять по левому краю (Align Left)
По их левым краям
Выровнять по центру (Align Center)
Горизонтально по их центрам
Выровнять по правому краю (Align Right)
По их правым краям
Выровнять по верхнему краю (Align Top)
По их верхним краям
Выровнять по середине (Align Middle)
Вертикально по их серединам
Выровнять по нижнему краю (Align Bottom)
По их нижним краям
Автофигуры
Под автофигурами в Word подразумевают набор фигур различной степени сложности.
После нажатия кнопки Автофигуры открывается меню, позволяющее простым перемещением мыши с нажатой кнопкой
нарисовать как различные линии: стрелки, окружности, так и сложные плоские и объемные фигуры: объемные стрелки \
компоненты фигурных схем, звезды, ленты и выноски.
Меню содержит следующие пункты: Линии, Соединительные линии, Основные фигуры, Фигурные стрелки, Блоксхема, Звезды и ленты, Выноски. Использование команд меню Автофигуры уменьшает время, затрачиваемое
пользователем на создание рисунка.
Чтобы нарисовать кривую, выберите в меню Автофигуры, Линии кнопку Кривая. Если при построении удерживать
нажатой клавишу Shift, то получим фигуру с равными размерами по нескольким осям: окружность, куб и т.д. Для
добавления текста к автофигуре (за исключением автофигур: линии, соединительные линии и полилинии) щелкните ее и
начните ввод текста. Автофигуры можно использовать для создания окантовки вокруг текста. Для соединения двух
объектов используются соединительные линии.
Автофигуру можно использовать в качестве гиперссылки.
Выноски
Выноски различной формы содержат текст, поясняющий рисунок или документ, и линию, поясняющую текст с
иллюстрацией. Чтобы добавить линию выноски, нажмите на кнопку Автофигуры
на панели рисования, а затем
выберите выноску нужного типа из списка Выноски.
Установите указатель там, где следует начать линию выноски, а затем переместите его до места, где следует начать
текст выноски. Введите текст выноски. После окончания ввода текста установите курсор вне выноски и нажмите кнопку
мыши. Размеры выноски можно изменить путем перетаскивания ее маркеров. Положение выноски можно изменить
путем перетаскивания ее при нажатой кнопке мыши после того, как указатель примет вид четырехсторонней стрелки.
Группировка объектов
Вы можете сгруппировать несколько объектов так, чтобы Word рассматривал их как единое целое. Например, можно
задать режимы обтекания текстом как единого целого сгруппированных объектов (рисунков) или рисунка и подписи к
нему. Выделите несколько объектов, удерживая нажатой клавишу Shift. Щелкните правой кнопкой мыши выделенные
13
14
15
16
17
18
Цвет заливки (Fill Color)
Цвет линии (Line Color)
Тип линии (Line Style)
Цвет шрифта (Font Color)
Меню «Штрих»
Меню «Стрелки»
26
объекты и выберите в контекстном меню команду Группировка, Группировать.
Вставка и перемещение надписи
Для вставки или перемещения надписи используйте следующую процедуру:
На панели инструментов Рисование нажмите кнопку Надпись.
Для вставки надписи стандартного размера щелкните документ.
Для изменения размеров надписи используйте перетаскивание. Выделите надпись и перетащите ее границу.
Для сохранения пропорций надписи при перетаскивании удерживайте нажатой клавишу Shift.
При перетаскивании надписи на нужное место необходимо перемещать границу, а не маркеры изменения
размера. При перетаскивании маркера изменения размера будет изменяться форма надписи, в то время как сама
надпись будет оставаться на месте.
Чтобы присоединить текст к любой автофигуре (кроме линии и по линии), щелкните фигуру правой кнопкой мыши, в
контекстном меню выберите команду Добавить текст и введите Нужный текст. Текст станет частью автофигуры.
Сдвиг графического объекта, изменение, замена одной автофигуры другой
Перед тем, как сдвинуть графический объект, выделите его. На панели инструментов Рисование выберите команду
Сдвиг в меню Действия, а затем в подменю выберите нужное направление перемещения объекта. Предусмотрена
возможность сдвига объекта путем его выделения и нажатия клавиш перемещения курсора.
Для замены одной автофигуры на другую выделите ее, нажмите на панели Рисование кнопку Действия и выберите
новую автофигуру.
Создание и изменение направления тени графического объекта
Для создания и изменения направления тени выполните следующие действия:
выделите графический объект;
нажмите кнопку меню Тени на панели инструментов Рисование;
в появившемся списке нажмите кнопку Настройка тени.
на панели инструментов Настройка тени выберите любую из кнопок для создания необходимого эффекта.
Нажатие кнопки Сдвинуть тень сдвигает тень на 1 пункт. Для перемещения тени на 6 пунктов во время нажатия
кнопки Сдвинуть тень удерживайте нажатой клавишу Shift.
Контекстное меню при работе с автофигурой
После щелчка автофигуры правой кнопкой мыши появляется контекстное меню, которое содержит основные
команды, обеспечивающие редактирование, форматирование, добавление текста.
Режимы просмотра графических объектов
Для создания, просмотра и изменения графических объектов необходимо работать в режиме разметки или
предварительного просмотра. Графические объекты, созданные средствами Microsoft Word, не выводятся на экран в
обычном режиме или в режиме структуры. Графические объекты не отображаются в документе, если установлен
флажок пустые рамки рисунков. Чтобы снять флажок в меню Сервис выберите команду Параметры (Options), а затем
откройте вкладку Вид.
Форматирование рисунка
Для форматирования графического объекта, созданного с помощью панели инструментов Рисование, используется
вкладки диалогового окна Формат автофигуры, которое отображается на экране после двойного щелчка объекта
мышью.
Изменение цвета заливки и линии
На вкладке Цвета и линии в разделе Заливка можно задать цвет заливки и ее прозрачность, в разделе Линии задается
цвет, тип и толщина линии. Нажав кнопку со стрелкой направленной вниз, мы увидим раскрывающийся список, в
котором можно выбрать новый цвет или тип линии: сплошную, пунктирную и т.п.
Задание размеров и масштаба рисунка
Чтобы задать точные размеры рисунка и.его масштаб выделите его и выберите в меню Формат команду Рисунок.
Откройте вкладку, в группе Размер и поворот задайте высоту и ширину объекта, при этом в группе Масштаб будет
соответственно меняться масштаб по высоте и ширине.
Изменение масштаба графического объекта с помощью мыши
Для изменения масштаба графического объекта с помощью мыши выполните следующие действия:
щелкните его мышью, чтобы выделить. На рисунке обозначится прямоугольник выделения с восемью
маркерами изменения размера, имеющие вид черных квадратиков. Маркеры расположены по углам и в середине
каждой стороны;
установите указатель мыши на одном из маркеров (квадратиков) изменения размера. Указатель примет вид
двусторонней стрелки;
удерживая нажатой кнопку мыши, переместите рамку в нужном направлении. Если перемещать маркер
изменения размера, расположенный на вертикальной или горизонтальной стороне, то масштаб рисунка будет
меняться соответственно по вертикали или горизонтали, если в углу рисунка, то будет пропорционально
изменяться размер всего рисунка. Завершив изменение размера рисунка, щелкните мышью вне рисунка.
Панель инструментов Настройка изображения
Кнопки панели инструментов Настройка изображения позволяют добавить рису, нок; изменить его яркость,
контрастность, задать обтекание текстом рисунка, обрезать рисунок.
Для вывода на экран этой панели инструментов выберите команды Панели инструментов, Настройка изображения в
меню Вид или щелкните рисунок правой кнопкой мыши и выберите в контекстном меню команду Отобразить панель
настройки изображения.
Обрезка рисунка
Чтобы убрать часть рисунка выделив его щелчком мыши, нажмите кнопку Обрезка на панели инструментов Настройка
изображения. Установите указатель обрезки на маркер изменения размера и перетащите его, удерживая нажатой кнопку
мыши.
Можно обрезать точечный рисунок, картинку или рисунок, имеющий вид фотографии, а затем, при необходимости,
восстановить их исходный вид, воспользовавшись той же кнопкой (при обрезке часть рисунка скрывается, а не
удаляется). Фотографии часто обрезают для привлечения внимания к конкретной области изображения.
Сознание красочно оформленного текста с помощью WordArt
Программа WordArt используется для красочного оформления заголовков и надписей при работе с документами.
Для создания красочного оформления заголовков и надписей поместите курсор на месте вставки и нажмите кнопку
Wordаrt на панели инструментов Рисование или на панели инструментов Word Art.
К аналогичному результату приведет выбор в меню Вставка команды Рисунок, Объект WordArt вместо нажатия
указанной кнопки. На экране отобразится диалоговое окно Коллекция WordArt , в котором выделите один из образцов
расположения текста: по прямой, по дуге, в виде вертикальной полосы и т.д.. После нажатия кнопки ОК появится
27
диалоговое окно Изменение текста WordArt, предназначенное для ввода и редактирования текста, форматирования
символов.
Выберите нужные элементы в раскрывающихся списках Шрифт и Размер. Введите с клавиатуры текст фигурной
надписи (объекта WordArt) или вставьте его из буфера обмена. Он заменит имеющийся Текст надписи. Фигурный текст
не отображается на экране в режиме структуры. Также невозможно выполнить проверку орфографии фигурного текста.
Выбор формы объекта WordArt
Для расположения текста в виде полукруга, треугольника, по дуге и т.п. выделите нужный объект и нажмите на
панели инструментов WordArt кнопку Форма WordArt. Выберите понравившуюся вам форму расположения текста из
предложенных вариантов.
Форматирование объекта WordArt
Поскольку фигурный текст является графическим объектом, для его изменения можно использовать кнопки панелей
инструментов Рисование и WordArt. Кнопки этих панелей инструментов позволяют вращать и растягивать фигурный
текст, вписывать его в автофигуры. После выделения объекта WordArt в меню Формат становится доступной команда
Объект WordAr,t отображающая на экране диалоговое окно Формат объекта WordArt. Функции этого диалогового
окна такие же, как окна Формат автофигуры. Открыв соответствующую вкладку окна, вы можете выбрать цвет
заливки, задать точные размеры по высоте, ширине и поворот объекта, масштаб по высоте и ширине.
Стили и шаблоны, структура документа
В этой главе рассматриваются следующие вопросы:
• использование стилей при оформлении документа;
• применение шаблонов при создании документа;
• использование режима структуры при работе с документом.
Назначение стиля
Выбор различных атрибутов форматирования, например абзаца или таблицы, требует определенных затрат времени
на выбор имени и размера шрифта, начертания, межстрочного интервала, интервала между абзацами, отступов от левого
и правого полей и т.п. При форматировании таблицы в ряде случаев следует установить к какому элементу необходимо
применить форматирование к строке заголовка, столбцу, ячейке и т.п.
Для ускорения работы выбранным атрибутам форматирования можно присвоить имя стиля и в дальнейшем
использовать это имя. Например, чтобы выделить названия диалоговых окон, как сделано в этой книге, для них можно
использовать отличающийся от основного текста размер шрифта и курсивное начертание. Стили обычно создаются для
многократного использования в одном или нескольких документах. Они определяют внешний вид различных элементов
текста в документе, например, заголовков, основного текста и надписей под рисунками, с их помощью создается
оглавление. Использование различных стилей позволяет создать привлекательный и легко читаемый документ.
В Microsoft Office различают стиль знака (символа), абзаца и таблицы. Стиль знака позволяет отформатировать
выделенный текст, задав название шрифта, его размер и форматирование, и присвоить ему уникальное имя стиля.
Отличительная особенность стиля знака состоит в том, что он распространяется только на определенный фрагмент
текста, а не на весь абзац. В стиле абзаца задают атрибуты формата символов, межстрочный интервал, выравнивание
текста, отступы, позиции табуляции. Стиль абзаца — совокупность нескольких форматов абзаца и символов, которым
присвоено уникальное имя стиля. Стиль таблицы — совокупность нескольких форматов, используемых в таблице, ее
столбце или ячейке, которым присвоено уникальное имя стиля.
Выбор стиля
Стиль можно выбрать в раскрывающемся списке Стиль панели инструментов Форматирование или в области задач
Стили и форматирование/
Для выделения списка Стиль с клавиатуры нажмите клавиши Ctrl+Shift+ы (Ctrl+Shift+S). Затем с помощью клавиш
стрелка-вниз, стрелка-вверх, Page Up, Page Down выберите элемент списка и нажмите клавишу Enter. Для снятия
форматирования с выделенного текста в списке Стиль выберите строку Очистить формат.
Для отображения области задач Стили и форматирование в окне документа нажмите кнопку Стили и
форматирование на панели инструментов Форматирование или выберите команду Стили и форматирование в меню
Формат.
Отдельные элементы области задач Стили и форматирование имеют следующее назначение;
раскрывающий список Форматирование выделенного текста отображает стиль текущего абзаца или
выделенного текста. Подведите указатель мыши к названию стиля в списке и высветится его подробная
характеристика, например, Заголовок 1: Обычный+Шрифт: 24 pt, полужирный, подчеркивание, кернинг от 14pt и
т.д.;
кнопка Выделить все позволяет выделить все примеры текущего стиля;
кнопка Создать стиль открывает диалоговое окно Создание стиля, позволяющее создать или изменить стили
и шаблоны;
в списке Выберите форматирование для применения представлены стили, перечисленные в раскрывающемся
списке Показать. Справа от большинства элементов списка виден значок, отображающий тип стиля: знаковый,
абзацный, табличный;
с помощью раскрывающегося списка Показать можно задать какие стили будут отображаться в списке
Выберите форматирование для применения и в списке Стиль панели инструментов Форматировании;
чтобы просмотреть все установленные стили Word, выберите в списке Показать элемент Все и просмотрите
их в списке Выберите форматирование для применения. Если не выбирать другой стиль при вводе нового
текста, то по умолчанию в документах, основанных на шаблоне Normal, будут использоваться элементы
форматирования стиля Обычный (Normal).
Можно выделить все места документа, в которых использован определенный стиль, например, выделение
текста курсивом. Для этого установите курсор в слове с этим стилем, подведите указатель мыши к списку
Форматирование выделенного текста. В правой части списка отобразится кнопка раскрытия списка. Нажмите
кнопку и выберите строку Выделите все вхождения.
Можно сравнить форматирование двух фрагментов, чтобы обеспечить единообразие в оформлении документа.
Стиль знака в разделе Выберите форматирование для применения отмечен значком в виде подчеркнутой полужирной
буквы «а» а, стиль абзаца — маркером конца абзаца ¶, сетка таблицы —
. Если требуемый стиль отсутствует в
списке, выберите другую группу стилей в раскрывающемся списке Показать. Выбор в списке элемента Все отображает
все установленные стили.
Стили заголовков
Заголовком считается любой абзац, которому присвоен стиль заголовка. В поставку Word входят девять разных
встроенных стилей заголовков, позволяющих задать место заголовка в иерархической структуре документа, начиная с
28
«Заголовок 1» и кончая «Заголовок 9)». Если нажать клавишу Enter в конце абзаца, отформатированного с помощью
стиля «Заголовок 1», к следующему абзацу будет применен стиль «Основной текст». Любой стиль заголовка можно
форматировать по собственному вкусу. Чем меньше номер стиля заголовка, тем выше его уровень.
Для названия документа рекомендуется применять стиль «3аголовок 1», для названия разделов — «Заголовок 2» и т.д.
Чтобы присвоить абзацу стиль «Заголовок 1», выделите его и в раскрывающемся списке Стиль панели инструментов
Форматирование, выберите Заголовок 1 или нажмите несколько раз кнопку Повысить уровень панели инструментов
Структура пока не достигнете требуемого уровня. Аналогичным образом присваиваются стили Заголовок 2, Заголовок3
и т.д. Повышение уровня состоит в преобразовании основного текста в заголовок или в увеличении уровня вложенности
заголовка, например, со стиля «Заголовок 4»на стиль «Заголовок 3».
Отображение имен стилей в полосе стилей
При просмотре документа в обычном режиме и режиме структуры можно отобразить имена используемых стилей в
полосе стилей. Чтобы полоса стилей была видна, выберите команду Параметры в меню Сервис и откройте вкладку.
Задайте такую ширину полосы стилей в группе Окно, чтобы можно было прочесть имя стиля, например, 20 мм. Границу
полосы стилей можно перетаскивать мышью вдоль экрана. После двойного щелчка мышью по полосе стилей
открывается диалоговое окно Стиль.
Сознание и изменение стиля
При работе с документом вы можете применить существующий стиль, создать новый или изменить существующий.
Имя стиля может содержать до 253 любых символов, кроме обратной косой черты «\», точки с запятой «;» или
фигурных скобок «{ }». Одно имя может отличаться от другого только тем, что строчная буква заменена прописной.
Например, стили Обычный и обычный могут иметь совершенно разные параметры.
Чтобы создать стиль на основе существующего стиля, выполните следующие действия:
Установите курсор в тексте, стиль которого вы хотите изменить.
Нажмите кнопку Стили и форматирование на панели инструментов Форматирование, чтобы отобразить
область задач Стили и Форматирование.
В области задач Стили и форматирование подведите указатель мыши к полю Форматирование выделенного
текста, нажмите кнопку с правой стороны поля и выберите в списке команду Создать стиль.
В диалоговом окне Создание стиля в поле Основан на стиле выберите из раскрывающегося списка стиль, на
основе которого создается новый стиль.
Введите имя нового стиля в поле Имя.
В поле Стиль выберите тип нового стиля: стиль абзаца, знака или таблицы. Этот параметр недоступен при
изменении существующего стиля, так как тип существующего стиля нельзя изменить.
В поле Стиль следующего абзаца выберите из списка имя стиля, который будет применен к следующему
абзацу. При работе с документом после нажатия клавиши Enter для завершения абзаца, оформленного новым
стилем, к следующему абзацу будет применен стиль, указанный в этом поле.
Установите флажок Добавить в шаблон, если хотите добавить стиль в шаблон, присоединенный к активному
документу. Это делает стиль доступным для всех документов, основанных на этом шаблоне. Если этот флажок
снят, стиль добавляется только в активный документ.
Нажмите кнопку Формат, чтобы задать атрибуты форматирования нового стиля. Чтобы изменить стиль,
щелкните правой кнопкой его имя в области задач. Стили и форматирование и выберите в контекстном меню
команду Изменить. Откроется диалоговое окно Изменение стиля. Внесите необходимые изменения. Для более
детальных изменений нажмите кнопку Формат. В раскрывшемся списке выберите, какой атрибут
форматирования, определяющий стиль, будет изменен: Шрифт, Абзац, Табуляция, Граница и т.д. На экране
отобразится диалоговое окно, в котором измените требуемые параметры и нажмите кнопку ОК. В случае
изменения нескольких атрибутов стиля повторите эту операцию. Установите флажок Добавить в шаблон, чтобы
применять модифицированный стиль в новых документах, основанных на текущем шаблоне,
Модифицированный стиль будет добавлен в шаблон, присоединенный к активному документу.
Назначение сочетания клавиш стилю
Для назначения определенного сочетания клавиш, позволяющих применить определенный стиль, нажмите кнопку
Формат в диалоговом окне Изменение стиля и в раскрывшемся списке выберите Сочетание клавиш. Откроется
диалоговое окно Настройка клавиатуры. Установите курсор в поле Новое сочетание клавиш, нажмите сочетание
клавиш, которое вы хотите использовать, например Ctrl+Shift+T, затем щелкните кнопки Назначить и Закрыть. Если
за предложенной комбинацией клавиш уже закреплена какая-нибудь команда, то это будет указано в строке Текущее
назначение.
Автоматизация применения стиля
Word отслеживает атрибуты форматирования текста, а затем может автоматически применить связанный с ними
стиль. Например, при наборе в абзаце нескольких слов, увеличенного размера шрифта, и выравнивании текста по центру
будет применен стиль заголовка, если установлен флажок определять стили на вкладке Автоформат при вводе
диалогового окна команды Параметры Автозамены в меню Сервис.
Удаление атрибутов форматирования
Чтобы удалить атрибуты форматирования выполните следующие действия:
выделите текст или слово;
на панели инструментов Форматирование нажмите кнопку Стили и форматирование;
в области задач Стили и форматирование в раскрывающемся списке Выберите форматирование для
применения, выберите строку Очистить формат.
После удаления атрибутов форматирования на выделенный текст будет наложен стиль Обычный.
Автоматическое форматирование документа
Для автоматического форматирования выделенного фрагмента текста или всего неформатированного документа,
например, сообщения электронной почты, выберите команду Автоформат в меню Формат
Если вы хотите отформатировать документ в автоматическом режиме, установите переключатель в положение Сразу
весь документ. Режим С просмотром каждого изменения позволяет просмотреть все изменения и принять их или
отменить. Укажите тип документа для проведения наиболее подходящего форматирования. К заголовкам, основному
тексту и спискам будут применены стандартные стили оформления.
Чтобы задать параметры автоматического форматирования при выборе команды Автоформат, нажмите кнопку
Параметры, а затем задайте нужные параметры на вкладке Автоформат.
Тема
Вы можете быстро и грамотно профессионально оформить документ, применив к нему набор унифицированных
элементов форматирования и цветовых схем, позволяющий создать фоновые рисунки, маркеры, шрифты,
горизонтальные линии и других элементов документа. Этот набор определяется как тема. После выбора темы,
29
автоматически настраиваются следующие элементы документа: цвет фона или фоновый рисунок, стили основного
текста и заголовка, маркеры, горизонтальные линии, цвета гиперссылок, а также цвет границы таблицы. В отличие от
шаблона, тема не содержит элементов автотекста, настраиваемых панелей инструментов, макросов, настроек меню и
сочетаний
клавиш.
Чтобы использовать тёму для оформлений документа – выберите команду Тема меню Формат. Выделите тему в списке
Выберите тему и нажмите кнопку ОК.
Область просмотра диалогового окна позволяет ознакомиться с образцом темы.
В диалоговом окне Тема установкой соответствующих флажков можно задать более яркие цвета текста и рисунков,
воспользоваться анимацией некоторых рисунков и определить фон документа. Для просмотра анимированных рисунков
откройте веб-страницу в обозревателе Internet Explorer.
При установке Word на жесткий диск записывается множество тем. Если у вас на компьютере установлена программа
Microsoft FrontPage версии 4.0 или более поздней, то доступны также темы FrontPage. Дополнительные темы можно
найти в Интернете. Для загрузки дополнительных тем выберите в меню Справка команду Office в Интернете.
Использование шаблона при создании документа
Шаблоном называется специальный тип документа, определяющий используемые в создаваемом документе
параметры форматирования текста (например, шрифт, кегль, формат и цвет), атрибуты абзацев, разделов, параметры
страницы. В шаблоне можно использовать как всю тему целиком, так и отдельные элементы ее дизайна — фоновые
рисунки, определения цветов, маркеры списков. С помощью шаблона и других средств настройки приложений Office
можно создавать профессионально оформленные документы со сложной графикой, выполненные в едином стиле. В
стандартную поставку Word 2003 входят шаблоны для создания факсов, писем, официальных документов, служебных
записок, отчетов, диссертаций, справочников, бюллетеней, брошюр, календарей, веб-страниц, расписаний, повесток дня,
резюме, заказов и счетов фактуры.
Шаблоны.Word позволяют сохранить стили абзаца и шмволов, настройки диалогового окна Параметры страницы,
автотекст, пользовательские панели инструментов, различные сочетания клавиш, макросы, текст, графику и другие
элементы. В одном документе можно использовать несколько шаблонов.
Шаблоны хранятся в файлах с расширением .dot в папке Program Files\Microsoft Office\Templates. По умолчанию,
когда мы нажимаем кнопку Создать на панели инструментов Стандартная, загружается шаблон Обычный, который не
содержит какого-либо текста или рисунков. Чтобы выбрать шаблон для нового документа, выберите команду Создать
в меню Файл. На экране отобразится область задач Создание документа. В разделе Шаблоны выберите ссылку На моем
компьютере. На экране отобразится диалоговое окно Шаблоны. Шаблоны на вкладках диалогового окна сгруппированы
с учетом области их применения. Например, при посылке факса откройте вкладку Письма и факсы и воспользуйтесь
шаблоном Изысканный факс.
После выделения некоторых шаблонов в поле Просмотр можно увидеть, как будет располагаться материал в
документе. Выбрав шаблон, установите переключатель в группе Создать в положение документ и нажмите кнопку ОК.
Создание шаблона
Несмотря на то, что в комплект поставки Word включено большое количество шаблонов, для создания документов
может потребоваться новый шаблон. Новый шаблон можно создать на основе существующего шаблона или
использовать существующий документ, сохранив его в одной из папок шаблонов. Если в какой-либо шаблон ввести
текст, рисунки, элементы списка автотекста и т.п., то они будут повторяться во всех новых документах, созданных на
основе этого шаблона, существующие документы не изменятся. После того как шаблон создан, он может открываться,
как любой документ и в него могут быть внесены любые необходимые изменения.
Создание шаблона на основе существующего документа
Один из наиболее простых способов создания шаблона – открыть документ, содержащий элементы, которые вы хотите
использовать, внести необходимые изменения и сохранить его как шаблон.
Чтобы создать шаблон на основе существующего документа, выполните следующие действия:
1. Откройте документ, который будет использоваться в качестве шаблона и внесите в него необходимые изменения:
удалите ненужный текст, графику и другие все элементы, которые не должны появляться в документах;
добавьте текст или рисунки, которые будут присутствовать во всех новых документах, основанных на этом
шаблоне. Текст и рисунки будут располагаться в документе так, как вы расположите их в шаблоне, например,
добавьте эмблему вашей фирмы,
измените параметры форматирования символов и абзацев, определите стили, размеры полей и страниц, задайте
и отформатируйте колонтитулы.
2. Сохраните документ в качестве шаблона следующим образом:
выберите команду Сохранить как в меню Файл. В окне Сохранение документа в поле Тип файла установите
Шаблон документа. В поле Папка автоматически появится папка Шаблоны;
вы можете сохранить шаблон в этой папке. В этом случае при выборе команды Создать из меню Файл значок
шаблона отобразится на вкладке Общие. При сохранении шаблона в одной из папок, вложенных в папку
Шаблоны, значок шаблона будет отображаться на одноименной вкладке диалогового окна Шаблоны;
введите имя шаблона в поле Имя файла и нажмите кнопку ОК. Вы можете создать шаблон для делового
письма, посылаемого от имени вашей фирмы, в котором будут представлены эмблема вашей фирмы, ее адрес,
слова приветствия, подпись и т.п.
Создание шаблона путем изменения существующего шаблона
Чтобы создать новый шаблон на основе имеющегося шаблона, выполните следующие действия:
• выберите команду Отрыть в меню Файл;
• в раскрывающемся списке Тип файла выберите строку Шаблоны документов (*.dot);
• внесите необходимые изменения в шаблон и сохраните файл.
Присоединение шаблона к документу
При работе над документом, как правило, можно использовать только настройки, сохраненные в шаблоне,
присоединенном к этому документу, или в шаблоне Normal,dot. Для замены шаблона и обновления стилей выберите в
меню Сервис команду Шаблоны и надстройки и в открывшемся диалоговом окне нажмите кнопку Присоединить. На
экране отобразится диалоговое окно Присоединение шаблона, в котором будет видно содержимое папки с шаблонами.
Выберите шаблон, который вы хотите присоединить и нажмите кнопку Открыть. Вы вернетесь в диалоговое окно
Шаблоны и надстройки, в котором установите флажок Автоматически обновлять стили и нажмите кнопку ОК.
Стили абзацев и символов присоединенного шаблона копируются, заменяя все существующие стили другими
именами. Текст, графика и настройки параметров страниц не становятся частью документа.
Изменение шаблона
Чтобы изменить шаблон, выберите команду Открыть в меню Файл, а затем откройте шаблон, который хотите
30
изменить. В диалоговом окне Открытие документа в поле Тип файла выберите элемент Шаблоны документов (*.dot) .
Перейдите в папку Templates, которая по умолчанию находится в папке Microsoft, Если у вас появятся трудности при
поиске шаблона, то нажмите кнопку Пуск и выберите команду Найти, Файлы и папки. В поле Часть имени файла или
имя файла целиком окна Результаты поиска введите имя файла или *.dot. В последнем случае в нижней части окна
будут представлены все файлы шаблонов. Дважды щелкните значок файла шаблона, который вы хотите изменить.
Измените в шаблоне те параметры, которые вы считаете нужными: надписи, рисунки, стили, форматы, макросы,
элементы списка автотекста, панели инструментов, настройки меню и сочетания клавиш и нажмите кнопку Сохранить.
Новые параметры можно применить к любому документу, созданного на основе измененного шаблона.
Библиотека стилей
Для оформления документа в определенном стиле выберите команду Тема в меню Формат и нажмите кнопку Библиотека
стилей. В списке Шаблон выделите нужный элемент, и нажмите кнопку ОК или дважды щелкните его мышью.
После выделения темы в окне предварительного просмотра вы увидите оформление документа.
Режим структуры
В режиме структуры заголовки документа смешены относительно основного текста в зависимости от
соответствующего им уровня. Этот режим позволяет вам проконтролировать стройность и логичность изложения
материалов, представленных в документе, быстро изменить расположение заголовков и текста, изменить уровень
заголовка. Режимом структуры удобно пользоваться при работе с главным документом.
Для наглядного отображения документа в режиме структуры, следует создать иерархическую структуру документа.
Это можно сделать двумя способами; отформатировать отдельные абзацы с помощью встроенных стилей заголовков
(«Заголовок 1— Заголовок 9») или присвоить абзацам структурные уровни («Уровень 1 — Уровень 9»). Стили
заголовков определенным образом форматируют текст, а структурные уровни присваивают ему «невидимый» формат.
Для отображения документа в режиме: структуры выберите команду Структура в меню Вид или нажмите кнопку
Режим структуры слева от горизонтальной полосе прокрутки внизу окна документа.
В режиме структуры, чем ниже уровень заголовка, тем больше его отступ от левой границы окна. В этом режиме не
отображается форматирование абзацев, Для большей наглядности иерархической структуры документа абзацы
снабжаются отступами, которые не отображаются при переходе в другие режимы. Команды, служащие для
форматирования абзацев, становятся недоступными, однако стили применять можно, хотя результат форматирования
станет заметным только при выходе из режима структуры.
Символы, отображаемые в режиме структуры
Слева от абзацев в режиме структуры видны значки, позволяющие сворачивать и разворачивать подчиненный текст, а
также быстро реорганизовать документ. Если заголовок содержит подзаголовки и основной текст, слева от него будет
виден символ структуры «+». Для выделения заголовка и подчиненного текста щелкните этот значок мышью. Двойное
нажатие кнопки мыши позволяет скрыть или отобразить подчиненный текст.
Если заголовок не содержит подзаголовков и основного текста, слева от него будет виден знак «-» . Рядом с основным текстом
виден квадратик «?». Напомним, что в режиме структуры основным текстом является любой текст, если он не отформатирован с
помощью одного из встроенных стилей Заголовок 1—9. К основному тексту применяется стиль Обычный.
В режиме структуры в верхней части окна Microsoft Word пo умолчанию видна панель инструментов Структура. Ее
отображение можно показать/снять командами Панели инструментов, Структура из меню Вид. Кнопки этой панели
инструментов используются для изменения уровня заголовков, для перемещения фрагментов текста, для
свертывания/развертывания подчиненного текста.
Просмотр заголовков
Свертывание подчиненного текста, следующего за заголовком, в режиме структуры упрощает просмотр всех заголовков
документа, позволяет отвлечься от деталей и лучше построить структуру документа. Для свертывания/развертывания текста
используйте раскрывающийся список Показать уровни. Например, если вы выберете элемент списка Показать уровень 4, то
на экране будут отображены только заголовки от первого до четвертого уровня включительно. В режиме структуры можно
легко изменить расположение больших фрагментов текста и уровень заголовка.
Использование структурных уровней для оформления документа
Уровни структуры используют для работы с документом в режимах структуры и схемы документа. Для присвоения
абзацу уровня структуры выполните следующие действия:
1. Выделите абзац, которому требуется присвоить структурный уровень.
2. Выберите требуемый уровень заголовка в списке Уровень на панели инструментов Структура. Например, заголовок
документа можно отформатировать стилем Заголовок 1, название глав Заголовок 2, разделов — Заголовок 3 и т.д.
Изменение уровня и перемещение заголовка
Уровень заголовка можно изменить несколькими способами: с клавиатуры, мышью или кнопкой на панели
инструментов Структура. Соответствующим образом изменяется уровень подчиненных ему заголовков. К заголовку
автоматически применяется соответствующий данному уровню стиль заголовка.
Для перемещения заголовка на более низкий уровень нажмите клавишу Tab или мышью перетащите символ
структуры вправо. Для повышения уровня заголовка, перетащите мышью символ структуры влево или нажмите
клавиши Shift+Tab. Во время перетаскивания отображаются вертикальные линии, показывающие уровни заголовков.
Отпустите кнопку мыши, если перемещаемый заголовок достиг должного уровня.
Для изменения уровня заголовка вы можете нажать кнопку Повысить уровень или Понизить уровень на панели
инструментов Структура. Кнопка Понизить до обычного текста понижает уровень заголовка до обычного текста.
Символ табуляции вставляется после нажатия клавиш Ctrl+Tab.
Чтобы переместить или изменить положение только самого заголовка, сначала сделайте видимым весь подчиненный
свернутый текст, следующий за заголовком, затем выделите абзац заголовка. Для перемещения заголовка вверх на один
абзац, нажмите на панели Структура кнопку Переместить вверх, для перемещения заголовка вниз на один абзац
нажмите кнопку Переместить вниз.
Перемещение фрагмента текста
Для перемещения фрагмента текста в другое место в режиме структуры можно переместить символы структуры или
использовать кнопки панели инструментов Структура. Во время перетаскивания видны горизонтальные линии со
стрелкой . Когда горизонтальная линия достигнет нужного места документа, отпустите кнопку мыши.
Кнопки Переместить вверх и Переместить вниз панели инструментов Структура перемещают вместе со
свернутым заголовком все подзаголовки и свернутый текст, что позволяет изменять положение фрагментов текста, не
прибегая к их выделению.
Особенности выделения текста в режиме структуры
В режиме структуры выделение элемента имеет ряд особенностей: одно нажатие кнопки мыши в полосе выделения
выделяет не одну строку, а целый абзац. Если выделить заголовок, содержащий свернутый подчиненный текст, или
выделить заголовок, выбрав слева от него символ. Подчиненный текст тоже будет выделен. Перемещение, копирование
31
или удаление, также влияет на подчиненный текст. Способы выделения текста в режиме структуры приведены в
таблице 4.
Таблица 4. Выделение текста в режиме структуры
Выделяемый элемент
Действие
Заголовок, его подзаголовки и основной текст
Нажмите символ структуры рядом с заголовком или дважды
нажмите кнопку мыши, установив указатель на полосе
выделения слева от заголовка.
Только заголовок (без подчиненного текста)
Нажмите кнопку мыши, установив указатель на полосе
выделения слева от заголовка.
Абзац основного текста
Нажмите символ рядом с абзацем или нажмите кнопку мыши,
установив указатель на полосе выделения слева от абзаца.
Несколько заголовков или абзацев основного текста
Установите указатель на полосе выделения и выберите нужные
заголовки и абзацы, перемешая мышь с нажатой кнопкой.
В режиме структуры нельзя выделить один абзац полностью, а следующий частично, так как абзац можно выделить
только целиком.
Копирование заголовков без связанного с ними текста
При копировании в режиме структуры свернутых заголовков, содержащих подчиненный текст, свернутый текст тоже
будет скопирован. В этом режиме невозможно скопировать один видимый заголовок. Если вы хотите копировать только
заголовки, то вы можете создать оглавление документа, включающее только заголовки без номеров страниц, и
копировать нужные заголовки оттуда.
Использование клавиатуры в режиме структуры
Сочетания клавиш, используемые для работы с документом в режиме структуры, приведены в таблице 5.
Таблица 5. Сочетания клавиш для работы с документом в режиме структуры
Действие
Сочетание клавиш
Перенести абзац на один уровень вверх
AIt+Shift+Стрелка влево
Перенести абзац на один уровень вниз
Alt+Shift+ Стрелка вправо
Преобразовать абзац в основной текст
Ctrl+Shift+N
Перенести выделенные абзацы вниз
Alt+ Shift + Стрелка вниз
Развернуть текст под заголовком
Alt+Shift+Плюс
Свернуть текст под заголовком
Alt+ShifH Минус
Показать весь текст или заголовки
Alt+Shift+A
Показать весь текст
Звездочка «*» на цифровой клавиатуре
Спрятать или показать формат символов
Косая черта «/» на цифровой клавиатуре
Показать первую строку основного текста или весь Alt+Shift+L
основной текст
Показать все заголовки, оформленные стилем Alt +Shift+l
«Заголовок 1»
Показать все заголовки
Alt +Shift+n
Нумерация заголовков с учетом их уровня
Нумерация заголовков больших документа вручную отнимает много времени, а в случае перемещения, добавления
или удаления заголовков работу приходится делать заново. Чтобы автоматически создать список заголовков в
соответствие с их уровнем, отобразите в режиме структуры только заголовки до требуемого уровня, выделите их и
выберите команду Список в меню Формат. Заголовки могут быть маркированными или нумерованными. В диалоговом
окне Список на вкладке Многоуровневый предлагается несколько вариантов нумерации заголовков. Выберите один из
предлагаемых вариантов списка и нажмите кнопку ОК.
Для настройки дополнительных параметров многоуровневого списка выберите его на вкладке и нажмите кнопку
Изменить. В диалоговом окне Изменение многоуровневого списка выберите необходимые параметры, например, в
списке Уровень задайте текущий редактируемый уровень вложенности списков, в раскрывающемся списке Положение
номера задайте отступ и положение маркера на текущем уровне. Результаты предлагаемых изменений демонстрируются
в поле Образец.
Печать структуры документа
Чтобы напечатать структуру документа, в режиме структуры сделайте видимыми заголовки, которые необходимо
распечатать и нажмите кнопку Печать на панели инструментов Стандартная.
Если виден основной текст, будут распечатаны все строки, даже если на экране отображена только первая строка.
Если принудительно вставленные разрывы страниц видны на экране в режиме структуры, они будут отображены в
напечатанном документе. Чтобы временно удалить разрывы страниц, сохраните документ, после чего удалите символы
разрыва страниц. После вывода документа на печать закройте документ, не сохраняя изменения.
Создание больших документов
Большие многостраничные документы часто содержат несколько частей и десятки глав. Каждая глава может быть
записана в отдельном файле. Во всех главах необходимо обеспечить единство стилей и согласовать колонтитулы.
Желательно иметь возможность проверки структуры документа, чтобы убедиться в логичности построения
разрабатываемого материала.
Word предлагает специальные средства, облегчающие работу с такими документами. Объединить несколько файлов в
один большой позволяет главный документ, который является документом-контейнером, объединяющим несколько
файлов. Объединяемые файлы называются вложенными документами.
Их можно использовать при написании книг несколькими авторами или при составлении несколькими людьми
отчета. Как и обычный файл Word главный документ может содержать текст, таблицы, рисунки и т.п. Для перехода к
вложенному документу используется гиперссылка.
Все файлы главного и вложенных документов следует хранить в одной папке, чтобы Word мог их найти. При работе в
сети эта папка должна быть доступна всем пользователям, которые работают с главным и вложенными документами.
В тех случаях, когда предполагается использование созданных файлов для вставки в главней документ, их следует
переместить в одну папку до начала форматирования главного документа. Текст вложенных документов можно
копировать в обычные документы Word. Их можно печатать по отдельности.
Максимально допустимое количество вложенных документов в главном документе зависит от количества открытых
файлов, от размера этих файлов, от количества выполняемых программ, объема памяти компьютера, используемой
операционной системы и других параметров, Если сохранить главный документ не удается в силу того, что был
достигнут предел возможностей системы, то можно предпринять следующие действия:
32
Отменить сохранение главного Документа, закрыть другие программы, а затем вновь попытаться сохранить документ.
Преобразовать некоторые вложенные документы в текст главного документа, а затем сохранить главный документ.
Использовать поле INCLUDETEXT для вставки содержимого одного вложенного документа в другой.
Удалить вложенные документы из главного документа, а затем сохранить главный документ.
Способы создания главного документа
Главный документ можно создать двумя способами:
1. Преобразовать существующий документ в главный и создать в нем вложенные документы.
2. Создать новый документ или использовать для этой цели существующий, а затем сформировать структуру его
заголовков и вложенных документов.
Первый способ предусматривает преобразование существующего документа в главный и создания в нем вложенных
документов. Для этого выполните следующие действия:
Откройте документ и переведите все заголовки, которые будут использоваться для вложенных документов, на
уровень Заголовок 1. Этот стиль используется Word для разделения главного документа на вложенные. Для перехода
в этот режим в меню Вид выберите команду Структура.
Нажмите кнопку Создать вложенный документ на панели инструментов Структура.
Сохраните документ. Для каждого вложенного документа Word создаст отдельные файлы в той же папке, где
находится главный документ. Текст, отформатированный стилем Заголовок 1 будет использован в качестве имени
файла.
Если вам не понравилось, как разделился документ на главный и вложенные, то нажмите кнопку Удалить вложенный
документ на панели инструментов Структура, чтобы вернуть текст в главный документ.
Второй способ. Чтобы вставить вложенные документы в главный документ, выполните следующие действия:
Создайте файл главного документа или используйте для этой цели существующий. Расположите курсор в месте
вставки вложенного документа и нажмите кнопку Вставить вложенный документ на панели инструментов
Структура.
В диалоговом окне Вставка вложенного документа найдите нужный файл, выделите его и нажмите кнопку
Открыть. Вложенный документ будет добавлен в главный в точке расположения курсора.
Вставьте все вложенные документы и сохраните файл.
Используя режим Структура, можно менять местами вложенные документы.
Просмотр вложенных документов
Для отображения вложенных документов в главном, откройте главный документ в режиме Структура и нажмите
кнопку Развернуть вложенные документы на панели инструментов Структура. Все вложенные документы отобразятся
на экране компьютера вместо гиперссылок на них. Чтобы увидеть, как вложенные документы будут выглядеть при
печати, перейдите в режим Разметка страницы.
Нажмите кнопку Свернуть вложенные документы на панели инструментов Структура и в главном документе будут
отображены только гиперссылки на вложенные документы. Отметим, что на панели инструментов Структура, кнопка
Свернуть вложенные документы заменяет кнопку Развернуть вложенные документы.
Кнопка Заблокировать документ на панели инструментов Структура позволяет защитить вложенные документы от
дальнейших изменений. Это позволяет запретить участникам проекта вносить в него изменения после завершения
определенного этапа.
Создание разделов, колонтитулов, полей формы, колонок. Разрыв страницы
Разрыв страницы — это место, в котором заканчивается одна страница и начинается другая. В режиме разметки,
предварительного просмотра и в напечатанном документе после разрыва страницы текст начинается с новой страницы.
В обычном режиме автоматические разрывы страниц изображаются пунктирными линиями поперек страницы
документа, а введенные вручную разрывы изображаются в виде пунктирной линии с пометкой «Разрыв страницы».
Для автоматической (мягкой) разбивки документа на страницы, выберите команду Параметры в меню Сервис, откройте
вкладку Общие и установите флажок фоновая разбивка на страницы.
Как правило, новую главу или таблицу, занимающую большую часть листа, начинают с новой страницы. Чтобы
поместить разрыв страницы в определенное место, введите «принудительный» (твердый) разрыв страницы, выполнив
следующие действия:
щелкните место, откуда следует начать новую страницу;
нажмите клавиши Ctrl+Enter или выберите команду Разрыв в меню Вставка, установите переключатель в
группе Начать в положение новую страницу и нажмите кнопку ОК.
Вставка разрыва раздела
Разделом называется часть документа, имеющая одинаковые параметры форматирования страницы. Новый раздел
создается, если требуется изменить такие параметры, как поля, колонтитулы, ориентацию страниц, нумерацию строк,
последовательность номеров страниц или число колонок. Каждый раздел может иметь свой макет страницы. Номер
раздела в котором находится курсор, отображается в левой части строки состояния. Если не указать границы раздела,
весь документ будет форматироваться, как один раздел.
Для вставки разрыва раздела выберите команду Разрыв в меню Вставка, и задайте одно из четырех положений
переключателя в группе Новый раздел.
со следующей страницы — начинает новый раздел со следующей страницы. Как правило, со следующей
страницы начинают новую главу;
на текущей странице — начинает новый раздел, не начиная следующей страницы;
с четной страницы — начинает новый раздел со следующей четной страницы. Если раздел заканчивается на
четной странице, то следующая нечетная страница останется пустой;
с нечетной страницы — начинает новый раздел со следующей нечетной страницы. Если раздел заканчивается
на нечетной странице, то следующая четная страница останется пустой.
Конец раздела изображается двойной пунктирной линией, содержащей слова «Разрыв раздела», которые не
отображаются при печати.
Удаление принудительного разрыва страницы или раздела
Чтобы удалить принудительный разрыв страницы или раздела, выделите его мышью и нажмите клавишу Delete. Для
выделения разрыва страницы или раздела с клавиатуры поставьте курсор в последнюю позицию перед разрывом и
нажмите клавиши Ctrl+стрелка-влево. В режиме разметки разрыв раздела не виден. Для его отображения нажмите
кнопку Непечатаемые символы.При удалении разрыва, отделяющего два раздела, форматирование текста, предыдущего
раздела, становится таким же, как у последующего.
Колонтитулы
Колонтитулом называется одинаковый для группы страниц текст и/или графические изображения, расположенные
вне основного текста документа. В колонтитуле обычно приводится информация вспомогательного характера: название
33
документа или главы, фамилии авторов, дается краткая аннотация. Колонтитулы позволяют читателю лучше и быстрее
ориентироваться в книге.
В колонтитул входят порядковые номера страниц, которые называют колонцифрами. Верхний колонтитул располагается
над основным текстом всех страниц раздела, нижний колонтитул располагается ниже основного текста. С помощью
колонтитула можно создать в документе специальные эффекты, например, поместить на каждой странице прозрачные
водяные знаки, через которые будет виден текст документа.
Создание колонтитула
Для ввода и редактирования текста или объекта в область колонтитулов выберите команду Колонтитулы в меню Вид.
Кнопки панели инструментов Колонтитулы позволяют перейти от одного колонтитула к другому, вставить автотекст,
номер страницы, общее количество страниц, вставить поле даты и времени. Ввод, редактирование и оформление текста
колонтитула выполняется так же, как и при вводе текста в документ. Область документа, где расположен текст, не
доступна. В окне документа основной текст дан блеклым цветом.
Чтобы начать работать с колонтитулами, дважды щелкните область ранее созданных колонтитулов. Введите в область
колонтитула, ограниченную пунктирной рамкой, текст, таблицу или графику. Для завершения работы с колонтитулом
дважды щелкните область основного текста.
С помощью панели инструментов Форматирование или команд из меню Формат можно форматировать символы,
выравнивать текст по левому или правому краю, изменять интервал между строками и абзацами и т.д. Курсор при
нажатии клавиши Tab перемещается по фиксированным позициям: влево, центр и вправо.
Вставка номера страницы
Номер страницы можете поместить вверху или внизу страницы. К нему можно добавить номер части и главы.
Вставить в документ номера страниц можно следующими способами:
Первый способ. Выберите команду Колонтитулы в меню Вид. Word перейдет в режим разметки страницы. На экране
отобразятся верхнее или нижнее поле колонтитула, ограниченное пунктирной линией, и панель инструментов
колонтитулы. Установите курсор в колонтитуле на месте вставки и нажмите кнопку Номер страницы на панели
инструментов Колонтитулы.
Второй способ. Выберите в меню Вставка команду Номера страниц. В диалоговом окне Номера страниц в
раскрывающемся списке Положение укажите, в каком колонтитуле — верхнем или нижнем — должны выводиться на
печать номера страниц.
Раскрывающийся список Выравнивание позволяет задать положение номера страницы слева, справа или в центре
колонтитула.
Если в документе имеются зеркальные поля, а номера страниц нужно разместить на внешних или внутренних краях
листа, выберите одно из значений: Внутри, Снаружи или От центра и т.п. Установка флажка Номер на первой
странице обеспечивает отображение номера страницы на первой странице документа или раздела.
Номера страниц отображаются светло-серыми цифрами в области колонтитулов в режиме разметки страницы. Для их
отображения в окне документа выберите команду Разметка страницы в меню Вид или нажмите кнопку Режим
разметки на горизонтальной полосе прокрутки внизу окна. Для удаления номера страницы выберите команду
Колонтитулы в меню Вид, выделите номер страницы и нажмите клавишу Delete.
Кнопка Формат в окне Номера страниц открывает диалоговое окно Формат номера страницы, позволяющее задать
параметры форматирования номера страниц, присвоить номер первой странице раздела или документа.
В раскрывающемся списке Формат номера выберите формат номера страницы: арабские или римские цифры,
строчные или заглавные буквы латинского алфавита.
Установка флажка Включить номер главы позволяет в нумерации страниц указывать номер главы, например 1.10.
Установка переключателя в положение начать с позволяет задать начальный номер первой страницы раздела,
в котором находится курсор.
В раскрывающемся списке начинается со стиля выберите стиль заголовка для названий глав в документе.
В раскрывающемся списке разделитель задайте символ, отделяющий номер главы от номера страницы.
Создание разных колонтитулов для четных, нечетных страниц и для первой страницы
В книге или многостраничном документе, имеющем двустороннюю верстку, колонтитулы четных и нечетных страниц
могут отличаться. Например, на четной странице может быть приведено название книги (документа), на нечетной —
номер и заголовок текущей главы. Номера нечетной страницы располагаются у правого края поля, четной — у левого.
Чтобы создать разные колонтитулы четных и нечетных страниц, выберите команду Параметры страницы в меню Файл
и откройте вкладку Макет. Установите флажок четных и нечетных страниц в группе Различать колонтитулы.
Флажок первой страницы в этой группе дает возможность задать для первой страницы раздела или документа другой
колонтитул. В списке Применить вы можете выбрать Ко всему документу или к текущему разделу относятся ваши
установки.
Печать номера и названия главы на каждой странице
В области колонтитула можно вставить поля, содержащие имя файла и путь к нему, дату и время печати. Для этой
цели в колонтитул следует вставить поле, тип которого задается в диалоговом окне команды Поле в меню Вставка.
Чтобы печатать номер и название главы в колонтитуле на каждой странице, установите курсор в колонтитуле на месте
вставки, выберите команду Перекрестная ссылка в меню Вставка, укажите заголовок, содержащий номер и название
главы документа и нажмите кнопку Вставить.
Расстояние между верхним/нижним краем страницы и колонтитулом
Чтобы задать расстояние между верхним/нижним краем страницы, выберите команду Параметры страницы в меню
Файл и откройте вкладу Поля, укажите размеры в полях группы от края до колонтитула.
Расстояния отмеряются от края страницы до верхнего края верхнего колонтитула и до нижнего края нижнего
колонтитула.
Выравнивание текста в колонки
Для более наглядного оформления документа его текст можно расположить в несколько колонок, как в газетах,
брошюрах, информационных листках. Текст в конце колонки переходит в начало следующей. Для изменения количества
колонок надо создать новый раздел.
Создание колонок
Колонки создают в режиме разметки. В обычном режиме и в режиме структуры документ отображается в одну
колонку.
Для преобразования в колонки всего документа, выделите его, выбрав команду Выделить все в меню Правка, для
создания колонок из части документа выделите эту часть. Выберите команду Колонки в меню Формат и введите нужное
число колонок в поле Число колонок.
Чтобы быстро создать колонки в текущем документе или разделе, выберите в группе Tun один из возможных
вариантов количества колонок и их расположение.
34
Если колонки будут иметь разную ширину, то снимите флажок колонки одинаковой ширины.
Если флажок колонки одинаковой ширины не установлен, в группе Ширина и промежуток введите для каждой
из колонок точные значения ее ширины и расстояния между колонками.
Выберите в списке Применить к какой части документа следует применить форматирование в виде колонок: К
выделенному документу, Ко всему документу.
Флажок Разделитель позволяет вставить вертикальные линии, отделяющие одну колонку от другой.
Чтобы создать разрыв колонки, нажмите клавиши Ctrl+ShifHEnter, другой вариант быстрого создания колонок:
перейдите в режим разметки;
выделите часть текста, которая будет преобразована в колонки;
нажмите кнопку Колонки на панели инструментов Стандартная;
удерживая нажатой кнопку мыши, выделите нужное число колонок, которые будут иметь одинаковую ширину;
для изменения ширины уже созданных колонок можно перетащить соответствующие маркеры на
горизонтальной линейке.
Следует учитывать, что текст в колонтитулах, примечаниях и рамках не может быть оформлен в виде колонок. Для
оформления текста в этих областях следует использовать таблицы. Чтобы не включать в колонки заголовки
определенных уровней, выделите их в отдельные разделы.
Выравнивание высоты колонок
Для выравнивания высоты колонок на последней странице перейдите в режим разметки и установите курсор в конце
текста, который следует выровнять. Выберите команду Разрыв в меню Вставка. Установите переключатель в
положение на текущей странице.
Создание оглавления
Word позволяет автоматизировать создание оглавления, предметного указателя и указателя рисунков. В оглавлении
приводится список заголовков документа определенных уровней с соответствующими номерами страниц. Сборка
оглавления происходит автоматически следующим образом: находятся и сортируются по уровням заголовки и
указываются их номера страниц. Слово «Оглавление» вводится пользователем. Для обновления оглавления поставьте
курсор в поле оглавления и нажмите клавишу F9.
Программа Word предусматривает несколько вариантов оформления оглавления. Для оглавления рекомендуется
создать новый раздел.
Создание оглавления на основе встроенных стилей заголовков
Перед тем, как создать оглавление документа, выполните форматирование заголовков с помощью встроенных стилей
заголовков. Например, в данной книге в оглавлении приведены заголовки, отформатированные встроенными стилями
Заголовок 1 — Заголовок 3.
Порядок действий при сборке оглавления:
1. Поместите курсор на место вставки оглавления. Выберите команду Ссылка, Оглавление и указатели в меню
Вставка и откройте вкладку Оглавление.
Выберите стиль в списке Образец печатного документа или Образец веб-документа. Нажмите кнопку ОК.
Установка флажка Показать номера страниц позволяет для каждого элемента списка отображать номера
страниц.
После установки флажка Номера страниц по правому краю номера страниц выравниваются по правому полю.
В поле Уровни задается количество уровней для оглавления. Количество уровней не должно быть больше
количества стилей заголовков.
В поле Заполнитель можно выбрать, какие линии — точечные или пунктирные — будут вставлены между
элементами указателя и номерами страниц. Этот параметр применим только тогда, когда установлен флажок
Номера страниц по правому краю.
Для перехода из оглавления к заголовку в тексте нажмите клавишу Ctrl и щелкните его название.
Предметный указатель
Предметные указатели представляют собой списки, расположенные в алфавитном порядке. В них перечислены
ключевые слова и термины, использованные в документе, и указаны номера страниц, на которых они расположены, что
позволяет быстро найти требуемую информацию. Процесс создания предметного указателя состоит из двух этапов:
сначала отмечают слова, которые будут использованы в указателе, затем создается сам указатель.
Отметка слов, которые будут использованы в указателе
Чтобы отметить слово, несколько слов или предложение, которые будут использовано в указателе, выделите их в
документе слово и нажмите клавиши Alt+Shift+X.
На экране отобразится окно Определение элемента указателя. Чтобы создать основной элемент указателя,
отредактируйте имеющийся или введите новый текст в поле основной. Элемент указателя создается путем вставки
оформленного как скрытый текст поля ХЕ.
Если поле {ХЕ} не видно в окне документа, нажмите кнопку Непечатаемые символы на панели инструментов
Стандартная. Составной частью основного элемента указателя является дополнительный элемент, который вводят в
поле дополнительный. Например, элемент предметного указателя «Газеты» может включать дополнительные элементы
«Известия», «Московский комсомолец». Если вы хотите добавить элемент третьего уровня, введите текст
дополнительного элемента указателя в поле Дополнительный, поставьте двоеточие, а затем введите текст элемента
третьего уровня. Нажмите кнопку Пометить.
Кнопка Пометить все позволяет отметить все вхождения искомого текста с учетом регистра букв. До окончания
выбора элементов указателя диалоговое окно Определение элемента указателя остается открытым.
Чтобы записать текущий номер страницы выбранному элементу указателя, установите переключатель в положение
текущая страница. Нажатие клавиши Alt+Shift+O позволяет отметить элемент оглавления.
Создание таблицы указателей
После того как вы отметили в документе элементы указателя, можно создать таблицу указателей следующим образом:
установите курсор в то место, куда будет вставлен готовый указатель;
выберите команду Ссылка, Оглавление и указатели в меню Вставка, а затем откройте вкладку Указатель;
выберите в поле Форматы один из встроенных форматов, который будет использован для создания таблицы
указателей;
чтобы дополнительные элементы располагались под основными, в группе Tun установите переключатель в
положение с отступом.
При установке переключателя в положение без отступа дополнительные элементы будут располагаться на
одной строке с основными;
найдите все элементы указателя;
отсортируйте элементы указателя в алфавитном порядке;
35
найдите и удалите дубли;
отобразите указатель в документе.
Выводы
1. Чтобы создать пустую рамку для надписи, выберите команду Надпись из меню Вставка, установите курсор на то
место, где будет располагаться один из углов невидимой в дальнейшем рамки надписи, нажмите кнопку мыши и
растяните образующийся прямоугольник.
2. Для форматирования надписи используйте в меню Формат команду Надпись.
3. Чтобы создать закладку, щелкните в документе место ее вставки или выделите фрагмент текста, и выберите команду
Закладка в меню Вставка. В поле Имя закладки введите имя или выберите его из списка и щелкните кнопку
Добавить.
4. Перед тем, как создать перекрестную ссылку, введите в документ вступительный текст, используемый перед
перекрестной ссылкой, поставьте кавычки для текста перекрестной ссылки, между которыми установите курсор, и в
меню Вставка выберите команду Перекрестная ссылка. На экране отобразится диалоговое окно Перекрестные
ссылки.
5. Чтобы автоматизировать вставку порядкового номера названия, например номера рисунка, выберите команду Ссылка,
Название в меню Вставка. В открывшемся диалоговом окне в раскрывающемся списке постоянная часть (Label)
выберите тип объекта, к которому относится название: таблица, рисунок, формула
6. Чтобы создать сноску, установите курсор на месте вставки и выберите в меню Вставка команду Ссылка, Сноска. В
открывшемся диалоговом окне в группе Положение положением переключателя задайте, какие будут вставляться
сноски: обычные сноски или концевые сноски.
7. Для вставки текущего времени с клавиатуры следует нажать на клавиши Alt+Shift+T, для вставки текущей даты —
Alt+Shift+D.
8. Для вставки одного или нескольких символов, которых нет на клавиатуре, используйте команду Символ в меню
Вставка.
9. Для переключения между просмотром кодов полей и их значений используйте клавишиAlt+F9. Для обновления поля
выделите поле или поставьте в него курсор и нажмите клавишу F9.
10. После нажатия кнопки Автофигуры на панели инструментов Рисование открывается меню, позволяющее простым
перемещением мыши с нажатой кнопкой нарисовать как различные линии, стрелки, окружности, так и сложные
плоские и объемные фигуры: объемные стрелки, компоненты структурных схем, звезды, ленты и выноски.
11. Чтобы задать стиль выделенных символов, абзацев или таблицы, выберите нужный стиль в раскрывающемся списке
Стиль на панели инструментов Форматирование или в области задач Стили и форматирование.
12. Для названия документа рекомендуется применять стиль «Заголовок 1» для названия разделов — «Заголовок 2» и
т.д.
13. Для автоматического форматирования выделенного фрагмента текста или всего неформатированного документа,
например, сообщения электронной почты, выберите команду Автоформат в меню Формат.
14. Чтобы использовать тему для оформления документа, выберите команду Тема в меню Формат.
Выделите тему в списке Выберите тему и нажмите кнопку OK.
15. Для оформления документа в определенном стиле выберите команду Тема в меню Формат и нажмите кнопку
Библиотека стилей. В списке Шаблон выделите нужный элемент и нажмите кнопку OK или дважды щелкните его
мышью.
16. Чтобы выбрать шаблон для нового документа, выберите команду Создать в меню Файл, в области задач Создание
документа в разделе Создание с помощью шаблона выберите ссылку на Normal.dot, Общие шаблоны или шаблоны
на веб-узле.
17. Для отображения документа в режиме структуры выберите команду Структура в меню Вид или нажмите кнопку
Режим структуры на горизонтальной полосе прокрутки внизу окна документа. Режим структуры позволяет вам
проконтролировать стройность и логичность изложения материалов, представленных в документе, быстро изменить
расположение заголовков и текста.
18. Если для форматирования заголовков использовались встроенные стили заголовков, то в режиме структуры на
печать будут выводиться только видимые заголовки.
19. В тех случаях, когда предполагается использование созданных файлов для вставки в главный документ, их следует
переместить в одну папку до начала форматирования главного документа.
20. Чтобы поместить разрыв страницы в определенное место, щелкните место, откуда следует начать новую страницу,
выберите команду Разрыв в меню Вставка, установите переключатель в группе Начать в положение Новую
страницу, нажмите кнопку ОК.
21. Для вставки в документ номера страниц, выберите в меню Вставка команду Номера страниц. В диалоговом окне
Номера страниц укажите, где должны выводиться на печать номера страниц, как будет производиться
выравнивание номеров, и нажмите кнопку ОК.
22. Для ввода и редактирования текста или объекта в области колонтитулов выберите команду Колонтитулы в меню
Вид и введите требуемую информацию в область.
23. Для преобразования в колонки всего документа или его части используйте команду Колонки в меню Формат.
24. Чтобы создать буквицу, расположите курсор на месте вставки и выберите команду Буквица в меню Формат. Абзац, в
котором создается буквица, должен содержать текст.
25. Чтобы вставить оглавление, поместите курсор на место вставки, выберите команду Ссылка, Оглавление и указатели
в меню Вставка и откройте вкладку Оглавление. Выберите в списке Вид один из готовых стилей.
26. Чтобы отметить слово, несколько слов или предложение, которые будет использовано в указателе, выделите их в
документе слово и нажмите клавиши Alt+Shift+X.
Тема: «Таблицы»
Создание пустой таблицы
Таблица позволяет упорядочить, содержащуюся в документе текстовую и графическую информацию. Для создания
таблицы на пишущих машинках используют табуляцию и абзацные отступы, что требует определенных затрат времени.
Word позволяет автоматизировать процесс создания таблиц.
Чтобы вставить пустую таблицу в документ, установите курсор в позицию вставки и воспользуйтесь одним из
следующих способов:
Первый способ. Выберите команды Вставить, Таблица в меню Таблица. В окне Вставка таблицы в соответствующих
36
полях задайте число столбцов и строк. Установите переключатель в положение, обеспечивающее фиксированную
ширину столбца, и введите число, определяющее ширину столбца таблицы. Строка Авто, установленная по умолчанию
при вставке таблицы, означает, что между левыми и правыми полями страницы вставляются столбцы одинаковой
ширины. Кнопка Автоформат позволяет задать формат таблицы. Нажмите кнопку ОК, и незаполненная таблица будет
вставлена в документ.
Второй способ. Нажмите кнопку Добавить таблицу на панели инструментов Стандартная. Появится окно, в
котором, удерживая нажатой кнопку мыши, выделите квадраты, определяющие количество строк и столбцов в
создаваемой таблице. Число строк и столбцов создаваемой таблицы будет отображаться в нижней части окна. Ширина
столбцов устанавливается автоматически и зависит от их числа.
Для изменения ширины столбца или таблицы установите указатель мыши на линии границы столбца и переместите ее
на требуемое расстояние, удерживая нажатой кнопку мыши.
Третий способ. Поставьте знаки плюс там, где будут находиться линии, отделяющие один столбец от другого, и
введите между ними знак подчеркивания, например, +- -+- —+. Таблица будет прорисована после нажатия клавиши
Enter.
Четвертый способ. Выберите команду Нарисовать таблицу в меню Таблица. Указатель мыши примет вид карандаша.
Вначале установите курсор там, где будет находиться один из углов таблицы. Затем при нажатой кнопке мыши
растяните пунктирный прямоугольник, определяя габариты таблицы. На следующем этапе, нажмите кнопку мыши и
проведите горизонтальные и вертикальные линии, определяющие границы строк и столбцов.
Перемещая мышь с нажатой кнопкой, вы можете создать таблицы самой замысловатой формы, в том числе таблицы с
расщепленными или объединенными ячейками.
Рисование линий таблицы, добавление или удаление границ вокруг выделенного текста, абзацев, ячеек, рисунков или
других объектов, выравнивание текста по краю ячейки, сортировку выделенного столбца удобно выполнять с помощью
панели инструментов Таблицы и границы.
Для изменения ориентации строк установите курсор в таблице и выбёрите команду Направление текста в меню
Формат. В окне команды в группе Ориентация выберите вариант расположений текста
Редактирование таблицы
Выделение элементов в таблице
Для выделения ячейки таблицы щелкните слева от данных, располагающихся в ячейке, для выделения строки
щелкните левее строки вне таблицы. Чтобы выделить группу ячеек, выделите первую ячейку и, удерживая нажатой
кнопку мыши, переместите указатель в последнюю ячейку.
Для выделения столбца установите курсор над столбцом так, чтобы он принял вид вертикальной стрелки,
направленной вниз, и нажмите кнопку мыши.
Другой способ выделения фрагмента таблицы; выделите первую ячейку, строку или столбец выделяемого фрагмента,
нажмите клавишу Shift и, не отпуская ее, выделите последнюю ячейку, строку или столбец. Для выделения всей
таблицы поместите в нее курсор и нажмите клавиши Alt+5 (5 на цифровой клавиатуре. Режим Num Lock должен быть
отключен).
Чтобы выделить строку, столбец или таблицу с помощью меню, установите курсор в выделяемой ячейке таблицы и
выберите в меню Таблица одну из команд, входящих в подменю Выделить: Таблица, Столбец, Строка или Ячейка.
Вставка, копирование и удаление элементов таблицы
Для добавления с клавиатуры строки таблицы установите курсор в конце строки, после которой будет производиться
вставка, и нажмите клавишу Enter.
Чтобы добавить несколько элементов таблицы, выделите столько элементов таблицы, сколько вы хотите вставить, и
выберите в меню Таблица одну из команд, входящих в пункт Вставить, например, Столбцы слева для вставки
выделенного количества столбцов слева.
После выделения ячеек таблицы и выбора в меню Таблица команды Вставить, Ячейки, появляется диалоговое окно, в
котором положением переключателя определяют, как будет производиться вставка:
со сдвигом вправо;
со сдвигом вниз;
вставить целую строку;
вставить целый столбец.
Табличные данные можно копировать из одной таблицы в другую, перетаскивая мышью выделенную информацию.
Для удаления элементов таблицы выделите их и выберите в меню Таблица одну из команд, входящих в пункт Удалить:
Таблица, Строки, Столбцы или Ячейки. Чтобы удалить содержимое ячейки, выделите ее и нажмите клавишу Delete.
Изменение размера строки и столбца
По умолчанию высота строки зависит от размера используемого шрифта, ширина всех столбцов одинакова и
зависит от их количества и расстояния между полями страницы. При вводе текста после достижения границы
ячейки курсор переходит на следующую строку. После нажатия клавиши Enter в ячейке создается новый абзац.
Высота ячейки при этом увеличивается.
Для изменения высоты и ширины выделенной ячейки или блока ячеек можно использовать мышь. Установите
указатель мыши на границе ячейки. Он примет форму двойной линии со стрелками, направленными в
противоположные стороны. Нажмите кнопку мыши и, не отпуская ее, переместите границу на новое место. Если
перед перемещением выделить группу ячеек, то будет изменена ширина (высота) только этих ячеек, а не всего
столбца (ряда).
Объединение и разбивка ячеек
Последняя команда вызывает на экран диалоговое окно, в котором можно задать Число столбцов и Число
строк, на которое разбивается выделенная ячейка или каждая из выделенных ячеек. Повторение заголовка
таблицы на нескольких листах
При размещении таблицы на нескольких листах для автоматического повторения заголовка на каждом листе выделите
его и выберите команду Заголовки в меню Таблица. Когда эта команда активна, слева от нее видна галочка. При
изменении текста заголовка на первой странице он автоматически изменится на последующих страницах.
Сортировка таблицы по одному или нескольким столбцам
Чтобы отсортировать таблицу по одному или нескольким столбцам, выделите их, и выберите команду Сортировка в
меню Таблица. В рамке Сортировать в раскрывающемся списке укажите по какому столбцу в первую очередь
производить сортировку. Положением переключателя задайте, как производить сортировку: по возрастанию или по
убыванию. Если сортировка будет производиться по нескольким столбцам, то задайте порядок их сортировки в рамках
Затем по.
Сортировка текста может быть проведена по алфавиту, номерам или датам по возрастанию (от А до Я ли от меньших
чисел к большим) или по убыванию. Если два или более элементов начинаются с одной и той же буквы, то их
37
расположение определяется следующими буквами.
Форматирование таблицы
При форматировании таблицы можно задать, какие следует провести границы при печати, какого они должны быть
цвета и толщины, как закрасить ячейки. Для прочерчивания границ таблицы или нескольких ячеек выделите только
требуемые ячейки, включая их содержимое, выберите соответствующий элемент из списка Границы панели
инструментов Форматирование. При вставке таблицы ее граница по умолчанию устанавливается в виде тонкой
сплошной линии черного цвета. Для добавления другой границы выберите команду Границы и заливка в меню Формат
и откройте вкладку Граница. Задайте параметры Тип, Цвет и Ширина. Убедитесь, что в списке Применить к выбран
верный параметр: таблице или ячейке. При необходимости задайте остальные параметры.
Окно команды Предварительный просмотр из меню Файл позволяет увидеть, как будет выглядеть таблица после
печати.
Выбор формата оформления таблицы
Чтобы выбрать формат оформления таблицы, установите курсор в таблице и выберите команду Автоформат таблицы в
меню Таблица или нажмите кнопку Автоформат в окне Вставка таблицы. Выделите в окне Автоформат таблицы
различные элементы списка Стили таблиц и просмотрите в поле Образец их оформление, остановитесь на
понравившемся вам, и нажмите Кнопку ОК;
Установка флажка в группе Изменить оформление позволяет отказаться от предлагаемых в схеме особенностей
автоформатирования применительно к определенному ее элементу, например, для первого столбца.
Преобразование текста в таблицу
Для преобразования фрагмента текста в таблицу выделите его и выберите команду Преобразовать, Текст в таблицу в
меню Таблица или нажмите кнопку Добавить таблицу на панели инструментов Стандартная.
На экране отобразится окно Преобразовать в таблицу. Установка переключателя в рамке Разделитель позволяет
задать символ, который будет использовать Word для разбивки текста на столбцы; знак абзаца, знак табуляции, запятая
или символ, введенный с клавиатуры, после установки переключателя в положение другой.
Выполнение вычислений по табличным данным
Для проведения расчетов по формуле установите курсор в ячейке таблицы, в которой будет помещен результат
вычислений, и выберите команду Формула в меню Таблица.
В раскрывающемся списке Формат числа укажите числовой формат результата вычислений. Например, для
отображения чисел в виде процентов выберите 0%.
Если над курсором расположены ячейки с числами, то в поле Формула Word предложит формулу =SUM(ABOVE), по
которой производится суммирование чисел, расположенных выше в ячейках этого столбца.
Если ячейки с числами расположены левее ячейки с курсором, то Word предложит формулу =SUM(LEFT). Отметим,
что суммирование производится до первой пустой ячейки. Чтобы просуммировать всю строку или весь столбец,
вставьте в пустые ячейки нули.
Если Word предлагает неподходящую формулу, удалите ее из поля Формула и из списка Вставить функцию,
выберите формулу, по которой будут проводиться вычисления.
Для вставки закладки выберите помеченный закладкой диапазон ячеек, который следует использовать в вычислениях,
или введите его самостоятельно в поле Формула. Для функций с пустыми скобками допустимо любое число аргументов,
разделенных точками с запятыми (;). В скобки могут вводиться ссылки на ячейки таблицы, в которых находятся данные,
вставляемые в формулу. Аргументами также могут быть числа и формулы. Для обновления поля выделите его и
нажмите клавишу F9. Для обновления всех полей таблицы выделите всю таблицу и нажмите клавишу F9.
Сортировка текста
Порядок сортировки текста с помощью Word:
• Для разделения сортируемых элементов списка используется символ абзаца
• При сортировке первыми сортируются элементы, начинающиеся со знаков препинания или символов (например !, №,
S, % или &); после них сортируются элементы, начинающиеся с цифр; и, наконец, последними элементы,
начинающиеся с букв. Даты рассматриваются как числа, состоящие из трех цифр.
• При сортировке по номерам все символы, кроме цифр, игнорируются. При этом цифры могут находиться в любом
месте абзаца.
• При сортировке полей, если их значения (например, фамилия) совпадают у двух элементов, то сортировка происходит
по последующим полям (например, по имени) так, как указывают параметры сортировки.
Для сортировки текста в таблице выделите его и выберите в меню Таблица команду Сортировка. На экране отобразится
диалоговое окно Сортировка текста, в котором задайте параметры сортировки.
Последняя команда вызывает на экран диалоговое окно, в котором можно задать Число столбцов и Число строк, на
которое разбивается выделенная ячейка или каждая из выделенных ячеек.
Повторение заголовка таблицы на нескольких листах
При размещении таблицы на нескольких листах для автоматического повторения заголовка на каждом листе выделите
его и выберите команду Заголовки в меню Таблица. Когда эта команда активна, слева от нее видна галочка. При
изменении текста заголовка на первой странице он автоматически изменится на последующих страницах.
Сортировка таблицы по одному или нескольким столбцам
Чтобы отсортировать таблицу по одному или нескольким столбцам, выделите их, и выберите команду Сортировка в
меню Таблица. В рамке Сортировать в раскрывающемся списке укажите по какому столбцу в первую очередь
производить сортировку. Положением переключателя задайте, как производить сортировку: по возрастанию или по
убыванию. Если сортировка будет производится по нескольким столбцам, то задайте порядок их сортировки в рамках
Затем по. Сортировка текста может быть проведена по алфавиту, номерам или датам по возрастанию (от «А» до «Я»
или от меньших чисел к большим) или по убыванию (от «Я» до «А» или от больших чисел к меньшим). Если два или
более элементов начинаются с одной и той же буквы, то их расположение определяется следующими буквами.
Форматирование таблицы
При форматировании таблицы можно задать, какие следует провести границы при печати, какого они должны быть
цвета и толщины, как закрасить ячейки. Для прочерчивания границ таблицы или нескольких ячеек выделите только
требуемые ячейки, включая их содержимое, выберите соответствующий элемент из списка Границы панели
инструментов Форматирование. При вставке таблицы ее граница по умолчанию устанавливается в виде тонкой
сплошной линии черного цвета. Для добавления другой границы выберите команду Границы и заливка в меню Формат
и откройте вкладку Граница. Задайте параметры Тип, Цвет и Ширина. Убедитесь, что в списке Применить к выбран
верный параметр: таблице или ячейке. При необходимости задайте остальные параметры.
Окно команды Предварительный просмотр из меню Файл позволяет увидеть, как будет выглядеть таблица после
печати.
Выбор формата оформления таблицы
38
Чтобы выбрать формат оформления таблицы, установите курсор в таблице и выберите команду Автоформат таблицы в
меню Таблица или нажмите кнопку в окне Вставка таблицы. Выделите в окне Автоформат таблицы различные
элементы списка Стили таблиц и просмотрите в поле Образец их оформление, остановитесь на понравившемся вам; и
нажмите кнопку 0К.
Установка флажка в группе Изменить оформление позволяет отказаться от предлагаемых в схеме особенностей
автоформатирования применительно к определенному ее элементу, например, для первого столбца.
Преобразование текста в таблицу
Для преобразования фрагмента текста в таблицу выделите его, и выберите команду Преобразовать, Текст в таблицу в
меню Таблица или нажмите кнопку Добавить таблицу на панели инструментов Стандартная.
На экране отобразится окно Преобразовать в таблицу. Установка переключателя в рамке Разделитель позволяет
задать символ, который будет использовать Word для разбивки текста на столбцы; знак абзаца, знак табуляции запятая
или символ, введенный с клавиатуры после установки переключателя в положение другой.
Выполнение вычислений по табличным данным
Для проведения расчетов по формуле установите курсор в ячейке таблицы, в которой будет помещен результат
вычислений, и выберите команду Формула в меню Таблица.
В раскрывающемся списке Формат числа укажите числовой формат результата вычислений (рис. 7.10).
Например, для отображения чисел в виде процентов выберите 0%.
Если над курсором расположены ячейки с числами, то в поле Формула Word предложит формулу
=SUM(ABOVE), по которой производится суммирование чисел, расположенных выше в ячейках этого столбца.
Если ячейки с числами расположены левее ячейки с курсором, то Word предложит формулу =SUM(LEFT).
Отметим, что суммирование производится до первой пустой ячейки. Чтобы просуммировать всю строку или весь
столбец, вставьте в пустые ячейки нули.
Если Word предлагает неподходящую формулу, удалите ее из поля Формула и из списка Вставить функцию
выберите формулу, по которой будут проводиться вычисления. Сведения о доступных функциях приведены в
таблице 6.
Для вставки закладки выберите помеченный закладкой диапазон ячеек, который следует использовать в
вычислениях, или введите его самостоятельно в поле Формула.
Таблица 6. Стандартные функции, которые можно ввести в поле Формула
Функция
Возвращаемое значение
ABS(x)
Абсолютное значение числа или формулы (без знака)
AND( x;y)
1 (истина), если оба логические выражения х и у истинны, или 0 (ложь), если хотя бы одно из
них ложно
AVERAGE( )
Среднее значений, включенных в список
COUNT( )
Число элементов в списке.
DEFINED(x)
1 (истина), если выражение х допустимо, или 0 (ложь), если оно не может быть вычислено
FALSE
0 (нуль)
IF(x;y;z)
у, если условие х истинно, или z, если оно ложно,
INT(x)
Целая часть числа или значения формулы х.
MIN( )
Наименьшее значение в списке.
MAX( )
Наибольшее значение в списке.
MOD(x;y)
Остаток от деления х на у.
NOT(x)
0 (ложь), если логическое выражение х истинно, или 1 (истина), если оно ложно.
OR(x;y)
1 (истина), если хотя бы одно из двух логических выражений х и у истинно, или 0 (ложь),
если оба они ложны,
PRODUCT()
Произведение значений, включенных в список. Например, функция { =PRODUCT (1;3;7;9) }
возвращает значение 189.
ROUND(x;y)
Значение х, округленное до указанного десятичного разряда (у), х может быть числом или
значением формулы
SIGN(x)
Знак числа: 1 (если х > 0) или —1 (если х < 0).
SUMO
Сумма значений или формул, включенных в список.
TRUE
1
Для функций с пустыми скобками допустимо любое число аргументов, разделенных точками с запятыми (;). В скобки
могут вводиться ссылки на ячейки таблицы, в которых находятся данные, вставляемые в формулу аргументами, также
могут быть числа и формулы. Для обновления поля выделите его и нажмите клавишу F9. Для обновления всех полей
таблицы выделите всю таблицу и нажмите клавишу F9.
Сортировка текста
Порядок сортировки текста с помощью Word:
Для разделения сортируемых элементов списка используется символ абзаца.
При сортировке первыми сортируются элементы, начинающиеся со знаков препинания или символов (например !, №,
S, % или &); после них сортируются элементы, начинающиеся с цифр; и, наконец, последними - элементы,
начинающиеся с букв. Даты рассматриваются как числа, состоящие из трех цифр.
При сортировке по номерам все символы, кроме цифр, игнорируются. При этом цифры могут находиться в любом
месте абзаца.
При сортировке полей, если их значения (например, фамилия) совпадают у двух элементов, то сортировка происходит
по последующим полям (например, по имени) так, как указывают параметры сортировки.
Для сортировки текста в таблице выделите его и выберите в меню Таблица команду Сортировка. На экране отобразится
диалоговое окно Сортировка текста, в котором задайте параметры сортировки.
Выводы
1. Чтобы создать пустую таблицу, выберите команду Добавить, Таблицу в меню Таблица. В окне Вставка таблицы в
соответствующих полях задайте число столбцов и строк.
2. Чтобы выбрать формат для более наглядного оформления таблицы, установите курсор в таблице и выберите команду
Автоформат в меню Таблица или нажмите кнопку Автоформат в окне Вставка таблицы. Выделите в окне
Автоформат таблицы понравившийся вам элемент списка Форматы и нажмите кнопку ОК.
3. Для проведения в таблице расчетов по формуле, установите курсор в ячейке, в которую будет помещен результат
вычислений, и выберите команду Формула в меню Таблица.
39
Тема: «Использование Мастера слияния при подготовке документов»
Довольно часто приходится сталкиваться с подготовкой документов, у которых основная часть одинакова, а различия
заключаются в названиях, именах и т. д. Как правило, документы такого плана необходимы при однотипных рассылках
и письмах. Примером может служить подготовка приглашений членам ученого совета по защите диссертаций
(например, на соискание степени магистра или степени кандидата наук) для уведомления об очередном заседании.
Приглашение выполняется по стандартной форме, в которой изменяются только приветствие и фамилии участников.
Для быстрого решения этой задачи в MS Word используется слияние.
В процессе слияния участвуют два файла:
- Источник данных – представляет собой список данных одинаковой структуры, например: адрес, обращение,
фамилия, имя, отчество.
- Основной документ – это подготовленный документ (образец), в который вставляются ссылки на источник данных.
Указанные документы можно подготовить заранее, а затем использовать непосредственно в слиянии, или сразу
создать при помощи слияния.
Все этапы по созданию основного документа и источника данных последовательно задаются в области задач, которая
становится Мастером, помогающим выполнить Слияние документов.
После выполнения команды в меню Сервис – Письма и рассылки – Слияние сначала выбирается тип создаваемого
документа
На втором этапе определяется тип документа, который будет служить базой для основного документа в слиянии.
На третьем этапе определяется источник данных: выбирается из существующего списка (источником данных может
служить любой список однотипных данных), либо создается свой (опция Создание списка).
При создании источника данных выполняется команда Создать в разделе Ввести список области задач Слияние,
после чего открывается диалоговое окно Новый список адресов.
При нажатии кнопки Настройка диалогового окна Новый список адресов выбираются поля, которые необходимы для
добавления данных в письма.
Далее после нажатия кнопки ОK осуществляется переход в окно Новый список адресов, в котором вводится
необходимая информация, а затем файл источника данных сохраняется.
Созданный и сохраненный список источника данных всегда можно просмотреть и отредактировать (т. е. отобрать
необходимые записи из всего списка) в окне Получатели слияния, используя команду Изменить список в разделе
Существующий список области задач Слияние. В данном разделе можно также выбрать при наличии другой список,
который может быть использован при создании документов, основанных на слиянии.
На четвертом этапе Создание письма, после того как выбран шаблон для основного документа (либо создан
произвольный необходимый документ), его следует отредактировать, отформатировать и добавить необходимые поля из
источника данных, а также проверить на наличие ошибок (кнопка Поиск ошибок
панели инструментов Слияние),
т. к. исправить ошибки после слияния нельзя (при наличии ошибок следует произвести слияние повторно).
На пятом этапе предлагается просмотреть подготовленные письма.
Для завершения процесса слияния нажимается кнопка Слияние в новый документ
на панели инструментов Слияние
либо выбирается команда Далее. Завершение слияния в области задач Слияние.
В результате процесса слияния формируется необходимое количество документов, оформленных в соответствии с
необходимыми требованиями, отличающихся только индивидуальными данными адресатов.
Следует отметить, что подготовка основного документа аналогична подготовке обычного за исключением того, что в
изменяемые части документа вставляются требуемые поля источника данных (например, с использованием кнопки
Вставить поле слияния
панели инструментов Слияние). Панель инструментов Слияние предоставляет различные
возможности по подготовке документа к слиянию, включая, например, возможность слияния в новый документ (кнопка
Слияние в новый документ
панели инструментов Слияние).
Создание презентаций в PowerPoint
Возможности приложения Microsoft PowerPoint.
Основное назначение MS PowerPoint – подготовка визуальных материалов для поддержки выступлений различного
плана, основу которых составляют слайды. Доклад и материалы, сопровождающие выступление, выполненные в едином
стилевом оформлении, отражающие ключевые результаты либо основные идеи выступающего, являются
основополагающим фактором успешности выступления. Естественно, что использование Microsoft PowerPoint для
отражения результатов учебной и научной деятельности студентов, аспирантов, преподавателей и людей, занятых в
различных сферах деятельности, будет находить свое дальнейшее применение.
С использованием средств и возможностей MS PowerPoint можно подготовить:
презентационные материалы с помощью различных мастеров, надстроек либо шаблонов;
шаблоны для часто используемых тем презентаций;
самостоятельную презентацию с использованием различных средств MS PowerPoint, позволяющих произвести
разметку и форматирование слайдов, а также добавить объекты, подготовленные в других приложениях MS Office
(и не только), и настроить показ подготовленных материалов;
фотоальбомы, которые включают в презентацию большое количество рисунков без настройки параметров каждого
из них и добавляются в фотоальбом с жесткого диска, цифровой или Web-камеры, со сканера;
проекты, имеющие сложную структуру презентационных материалов: скрытые слайды, произвольные презентации,
управляющие кнопки и т. д.;
упакованные презентации для демонстрации на других компьютерах;
автоматизированные приложения по созданию и обработке презентаций с использованием VBA и макрокоманд,
содержащих индивидуальные панели инструментов и меню.
Структура типичной презентации
Окно MS PowerPoint – это типовое окно приложения Microsoft Office, в которое загружена презентация, т. е. основной
документ MS PowerPoint.
Презентация может включать следующие материалы:
комплект слайдов, подготовленных для показа;
40
структуру презентации – отображение текста в зависимости от его иерархической организации – структуры;
раздаточные материалы, т. е. печатную информацию, касающуюся подготовленной презентации и предназначенную
для раздачи слушателям презентации;
страницы заметок – материалы, относящиеся к подготовленным слайдам, но не выводящиеся на экран при показе.
Структура презентации, раздаточные материалы и страницы заметок входят в так называемые формы
представления презентации.
В приложении MS PowerPoint можно открыть несколько презентаций (следует воспользоваться командами меню Окно).
По умолчанию при создании новой презентации открывается окно Презентация в обычном режиме.
Основное отличие интерфейса MS PowerPoint от других продуктов пакета MS Office заключается в рабочей
области, которая разделена на четыре части.
1. Левая часть – область перехода – содержит вкладки, которые позволяют переходить от структуры текста слайда
(вкладка Структура) к слайдам, отображаемым в виде эскизов (вкладка Слайды). Чтобы уменьшить или закрыть
область перехода, следует мышью перетащить разделительную полосу. Если область перехода достаточно узкая, то
вместо подписей вкладок (вкладка Структура, вкладка Слайды) отображаются значки (см. рис. 6.1).
2. Центральная часть (большая часть рабочей области) – область слайдов – отображает текущий слайд.
3. Правая часть – область задач – содержит часто используемые команды для быстрой и эффективной работы над
документом.
4. Нижняя часть – область заметок – предназначена для ввода заметок к текущему слайду.
К строке Состояния в нижнем левом углу примыкает небольшая панель, содержащая кнопки для переключения в
различные режимы отображения презентации. Для переключения в определенный режим презентации можно
использовать также соответствующую команду меню Вид.
Создание презентации
Презентации, создаваемые либо редактируемые в Microsoft PowerPoint можно просматривать в различных режимах.
Cуществует три основных режима (обычный, режим сортировщика слайдов и показ слайдов), на основе которых
выбирается режим по умолчанию.
Обычный режим (команда Вид – Обычный) – основной режим редактирования, который используется для разработки
презентации. В данном режиме существует возможность создания, редактирования и форматирования каждого слайда.
В режиме Обычный отображаются три рабочие области. Рассмотрим одну из них – область перехода, которая позволяет
работать со слайдами в двух представлениях: в виде структуры и в виде слайдов.
Вкладка Структура включает в себя всю текстовую информацию в виде структуры, хранящуюся на слайдах. При
работе со структурой можно редактировать всю текстовую информацию, за исключением надписей на рисунках и
внедренных объектах.
Структуру презентации можно дополнить текстовыми слайдами. При нажатии клавиши <Enter> в структуру
презентации вводится строка на том же уровне Структуры, что и предыдущая строка. Можно также изменить уровень
очередной строки в Структуре, поместив указатель мыши в соответствующую строку, а затем изменить отступ этой
строки (т. е. нажать кнопку
или
на панели инструментов Форматирование для уменьшения или увеличения
отступа соответственно). Нажав клавиши <Сtrl> + <Еnter>, можно создать слайд с любого уровня Структуры. Кнопки
панели инструментов Структура также позволяют ускорить работу с содержимым слайдов в режиме Структуры.
Итак, в режиме Структуры презентации можно:
создать заголовки слайдов;
создать основной текст слайдов;
редактировать и форматировать текст слайдов.
Вкладка Слайды отображает слайды в виде эскизов во время редактирования. Данный режим просмотра облегчает
перемещение по слайдам презентации, просмотр эффектов изменений проекта, добавление и удаление слайдов (для
выполнения этих действий удобно использовать контекстное меню эскиза слайда).
Режим Сортировщик слайдов (команда Вид – Сортировщик слайдов) предназначен для работы с презентацией в
целом. В данном режиме все слайды представлены в форме эскизов.
В режиме сортировщика слайдов можно изменить порядок следования слайдов, удалить либо добавить слайд, задать
видеоэффекты, используемые при переходе к следующему слайду или при заполнении слайда объектами. Текущие
настройки отображаются с помощью символов анимации, значков установки времени и порядка следования под каждым
эскизом слайда. Здесь также можно определить некоторые слайды как скрытые (для этого на панели инструментов
Сортировщик слайдов предназначена кнопка ), создать итоговый слайд (кнопка
) и т. д.
Скрытые слайды не выводятся на экран при обычном просмотре презентации. Однако существует возможность
вывода на экран скрытого слайда: для этого необходимо щелкнуть правой кнопкой мыши по предыдущему слайду и
выбрать команду Переход – Скрытый слайд.
Итоговый слайд может потребоваться, если нужно кратко упомянуть об основных тезисах выступления. Он
содержит маркированные заголовки выбранных слайдов и будет создан перед первым из них.
В MS PowerPoint имеются следующие возможности по созданию слайдов презентации, которые становятся доступными
на панели области задач в режиме создания презентации после выполнения команды Файл – Создать либо нажатия
кнопки
из области задач в режиме Приступая к работе
Новая презентация.
При создании новой презентации с использованием команды
слайды имеют минимальное
количество элементов оформления, цветовая гамма к ним не применена. Каждый новый слайд добавляется в
презентацию с использованием команды Вставка – Создать слайд (можно также использовать кнопку
панели инструментов Форматирование). При этом можно выбрать необходимый макет и разметку для каждого слайда.
Далее слайды презентации дополняются различной информацией, оформляются, настраиваются и т. д.
Презентация Из шаблона оформления создается на основе имеющегося шаблона MS PowerPoint, который содержит
основные элементы оформления, шрифты и цветовую схему. Кроме стандартных шаблонов MS PowerPoint, можно
использовать самостоятельно созданные шаблоны, а также изменять их цветовую схему и используемые шрифты
Каждый последующий слайд добавляется с использованием команды Вставка – Создать слайд (можно использовать
кнопку
панели инструментов Форматирование). Разметка слайда выбирается на панели инструментов
области задач в режиме разметки слайда. Следует учесть, что оформление всех последующих слайдов выполняется в
стиле выбранного или подготовленного шаблона.
Презентация Из мастера автосодержания предполагает создание типовых презентаций, которые включают общую
41
структуру презентации, шаблон оформления и текст для слайдов.
Фотоальбом. Создание фотоальбома позволяет включить в презентацию большое количество рисунков без настройки
параметров каждого из них. С помощью MS PowerPoint можно добавлять рисунки в фотоальбом с жесткого диска,
цифровой и Web-камеры или со сканера. Мастер, помогающий создать фотоальбом, располагает достаточными
возможностями по представлению рисунков, подписей к рисункам и их размещению на слайдах.
Работа со слайдами
В PowerPoint имеются следующие возможности добавления новых слайдов в создаваемую или редактируемую
презентацию.
1. Добавление нового слайда в презентацию, который помещается сразу за выделенным (текущим) слайдом, можно
осуществить с использованием команды Вставка – Создать слайд. Разметка для нового слайда выбирается на панели
инструментов области задач в режиме разметки слайда.
2. Копирование слайда командой Вставка – Дублировать слайд в меню, позволяющей получить аналог исходного
слайда, который помещается после оригинала.
Добавление в презентацию слайдов, которые формируются из тестовых файлов, имеющих стилевое структурное
оформление текста, осуществляется с помощью команды Вставка – Слайды из структуры
Слайды презентации являются объектами Microsoft Office, поэтому операции редактирования, как слайдов, так и их
содержимого, аналогичны приемам работы в других приложениях Microsoft Office. Следует, однако, заметить, что
удаление, добавление, копирование, дублирование слайдов, а также изменение их порядка следования в презентации
удобнее производить в MS PowerPoint в режиме сортировщика слайдов (команда Вид – Сортировщик слайдов).
Добавление объектов на слайд
На слайды презентации могут быть добавлены объекты различных типов. Удобно пользоваться при заполнении
слайдов объектами разметки слайдов и вводить необходимую информацию в метки-заполнители. Однако можно
добавлять различные объекты и без использования меток-заполнителей, используя необходимые команды категории
линейки меню Вставка.
Следует заметить, что добавление таких объектов, как символ или гиперссылка (гиперссылки на другие документы,
объекты в документах и Web-страницы), может быть произведено в режиме ввода текста.
Элементы управления помещаются на слайды презентации и включают: кнопки, флажки, списки и т. д. Элементы
управления могут быть добавлены на слайд различными способами. Часто используемые готовые кнопки выбираются
по команде Показ слайдов – Управляющие кнопки. Более сложные элементы можно выбрать на панели инструментов
Элементы управления. Чтобы некоторые стандартные элементы управления появились на каждом слайде, их следует
вставить в образец слайда. При вставке стандартной кнопки появляется диалоговое окно Настройка действия, которое
позволяет связать с кнопкой некоторое действие, выполняемое по щелчку мыши. Следует отметить, что действие может
быть связано с любым объектом на слайде, для чего следует выбрать необходимый объект и воспользоваться командой
Показ слайдов – Настройка действия (либо одноименной командой контекстного меню).
Подготовленная презентация, кроме необходимой информации и объектов, расположенных на слайдах, должна быть
визуально воспринята слушателями. Оформление презентации включает в себя дизайн (совокупность стилей, приемов
оформления, цветовых сочетаний и т. д.), анимацию объектов слайда (звук, движение и т. д.), переход между слайдами и
настройку действия. Для этих целей MS PowerPoint предоставляет различные средства.
Создание скрытых слайдов и произвольных демонстраций
Иногда возникает необходимость добавить в презентацию один или несколько слайдов (скрытых), которые при
обычном показе не выводятся на экран и содержат дополнительную информацию по теме выступления. Для создания
скрытого слайда необходимо выделить слайд и воспользоваться командой Показ слайдов – Скрыть слайд. Для
просмотра скрытого слайда во время демонстрации достаточно, например, щелкнуть по слайду правой кнопкой мыши и
выбрать команду Перейти к слайду – Имя слайда. При этом номер скрытого слайда будет взят в круглые скобки.
На завершающих стадиях работы над презентацией можно воспользоваться следующими средствами.
Проверить презентацию на возможные ошибки командой Орфография в меню Сервис (либо пункт Параметры меню
Сервис, в котором следует перейти к вкладке Орфография и стиль).
Для озвучивания подготовленной презентации (например, подключая готовые файлы со звуком или записывая
выступление с помощью микрофона) следует воспользоваться командой Звукозапись в меню Показ слайдов. При
добавлении музыки или звуковых эффектов на слайде появляется значок
, представляющий звуковой файл.
Воспроизведение звука можно настроить на автоматический запуск при отображении данного слайда, на запуск по
щелчку мыши, на автоматический запуск с задержкой, либо в качестве сопровождения анимации. Если отображение
значка нежелательно, его перетаскивают за границы слайда и задают автоматический запуск воспроизведения звука.
Перед показом презентации рекомендуется провести ее репетицию (команда Настройка времени в меню Показ
слайдов), а также сделать необходимые настройки презентации командой Настройка презентации в меню Показ
слайдов (рис. 6.31).
В MS PowerPoint предусмотрена упаковка презентации для компакт-диска с целью распространения презентаций
(команда Подготовка для компакт диска в меню Файл).
Средство упаковки презентации для компакт-диска позволяет упаковывать подготовленные презентации вместе со
всеми сопутствующими файлами, включая связанные файлы, а также автоматически запускать презентации с компактдиска. Обновленное средство просмотра Microsoft Office PowerPoint Viewer также добавляется на компакт-диск при
упаковке, поэтому на другом компьютере нет необходимости устанавливать это средство. Для архивации или отправки
по сети с целью совместного использования презентации могут быть упакованы в папку.
Создание заметок и раздаточных материалов
В режиме Страницы заметок (команда Вид – Страницы заметок) лист разбивается на две части. В верхней части
располагается уменьшенный слайд презентации, а в нижней – вводятся различные комментарии к слайду, а также
диаграммы, рисунки, таблицы и другие иллюстрации, которые при необходимости используются во время выступления
Текст заметок не отражается на содержимом слайда. В режиме страницы заметок нельзя редактировать слайды.
Режим Образец имеет три разновидности: Образец слайдов, Образец выдач и Образец заметок.
Режим Образец слайдов (команда Вид – Образец – Образец слайдов) был описан в одноименном разделе данной главы.
Режим Образец выдач (команда Вид – Образец – Образец выдач) предназначен для формирования макета раздаточных
материалов. Раздаточные материалы представляют собой листы стандартного формата, на которых одновременно размещены
несколько слайдов презентации. В режиме оформления раздаточных материалов можно поместить дополнительные текстовые
или графические элементы. Для того чтобы правильно выбрать место, где следует расположить дополнительную информацию,
на листе пунктиром отображаются прямоугольники, в которых размещаются слайды презентации. Панель инструментов
Выдачи облегчает работу по подготовке раздаточных материалов
42
Режим Образец заметок (команда Вид – Образец – Образец заметок) служит для формирования макета заметок,
которые будут добавляться одновременно ко всем страницам презентации. Например, чтобы поместить логотип
некоторой организации одновременно на все страницы заметок, следует добавить данный логотип в образец заметок.
Аналогично изменяется внешний вид и положение области слайда, заметок, колонтитулов, номеров страниц и даты.
Показ слайдов в режиме демонстрации.
Режим Показа слайдов служит для вывода на экран подготовленных слайдов презентации. Переход к этому режиму
осуществляется командой Вид – Показ слайдов или Показ слайдов – Начать показ. Смена слайдов осуществляется либо
щелчком левой кнопки мыши, либо по специальному видеоэффекту построения слайдов (выбирается заранее), либо с
помощью клавиатуры (<PageUp>, <PageDown>).
Контекстное меню позволяет выполнять во время показа различные вспомогательные действия, заменить изображение
текущего слайда черным или белым экраном и обратно, выбрать для мыши другой указатель и делать на слайде
некоторые временные пометки во время демонстрации презентации, добавлять заметки докладчика и др. Клавиша <Еsc>
или щелчок мыши на последнем слайде завершают показ презентации.
Часто файлы подготовленной презентации сохраняют в режиме демонстрации (т. е. с расширением pps). Это удобно
при проведении мероприятий, связанных с показом файлов на компьютере для широкой аудитории.
Кроме рассмотренных основных режимов презентации, с помощью команд меню Вид можно перейти также и к
другим режимам.
4. Дидактические материалы, используемые в процессе обучения
4.1. Материалы к лекции
По всем темам лекций подготовлен пакет презентационных материалов в формате Microsoft PowerPoint, используемый
при проведении лекционных занятий, и теоретические материалы, которые прилагаются к УМК на электронном
носителе.
4.2. Материалы к лабораторным занятиям
ТЕМА ЗАНЯТИЯ: «Работа с документами. Редактирование документа. Оформление текста»
Проблемы, выносимые на занятие:
1. Создание и сохранение документов
2. Редактирование документов
3. Оформление текста. Создание стилей
4. Создание списков
5. Работа с графическими объектами
Проблемы 1-3. Создание, редактирование и оформление документа
Задание 1: Создайте документ в соответствии с образцом, выполнив все указанные рекомендации по его оформлению.
Рекомендации к выполнению задания:
1. Наберите следующий текст:
ПРИНЦИПЫ И ФУНКЦИИ УПРАВЛЕНИЯ ПРОИЗВОДСТВОМ
Общие принципы управления в живой природе, обществе, технике изучаются кибернетикой Система знаний об
управлении производством формируется на базе различных наук.
Теория управления применяет научные методы анализа с целью выработки определенных методов и рекомендаций для
практики управления. Однако эти методы и рекомендации — не рецепты, их нельзя абсолютизировать. Эффективное
применение этих методов и рекомендаций зависит от сочетания конкретных обстоятельств, условий. Так, например,
японский опыт использования кружков качества не нашел широкого применения в условиях американской
промышленности из-за различий социальных отношений на производстве. Поэтому одним из важных условий
эффективного управления (то есть достижения целей организации с минимальными затратами) является адекватность
(соответствие) применяемых методов управления внешней и внутренней среде функционирования организации
Три основные функции менеджмента: управление бизнесом по повышению его эффективности, управление
менеджерами и управление работниками и работой — обусловлены комплексной природой бизнеса — специфика
профессии менеджера заключается в том, чтобы выполнять эти три функции одновременно. В соответствии с
основными целями и задачами фирмы функция управления бизнесом является центральной, объединяющей все функции
— управлять бизнесом — значит находить оптимальное равновесие между его разнообразными потребностями и
целями.
2. Сохраните набранный текст в папке Задание1 на диске D:
3. Установите параметры. Поля страницы: справа -1,5см , слева -3см., сверху и снизу -2см (команда Файл - Параметры
страницы)
4. Создайте стиль под названием Мойстиль: размер шрифта- 14рт, вид -Tahoma, начертание – курсив, анимация –
мерцание, межстрочный интервал – 1,3, выравнивание – По ширине, табуляция - 0,8 (команда Формат - Стилькнопка Создать).
5. Примените созданный стиль к первому абзацу набранного текста (выделите текст, а затем выполните команду
Формат- Стиль).
6. Установите русский язык для проверки правописания (команда Сервис – Язык – Выбрать язык). Проверьте текст на
наличие грамматических и орфографических ошибок (команда Сервис – Правописание, команда Сервис –
Параметры – вкладка Правописание).
7. Установите опцию для автоматической расстановки переносов с шириной зоны переноса 0,58см (команда СервисЯзык – Расстановка переносов)
8. Добавьте в текст сноски (команда Вставка – Сноска) после слова «кибернетика» и «Теория управления», текст
сносок соответственно:
Кибернетика (от греч. kybernetike - "искусство управления", от греч. kybernao - "правлю рулём, управляю", от греч.
Κυβερνήτης - "кормчий") — наука об общих закономерностях процессов управления и передачи информации в машинах,
живых организмах и обществе.
Тео́рия управле́ния (англ. control theory) — наука о принципах и методах управления различными системами,
процессами и объектами. Основной принцип теории управления: на основе анализа объекта управления (ОУ)
синтезируется его математическая модель, затем на основе информации о желаемых характеристик протекания процесса
43
или целях управления, синтезируется алгоритм управления (АУ). Данная область знания хорошо развита и находит
широкое применение в современной технике.
9.
10.
11.
12.
После заголовка добавьте разрыв раздела (команда Вставка – Разрыв – опция Новый разрыв на текущей странице).
Основной текст расположите в 2 колонки (команда Формат – Колонки)
Начало текста оформите буквицей
Измените межстрочный интервал, абзацный отступ, отступ после заголовка (команда Формат- Абзац).
Проблемы 4-5. Создание списков. Работа с графическими объектами.
Задание 1: Подготовьте документ согласно образцу.
Рекомендации к выполнению задания
Для форматирования текста используйте команды Формат- Шрифт, Формат-Абзац. При создании многоуровневого
списка воспользуйтесь командой Формат- Список – Многоуровневый. Размещая графические объекты в тексте,
установите для них опции Обтекание текстом и Установить привязку (команда Формат рисунка – Положение кнопка
Дополнительно). Для каждого рисунка создайте подпись (команда Вставка - Ссылка – Название)
Образец
Менеджер
Материал из Википедии — свободной энциклопедии
Менеджер (от англ. manager) — многозначный термин:
Рис. 1. Знание - сила
Менеджер — руководитель или управляющий отвечающий за определенное направление деятельности
предприятия:
менеджер по персоналу,
инвестиционный менеджер,
менеджер по связям с общественностью,
финансовый менеджер,
риск-менеджер,
бренд-менеджер,
экаунт-менеджер,
менеджер по продажам,
Рис. 2.Менеджер
сейлз-менеджер;
o управляющий проектом (менеджер проекта);
o управляющий целой компанией (топ-менеджер).
«Менеджер» — программное обеспечение, обеспечивающее выполнение определенных действий (управление
файлами, управление процессом загрузки файлов, управление связью по определенному протоколу):
o Менеджер окон
o Файловый менеджер
o Контент-менеджер
o Менеджер закачек
ТЕМА ЗАНЯТИЯ: «Обработка документа»
Проблемы, выносимые на занятие:
1. Создание оглавления
2. Создание алфавитного указателя
3. Использование Редактора формул
4. Нумерация страниц
5. Формирование графических объектов
Проблемы 1-5. Обработка документа
Задание 1: Создайте документ в соответствии с образцом
Рекомендации к выполнению задания:
1. Наберите следующий текст
1. Основные понятия теории моделирования
1.1. Термины
Объект - все то, на что направлена человеческая деятельность.
Гипотеза - предсказание о свойствах объекта основанное на неполных данных.
Аналогия - суждение о каком-либо частном сходстве объектов. Аналогия связывает гипотезу с экспериментом.
Модель - объект-заместитель объекта, обеспечивающий изучение некоторых свойств оригинала. Модель обеспечивает
наглядность исследования объекта- оригинала.
1.2. Средства моделирования
зависимостей.
Вычислительная техника - основное средство реализации методов моделирования.
1.3. Классификация моделей
Модели могут быть относительно полными и неполными.
1.4. Имитационное моделирование
При конструировании модели любого физического объекта в начале разрабатывается его физическая модель, а затем математическая модель. На основе математической модели разрабатывается вычислительная модель
44
2. Стохастическое моделирование
2.1.Основные понятия
Случайной величиной называется величина, которая в результате опыта может принять то или иное значение (но только
одно), причем заранее, до опыта, неизвестно какое именно.
2.1.1. Параметры случайной величины
Математическим ожиданием случайной величины Х называется сумма произведений всех возможных значений
случайной величины на вероятности этих значений.
N
Mx X i Pi
i 1
Математическим ожиданием непрерывной случайной величины Х, возможные значения которой принадлежат отрезку
[a, b], называют определенный интеграл
b
Mx xf ( x)dx
a
Дисперсией случайной величины называется математическое ожидание квадрата отклонения величины от её
математического ожидания. Для дискретной случайной величины дисперсия выражается суммой
N
Dx ( xi Mx ) 2 P
i 1
13. Сохраните набранный документ на диске D: в папке под своей фамилией под именем Оглавление и указатели
14. Для создания формул воспользуйтесь Редактором формул (панель инструментов Форматирование,
кнопка )
15. Схему необходимо нарисовать, используя компоненты панели инструментов Рисование
16. Каждый раздел расположите с нового листа (команда Вставка-Разрыв)
17. Проставьте нумерацию страниц следующим образом: вверху, по центру, содержание нумерации страниц:
СТР.(номер страницы). Для этого воспользуйтесь колонтитулами(команда Вид-Колонтитулы)
18. Для заголовков каждого уровня установите свой стиль: Заголовок 1, Заголовок 2, Заголовок 3 и т.д
соответственно
19. Используйте для заголовков многоуровневую нумерацию(Формат-Список-Многоуровневый)
20. Вставьте оглавление в начале документа (команда Вставка-Ссылка-Оглавление и указатели - Оглавление). В
случае изменений в структуре документа для формирования оглавления достаточно воспользоваться
контекстным меню и Обновить поле - Обновить целиком
21. Поместите подчеркнутые в тексте слова в указатель. Для этого выполните следующие действия:
а) выделите необходимое слово
в) воспользуйтесь командой Вставка-Оглавление и указатели – вкладка Указатель-кнопка Пометить. Не
закрывая окна Определение элемента указателя, можно отметить все слова для указателя (выделить слово и
щелкнуть в строке Основной элемент)
10. Перейдите в то место документа, где будет указатель, Выполните команду Вставка-Ссылка-Оглавление и
указатели – вкладка – Указатель.
ТЕМА ЗАНЯТИЯ: «Таблицы. Использование Мастера слияния при подготовке документов»
Проблемы, выносимые на занятие:
1. Создание таблиц
2. Слияние документов
Проблема 1. Создание таблиц
Задание 1: Оформите итоговую таблицу результатов сдачи экзаменов
Рекомендации к выполнению задания:
Создайте с помощью команды Таблица – Вставить – Таблица таблицу и введите необходимые данные.
При добавлении строк (столбцов) и объединении (разбивке) ячеек используйте соответствующие команды меню Таблица.
1. В ячейки столбца Суммарный балл успеваемости поместите формулы =SUM(LEFT). Установите курсор в
соответствующую ячейку таблицы и воспользуйтесь командой Таблица – Формула для ввода формулы. После чего
скопируйте эту формулу в последующие ячейки столбца Суммарный балл успеваемости, выполните команду
Обновить поле, пользуясь командой контекстного меню для каждой из них.
45
2. Для определения данных в строке Средний балл успеваемости воспользуйтесь формулой =AVERАGE(ABOVE)
(установите курсор в соответствующую ячейку таблицы и выполните команду Таблица – Формула). Скопируйте
формулы в последующие ячейки строки Средний балл успеваемости, выполните для каждой из них команду
контекстного меню Обновить поле.
3. Выполните форматирование таблицы – автоматическое (выделите таблицу и воспользуйтесь командой Таблица – Автоформат
таблицы) или «вручную» (используя кнопки Панели инструментов Форматирование и Таблицы и границы).
4. Сохраните подготовленную таблицу на Рабочем столе под именем «Таблица».
Проблема 2. Слияние документов
Задание 1: Подготовьте текст поздравительной открытки. При этом учтите, что файлом основного документа будут
пользоваться в дальнейшем и подпись поздравлений может быть различной.
Рекомендации к выполнению задания:
1. Откройте MS Word и подготовьте основной документ в виде новогоднего поздравления (команда Сервис – Письма и
рассылки – Слияние либо кнопка Выбрать тип документа
на панели инструментов Слияние).
2. В качестве источника данных создайте файл Личные данные, включающий следующие поля: Фамилия, Имя,
Отчество, Обращение, Город, Адрес, Электронный адрес, Телефон домашний, Телефон рабочий.
3. Добавьте необходимые поля в основной документ
4. Для реализации возможности различных подписей новогоднего поздравления в конце документа вставьте поле
FILLIN, используя кнопку Добавить поле Word панели инструментов Слияние (можно также воспользоваться
командой Вставка – Поле в категории Слияние выбрать поле FILLIN), для которого введите необходимые
параметры. Например,
Сообщение: Введите подпись для Новогоднего поздравления
Ответ по умолчанию: С уважением, ваши знакомые
Код поля FILLIN:
{ FILLIN "Введите подпись для Новогоднего поздравления" \d "С уважением, ваши знакомые"}
5. Проверьте поздравление на наличие ошибок и просмотрите подготовленные письма (используйте возможности
панели инструментов Слияние, а также соответствующие команды области задач Слияние).
6. Создайте итоговый документ, содержащий новогодние поздравления (кнопка Слияние в новый документ
панели
инструментов Слияние). В процессе создания документов, при переходе от одного документа к другому, будет
появляться благодаря наличию в документе поля FILLIN окно диалога, в котором можно вводить необходимую
подпись.
7. Сохраните подготовленный документ в папке «Письма» на рабочем столе Windows под именем «Открытка-слияние»
(команда Файл – Сохранить).
ТЕМА ЗАНЯТИЯ: «Создание презентаций в MS PowerPoint»
Проблемы, выносимые на занятие:
1. Создание презентации
Проблема 1. Создание презентации
Задание 1: Создайте презентацию на тему «Основные возможности приложения Microsoft PowerPoint»
Рекомендации к выполнению задания:
1. Откройте Microsoft PowerPoint и создайте новую презентацию.
2. Добавьте в презентацию новые слайды (команда Вставка – Создать слайд), выбрав соответствующую разметку.
Презентация должна содержать следующие слайды:
1-й слайд – название доклада: «Основные возможности приложения Microsoft PowerPoint»
2-й слайд – заголовок: Назначение и возможности PowerPoint
Текст «PowerPoint позволяет превратить введенную информацию в профессионально выполненные слайды с
внедренными таблицами, диаграммами, графическими иллюстрациями и звуковыми эффектами»
3-й слайд – заголовок: Создание презентации
На этом слайде расположите гиперссылки на все последующие слайды. Выбрав, например, гиперссылку «Анимация и
озвучивание», докладчик должен перейти на 7-й слайд. Для этого воспользуйтесь командой Вставка – Гиперссылка. В
появившемся окне щелкните по кнопке Закладка и выберете соответствующий слайд.
На каждом из следующих слайдов установите переход на 3-й слайд Создание презентации. Используйте для этого
управляющие кнопки: Показ слайдов – Управляющие кнопки. Расположите одну из кнопок на слайде, в открывшемся
окне установите переключатель Перейти по гиперссылке, после чего из списка выберете нужный слайд.
4-й слайд – заголовок: Создание нового слайда
Текст «Команда Вставка – Создать слайд… создает новый слайд с разметкой, которую выбирает пользователь в
открывшемся диалоговом окне»
5-й слайд – заголовок: Выбор оформления слайдов
Текст «Подходящее оформление можно выбрать с помощью команды Формат – Оформление слайда»
Для каждого слайда презентации выберете свой формат
6-й слайд – заголовок: Вставка объектов
Текст «Для вставки рисунков, диаграмм, таблиц, символов необходимо выполнить команды Вставка– Рисунок, Вставка
– Диаграмма, Вставка – Таблица, Вставка –Символ, Вставка – Объект соответственно»
Создайте слайды, на которых разместите: рисунок, диаграмму, таблицу, таблицу Excel.
7-й слайд – заголовок: Анимация и озвучивание
Текст «Для настройки анимации нужно выбрать команду Показ слайдов – Настройка анимации»
Выполните эту команду для любых объектов или текста в презентации
8-й слайд – заголовок: Параметры показа слайдов
Текст «Для выбора способа показа слайдов необходимо воспользоваться командой Показ слайдов – Настройка презентации.
Смену слайдов можно организовать по щелчку или автоматически с помощью команды Показ слайдов – Смена слайдов».
Установите для просмотра слайдов одну минуту.
9-й слайд – заголовок: Представление презентации
Текст «Выбрав команду Вид – Образец можно представить презентацию одним из следующих способов: Образец
46
слайдов, Образец выдач и Образец заметок. Образец слайдов – предварительный просмотр черно-белых распечаток в
градациях серого цвета. Образец выдач – печать выдач для аудитории. Образец заметок – заметки помогают
докладчику в ходе выступления или предоставляют аудитории дополнительные сведения о слайде».
10-й слайд – заголовок: Озвучивание презентации
Текст «Запись выступления может быть озвучена и подключена к презентации. Для этого выполняется команда Показ
слайдов–Звукозапись. Для проигрывания звука после открытия очередного слайда устанавливается опция
Автоматически на вкладке Порядок и время.
11-й слайд – заголовок: Транспортировка презентации
Текст «Следует позаботиться об упаковке презентации с целью уменьшения объема: команда Файл –Упаковать. По
завершению работы программы будет создан файл с расширением exe».
3. Добавьте анимацию объектов слайда, для чего перейдите к необходимому слайду и воспользуйтесь командой Показ
слайдов – Настройка анимации. Далее, выбирая каждый объект слайда, добавьте необходимый эффект – звук, время и
т. д. (с использованием возможностей области задач в режиме настройки анимации).
4. Для того чтобы настроить переход между слайдами, воспользуйтесь командой Показ слайдов – Смена слайдов и
установите необходимые параметры перехода (по щелчку мыши, автоматически, эффект при переходе и т. д.); либо
для одного слайда, либо – для всех.
5. С помощью команды Формат – Оформление слайда выберите оформление для слайдов презентации. При этом
Область задач переходит в режим Дизайн слайда, в котором задается нужный шаблон оформления, цветовые схемы,
а также – эффекты анимации.
6. В режиме сортировщика слайдов (команда Вид – Сортировщик слайдов) просмотрите подготовленные слайды
презентации и внесите общие коррективы, например, в количество или порядок следования слайдов. Скройте 5-й и
8-й слайды. Для этого выделите слайд и воспользуйтесь командой Показ слайдов – Скрыть слайд
7. Создайте несколько произвольных демонстраций (команда Показ слайдов – Произвольный показ)
8. Для просмотра слайдов используйте, например, команду Показ слайдов – Начать показ.
9. Для сохранения подготовленной презентации в режиме демонстрации воспользуйтесь командой Файл – Сохранить
или Файл – Сохранить как (выбрав тип файла – демонстрация, расширение pps).
Материалы к контролируемой самостоятельной работе
Проблемы, выносимые на УСРС:
MS Word:
1. Построение и редактирование структуры таблицы.
2. Работа с таблицей.
3. Оформление таблицы.
4. Вычисления в таблице.
5. Подготовка источника слияния.
6. Выполнение слияния.
7. Создание конвертов.
8. Просмотр и редактирование документа, включающего в себя элементы слияния.
9. Работа с наклейками.
MS PowerPoint:
10. Создание и настройка презентаций.
Задание: Изучите теоретический материал по подготовке презентаций в программе PowerPoint. Для
проверки знаний воспользуйтесь тестами, выложенными в систему дистанционного обучения Moodle.
Практические задания: Подготовьте в электронном виде документы, используя приведенные ниже
рекомендации.
Задание1.
Подготовьте документ согласно образцу.
Для работы с таблицами используйте команда в меню Таблица или соответствующие кнопки на панели
инструментов Таблицы и границы.
Для создания структуры шапки таблицы используйте команду Объединить ячейки.
Для оформления таблицы 1 используйте команду Автоформат. Укажите, что должно быть использовано
оформление строк заголовка, первого и последнего столбца, не нужно использовать оформление последней строки.
Ячейки с названиями месяцев включите в заголовки командой Таблица – Заголовки.
Для оформления примечания к таблице 2 используйте таблицу из одной строки, скрыв соответствующие границы
У готовых таблиц должны быть выровнены ширина строк и столбцов, где это необходимо, а также установлено
соответствующее выравнивание. К таблице 2 примените границы в виде двойной линии, границы по горизонтали –
отсутствуют.
47
Для подписей таблицы используйте команду Вставка – Ссылка – Название.
Образец:
Как сказывается на белорусах глобальное потепление
Сегодня средние годовые температуры на 1,1 0 С выше климатической нормы для нашей
республики. Из-за глобального потепления климат у нас в стране становится не столько жарче, сколько
контрастнее. Перепады температуры становятся более заметными. Даже осадки выпадают уже не так
предсказуемо и равномерно в течение года, как раньше. Участились долгие засухи, а некоторые годы
бывают непривычно влажными.
Однако значительными можно назвать только зимние изменения. К примеру, серьезно потеплел
январь — средняя температура выше климатической нормы на 3,5 градуса! А вот лето по
температурным показателям и осадкам так и остается традиционным для Беларуси.
Таблица 1. Количество выпавших осадков за лето, мм.
Месяц
Год
2006 г.
2007 г.
2008 г.
2009 г.
Среднее
Всего
июнь
июль
август
52
48
109
139
59
56
38
123
191
117
64
45
Макс
Мин
За год на территории страны выпадает от 500 до 800 мм осадков. Наибольшее количество осадков
выпадает в возвышенных районах центральной и северо-западной частях республики. Самыми
дождливыми временами года являются лето и осень
3
10
17
24
31
4
11
18
25
5
12
19
26
6
13
20
27
7
14
21
28
1
8
15
22
29
Воскресенье
Суббота
Пятница
Четверг
Среда
Вторник
Понедельник
Таблица 2. Осадки в августе 2009 г.
2
9
16
23
30
48
Без
Кратковременные
Затяжные
осадков
дожди, грозы
дожди
Выполните вычисления в таблице 1:
1.
2.
3.
4.
Рассчитайте ячейку Всего для 2006 года. Для этого установите курсор в ячейку и выполните команду Таблица
– Формула. В поле формула будет предложен вариант =SUM(ABOVE) – сумма ячеек сверху. Замените ABOVE
на LEFT.
Скопируйте формулу в соответствующие ячейки для остальных лет, пересчитайте значение командой
контекстного меню Обновить поле.
Для вычисления среднего значения в окне ввода формулы замените функцию SUM на AVERAGE(ABOVE) –
среднее значение ячеек сверху.
Максимальное значение в июне вычислите по формуле MAX(B3:B6). Аналогичным образом рассчитайте
максимальное значение остальных месяцев, а также минимальное значение для каждого месяца.
Задание 2.
Создайте в MS Word приведенную ниже таблицу, дополните ее еще несколькими строками,
сохраните под именем Участники конференции и закройте.
Индекс
Адрес
230029 г. Гродно
Фамилия
Имя
Факультет
Курс Группа
Петров
Иван
Зооинженерный
1
5
Сидоров
Григорий
Экономический
1
1
Иванова
Татьяна
Экономический
2
3
ул. Брикеля, 5-14
230029 г. Гродно
Ул.Терешковой, 13-77
230033 г. Гродно
Ул. Горького, 77-77
Подготовьте к печати конверты и письма, которые нужно отправить всем участникам конференции:
1. Подготовьте документ согласно образцу. Текст, оформленный курсивом, замените пробелами.
Образец:
Гродненский государственный аграрный университет
адрес
индекс
фамилия имя
дата
имя !
Приглашаем тебя принять участие в научной студенческой конференции «Студент и научно-технический
прогресс», которая состоится 14 марта 2011 года в Гродненском государственном аграрном университете.
Цель конференции – привлечь студентов к решению актуальных задач современной науки, способствовать
интеграции высшего образования и фундаментальной науки.
49
Планируется выпуск сборника материалов конференции.
Прощание
оргкомитет конференции
2.
3.
4.
5.
Сохраните документ под именем Письмо.
Установите курсор на место, где в образце находится дата. Вставьте текущую дату (команда
Вставка – Дата и время), установите флажок для автоматического обновления даты.
Установите курсор на место, где в образце находится прощание. Выберите образец прощания среди
элементов автотекста (команда Вставка – Автотекст).
Добавьте к письму конверт (команда Сервис – Письма и рассылки – Конверты и наклейки), в поле
Адрес отправителя введите:
230009
г. Гродно
ул. Терешковой, 27
каб.777
оргкомитет конференции
В поле Адрес получателя наберите звездочку (*), нажмите на кнопку Добавить.
6.
7.
8.
Выполните слияние письма с файлом Участники конференции. Для этого выполните команду Сервис – Письма
и рассылки – Слияние, а затем в области задач выполните этапы слияния:
- 1-й этап: установите переключатель в положение Письма;
- 2-й этап: укажите в качестве основы для создания писем текущий документ;
- 3-й этап: укажите, что выбор получателей будет происходить путем использования списка, с помощью
команды Обзор выберите файл Участники конференции;
- 4-й этап: с помощью ссылки Другие элементы вставьте поля Адрес, Индекс, Фамилия, Имя на
соответствующие места в письме, на этом же этапе щелкните курсором после трех единичек на конверте,
добавьте поле индекса, а в следующей строке – поле адреса, после чего удалите единицы.
- 5-й этап: просмотрите письма и конверты для каждого получателя;
- 6-й этап: завершите слияние и закройте область задач.
Отобразите панель инструментов Слияние, с ее помощью просмотрите письма для всех участников
конференции.
Исключите Сидорова из участников конференции, используя кнопку Адресаты слияния на панели Слияние.
Задание3.
Подготовьте к печати бейджи для всех участников конференции.
1. Создайте новый документ.
2. Вызовите команду Слияние и выполните этапы слияния:
- 1-й этап: установите переключатель в положение Наклейки;
- 2-й этап: для выбора основы для создания наклеек установите переключатель в положение
Изменить макет документа;
перейдите по ссылке Параметры наклейки, выберите тип наклейки Визитная карточка шириной
9 см и высотой 5 см (или другой подходящий по размерам тип наклейки); при отсутствии
подходящего типа можно создать свой с помощью кнопки Создать или подкорректировать
наиболее подходящий при помощи кнопки Настройка;
- 3-й этап: укажите в качестве источника слияния файл Участники конференции;
- 4-й этап: оформите первый бейдж (варианты оформления приведены ниже), фамилию, имя,
факультет, курс и группу вставьте с помощью ссылки Другие элементы;
чтобы скопировать оформление первого бейджа в другие ячейки, щелкните кнопку Обновить все
наклейки;
- 5-й этап: просмотрите бейджи для каждого получателя;
- 6-й этап: завершите слияние и закройте область задач.
Образцы оформления бейджа:
50
Студенческая научная конференция
Студенческая научная конференция
«Студент
«Студент
и научно-технический прогресс»
и научно-технический прогресс»
Иван Петров
Иван Петров
Зооинженерный факультет
Зооинженерный факультет
1 курс 5 группа
1 курс 5 группа
51
5. Варианты вопросов и заданий для контроля знаний по модулю
При проведении контроля знаний по модулю на репродуктивном уровне студент должен ответить на 70% тестовых
заданий.
Тестовые задания опубликованы в виде методического пособия, которое приложены к УМК. Они используются на
базе веб-приложения MOODLE.
На продуктивном уровне контроля знаний студент должен выполнить задание аналогичное предложенному для
самостоятельной работы в разделе 4.3.
Творческий уровень контроля знаний предполагает выполнение задания следующего характера: Подготовить
презентацию.
Задания для самостоятельной работы
Задание 1: Создайте документ в соответствии с образцом
Методы прогнозирования
1.
2.
3.
4.
5.
6.
Введение
Методы прогнозирования, основанные на сглаживании, экспоненциальном сглаживании и скользящем среднем
I.
"Наивные" модели прогнозирования
II.
Средние и скользящие средние
III.
Методы Хольта и Брауна
IV.
Метод Винтерса
Регрессионные методы прогнозирования
Декомпозиция временных рядов
Методы Бокса-Дженкинса (ARIMA)
I.
Авторегрессионные модели AR(p)
II.
Модели скользящего среднего MA(q)
III.
Метод с авторегрессией и скользящим средним ARMA(p,q)
IV.
Метод ARIMA(p,r,q)
V.
Сезонное расширение ARIMA(p,r,q)(P,R,Q)
Нейросетевые модели бизнес-прогнозирования
I.
Использование многослойных персептронов
II.
Использование нейронных сетей с общей регрессией GRNN и GRNN-GA
Введение
До недавнего времени (середины 80-х годов прошлого века) существовало несколько общепризнанных методов прогнозирования
временных рядов:
Эконометрические
Регрессионные
Методы Бокса-Дженкинса (ARIMA, ARMA)
Однако, начиная с конца 80-х годов, в научной литературе был опубликован ряд статей по нейросетевой тематике, в которых был
приведен эффективный алгоритм обучения нейронных сетей и доказана возможность их использования для самого широкого круга
задач.
Одним из самых успешных приложений нейронных сетей было прогнозирование временных рядов. Причем самым массовым было
Прогнозирование на финансовых рынках
Прогнозирование продаж
В настоящее время можно с уверенностью сказать, что использование нейронных сетей при прогнозировании дает ощутимое
преимущество по сравнению с более простыми статистическими методами.
Методы прогнозирования, основанные на сглаживании, экспоненциальном сглаживании и скользящем среднем
"Наивные" модели прогнозирования
При создании "наивных" моделей предполагается, что некоторый последний период прогнозируемого временного ряда лучше всего
описывает будущее этого прогнозируемого ряда, поэтому в этих моделях прогноз, как правило, является очень простой функцией от
значений прогнозируемой переменной в недалеком прошлом.
Самой простой моделью является
t 1 t ,
что соответствует предположению, что "завтра будет как сегодня".
Впрочем, можно строить "наивные" модели несколько по-другому
t 1 t t t 1,
t 1 t * t / t 1,
такими способами мы пытаемся приспособить модель к возможным трендам
это попытка учесть сезонные колебания
t 1 t s ,
Средние и скользящие средние
Самой простой моделью, основанной на простом усреднении является
52
t 1 1 /(t ) * t t 1 1 ,
и в отличии от самой простой "наивной" модели, которой соответствовал принцип "завтра будет как сегодня", этой модели
соответствует принцип "завтра будет как было в среднем за последнее время". Такая модель, конечно более устойчива к флуктуациям,
поскольку в ней сглаживаются случайные выбросы относительно среднего. Несмотря на это, этот метод идеологически настолько же
примитивен как и "наивные" модели и ему свойственны почти те же самые недостатки.
В приведенной выше формуле предполагалось, что ряд усредняется по достаточно длительному интервалу времени. Однако как
правило, значения временного ряда из недалекого прошлого лучше описывают прогноз, чем более старые значения этого же ряда.
Тогда можно использовать для прогнозирования скользящее среднее
t 1 1 /( 1) * t t 1 t
Смысл его заключается в том, что модель видит только ближайшее прошлое (на T отсчетов по времени в глубину) и основываясь
только на этих данных строит прогноз.
При прогнозировании довольно часто используется метод экспоненциальных средних, который постоянно адаптируется к данным за
счет новых значений. Формула, описывающая эту модель записывается как
t 1 a * t 1 a*^ t ,
Где
t 1 – прогноз на следующий период времени
t – реальное значение в момент времени t
^ t – прошлый прогноз на момент времени t
a
– постоянная сглаживания 0 a 1
В этом методе есть внутренний параметр a , который определяет зависимость прогноза от более старых данных, причем влияние
данных на прогноз экспоненциально убывает с "возрастом" данных. Зависимость влияния данных на прогноз при разных
коэффициентах a приведена на графике.
Методы Хольта и Брауна
В середине прошлого века Хольт предложил усовершенствованный метод экспоненциального сглаживания, впоследствии названный
его именем. В предложенном алгоритме значения уровня и тренда сглаживаются с помощью экспоненциального сглаживания. Причем
параметры сглаживания у них различны.
t t 1 t 1 t 1 ,
t t t 1 1 t 1 ,
ˆ t p t pt
Здесь первое уравнение описывает сглаженный ряд общего уровня.
Второе уравнение служит для оценки тренда.
Третье уравнение определяет прогноз на p отсчетов по времени вперед.
Постоянные сглаживания в методе Хольта идеологически играют ту же роль, что и постоянная в простом экспоненциальном
сглаживании. Подбираются они, например, путем перебора по этим параметрам с каким-то шагом. Можно использовать и менее
сложные в смысле количества вычислений алгоритмы. Главное, что всегда можно подобрать такую пару параметров, которая дает
большую точность модели на тестовом наборе и затем использовать эту пару параметров при реальном прогнозировании.
Метод Винтерса
Существует расширение метода Хольта до трехпараметрического экспоненциального сглаживания. Этот алгоритм называется методом
Винтерса. При этом делается попытка учесть сезонные составляющие в данных. Система уравнений, описывающих метод Винтерса
выглядит следующим образом:
53
t
t S 1 t 1 t 1
t s
t t t 1 1 t 1
St t 1 St s
t
ˆ t p t pt St s p
Дробь в первом уравнении служит для исключения сезонности из t . После исключения сезонности алгоритм работает с "чистыми"
данными, в которых нет сезонных колебаний. Появляются они уже в самом финальном прогнозе, когда "чистый" прогноз, посчитанный
почти по методу Хольта умножается на сезонный коэффициент.
Регрессионные методы прогнозирования
Существует прогнозируемая переменная
зависит -
x2 , x1 , , x N
(зависимая переменная) и отобранный заранее комплект переменных, от которых она
(независимые переменные). Природа независимых переменных может быть различной. Например,
если предположить, что Y - уровень спроса на некоторый продукт в следующем месяце, то независимыми переменными могут быть
уровень спроса на этот же продукт в прошлый и позапрошлый месяцы, затраты на рекламу, уровень платежеспособности населения,
экономическая обстановка, деятельность конкурентов и многое другое. Главное - уметь формализовать все внешние факторы, от
которых может зависеть уровень спроса в числовую форму.
Модель множественной регрессии в общем случае описывается выражением
F x1, x2 ,, x N
В более простом варианте линейной регрессионной модели зависимость зависимой переменной от независимых имеет вид:
0 1x1 2 x2 N xN
Здесь
0 , 1, 2 ,, N
- подбираемые коэффициенты регрессии,
- компонента ошибки. Предполагается, что все ошибки независимы и нормально распределены.
Для построения регрессионных моделей необходимо иметь базу данных наблюдений примерно такого вида:
переменные
независимые
зависимая
№
x1
x2
xN
1
x11
x12
x1N
Y1
2
x21
x22
x2 N
Y2
...
m
xM 1
xM 2
xMN
YM
С помощью таблицы значений прошлых наблюдений можно подобрать (например, методом наименьших квадратов) коэффициенты
регрессии, настроив тем самым модель.
При работе с регрессией надо соблюдать определенную осторожность и обязательно проверить на адекватность найденные модели.
Существуют разные способы такой проверки. Обязательным является статистический анализ остатков, тест Дарбина-Уотсона.
Методы Бокса-Дженкинса (ARIMA)
В отличие от рассмотренных ранее методик прогнозирования временных рядов, в методологии ARIMA не предполагается какой-либо
четкой модели для прогнозирования данной временной серии. Задается лишь общий класс моделей, описывающих временной ряд и
позволяющих как-то выражать текущее значение переменной через ее предыдущие значения. Затем алгоритм, подстраивая внутренние
параметры, сам выбирает наиболее подходящую модель прогнозирования. Как уже отмечалось выше, существует целая иерархия
моделей Бокса-Дженкинса. Логически ее можно определить так
AR p MAq ARMA p, q ARMA p, qP, Q ARIMA p, q, r
AR p -авторегрессионая модель порядка p.
Модель имеет вид:
t f 0 f1 * Y t 1 f 2 * Y t 2 f p * Y t p E t
где
t -зависимая переменная в момент времени t. f 0 , f1 , f 2 ,, f p - оцениваемые параметры. E t - ошибка от влияния переменных,
которые не учитываются в данной модели. Задача заключается в том, чтобы определить f 0 , f1 , f 2 ,, f p . Их можно оценить
различными способами. Правильнее всего искать их через систему уравнений Юла-Уолкера, для составления этой системы потребуется
расчет значений автокорреляционной функции. Можно поступить более простым способом - посчитать их методом наименьших
квадратов.
MAq -модель со скользящим средним порядка q.
Модель имеет вид:
Y t m et w1 * et 1 w2 * et 2 w p * et p
Где
t -зависимая переменная в момент времени t. w1 , w2 , , w p
- оцениваемые параметры.
Нейросетевые модели бизнес-прогнозирования
В настоящее время, на наш взгляд, самым перспективным количественным методом прогнозирования является использование
нейронных сетей. Можно назвать много преимуществ нейронных сетей над остальными алгоритмами, ниже приведены два основных.
При использовании нейронных сетей легко исследовать зависимость прогнозируемой величины от независимых переменных.
Хотелось бы построить систему, которая бы все это естесственным образом учитывала и строила бы краткосрочные прогнозы.
В такой постановке задачи большая часть классических методов прогнозирования будет просто несостоятельной. Можно попробовать
построить систему на основе нелинейной множественной регрессии, или вариации сезонного алгоритма ARIMA, позволяющей
учитывать внешние параметры, но это будут модели скорее всего малоэффективные (за счет субъективного выбора модели) и крайне
54
Еще одно серьезное преимущество нейронных сетей состоит в том, что эксперт не является заложником выбора математической
модели поведения временного ряда. Построение нейросетевой модели происходит адаптивно во время обучения, без участия эксперта.
При этом нейронной сети предъявляются примеры из базы данных и она сама подстраивается под эти данные.
Недостатком нейронных сетей является их недетерминированность.
Использование многослойных персептронов
Самый простой вариант применения искусственных нейронных сетей в задачах бизнес-прогнозирования - использование обычного
персептрона с одним, двумя, или (в крайнем случае) тремя скрытыми слоями. При этом на входы нейронной сети обычно подается
набор параметров, на основе которого (по мнению эксперта) можно успешно прогнозировать. Выходом обычно является прогноз сети
на будущий момент времени.
При использовании многослойных нейронных сетей в бизнес-прогнозировании в общем и прогнозировании продаж в частности
полезно также помнить о том, что нужно аккуратно делать нормировку и что для выходного нейрона лучше использовать линейную
передаточную функцию. Обобщающие свойства от этого немного ухудшаются, но сеть будет намного лучше работать с данными,
содержащими тренд.
Использование нейронных сетей с общей регрессией GRNN и GRNN-GA
Еще одной часто используемой нейросетевой архитектурой, используемой в бизнес-прогнозировании является нейронная сеть с общей
регрессией. Несмотря на то что принцип обучения и применения таких сетей в корне отличается от обычных персептронов, внешне
сеть используется таким же образом, как и обычный персептрон. Говоря другими словами, это совместимые архитектуры в том смысле,
что в работающей системе прогнозирования можно заменить работающий персептрон на сеть с общей регрессией и все будет работать.
Не потребуется проводить никаких дополнительных манипуляций с данными.
Если персептрон во время обучения запоминал предъявляемые примеры постепенно подстраивая свои внутренние параметры, то сети с
общей регрессией запоминают примеры в буквальном смысле. Каждому примеру - отдельный нейрон в скрытом слое сети, а затем, во
время применения сеть сравнивает предъявляемый пример с примерами, которые она помнит. Смотрит, на какие из них текущий
пример похож и в какой степени и на основе этого сравнения выдаст ответ.
Отсюда следует первый недостаток такой архитектуры - когда база данных о продажах, или других величинах, которые мы
прогнозируем велика, сеть станет слишком большой и будет медленно работать. С этим можно бороться предварительной
кластеризацией базы данных.
Второй недостаток таких сетей особенно заметен в задачах бизнес прогнозирования - они совсем не способны "продлевать" тренд.
Поэтому такие сети можно использовать только в случаях, когда рынок устойчивый, либо, после декомпозиции данных, тренд
прогнозировать другими архитектурами нейронных сетей, или любыми классическими методами.
Группы хозяйств по
урожайности, ц/га
Показатели
1
2
3
до 10
10-40
свыше
40
Среднее
3 группа
к 1 группе,
раз
Задание 2: Создайте в MS Word приведенную на рисунке таблицу, рассчитайте значения последних двух столбцов.
Удельный вес хозяйств, % к итогу
27
53
20
Площадь плодовых насаждений в 60,5
44,2
53,3
плодоносящем
возрасте
на
1
хозяйстве, га
Урожайность плодов, ц/га
5,5
20,3
70,5
Прибыль от реализации плодов на 1 0,1
0,5
2,0
чел.-ч., тыс.руб.
Рентабельность плодов, %
4,1
55,7
121,5
Порядок выполнения:
Шаг 1. Вставьте в документ таблицу.
1. Установите курсор в ту позицию, где должна будет располагаться таблица.
2. Выполните команду Таблица – Вставить - Таблица.
3. Откроется окно «Вставка Таблицы». В этом окне установите количество столбцов, равное 6, количество строк
равно 4.
Шаг 2. Создайте структуру таблицы.
1. Увеличьте ширину первого столбца. Для этого наведите указатель мыши на границу между первым и вторым
столбцом таким образом, чтобы он принял форму ║ . В этот момент нажмите левую клавишу мыши и, не
отпуская, перетяните границу вправо..
2. Объедините верхние три ячейки в первом столбце. Для этого выделите их и выполните команду Таблица –
Объединить ячейки. Если отображена панель инструментов «Таблицы и границы», то вместо команды
Таблица – Объединить ячейки можно использовать пиктограмму «Объединить ячейки»
.
55
3.
Таким же способом объедините остальные ячейки так, чтобы в итоге получилась структура таблицы,
приведенная на рисунке
4. Добавьте к таблице еще 6 строк. Добавить одну строку можно разными способами.
1-й способ: Щелкните курсором в самой нижней строке в последней ячейке и нажмите клавишу Tab .
1-й способ: Щелкните курсором в любой ячейке в самой нижней строке. Выполните команду Таблица – Вставить –
Строки ниже.
5. Сделайте одинаковой ширину столбцов 2, 3 и 4 (вверху у этих столбцов есть общая объединенная ячейка). Для
этого выделите эти столбцы, не включая в область выделения эту самую объединенную ячейку, затем выполните
команду Таблица – Автоподбор – Выровнять ширину столбцов.
Шаг 3. Занесите в таблицу данные и заголовки.
Шаг 4. Оформите шапку таблицы.
1. Для всей шапки таблицы установите шрифт Arial размером 11 пунктов, полужирный.
2. Для ячеек с названием групп хозяйств («до 10», «10-40», «свыше 40») отмените полужирный шрифт.
3. Для последней ячейки в шапке таблицы измените направление текста. Для этого сделайте ячейку активной,
выполните команду Формат – Направление текста, установите нужную ориентацию.
Шаг 5. Выполните вычисления в столбце «Среднее».
1. Для всех показателей, кроме удельного веса хозяйств, значение в столбце «Среднее», рассчитывается методом
средневзвешенного среднего значения.
Для площади плодовых насаждений формула будет иметь следующий вид:
(Площадь1*УдВес1 + Площадь2*УдВес2 + Площадь3*УдВес3)
100
(Формула 1.)
Для урожайности:
(Урожайность1*УдВес1 + Урожайность 2*УдВес2 + Урожайность 3*УдВес3)
100
(Формула 2)
Для прибыли от реализации плодов:
(Прибыль1*УдВес1 + Прибыль2*УдВес2 + Прибыль3*УдВес3)
100
(Формула 3)
Для рентабельности:
(Рентабельность1*УдВес1 + Рентабельность2*УдВес2 + Рентабельность3Вес3)
100
A
B
Группы хозяйств по
урожайности, ц/га
1
2
Показатели
3
4
5
Удельный вес хозяйств, % к итогу
Площадь плодовых насаждений в
плодоносящем возрасте на 1
хозяйстве, га
1
2
3
до 10
10-40
свыше 40
27
60,5
53
44,2
20
53,3
С
D
Среднее
3 группа
к 1 группе,
раз
(Формула 4)
Рассмотрим на примере, как записать формулу для расчета средней урожайности. Ячейки таблицы Word, как и Excel,
нумеруются следующим образом: столбцы обозначаются английскими буквами, о строки цифрами.
-
-
Если в формуле 1 заменить названия обозначениями ячеек, то она будет иметь следующий вид:
(b5*b4+c5*c4+d5*d4)/100
(Формула 5.)
Для записи формулы выполните следующее:
1. Сделайте активной ячейку С5.
2. Выполните команду Таблица – Формула.
3. Откроется окно ввода формула, в этом окне в поле «Формула» введите
=(b5*b4+c5*c4+d5*d4)/100 и щелкните Ок. В ячейке С5 появится результат вычислений по этой формуле.
Шаг 6. Выполните вычисления в столбце «3-я группа к 1 группе». Значение показателей в этом столбце вычисляем
следующим образом: значение в третьей группе разделить на значение в первой группе и умножить на 100
(например, для площади плодовых насаждений это 53.3/60.5*100).
Задание 1: Используя Мастер слияния, подготовьте приглашения на научную конференцию. При этом учтите, что
файлом основного документа будут пользоваться в дальнейшем и подпись может быть различной.
56
Задание: Подготовьте презентацию доклада на одну из следующих тем:
1. Экономические и политические аспекты развития животноводства
2. Развитие мясного животноводства в Беларуси
3. Развитие инновационных процессов в животноводстве
4. Развитие молочного животноводства в Беларуси
5. Растениеводство как отрасль сельского хозяйства
6. Сельское хозяйство Беларуси
Вопросы для самоконтроля
1.
2.
3.
4.
5.
6.
7.
8.
9.
10.
11.
12.
13.
14.
15.
16.
17.
18.
19.
20.
21.
22.
23.
24.
25.
26.
1.
2.
3.
4.
5.
6.
Для чего предназначен текстовый процессор MS Word?
Как осуществляется запуск программы и выход из нее?
Какова структура окна MS Word?
Как осуществляется настройка печати документа?
С помощью какой команды создается таблица в MS Word?
Как осуществляется вставка и удаление строк и столбцов таблицы?
Какими способами осуществляется копирование и перемещение информации?
Какие возможности имеются в программе для форматирования?
Как вводятся формулы в таблицу?
Какие возможности по представлению графических данных имеются в программе?
Что такое буквица?
Какие режимы просмотра документа предусмотрены в Word?
Что такое колонтитул?
Какие способы используются при нумерации страниц в документе?
Для чего используются поля в Word?
Можно ли средствами Word объединить несколько документов?
Какова последовательность действий и каких при создании оглавления?
Каким образом создается алфавитный указатель?
Возможна ли нумерация страниц с третьего листа документа?
Как можно пронумеровать только четные или нечетные страницы?
Каким образом выполняется автоматическая нумерация рисунков и таблиц?
Что вы знаете о форматировании рисунков?
Как группируются рисунки?
Каким образом можно отобразить коды полей в документе?
Что такое непечатаемые символы?
С помощью какой команды можно увидеть непечатаемые символы?
Рекомендуемая литература
Основная литература
Бэй, К. Изучи сам Word 97 для Windows / К. Бэй, Дж. Вейн-гартен; пер. с англ. Наконечный В.В. — Мн.: ООО
«Попурри», 1998.
Изосимова, Т.Н. Применение современных технологий обработки данных в научных исследованиях: монография /
Т.Н. Изосимова, Л.В. Рудикова. – Гродно: ГГАУ, 2009. – 471 с. – ISBN
Основы информационных технологий: учеб. пособ.: В 2ч. Ч.1/ Л.В.Рудикова, А.М.Кадан. – Гродно: ГрГУ, 2004. –187с.
Основы информационных технологий: учеб. пособ.: В 2ч. Ч.2/ Т.Н.Изосимова, Н.П.Макарова, Н.А.Переверзева. –
Гродно: ГрГУ, 2004. –135с.
Рудикова, Л.В. Microsoft Office для студента: учеб. пособие / Л.В. Рудикова. — СПб.: БХВ-Петербург, 2005. – 592 с.
Хислоп, Б. Microsoft Word 2000. Библия пользователя: учеб. пособ. / Б. Хислоп, Д. Энжелл; пер. с англ. — М.:
Издательский дом «Вильямс», 2001.
Дополнительная литература
1. Мюррей, К. Новые возможности системы Microsoft Office 2007. – М:Издательство «ЭКОМ», 2007. – 248 с.
2. Рудикова, Л.В. Самоучитель Word 2007. – СПб: БХВ-Петербург, 2008. –672с.
57






