Методические инструкции "
advertisement
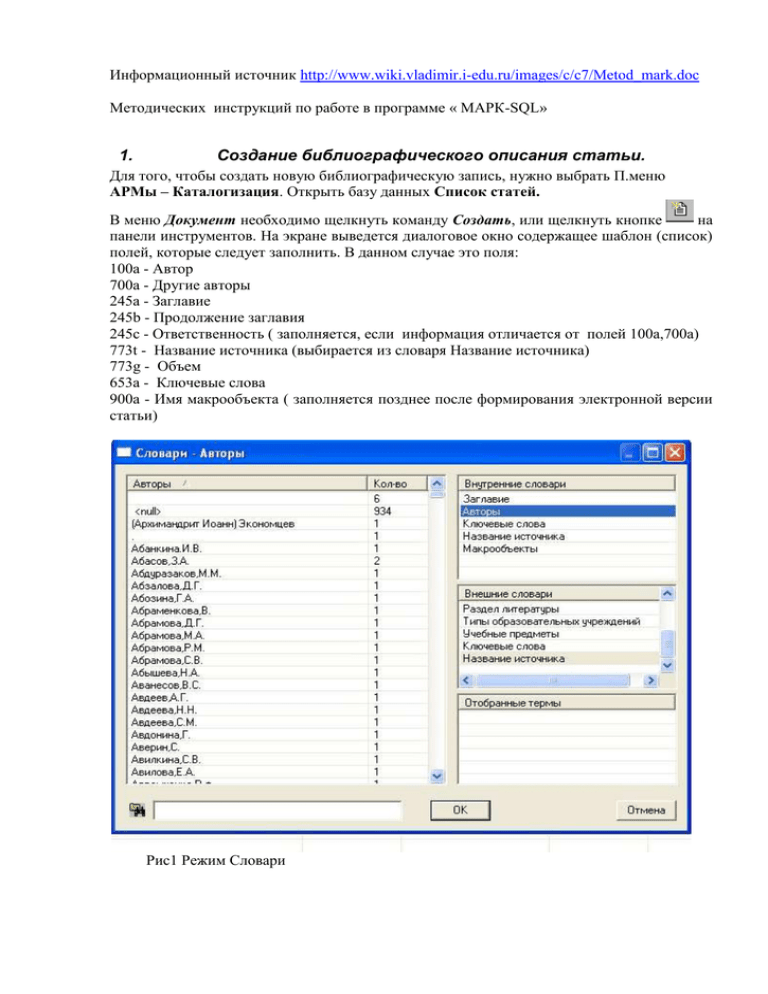
Информационный источник http://www.wiki.vladimir.i-edu.ru/images/c/c7/Metod_mark.doc Методических инструкций по работе в программе « МАРК-SQL» 1. Создание библиографического описания статьи. Для того, чтобы создать новую библиографическую запись, нужно выбрать П.меню АРМы – Каталогизация. Открыть базу данных Список статей. В меню Документ необходимо щелкнуть команду Создать, или щелкнуть кнопке на панели инструментов. На экране выведется диалоговое окно содержащее шаблон (список) полей, которые следует заполнить. В данном случае это поля: 100а - Автор 700а - Другие авторы 245а - Заглавие 245b - Продолжение заглавия 245с - Ответственность ( заполняется, если информация отличается от полей 100а,700а) 773t - Название источника (выбирается из словаря Название источника) 773g - Объем 653а - Ключевые слова 900а - Имя макрообъекта ( заполняется позднее после формирования электронной версии статьи) Рис1 Режим Словари При двойном щелчке мыши на редактируемом поле откроется диалоговое окно для редактирования, в котором информация вводится вручную или выбирается из словарей данной системы. После заполнения всех необходимых полей необходимо в меню выполнить команду м. Документ/Сохранить, или щелкнуть кнопку на панели инструментов. Для выхода из режима без сохранения документа щелкнуть левой кнопкой мыши кнопку на панели инструментов. 2. Макрообъекты ( для подключения к библиографическому описанию статьи их электронных версий) Для подключения к библиографическому описанию статей их электронных версий необходимо выполнить команду м. Сервис/Макрообъекты. Открывается окно «Макрообъекты»: Рис. Режим Макрообъекты После нажатия кнопки «Добавить » открывается окно «Добавление макрообъекта». В нем с помощью кнопки «Обзор» необходимо выбрать из папки «Библиотека/Полнотекстовая база» - нужный файл и нажать кнопку «ОК». Файл запоминится в качестве макрообъекта в базе данных. Далее В АРМ Каталогизация находится библиографическое описание нужной статьи и в режиме Правка - Дополнить из шаблона вносится имя макрообъекта в поле 900a. . В качестве имени макрообъекта предлагается имя файла. Например, если файл имеет имя ОТ1.doc, то в поле 900a необходимо занести имя ОТ1. После чего его его надо просмотреть, выделив нужное описание в списке документов и нажав <Alt-F1> или выбрать пункт меню «Открыть макрообъект». ( Если этого не сделать, то файл не попадает в папку html\tmp, содержимое которой архивируется после заполнения очередной партии макрообъектов) Рис. Добавление макрообъекта в АИБС «МАРК-SQL» В дальнейшем для того, чтобы просмотреть макрообъект в режиме редактирования той программой, которой он был создан, необходимо выделить строку, описывающую макрообъект и нажать <Alt-F1> или выбрать пункт меню «Открыть макрообъект». Сохранение папки tmp. После того, как занесена очередная «партия» макрообъектов, необходимо найти папку tmp dв каталоге С:\Program Files\Inform-Systema\MarcSQL\html, Отправить её с помощью zip-папки в архив и записать этот архив на CD- диск «Полнотекстовая база». 3. Режим Сохранение/Восстановление баз данных. Для сохранения и восстановления баз данных в АИБС МАРК-SQL необходимо выполнить команду в АРМе «Администратор», меню «Сервис/ Сохранение/Восстановление баз данных». После выполнения команды на экран дисплея будет выдано окно диалога. Т.к. программа сохранения и восстановления баз данных является отдельной самостоятельной программой, то после ее запуска АИБС МАРК-SQL можно закрыть. Рис.1. Сохранение и восстановление баз данных Это бывает необходимо, если вы запускаете программу сохранения и восстановления баз данных через модуль «Администратор», и у вас открыта в системе МАРК-SQL база данных, которую вы хотите сохранить. ВНИМАНИЕ! Можно сохранять только те базы данных, которые на момент сохранения никем не используются. 4. Сохранение баз данных Для того, чтобы выйти в режим сохранения баз данных, необходимо В АРМе Администратор нажать кнопку Сервис/Сохранение баз данных. На экран будет выдано окно диалога: Рис.2. Сохранение баз данных В строке «Сохранить в папку» надо указать имя папки архива баз данных АИБС МАРК-SQL. В данном случае необходимо с помощью кнопки обзор выбрать папку сервера Библиотека\Архивирование Марк. В середине окна диалога высвечивается список баз данных, подлежащих архивации. Необходимо отметить галочкой те базы данных, которые будут сохраняться. Сохранить базу данных можно только в том случае, если она имеет статус «Не используется». Если база данных имеет статус «Занят», но ее требуется сохранить, то в этом случае надо найти приложение, которое использует базу данных и закрыть его, после чего надо нажать кнопку «Обновить». Программа архивации заново сформирует список баз данных и определит статусы. Для сохранения баз данных необходимо нажать кнопку «Сохранить». В случае успешного выполнения операции система выдаст соответствующее сообщение. 5. Восстановление баз данных Для того, чтобы выйти в режим восстановления баз данных, необходимо в главном окне диалога нажать кнопку «Восстановление баз данных». На экран будет выдано окно диалога: Рис 3.Архив баз данных С помощью кнопки «Обзор» надо определить папку, в которой расположен архив баз данных АИБС МАРК-SQL. В данном случае это папка сервера Библиотека\Архивирование Марк. Каждая строка списка содержит дату и время, когда выполнялась операция сохранения баз данных. Строки списка отсортированы по убыванию даты. Для того, чтобы восстановить базы данных, необходимо выделить из списка соответствующую строку и нажать кнопку OK. После этого на экран будет выдано окно диалога (рис. 4). С помощью кнопки «Обзор» необходимо определить папку, в которую будут восстанавливаться базы данных. По умолчанию она определяется как подкаталог ‘db’ АИБС МАРК-SQL. Далее отметить галочкой базы данных, которую необходимо восстановить из архивного файла и нажать кнопку «OK». Программа восстановит базы данных в соответствующие файлы и выдаст отчет о выполненной операции. Рис. 4. Восстановление баз данных 6. 1. 2. 3. 4. 5. Копирование информации из БД «Статьи рабочая» в БД «Картотека статей» Открыть БД «Статьи рабочая» Нажав кнопку «ВСЕ» выбрать подмножество всех описаний Команда Сервис -Копировать в другую БД. В окне «Выберите базу данных» нажимаем левой кнопкой мыши на уголок справа, выбираем строку «Картотека статей» - ОК Выдается информация о копировании. По окончании копирования-ОК. Внимание! Проверьте, какое количество записей вы копируете!!! 6. Открыть БД «Картотеку статей». Нажимаем кнопку «Все» (третья строка панели), переходим в конец базы данных , куда помещена информация и проверяем ее наличие. 7. Выполняем команду Сервис - Словари- Перестроить -Да. После информации о завершении перестройки словарей-0 К. 8. После этого можно очистить базу данных «Статьи рабочая». Для этого выполняем команду Документ/Удалить все документы, подтверждаем удаление «Да». Информация удаляется. База данных пустая. Аналогично копируется информация из БД «Книги рабочая» в «Книги». 7. Сохранение баз данных на сервере. Для сохранения и восстановления баз данных в АИБС МАРК-SQL на сервере (папка «Библиотека на DC) необходимо выполнить команду в АРМе «Администратор», меню «Сервис — Сохранение/Восстановление баз данных». После выполнения команды на экран дисплея будет выдано окно диалога(Рис1). Для того, чтобы выйти в режим сохранения баз данных, необходимо нажать кнопку «Сохранение баз данных». На экран будет выдано окно диалога.. В строке «Сохранить в папку» надо указать имя папки «Библиотека на DC» Для того, чтобы указать название папки, необходимо воспользоваться кнопкой «Обзор». При нажатии на кнопку «Обзор» на экран будет выдано стандартное дерево каталогов системы, в котором надо выбрать нужную папку, затем нажать ОК. Наименование папки появится в строке. Для сохранения баз данных необходимо выбрать сохраняемые базы данных и пометить их щелчком мышки. Должна появиться галочка около названия базы данных. Далее нажать кнопку «Сохранить». В случае успешного выполнения операции система выдаст соответствующее сообщение. Операцию по сохранению баз данных на сервере нужно производить раз ЕЗ месяц после пополнения информацией из рабочих баз данных «Статьи рабочая» и «Книги рабочая». 8. ОТЧЕТЫ. Создание списка новых поступлений статей (книг) 1.Одним из видов поиска отбирается подмножество описаний в БД «Картотека статей» или «Статьи рабочая». 2 . После завершения поиска работаем с отобранным массивом описаний документов. Выполняем команду Отчеты - Стандартные выходные формы - Бюллетень новых поступлений (Библиография). 3. В окне справа Е; строчке «Верхний заголовок» задаем «Бюллетень новых поступлений за (месяц, год)». В нижней строчке можно указать дату окончания отбора документов и фамилию составителя бюллетеня. Далее клавиша - ОК. Бюллетень создан и, если не требуется дополнительная редакция, может быть распечатан и сохранен обычным порядком. Для дополнительного редактирования созданный документ переносится в текстовой редактор (Файл - Вызов редактора-Word). Поиск по словарям. Данный вид очень удобен при простом поиске, например, по авторам, названиям, издательству, ключевым словам и т д., а также при создании и редактировании описаний документов. Выход в режим поиска по словарям осуществляется выполнением команды Документ- Поиск по словарям. ИЛИ нажатием кнопки «Бинокль с листками» на панели инструментов. В правом верхнем углу экрана размещается список внутренних словарей, построенных в базе данных. В нижнем правом углу находится список Отобранные термы. В этот список пользователь отбирает термины из словарей, по которым он хочет осуществить поиск. В левой части экрана расположен список терминов текущего словаря. Чтобы сделать словарь текущим, необходимо выбрать его из списков внутренних словарей . Для внутренних словарей в окно списка термов выводится таблица из двух колонок. Первая колонка- это сами термины, вторая колонка- это количество документов, содержащих данный термин. Система позволяет осуществлять поиск по текущему словарю. Дня этого надо в строке ввода, расположенной ниже окна списка термов, ввести начальные буквы термина, который необходимо найти. В этом случае на экран будут выдаваться значения словаря, которые по алфавиту больше или равны введенному. Если ввести первым символ '*', то будет осуществляться контекстный поиск, т.е. будут выдаваться только те значения словаря, которые содержат внутри себя введенный термин. Если, например, ввести данный символ, а затем указать термин или его часть (заглавие - хими), то в окне списка термов будут выбраны значения словарей, где в заглавии встречается указанная часть слова. Данная операция позволяет ускорить отбор нужных терминов. Для того, чтобы произвести поиск по словарям, необходимо отобрать нужные термины из списка термов тек)1цего словаря в список отобранных термов. Отбирать термины можно из разных словарей. Отобрать термин можно двумя способами: 1 . Дважды щелкнуть левой кнопкой мыши на терм в окне списка термов. 2. Нажать левой кнопкой мыши на нужный терм и, не отпуская кнопку, перетащить его в список отобранных термов (операция Drag and Drop). После того, как термы отобраны, нужно нажать кнопку Найти: (или ОК, если словари используются при создании или редактировании документа). Расширенный поиск Выйти в расширенный поиск можно, выполнив команды Документ - Найти - Расширенный поиск или при помощи клавиши «бинокль». Расширенный поиск позволяет задать несколько полей для поиска одновременно, например, автора и название книги, несколько книг одного автора, книги разных авторов, основную рубрику и ключевые слова, с помощью логических операций (И/ИЛИ). При расширенном поиске подзапросы, включающие поле для поиска, термин и условие поиска попадают в запрос при нажатии кнопки Добавить. При наличии более, чем одного подзапроса, между ними включается логическое условие объединения подзапросов (И/ИЛИ). В программе предложено несколько условий поиска: равно/неравно по началу поля (начинается с/не начинается с), включает/не включает, равно /не равно на полное совпадение, больше, больше или равно, меньше, меньше или равно, на наличие или отсутствие информации в поле. Чаще при поиске используются условия: Начинается с, Включает, Равно. Применение двух первых рассмотрено выше, условие Равно можно применять наравне с условием Включает. Рассмотрим в качестве примера, как можно провести расширенный поиск в БД «Список учебников». Допустим, что нам нужно отобрать статьи по рубрике «Иностранный язык» по подрубрике «Английский язык» Воспользуемся расширенным поиском. 1. Выходим в окно «Поиск» (клавиша «бинокль»), выбираем закладку «Расширенный». 2. В окне «Поле для поиска» с помощью кнопки с треугольником справа выбираем элемент для поиска «Осн.рубрика». 3. В окне «Условие поиска» для рубрики выбираем «Включает». 4. В окне «Терм поиска» набираем название рубрики - Иностранный язык. 5. Клавиша- Добавить, сведения попадают в окно ниже. 6. В окне «Поле для поиска» выбираем элемент «Осн. подрубрика», «Условие поиска» задаем «Включает». 7. В окне «Терм поиска» задаем усеченньй вариант слова - «Английск». 8. Клавишей слева задаем дополнительное условие «И» (поскольку мы ищем статьи из данной подрубрики осн. рубрики) и затем клавиша Добавить. 9. После создания запроса нажимаем клавишу Поиск, ждем результата. Если таковые стать есть в БД, то список их появиться на экране. Далее можно сформировать отчет «Список статей по теме» и выдать его на печать. Простой поиск Выйти в режим Простого поиска можно, выполнив команду Документ - Найти Простой поиск или с помощью значка «бинокль». Данный поиск может осуществляться только по одному из полей, указанных в окне слева. Для поиска поле необходимо отметить, щелкнув левой кнопкой мыши. В запросе могут быть определены один или несколько терминов, объединенных логическими операциями (И/ИЛИ) и разделенных знаками (пробел/запятая). Поиск с использованием операции И производится, если в запросе, например, объединяются два или три автора одной книги или несколько ключевых слов, или несколько рубрик. В данном случае будет производиться отбор документов, в библиографической записи которых присутствуют указанные авторы, ключевые слова, или рубрики. Данная операция сокращает объем информации. Если задать операцию ИЛИ, то можно производить, например, поиск нескольких книг разных авторов или с разными названиями, по нескольким тематическим рубрикам, по разным издательствам и т.д. Эта операция позволяет расширить объем информации. Возможен вариант, когда для поиска указывается несколько терминов и внутри терминов встречаются пробелы. Тогда между ними необходимо использовать разделители. В качестве разделителя (Флажок Разделитель термов) используется пробел, если задаваемый термин состоит из одного слова, и запятая, если термин состоит из нескольких слов. Флажок «Условие поиска» указывает, как учитывать указанные термины для поиска. Возможны два варианта: -указанный термин стоит в начале поля для поиска (условие Начинается с). Лучше всего использовать при поиске по авторам или когда точно известно название книги; -указанный термин встречается в любом месте в поле для поиска (условие Включает). Можно использовать при поиске по любым полям, но обязательно задавать, если точно неизвестно название книги и поиск осуществляется по его части, а также при поиске по ключевым словам. Например: найдем в БД «Картотека статей» все статьи по рубрике «Психология»: 1. Отметить в окне слева поиск по полю «Основная рубрика» 2. Поставить флажок на условии Включает. 3. В строке термов указать Психология. 4. Нажать кнопку Поиск