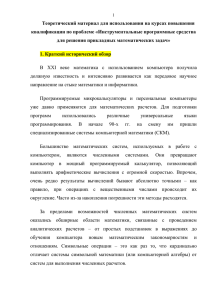Если вы только начинаете осваивать редактор MathCAD
advertisement
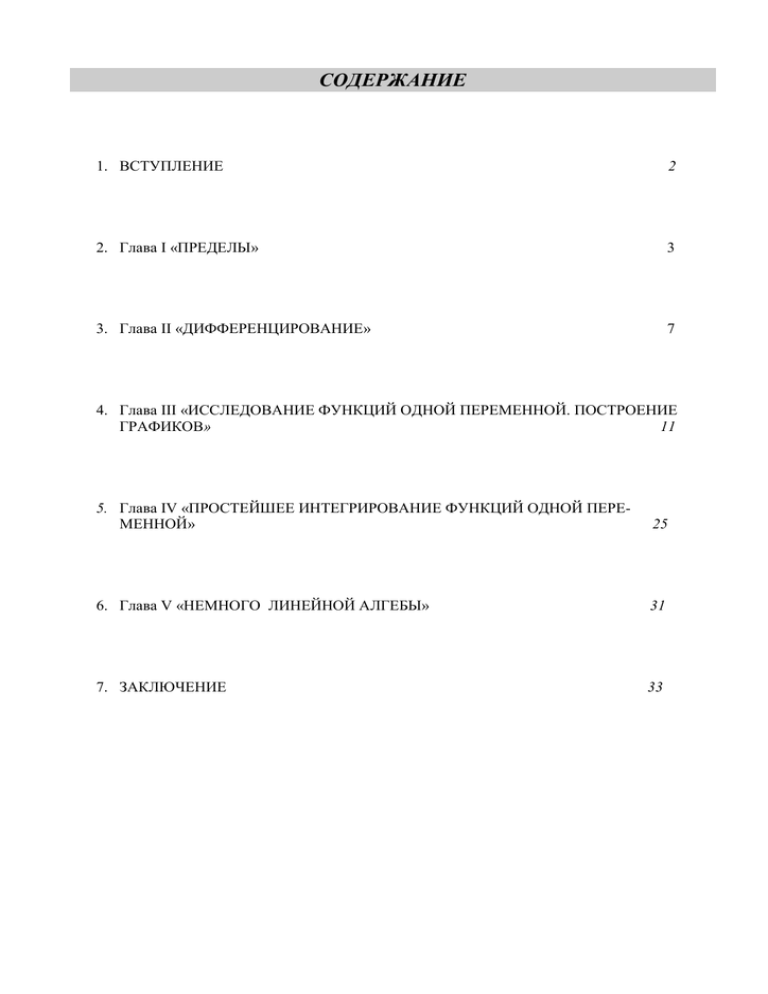
СОДЕРЖАНИЕ 1. ВСТУПЛЕНИЕ 2 2. Глава I «ПРЕДЕЛЫ» 3 3. Глава II «ДИФФЕРЕНЦИРОВАНИЕ» 7 4. Глава III «ИССЛЕДОВАНИЕ ФУНКЦИЙ ОДНОЙ ПЕРЕМЕННОЙ. ПОСТРОЕНИЕ ГРАФИКОВ» 11 5. Глава IV «ПРОСТЕЙШЕЕ ИНТЕГРИРОВАНИЕ ФУНКЦИЙ ОДНОЙ ПЕРЕМЕННОЙ» 25 6. Глава V «НЕМНОГО ЛИНЕЙНОЙ АЛГЕБЫ» 31 7. ЗАКЛЮЧЕНИЕ 33 ПРОСТЕЙШИЕ ВЫЧИСЛЕНИЯ С ПОМОЩЬЮ ПАКЕТА MATHCAD 2 Простейшие вычисления с помощью пакета MathCAD Вступление Пакет MathCAD представляет достаточно мощное средство для математических расчётов и построения графиков. Особенно удобным он является для расчёта несложных задач, но с большим объёмом чисел и математических формул. Считая их на калькуляторе или вручную, на это бы ушло немерено времени, кроме того, возникни необходимость пересчитать что-либо заново, всё бы пришлось начинать с чистого листа, т. к., сами понимаете, у калькулятора нет жесткого диска, способного хранить данные в течении долгого времени. Это можно сказать, первое достоинство MathCADа. Во-вторых, MathCAD, по существу не является языком программирования, но в него включены возможности создания программ, правда они не могут быть откомпилированы в машинный код. Т.е. MathCAD не является компилятором, а следовательно написанная вами программа на MathCADе (если её так можно, хотя правильнее было бы называть это алгоритмом или последовательностью действий) не является независимым .exe модулем, следовательно может функционировать ТОЛЬКО при наличии MathCADа на компьютере. Это означает, что, чтобы запустить программу на выполнение необходимо сначала загрузить MathCAD, а потом уже загружать файл с вашей программой ( с расширеним .mcd). Это скорее можно отнести к недостаткам MathCADа как к инструментальному средству, но он ведь по существу и не является таковым. В-третьих, MathCAD представляет собой достаточно наглядное и интуитивно понятное средство и требует знание компьютера на элементарном уровне. Например, чтобы рассчитать интеграл на Turbo Pascalе требуется владение этим языком на достаточном уровне, в то время как MathCAD позволяет выполнить эти действия практически нажатием одной кнопки. Подводя итог всему вышеизложенному, можно сказать, что MathCAD незаменим для решения каких-либо относительно несложных задач. Например, для того, чтобы просчитать Типовой расчёт Кузнецова, на примере которого я рассмотрел самые основные (но далеко не единственные – их намного больше) возможности MathCADа его будет вполне достаточно, но для расчёта конструкций на прочность этого пакета будет явно недостаточно. Итак, рассмотрим основные возможности пакета на примере решения задач из типового расчёта С. А. Кузнецова. ПРОСТЕЙШИЕ ВЫЧИСЛЕНИЯ С ПОМОЩЬЮ ПАКЕТА MATHCAD 3 ГЛАВА 1. ПРЕДЕЛЫ. Прежде чем начинать пытаться что-либо просчитать на MathCAD следует сначала познакомиться с основными операторами, позволяющими осуществит то или иное действие. Каждый оператор в MathCAD обозначает некоторое математическое действие в виде символа. В полном согласии с терминологией, принятой в математике, ряд действий (например, сложение, деление, транспонирование матрицы и т. п.) реализован в MathCAD в виде встроенных операторов, а другие действия (например, sin, erf и т. п.) - в виде встроенных функций. Каждый оператор действует на одно или два числа (переменную или функцию), которые называют операндами. Если в момент вставки оператора одного или обоих операндов не хватает, то недостающие операнды будут отображены в виде местозаполнителей. Символ любого оператора в нужное место документа вводится одним из двух основных способов: - нажатием соответствующей клавиши (или сочетания клавиш) на клавиатуре; - нажатием указателем мыши соответствующей кнопки на одной из математических панелей инструментов. Напомню, что большинство математических панелей содержат сгруппированные по смыслу математические операторы, а вызвать эти панели на экран можно нажатием соответствующей кнопки на панели Math (Математика). Так как мы будем пытаться просчитать пределы, то в этой главе, как я считаю достаточно будет рассмотреть лишь вычислительные операторы. Вычислительные операторы вставляются в документы при помощи панели инструментов Calculus (Вычисления). При нажатии любой из кнопок в документе появляется символ соответствующего математического действия, снабженный несколькими местозаполнителями. Количество и расположение местозаполнителей определяется типом оператора и в точности соответствует их общепринятой математической записи. Например, при вставке оператора суммы необходимо задать четыре величины: переменную, по которой надо произвести суммирование, нижний и верхний пределы, а также само выражение, которое будет стоять под знаком суммы (пример заполненного оператора суммы см. выше в листинге 3.22). Для того чтобы вычислить неопределенный интеграл, следует заполнить два местозаполнителя: подынтегрального выражения и переменной интегрирования. Например просчитаем предел из ТР (Типовой расчёт) № 2.15 и опишем необходимый алгоритм действий. 3 2 x 3x 2x 2 Требуется вычислить 2 2 3x . На панели Calculus (если она не видна следует нажать значок интеграла на панели Математика) щелкаем правой кнопкой мыши значок предела или нажимаем Ctrl+ L. ПРОСТЕЙШИЕ ВЫЧИСЛЕНИЯ С ПОМОЩЬЮ ПАКЕТА MATHCAD 4 lim В появившемся выражении начинаем заполнять метки, помеченные синим цветом. В правой метке пишем выражение, для которого необходимо найти предел, под пределом в метках соответственно переменную (слева от стрелочки) и то, к чему она стремится. Это практически тоже самое, что делали бы вы, считая этот предел вручную с листком бумаги и ручкой. Все арифметические знаки вводятся вручную с клавиатуры. Особое внимание следует уделить вводу степени: её можно ввести с панели Калькулятор нажатием соответствующей кнопки ( но это неудобно), поэтому лучше использовать сочетание клавиш Shift и ^. Делается это таким образом: набирается основание степени (при этом нельзя забывать о положении метки заполнителя) нажимается Shift и ^, затем вводится показатель степени. Сразу оговорюсь, что все «горячие» клавиши описаны мною лишь только для случая КОГДА ВКЛЮЧЁН ЛАТИНСКИЙ ШРИФТ, если же включён русский, то их назначение может быть совсем иным, или будет выполняться и выводиться на экран ерунда. Обращаю внимание, что умножение между переменной (n) и числом можно опускать, но между двумя переменными ЭТОГО ДЕЛАТЬ НЕЛЬЗЯ. Следующий шаг, который предстоит сделать для вычисления этого примера – деление числителя на знаменатель. Для того, чтобы это сделать требуется пробелом (синий меткой) захватить весь числитель, нажимая его до тех пор пока выделенным не окажется всё делимое. Если вы будете невнимательным, то можете либо «прихватить лишнего» либо разделить не всё выражение, а какой-либо кусок. Поэтому нужно следить за положением метки заполнителя. Затем надо нажать на клавиатуре / . СОВЕТ Чтобы быстро поставить скобки ( ), вместо того, чтобы водить сначала одну открывающую скобку, потом выражение, а потом другую, лучше поставить их сразу нажатием кнопки с русской буквой Э (конечно же в лат. раскладке), а затем уже внутри них вводить выражение. Следующий этап – это введение переменной и того, к чему она стремится. Перемещаться между метками можно клавишей TAB , нажимая её до тех пор. Пока метка не окажется в нужном месте. СОВЕТ Если вы только начинаете осваивать редактор MathCAD, настоятельно рекомендую, где это только возможно, вводить формулы, пользуясь наборными панелями инструментов и 5 ПРОСТЕЙШИЕ ВЫЧИСЛЕНИЯ С ПОМОЩЬЮ ПАКЕТА MATHCAD описанной процедурой вставки функций с помощью диалога Insert Function (Вставить функцию). Это позволит избежать многих возможных ошибок. Так как оператор предела является только СИМВОЛЬНЫМ ОПЕРАТОРОМ, то после окончания заполнения всех меток следует поставить не = , а . Между прочим и в математике после предела следовало бы ставить , т.к. по существу предел означает стремление функции к чему-либо при соответствующем стремлении аргумента, но не равенство функции данному числу, так что в этой неточности виновата математика. Далее нажимаем ENTER ( или щёлкаем кнопкой мыши на рабочем листе) и получаем 3 результат: 8n 2n lim n ( n 1) 4 ( n 1) 4 1 . Пример под номером 3.15 может представлять затруднения с точки зрения ввода корней. 3 4n 1 lim n 4 3 n 3 27n 4 n5 n Вводятся они также двумя способами ( и вообще в MathCADе всё то, что можно ввести с соответствующих панелей можно ввести и с клавиатуры): 1) всё также с панели Калькулятор нажатием мыши соответствующей кнопки, а второй одновременным нажатием кнопок CTRL и \. Если вы обратили внимание, то при подведении мыши к соответствующей кнопки на любой панели всплывает подсказка – её можно запомнить и использовать в дальнейшем как сочетание «горячи клавиш». Итак вводим числитель: 1) чтобы ввести квадратный корень можно использовать клавишу \ (после нуля в верхнем ряду в обычной клавиатуре. 2) в появившемся знаке там, где стоит метка вводим выражение при этом не забывая следить за меткой 3) нажимаем пробелом до тех пор, пока метка не «зацепит» весь корень (её синие края вылезут немножко за знак радикала. 4) описанным выше способом 3 ставим и заполняем его подкоренным выражением. 5) нажимая пробел, «цепляем весь числитель 6) нажимаем / 7) вводим теми же способами знаменатель (скобки в знаменатели 3 ставить не обязательно) 8) получаем результат: lim 4n 1 n 4 3 n 3 27n 4 n5 n 0 . Этот результат как физику мне был очевиден сразу: старшая степень числителя (1) меньше старшей степени знаменателя (5/3), и в пределе как и положено получаем 0. 2n 3 3n 1 Вычисления № 6.15 лишь на первый взгляд кажутся трудными: . n 3n 1 Порядок действий остался совершенно неизменным, несмотря на то, что в показателе степени содержится переменная. Надо только не забыть поставить скобки сразу (нажатием Э в лат. регистре) или позже, попеременно вводя их (сначала открывающую, а потом закрывающую). lim 2n 3 4 3n 1 exp . 3n 1 3 n Примеры №11.15 и № 12.15 интересны, что содержат тригонометрические функции: После всех действий должен получиться ответ: lim 5x3 sin ( 7x) x 0 x2 x lim и x 1 3 lim 2 2x 3 tan x Ввод их осуществляется следующим образом. Основные . 6 ПРОСТЕЙШИЕ ВЫЧИСЛЕНИЯ С ПОМОЩЬЮ ПАКЕТА MATHCAD тригонометрические функции вынесены на панель Калькулятор (sin, cos и т.д). Если вам нужен расширенный список функций рекомендую воспользоваться командой функция из меню вставка: Или же нажать на значок функции на панели Стандартной. После этого появляется окно «Вставить функцию». Из списка слева «категория функций» выбираем trigonometric. В списке справа выбираем интересующую нас функцию и нажимаем OK. ВНИМАНИЕ: Не вводите функции набором с клавиатуры, а используйте описанные выше приёмы, иначе возможны ошибки. ВНИМАНИЕ: При вставке функции, её аргумент должен находиться в скобках, которые появляются автоматически при вставке соответствующей функции Т.к. в пределе 11.15 необходимо разделить sin(7х) на x^2+\p*x, то пробелом следует щелкать до тех пор, пока он не «зацепит» sin(7х) (по ошибке может случиться, что вы разделите аргумент на что-либо). Для ввода КОНСТАНТЫ π необходимо воспользоваться либо уже знакомой панелью Калькулятор либо ввести её с помощью панели греческих символов: Ответ на 11 пример: lim sin( 7x) x 0 x2 x 7 В примере 12.15 затруднение может вызвать показатель степени у 3 во втором случае в 5x3 числителе: lim x 1 3 2 2x 3 tan x . Но это лишь видимое затруднение вводится он совершенно обычным описанным выше способом: поднимаем метку с помощью стрелок на показатель 2х, затем, щелкая пробелом цепляем его, нажимаем SHIFT и ^ и вводим показатель у x, т.е. 2. 5x3 Ответ на пример: lim 3 x 1 2 2x 3 ln ( 3) 9 tan x СОВЕТ Чтобы получить точный результат (а мы в вышеприведённых случаях получили так называемый символьный результат (т.е. через символы – π и ln)) нажать сразу после 5x3 символьного ответа знак =, т.е.: lim x 1 3 2 2x 3 9 tan x ln ( 3) 3.147 . На мой взгляд, другие примеры не представляют особый интерес, поэтому далее я 3 привожу лишь ответы к ним: 13.15 14.15 15.15 - lim x 1 2 1 ln ( x) 1 1 cos x 2x lim 10 2 3 x 7 x 0 2 tan ( x) atan ( x) lim h 0 2 2 ln( 2) 2 ln ( 5) ln( 7) ln( x h) ln ( x h) 2 ln( x) h 2 ВНИМАНИЕ Обратные тригонометрические отображаются без букв r c (см. пример 14.15) 1 2 x функции (аркусы) в MathCAD 7 ПРОСТЕЙШИЕ ВЫЧИСЛЕНИЯ С ПОМОЩЬЮ ПАКЕТА MATHCAD ГЛАВА II. ДИФФЕРЕНЦИРОВАНИЕ В MATHCAD. С помощью MathCAD можно вычислять производные скалярных функций любого количества аргументов, от 0-го до 5-го порядка включительно. И функции, и аргументы могут быть как действительными, так и комплексными. Невозможно дифференцирование функций только вблизи точек их сингулярности. Вычислительный процессор MathCAD обеспечивает превосходную точность численного дифференцирования. Но больше всего вы оцените возможности символьного процессора, который позволяет с легкостью осуществить рутинную работу вычисления производных громоздких функций, поскольку, в отличие от всех других операций, символьное дифференцирование выполняется успешно для подавляющего большинства аналитически заданных функций. В MathCAD 2001 для ускорения и повышения точности численного дифференцирования функций, заданных аналитически, автоматически задействуется символьный процессор. Для того чтобы продифференцировать функцию f (х) в некоторой точке: 1. Определите точку х, в которой будет вычислена производная, например, х:=1. Можно и не определять эту точку и найти производную в виде функции. Но тогда нельзя будет ставить после оператора дифференцирования знак =, а только 2. Введите оператор дифференцирования нажатием кнопки Derivative (Производная) на панели Calculus (Вычисления) или введите с клавиатуры вопросительный знак <?> . 3. В появившихся местозаполнителях введите функцию, зависящую от аргумента х, т. е. f (х), и имя самого аргумента - x. 4. Введите оператор <=> численного или символьного вывода для получения ответа. СОВЕТ Не забывайте предварительно определять точку, в которой производится численное дифференцирование! Рассмотрим выполнение дифференцирования всё на том же ТР Кузнецова. . Здесь, как и во всех предыдущих случаях можно поступить по-разному: 1) способ – вводим функцию 2 x ln sin(x) 2 cos (x) , просто Пример 3.15: d 2x ln sin( x) 2 cos ( x) dx набирая необходимые выражения и вставляя функции с соответствующих панелей (описано выше). Затем из меню «символика» выбираем название – «переменная» - «дифференциация». ПРИМЕЧАНИЕ Необходимо, чтобы метка заполнитель стояла ТОЛЬКО под переменной, в функции, над которой производится дифференцирование. Т. е в нашем примере метка должна стоять либо только под х в произведении 2*х, либо также под х, но уже, находящийся в функции sin или ln, но не «задевать само название функции и другие выражения (например 2) Т.е.: d ( 2x ln sin( x) 2 cos ( x) ) dx (положение метки отмечено линиями). При правильном выполнение этих действий вы получите результат: 2 ( sin( x) 2 cos ( x) ) ( sin( x) 2 cos ( x) ) ( cos ( x) 2 sin( x) ) ( sin( x) 2 cos ( x) ) . Следующий пример 5.15 выполним другим способом: 2) из меню CALCULUS выбираем кнопку со значком дифференцирования 8 ПРОСТЕЙШИЕ ВЫЧИСЛЕНИЯ С ПОМОЩЬЮ ПАКЕТА MATHCAD Затем щелкаем по нему левой кнопкой мыши. В появившемся на рабочем листе значке d начинаем заполнять метки. В верхней метке (обведённой кружочком) вводим функцию, необходимую продифференцировать. В нижнеё метке вводим переменную по которой d производится дифференцирование, т.е. 1 x2 d dx 3 3 . Щёлкаем CTRL + русская буква «ю» в лат. 3x 1 регистре, нажимаем Enter и получаем ответ d dx 1 x 2 3 3 1 1 3x 2 1 x 2 3 2 1 x 4 x 2 . 2 3 2 2 1 x x Надо признаться, не очень удобочитаемый результат, поэтому попробуем его упростить, для чего сначала скопируем ответ, выделив его мышью (держим левую кнопку и выделяем то, что нам нужно, двигая мышь вправо или влево и держа левую кнопку нажатой), а потом выбираем из меню «редактирование» пункт «копировать», затем из этого же меню пункт «вставить». Завершаем упрощение выбором из меню «символика» пункта «упрощение». ВНИМАНИЕ Для того, чтобы выражение упростилось правильным образом, необходимо, чтобы метка «зацепила» ВСЁ послевыражение, упрощения требующее упрощения. После упрощение выражение будет иметь вид: 6 2 4 . 8 1 3 x 1 4 x 6 x x 2 2 4 1 x x В примере 6.15 необходимо правильным образом расставить скобки: x x 6 3 x , иначе MathCAD не поймёт, что ему надо просчитать. d x 3 ln 1 e 1 e 3 atan e dx Обращаю внимание, что круглые скобки MathCAD автоматически по мере необходимости преобразует в квадратные, хотя можно и вручную с клавиатуры ввести их. СОВЕТ Внимательно следите за положением открывающих и закрывающих скобок! Вводите их так, как делали бы вы, решая пример на бумаге. Не забудьте поставить большие скобки после знак дифференцирования и в конце выражения, подвергающемуся дифференцированию (выделены кружками). Ввод остальных операторов аналогичен предыдущим примерам. Нажимаем CTRL + «ю» и получаем ответ: 1 1 exp 1 x 2 1 1 1 6 exp 1 x 1 3 6 exp 6 x 1 exp 3 x 6 1 2 1 x 1 exp x 3 x 3 3 3 atan e 1 3 1 2 exp ( x) 1 exp(x)2 1 exp 1 x 1 exp 1 x 6 3 . x СПРАВКА Для тех, кто не знает exp(x)=e . Да, большое и некрасивое выражение. Ну что ж, попробуем его упростить описанными выше действиями (см. предыдущий пример 5.15) 9 ПРОСТЕЙШИЕ ВЫЧИСЛЕНИЯ С ПОМОЩЬЮ ПАКЕТА MATHCAD После этого выражение приобрело чуть менее угрожающую форму: 2 2 1 1 1 1 1 5 1 2 4 1 exp x 4 exp x 1 exp x exp x 3 exp x 2 exp x exp x exp x 1 3 6 3 6 2 6 3 3 1 4 1 1 2 1 exp 1 x 1 exp 1 x 3 6 , но всё ещё имеет «плохой вид». С помощью MathCAD оно больше не упростилось. (Можно попытаться упростить его вручную, например, почленным делением числителя на знаменатель). В примере 8.15: d dx cos tan 1 2 sin( 15x) 3 следует внимание обратить на 15 cos ( 30x) тригонометрическую функцию SIN и вот почему. Как вы могли заметить, на первый взгляд здесь в квадрат возводится как будто бы не сама функция sin, а её аргумент 15х (обычно вы бы написали так sin2 (15х) ). Но MathCAD понимает это по-другому! Для него мы возводим в квадрат ВСЮ функцию! Вот если бы мы написали sin((15х)2 ) тогда MathCAD возвёл бы в степень сначала 15х, а потом просчитал бы SIN. Результат: cos tan 1 sin( 15x) 2 2 3 1 sin ( 15 x) 1 sin ( 15 x) d cos ( 15 x) 2 cos tan sin ( 30 x) 2 cos tan 15 cos ( 30x) dx 3 cos ( 30 x) 3 cos ( 30 x) 2 . Пример 15.15. Здесь задана функция в параметрическом виде. МАТЕМАТИЧЕСКАЯ СПРАВКА. Формула для нахождения производной функции заданной в параметрическом виде, так называемая y’(x), очень легко выводится: y’(x)=y’(t)*t’(x) (так как у(x)-сложная функция – она зависит от x, а х зависит от t. Т. е. является функцией от функции. По правилу нахождения производной сложной функции мы производную «внешней» функции умножили на производную «внутренней». Если вы не поняли то вспомните как вы искали производную от, например, (2х-3)2 ) По определению производной обратной функции t’(x)=1/х’(t). В итоге получаем формулу: y’(x)=y’(t)/ х’(t). Разберём на этом примере третий способ вычисления производной. 1. Определим функции: x( t) 1 cos ( t) cos ( t) y ( t) 2 sin ( t) 2 2 Для чего набираем на клавиатуре соответствующие символы и ставим знак нажатием клавиш SHIFT+ ж (в лат.!) или с панели Evaluation. Если она не видна и вообще, если вам понадобилась какая – либо панель на панели Математика нажмите соответствующий символ. Для Evaluation это будет значок х=. ВНИМАНИЕ Не перепутайте знаки := и = !!! Равно обозначает ВЫВОД ЧИСЛОВЫХ ДАННЫХ, := присваивание. В MathCADе есть ещё и третий тип «равно» - булевой, но об этом пойдёт речь в главе, посвященной линейной алгебре и решению характеристического уравнения, а ещё ранее в главе, посвященной исследованию функций. 10 ПРОСТЕЙШИЕ ВЫЧИСЛЕНИЯ С ПОМОЩЬЮ ПАКЕТА MATHCAD 2. Пишем формулу, соответствующую дифференциальной, MathCADовской форме, т.е d y ( t) dt выведенной нами, только в , ставим , нажимаем ENTER , получаем d x( t ) dt результат: d y ( t) dt d x( t) dt 2 1 cos ( t) 2 sin ( t) 3 1 sin ( t) . 4 1 cos (t)2cos (t)sin(t) Попытаемся его упростить уже знакомыми действиями, и после этого производная принимает «красивый» вид: 1 4 2 4 cos ( t) 2 cos ( t) 1 cos ( t) . В примере 19.15 необходимо посчитать производную второго порядка от функции, заданной параметрически: x( t) t 1 y ( t ) 1 t МАТЕМАТИЧЕСКАЯ СПРАВКА: В предыдущем примере мы получили формулу для вычисления производной первого порядка для параметрической функции. Выведем теперь формулу для вычисления производной 2-ого порядка. y ''xx=(y'x)x=(y't/x't)*t'x=(y''tx't-y'tx''t)/(x't) Поступим практически также как и в предыдущем примере: 1. Определим функциональную зависимость х и у от параметра t (описано выше); 2. Вводим выведенную нами формулу вMathCADовской форме: 2 d d d d2 x( t) y ( t) x( t) y ( t) dt2 dt dt d t2 . Для ввода производной второго порядка используется d x( t) dt 3 оператор «производная N-ого порядка и блока CALCULUS: В появившемся на рабочем листе выражении d d начинаем заполнять метки аналогично предыдущему примеру. Внимание следует обратить на метку, выделенную кружочком – в ней следует ввести порядковый номер производной. Для производной второго порядка вводим соответственно 2. ВНИМАНИЕ Не забудьте правильно расставить скобки в дифференцируемых выражениях. 3. Нажимаем CTRL + ю. Нажимаем ENTER и получаем результат: 2 2 d d d d x( t) 3 y ( t) x( t) y ( t) 2 dt2 dt d t dt 3 1 ( t 1) 2 8 3 1 3 3 5 d x( t) 2 2 2 2 8 t ( t 1) 8 t ( t 1) dt . ПРОСТЕЙШИЕ ВЫЧИСЛЕНИЯ С ПОМОЩЬЮ ПАКЕТА MATHCAD 11 3 4. Упрощаем: 1 2 ( 2 t 3) ( t 1) 2 . Как видите, получилось приятное на вид выражение. 5 t 2 ЧИСЛЕННОЕ ДИФФЕРЕНЦИРОВАНИЕ Для численного дифференцирования MathCAD применяет довольно сложный алгоритм, вычисляющий производную с колоссальной точностью до 7-8-го знака после запятой. Этот алгоритм (метод Риддера) описан во встроенной справочной системе MathCAD, доступной через меню Help (Справка). Погрешность дифференцирования не зависит от констант TOL или CTOL, в противоположность большинству остальных численных методов, а определяется непосредственно алгоритмом. Исключение составляют функции, которые дифференцируются в окрестности сингулярной точки; например функции f(x)=l/x это будут точки вблизи х=о. При попытке найти ее производную при х=о будет выдано сообщение об одной из ошибок деления на ноль "Can't divide by zero" (Деление на ноль невозможно) или "Found a singularity while evaluating this expression. You may be dividing by zero" (Найдена сингулярность при вычислении этого выражения. Возможно, вы делите на ноль) Если попробовать численно определить производную очень близко к нулю, например, при х=10100, то может появиться сообщение об ошибке "Can't converge to a solution" (Невозможно найти решение). Встретившись с одной из упомянутых ошибок, присмотритесь повнимательнее к дифференцируемой функции и убедитесь, что вы не имеете дело с точкой сингулярности. В заключении этой главы хочу привести пример ТИПИЧНОЙ ОШИБКИ: Как вы заметили, оператор дифференцирования, в основном, соответствует его общепринятому математическому обозначению. Однако в некоторых случаях при его вводе следует проявить осторожность. Рассмотрим один показательный пример: x 0.5 d cos ( x) 0.479 dx d cos ( 0.5) 0 dx Его первые две строки вычисляют производную cos(x) в точке х=0.5. Последняя строка демонстрирует неправильное применение оператора дифференцирования. Вместо вычисления производной cos(x) в той же точке, как этого можно было ожидать, получено нулевое значение. Это случилось потому, что аргумент функции cos(x) введен не в виде переменной х, а в виде числа. Поэтому MathCAD воспринимает последнюю строку как вычисление сначала значения косинуса в точке х=0. 5, а затем дифференцирование этого значения (т. е. константы) также в точке х=0.5, в соответствии с требованием первой строки. Поэтому ответ, на самом деле, неудивителен - в какой точке ни дифференцируй константу, результатом будет ноль. ПРОСТЕЙШИЕ ВЫЧИСЛЕНИЯ С ПОМОЩЬЮ ПАКЕТА MATHCAD 12 ГЛАВА III ИССЛЕДОВАНИЕ ФУНКЦИЙ ОДНОЙ ПЕРЕМЕННОЙ. ПОСТРОЕНИЕ ГРАФИКОВ. В начале данной главы, считаю необходимым поместить краткую математическую справку, так как думаю, что большинство читателей не помнят наизусть ни только плана исследования функции, ни, уж тем более, многих математических формул и выкладок. Поэтому, чтобы не затруднять поисками читателей в разных математических справочниках, и, чтобы не быть голословным, привожу далее основные математические данные, необходимые для понимания этой главы. Я ограничился самыми минимальными рассуждениями, необходимыми для понятия данной главы. В чём же состоит основная задача исследования функции? Как я считаю, что эта задача является выполненной, когда по найденным аналитическим путём данным (максимумов, минимумов, промежутков возрастания, и т. д.), мы знаем поведение функции на всех промежутках интервала, на котором она определена, т. е., можем построить её график. Поэтому, прежде чем пытаться исследовать функцию на MathCADе, советую на первое время проанализировав её вручную и построив график, сравнить полученные результаты с графиком, построенным MathCAD. Если видно несоответствие, следует искать ошибку (прежде всего у себя, т. к. вероятность ошибки MathCAD мала – он строит графики, разлагая функции в ряд и аппроксимируя их). В принципе, в MathCAD, для того, чтобы построить график, необязательно исследовать функцию. Можно всё сделать буквально нажатиями трёх кнопок (описано ниже). Но это не интересно. Гораздо интереснее, сначала проанализировав функцию (возможностями программы), прикинуть её график, а потом построить его, и посмотреть, всё ли в порядке. ПЛАН ИССЛЕДОВАНИЯ ФУНКЦИИ Сразу отмечу, что некоторые пункты плана можно опускать. Например, зачем у степенной функции у=ах искать период? I. 1) область определения функции; 2) область значения функции; 3) чётность – нечётность; 4) периодичность; 5) асимптоты; 6) точки пересечения графика с осями координат; II. Исследование функции по 1-ой производной: 1) участки монотонности (возрастания, убывания); 2) максимумы, минимумы; III. Исследование функции с помощью второй производной: выпуклости, вогнутости, точки перегиба. Поясню некоторые пункты плана. С областью определения, значения, чётностью, периодичностью, точками пересечения графика с осями координат, надеюсь, всё понятно (кому нет – обратитесь за помощью к учебным пособиям по мат. анализу, благо таковых куча). Затруднения, на мой взгляд, из I части исследования могут вызвать асимптоты. Асимптотой кривой называется прямая, обладающая тем свойством, что расстояние между переменной точкой кривой и этой прямой стремиться к нулю при неограниченном удалении точки на кривой от начала координат. Асимптоты разделяются на вертикальные и наклонные (горизонтальные асимптоты есть частный случай наклонных асимптот). Откуда приходим к ПРАВИЛУ 1: для отыскания вертикальных асимптот, нужно найти те значения х, при которых функция обращается в бесконечность (lim y(x) ). Их может быть бесконечно много. 13 ПРОСТЕЙШИЕ ВЫЧИСЛЕНИЯ С ПОМОЩЬЮ ПАКЕТА MATHCAD k ПРАВИЛО 2. b lim lim x Уравнение наклонной асимптоты: у=kх+b, где f ( x) x , ( f ( x) k x) x . Поиск участков монотонности, максимумов и минимумов тоже не должен вызывать затруднений (всё это должно быть известно со школы). - Ищем критические точки (точки в которых производная равна нулю или не существует) – они будут у нас «подозреваемыми» в том, что являются максимами или минимами. Затем смотрим, меняет ли знак производная в окрестности этих точек. Наибольшее затруднение вызовет, наверное, исследование функции по второй производной – оно позволяет нам найти вогнутости, выпуклости, точки перегиба кривой и подтвердить, найденные с помощью первой производной максимумы и минимумы. Кривая называется выпуклой на интервале, если она расположена ниже любой своей касательной. Кривая называется вогнутой на интервале, если она расположена выше любой своей касательной. Необходимое условие точки перегиба (точки, отделяющей выпуклую часть от вогнутой): Если х=с - точка перегиба, то f ’’(с) либо равно нулю, либо не существует. Достаточное условие точки перегиба: Если вторая производная при переходе через точку меняет знак – то эта точка есть точка перегиба. Если f ’’ (х)>0, то кривая вогнутая на интервале, если f ’’ (х)<0 – выпуклая. Этого конечно недостаточно, для тех, кто совсем не знаком с исследованием функций, но вполне хватит чтобы понять дальнейший материал. По мере необходимости далее я буду приводить каткие математические справки. Пусть нам требуется найти наибольшее и наименьшее значение функции на отрезке [1, 5] (пример 3.15) . Для этого необходимо найти максимумы и минимумы функции (или хотя бы просто критические точки, не проверяя их на максимум или минимум) на этом промежутке (обращаю внимание, что максимум не означает максимальное возможное значение, как минимум и не означает минимально возможное значение), и значения функции на концах промежутка. На языке MathCAD это будет выглядеть так: 3 1) Определяем функцию: y( x) 2 ( x 2) 2 ( 5 x). 2) Ищем производную (подробно описано в главе дифференцирование). Для этого можно d просто нажать на значок оператора производная из панели CALCULUS: d . В метку, обведённую кружочком можно вводить только символ y( x) (т. к. непосредственно сам вид функции мы определили заранее. Нажимаем CTRL + ю ( в лат регистре) и получаем ответ: 1 d y ( x) 3 dx 3 2 2 3 2 ( x 2) ( 5 x) ( x 2) 2 . Упрощать не ( x 2) 2 ( 5 x) будем – это в данном случае не имеет смысла 3) Скопируем в буфер обмена полученный результат (чтобы не вводить его вручную с клавиатуры), для чего нажимаем левой кнопкой мыши на конце выражения (подчёркнуты места нажатий для копирования – можно нажимать в любом месте) и, перемещая её с нажатой кнопкой (либо вправо либо влево), выделим кусок, необходимый для копирования. Затем выбираем из главного меню пункт «редактирование», а из него пункт «копировать». 4) Набираем служебное слово Given (используется для решения уравнений и т. п.) и нажимаем ENTER. ПРОСТЕЙШИЕ ВЫЧИСЛЕНИЯ С ПОМОЩЬЮ ПАКЕТА MATHCAD 14 5) Если метка, отмеченная красным крестиком, оказалась выше служебного слова, перетащим её под слово Given, для чего следует просто щелкнуть мышью под ним. 6) Выбираем пункт «редактирование» - «вставка». Наша производная должна появиться в месте, где была красная метка. 7) «Цепляем» синей меткой всё выражение, нажимая пробел (подробно описано в примерах выше). 8) Из панели инструментов Булевая ( BOOLEAN) выбираем кнопку с символом = или нажимаем CTRL + =. Равно должно появиться жирное. ВНИМАНИЕ. Не вводите численное равно с панели Evaluation (или просто = с клавиатуры) и равно определитель ( ) – будет сообщение об ошибке! 9) Вводим 0. Given 1 3 3 2 2 ( x 2) 2 ( 5 x) 2 ( x 2) ( 5 x) ( x 2) 2 0 3 МАТЕМАТИЧЕСКАЯ СПРАВКА: по существу мы решаем уравнение y’=0. Т.е. ищем критические точки функции. 10) Набираем на клавиатуре служебное слово Find(x) (найти что-то), где х – это та переменная, значения которой нам нужно найти. Ставим . 11) Нажимаем ENTER и получаем ответ: Find( x) 4. Переведём этот результат на обычный математический язык. Это значит, что в точке х=4 производная равна нулю, следовательно это и есть критическая точка. Но существует и ещё одна критическая точка – х=2, т.к., вспомнив определение критических точек, найдём, что производная при х=2 не существует – знаменатель обращается в ноль при х=2. Следовательно, х=2 – тоже критическая точка. 12) Ищем значение функции на концах промежутка и в критических точках: поочерёдно вводим y( x), где вместо х подставляем абсциссу, от которой хотим найти значение функции и нажимаем численное равно (просто нажимаем равно на клавиатуре =) Т. е.: y ( 4) 2 y ( 1) 2 y ( 2) 0 y ( 5) 0 . Программа сразу же выводит на экран результат. Следователь но функция имеет два наибольших и два наименьших значения на данном отрезке – по одному в критической точке, и по одному на концах отрезка. Для убедительности привожу график этой функции (подробно построение графиков будет разобрано в следующем примере): 15 ПРОСТЕЙШИЕ ВЫЧИСЛЕНИЯ С ПОМОЩЬЮ ПАКЕТА MATHCAD 20 16.287 14 8 y ( x) 2 10 6 2 8.618 2 4 6 10 10 10 x 10 Из графика сразу же становится всё понятно. Например, производная в х=2 не существует, т. к там острый пик у функции, и, следовательно, нельзя провести касательную в данной точке. Рассмотрим теперь примере 6.15. подробно построение графиков функции и асимптот к ним на 1. Определим функцию f ( x) x3 3x2 2x 2 2 2 3x 2. Ищем вертикальные асимптоты ( те х, при которых знаменатель обращается в ноль Given и функция не существует: вводим 3. Вводим 1 1 Find( x) 6 6 3 3 2 2 3x 0. (см. выше). и сразу получаем ответ. Следовательно, уравнения вертикальных (их две) будут выглядеть так: x 4. Ищем наклонные асимптоты. Коэффициент k есть lim x 1 3 f ( x) x 6 1 x 1 3 3 6. , где вместо f(x) программа автоматически подставляет определенную в пункте 1 нами функцию и считает предел (о вычислении пределов см. гл.I). Коэффициент b есть f ( x) lim f ( x) lim x 1 x x x . 5. Теперь определим функцию наклонной асимптоты: a( x) 1 3 x 1 (у=kx+b)- она потребуется нам для построения графиков асимптот. Вместо а можно ввести любую букву лат. алфавита. Не забывайте в скобках вводить независимую переменную. 6. Строим график: a) нажимаем на панели Graf (графики) кнопку «декартов график»: 16 ПРОСТЕЙШИЕ ВЫЧИСЛЕНИЯ С ПОМОЩЬЮ ПАКЕТА MATHCAD b) в появившемся окне: начинаем заполнять метки: В метку, обведённую кружочком, вводим аргумент первой функции ( 3 2 x 3x 2x 2 2 2 3x ), т. е. х. В метку, обведённую квадратом вводим f(x). (Если бы мы не определили функцию заранее, то пришлось бы вводить в 3 2 x 3x 2x 2 метку сам вид функции сам вид функции, т.е. , что 2 2 3x c) d) e) f) g) h) громоздко и неудобно). Перемещение между метками осуществляется нажатием TAB. Ставим запятую после f(x) (запятая не видна) нажимая на б . В появившуюся ниже метку вводим a(x). Переместившись на нижнюю метку (надо нажать на х левой кнопкой мыши), ставим там запятую, и вводим ещё один х. Возвращаемся на вертикальную метку (нажимаем на a(x)) и ставим запятую. Вводим х, но уже на вертикальной оси Возвращаемся на горизонтальную ось, нажимая на х левой кнопкой мыши. i) Ставим запятую и вводим 6 3 . j) Возвращаемся на вертикальную ось и вводим там ещё один х k) На горизонтальной оси вводим 6 . 3 Пояснения: лучше всего( чтобы избежать возможных ошибок) вводить столько аргументов на оси Ох, сколько функций будет у вас на оси Оу. В данном случае, т. к. помимо обычных линий необходимо построить вертикальные линии х=а, нужно чтобы на оси Ох стояла а (в нашем случае в роли а 6 3 и 6 3 ), а по оси у стояла х. Честно признаться, я потратил часа два, на то, чтобы догадаться как построить вертикальную линию – в Центре Ресурсов и в Помощи это нигде не описано. Здесь видна явная недоработка разработчиков MathCAD. 100 f ( x) 50 a( x) x x 0 50 100 10 0 x x 6 6 3 3 7) Итоговый график будет выглядеть так: признаться, совсем неказисто. Дело в том, что MathCAD. Изменим их: 10 Надо ПРОСТЕЙШИЕ ВЫЧИСЛЕНИЯ С ПОМОЩЬЮ ПАКЕТА MATHCAD 17 a) дважды щелкаем левой кнопкой мыши в любом месте на графике (в прямоугольном окне или щелкаем в окне правой кнопкой мыши и в появившемся всплывающем меню выбираем пункт Формат (FORMAT)) b) Появится одно из следующих окон (в зависимости от того, является ли ваша версия русской или нет). Ниже приведено соответствие между двумя окнами: Далее по мере необходимости я буду в скобках дублировать английскую команду. c) из вкладки х-у оси (x-y axes) в блоке «стиль осей графика» (Axes Style) выбираем пункт «пересечение» (crossed) и нажимаем кнопку «применить» (наблюдаем изменения, не закрывая диалог); d) теперь закроем окно и изменим масштаб по оси Оу. Для этого нажмём мышью в окне где построен график. Появится рамочка с синей меткой: 62.293 f ( x) 100 50 a( x) x x 0 50 64.293 100 10 0 10 6 x x 3 10 6 10 3 e) в метках, обведённых кружочком, вводим удобный нам в данном случае диапазон изменения величины y (в нашем примере путём подгонки я нашёл, что это будет промежуток [-10; 10]). Обычно MathCAD автоматически расставляет пределы, позволяющие «понять» функцию, но в данном случае это у него не получилось 18 ПРОСТЕЙШИЕ ВЫЧИСЛЕНИЯ С ПОМОЩЬЮ ПАКЕТА MATHCAD f) если хотите, можете изменить пределы по оси x, но в данном примере программа выбрала их оптимально g) изменим трассировки (представление, цвет и жирность) линий. Для чего дважды щёлкаем левой кнопкой мыши по окну, где построен график, - для открытия окна форматирования графика (п. b). Выбираем вкладку «трассировка» (Traces). В первой колонке (под названием Legend Label) по существу указаны порядковые номера (trace 1, 2, 3 и т.д.) графиков (сверху вниз по оси Оу). Т.е. сначала идёт трассировку графика f(x), trace 2 – метка графика а(х) и т. д.. (Кстати в окне, где построен график, по оси Оу слева можно увидеть соответствующую ему трассировку). Во второй колонке указан символ, который соответствует данной трассировки. Можете поэкспериментировать с его изменением, но в данном случае оптимальным будет выбор параметра NONE(нет). В колонке LINE (линия) представлена текущее отображение типа линии графика. Вы можете, нажимая мышью по выделенным овалом на рисунке стрелочкам выбирать из всплывающего меню различные пункты (можно поэкспериментировать и с этим параметром, выбирая соответствующий из всплывающего меню, и нажимая кнопку «применить» (чтобы не выходить каждый раз из окна). В столбце COLORS (цвета) можно тем же способом выбрать соответствующий цвет для каждой кривой. В столбце TYPE(тип) можно выбрать тип представления графика (точками, диаграммой и т. д.). В нашем примере, конечно оптимальным будет выбор LINES (линия). Итак, для каждой функции в окне, где построены их графики «сконструируем» из предложенных MathCADом параметров соответствующий вид. h) В итоге, после всех преобразований должно получиться что-то похожее на представленный ниже рисунок: 10 10 f ( x) a( x) x 10 5 0 5 10 x 10 10 10 x x 6 3 6 10 3 На первый взгляд кажется, что построение графиков в MathCAD довольно сложная задача. Но выше я описал весь процесс очень подробно, и, стоит только «приноровиться» к возможностям программы всё пойдёт очень быстро, фактически нажатием трёх-четырёх кнопок. Рассмотрим теперь, как с помощью MathCAD провести полное исследование функций одной переменной. Выше, в математических сведениях был описан примерный план исследования функции. Воплотим теперь его в жизнь на языке MathCAD. 19 ПРОСТЕЙШИЕ ВЫЧИСЛЕНИЯ С ПОМОЩЬЮ ПАКЕТА MATHCAD Пусть дана функция 8x y ( x) (пример 7.15). Требуется повести полное её 2 x 4 исследование. Вспомнив наш план, начнём с области определения. Можно сразу догадаться. Что это любое действительное число (знаменатель x2+4 не равен нулю ни при каком действительном х), а можно проверить это с помощью вычислительного блока и операторов GIVEN-FIND). Определим функцию: 8x y ( x) 2 x 4 . Решим уравнение x2 4 0. Вводим служебное слово начала вычислительного блока (Given), выражение с булевым равно, служебное слово FIND(х), нажимаем CTRL+ю (подробно область опред этот процесс описан в пункте, где мы искали наибольшее и наименьшее значение функции на Given 2 x 4 0 отрезке) и получаем ответ: Find( x) ( 2 i 2 i ). Т.е. уравнение не имеет действительных корней. МАТЕМАТИЧЕСКАЯ СПРАВКА i – мнимая единица, где i2=-1 (не равносильно i 1 изза неоднозначности определения операции извлечения корня у мнимых чисел). Следующий шаг – проверка функции на чётность. Набираем с клавиатуры у(-х), нажимаем CTRL+ю (), и программа в символьной форме выводит результат: y( x) 8 x 2 x 4 . Мы видим, что y( x) y( x), откуда следует, что данная функция является нечётной (её график должен быть симметричен относительно начала координат). Найдём асимптоты кривой (подробно описано на задаче 6.15). Ясно, что вертикальных асимптот данная кривая не имеет ( функция не «вылетает» в бесконечность ни в одной точке). Ищем наклонные асимптоты. Коэффициент k= lim x y( x) x 0, коэффициент b= lim y( x) 0. x Откуда вроде бы следует, что асимптотой данной кривой является ось Ох. Да, действительно, как мы потом увидим из графика, кривая асимптотически приближается к оси Ох, но найдя точки пересечения с осями координат (решая уравнение у(х)=0 через GIVEN-FIND операторы: Given y ( x) 0 Find ( x) 0), получим, что график проходит через начало координат (х=0, у=0). Так что с точки зрения математики, ось Ох вряд ли можно назвать асимптотой кривой. Найдем производную в символьном виде с помощью оператора дифференцирования (гл.II) (здесь и далее, чтобы не повторяться, в скобках указываю, где данная тема была подробно разобрана): d y( x) dx 8 x2 4 2 16 x x 2 2 . 4 Т.к. производная непрерывна во всех точках, то критические точки следует приравнивая её нулю (если бы производная где-либо была разрывной точку её разрыва нужно было бы включить в критические). Повторяем уже знакомые нам действия и получаем ответ: Given d y ( x) dx 0 Find ( x) ( 2 2 ). Обращаю внимание, что в вычислительный блок в данном случае я не стал 20 ПРОСТЕЙШИЕ ВЫЧИСЛЕНИЯ С ПОМОЩЬЮ ПАКЕТА MATHCAD копировать и затем вставлять производную (как мы делали в примере 3.15), а просто написал оператор дифференцирования. MathCAD автоматически вычислил производную, а затем приравнял её к нулю. ВНИМАНИЕ Не всегда это получается, иногда выводятся сообщения об ошибки. Итак, теперь мы имеем две критические точки, которые могут быть максимами или минимами, а могут, вообще говоря, не являться ни тем ни другим. Поэтому, проверим знак производной при переходе через эти точки. Я сделал это следующим образом: 1. MathCAD отказался почему-то отказывается решать неравенства с помощью блока GIVEN-FIND, поэтому приходиться воспользоваться панелью Символических операторов (Symbolic). Если она не видна, следует на панели Математика (Math) нажать на кнопку с изображением шапочки: . 2. Далее, в появившейся панели символических операторов следует нажать на кнопку с надписью Solve (решить): . В появившемся на рабочем листе служебном слове: solve начинаем заполнять метки. В левую метку вводим наше неравенство, которое требуется решить, т.е. можно ввести это таким d y ( x) 0 dx образом: ( т.е., решая такое неравенство, мы по существу ищем промежутки возрастания и убывания функции). ВНИМАНИЕ Между оператором символьного дифференцирования и нулём необходимо поставить БУЛЕВОЕ «больше или равно» ( на панели BOOLEAN необходимо нажать соответствующую клавишу: ). В правую метку заносим переменную, которую необходимо «отыскать», т.е., в нашем случае х. 3. Нажимаем ENTER и получаем ответ: x 2 d y( x) 0 solve x . dx 2x Осмыслим его. По существу, это означает, что наша функция возрастает на промежутке [- ; -2] и [2; ]. Значит, она непременно должна убывать на интервале [2; 2]. Проверим это (можно, конечно, не делать этого, но для тренировки лучше повторить решение неравенств, в тем более, что я покажу далее как можно решать их без помощи блока SOLVE). неравенство в виде Итак, решим неравенство d y ( x) 0 данным dx 8 2 x2 4 16 x x 2 4 2 0. (решить методом не получается). 4. Скопируем в буфер обмена выражение, стоящее справа от оператора дифференцирования (): d y ( x) dx 8 x2 4 2 16 x x2 4 2 (подробно о копировании выражений см. гл. II пример 3.15 и в примере из этой главы № 3.15). Вставляем выражение в свободном месте на рабочем листе, для чего из пункта редактировать в главном меню выбираем пункт «вставка». Должно появиться только выражение, выделенное прямоугольником. Если опять появился оператор дифференцирования – сотрите его, нажимая клавишу Backspace на клавиатуре. Далее, мышью поставим метку-заполнитель так, чтобы она «цепляла» только ту переменную, которую необходимо решить, т. е. х в любом месте в выражении 21 ПРОСТЕЙШИЕ ВЫЧИСЛЕНИЯ С ПОМОЩЬЮ ПАКЕТА MATHCAD 8 x2 4 2 16 x x2 4 . БУДЬТЕ ВНИМАТЕЛЬНЫ! НЕ ЗАЦЕПИТЕ 2 (подчёркнуто) МЕТКОЙ КВАДРАТ! 5. Из пункта «символика» главного меню выбираем пункт «переменная», а далее из выплывающего подменю пункт «решение» («разрешить»). 2 x 6. Получаем ответ: . Как и должно было получиться, функция убывает на x 2 промежутке [-2; 2] СОВЕТ Если вам непонятно как перевести ответ из языка MathCAD в обычный язык поясняю – начертите координатную линию и расставьте точки –2, 2 и т.п.. А дальше смотрим так: первая часть решения х≥-2 – отмечаем всё то, что больше –2, вторая часть решения х≤2 – отмечаем всё то, что меньше 2, затем смотрим, где пересекаются наши отметки ) -2 2 Теперь мы уже имеем в наличии участки монотонности, максимумы и минимумы функции ( -2 – точка максимума т. к. производная меняет знак с + на -, точка 2 – точка минимума – производная меняет знак с – на +). Но всё же, этого не достаточно, чтобы построить приличный график. Найдём вогнутости и выпуклости кривой, для чего посчитаем вторую производную (см. математическую справку). Используем уже знакомый нам по главе Дифференцирование оператор производной Nого порядка. Щелкаем его из панели CALCULUS и в появившемся на листе выражении d заполним метки соответствующим образом (подробнее см. главу II) d d 2 2 y ( x) . Напомню, dx что вместо выражения я вставил символ у(х), т. к. функция была определена нами заранее. d 2 Нажимаем CTRL+ю (лат.), ENTER и получаем результат: dx2 y ( x) 3 48 x2 4 2 x 64 x x2 4 3. Приравняем нулю вторую производную (необходимое условие точки перегиба) и Given d 2 2 y ( x) 0 dx составим вычислительный блок. Получим ответ: Find ( x) 0 2 3 2 3 . Посмотрим на выполнение достаточного условия точки перегиба, т. е. решим неравенство: 3 48 x2 4 x 64 2 x x2 4 0 3 любым из предложенных выше способов. Должно получиться x 2 3 . Переведу это на обычный математический язык: у’’>0 при х€ (-∞;- 2 3)U[0; 2 3) x 2 3 ( 0 x) Т. е. у наша кривая будет вогнутой на указанных интервалах. Найдём теперь участки, где вогн (2 3 48 кривая будет выпуклой, т. е. решим неравенство x2 4 x 64 2 x x2 4 0 3 . Сразу привожу ответ. 2 3 x ( x 0) . Переводя это на понятный язык, получим. Что который должен получиться: 2 3 x кривая будет выпуклой на интервале (- 2 3; 0}U( 2 3; ∞). Ну что. Всё готово. Чтобы построить график на бумаге и, соответственно на MathCADе тоже. Подробнейшим образом процесс построения графика был описан на примере из данной 22 ПРОСТЕЙШИЕ ВЫЧИСЛЕНИЯ С ПОМОЩЬЮ ПАКЕТА MATHCAD главы № 6.15, поэтому далее я привожу готовый график функции (MathCAD практически всё сделал автоматически – выбрал удобно масштабы и т.п., я лишь изменил представление осей на CROSSED – пересечение из меню форматирования графиков): 2 2 y ( x) 10 8 6 4 2 0 2 2 4 6 8 10 2 10 x 10 Вспомним то, что я говорил насчёт асимптоты (оси Ох). Да, действительно, график приближается неограниченно к этой оси на бесконечности, но он её пересекает в начале координат, поэтому говорить об оси Ох как об асимптоте, неверно. x Повторим исследование для разрывной функции y 2 ln x 1 1. ( пример 8.15) x Найдем её область определения, решая неравенство x 1 0 (логарифмическая функция x 1 определена только тогда, когда аргумент её строго больше нуля) - 0 x . Т.е. ( - ; -1)U(0; ) Теперь исследуем функцию на чётность – нечётность, для чего вводим с клавиатуры f(-x), x 1 нажимаем CTRL+ю, ENTER, и получаем результат: f ( x) 2 ln - функция не ( x 1) является ни чётной ни нечетной. x Найдём теперь асимптоты кривой. Решим такое уравнение: x 1 значения х, которые «выкидывают» функцию в бесконечность, lim x . ln( x) ) 0 а, (мы ищем такие как известно, Мы, проводя вычисления в SOLVE-блоке, должны получить следующий результат: Given x x 1 0 Find ( x) 0 . x 0 x 1 х=0 Значит, точка является вертикальной асимптотой данной функции. Но это ещё не всё. Внимательно посмотрев на уравнение. Задающее функцию, найдем, что она уходит в бесконечность при х=-1. (По-существу мы должны решить такое уравнение: Given x 1 lim 2 ln , где х0 его корни, т.е. найти те значения х0, при которых функция x 1 x x0 обращается в бесконечность – но в таком виде MathCAD решить его не может, поэтому приходиться додумываться самому, глядя на уравнение искать «необычные» точки). Имеем две вертикальные асимптоты: x 0 x 1. Наклонные асимптоты находим, используя оператор предела (подробно см. пример 6.15): f ( x) x3 3x2 2x 2 2 2 3x , b lim x ( f ( x) k x) 1 . Точки пересечения с осями координат вычислим следующим образом: 23 ПРОСТЕЙШИЕ ВЫЧИСЛЕНИЯ С ПОМОЩЬЮ ПАКЕТА MATHCAD Given f ( x) 0 exp 1 2 Y Find ( x) exp 1 1 2 f ( Y) 0 . Обратите внимание на строку 3. В ней я использовал оператор присвоения (определения). Таким образом. Присвоив в строке 3 найденному корню букву у, в строке 4 программа автоматически посчитала значение функции в этой точке. И мы сразу 1 exp 2 2.541 получили точку пересечения с осью Ох: , 0 Для того, чтобы найти exp 1 1 2 точку пересечения с ось Оу вычислим f ( 0) . Правильно, MathCAD выдаёт ошибку т.к. функция в нуле неопределенна. Вычисляя производную и решая следующее уравнение (критические точки): ( ). x 1 ( x 1) 2 ( x 1) d f ( x) 2 ( x 1) x dx Given d ( f ( x) ) dx 0 Find ( x) получим сообщение об ошибки. Да, действительно, производная не равна нулю нигде, но это не означает, что не существует критических точек – они есть: x = 0 x=-1 – в них выражение, определяющее производную не существует. Посмотрим, где производная меньше, а где больше нуля, решая неравенства: x 1 ( x 1) x 1 2 ( x 1) 1. 2 (ответ ) ( x 1) 0 0x x x 1 ( x 1) x 0 2 ( x 1) 2. 2 (ответ ) ( x 1) 0 1 x x С учётом области определения имеем: возрастание (- ;-1]U(0; ). Промежуток убывания [-1; 0] не входит в область определения. Вычисляя вторую производную, а затем. Приравнивая её к нулю, получим: 24 ПРОСТЕЙШИЕ ВЫЧИСЛЕНИЯ С ПОМОЩЬЮ ПАКЕТА MATHCAD x x 2 2 x 1 1 2 3 ( x 1) 2 ( x 1) 2 2 ( x 1) ( x 1) ( x 1) d ( x 1) f ( x) 2 ( x 1) 2 ( x 1) 2 2 x dx x 2 x Given d 2 2 f ( x) 0 dx Find ( x) 1 2 Необходимое условие точки перегиба выполнено, но, к сожалению, она не входит в область определения, и, поэтому таковой не является. Из неравенства x x 2 2 x 1 1 ( x 1) ( x 1) 2 3 2 2 ( x 1) ( x 1) ( x 1) ( x 1) 2 ( x 1) 2 ( x 1) 2 0 x x 2 x находим x 1 т. е. (- ; -1)U(-1; -1.2) вогнутости и выпуклости ответ на неравенство 1 x ( 1 x) 2 Но промежуток (- ; -1)U(-1; -1.2) не входит в область определения и, окончательно имеем вогнутость кривой на промежутке (- ; -1). Из неравенства: x x 2 2 x 1 1 ( x 1) ( x 1) 2 3 2 2 ( x 1) ( x 1) ( x 1) ( x 1) 2 ( x 1) 2 ( x 1) 2 0 находим, ( ). x x 2 x что кривая выпукла на промежутке (0; ) (учётом области определения). Строим график. Выбирая соответствующие трассировки и пункт «пересечение осей» (подробнейшим образом описано на примерах выше) (crossed) получаем: 10 10 f ( x) x x 10 5 0 5 10 k x b 10 10 10 x 0 1 x 10 .ПРИМЕЧАНИЕ Коэффициенты k и b наклонной (горизонтальной) асимптоты были определены нами заранее. На этом считаю необходимым завершить данную главу, т.к. думаю, что более чем подробно описал исследование функций и построение их графиков. На мой взгляд MathCAD обладает достаточно мощными возможностями, чтобы провести полное исследование функции, но всё таки кое-что необходимо додумывать самому, подключая знания из математики (критические точки, область определения и т. п.). Настало время перейти к не менее важному разделу математики, к действию «обратному дифференцированию», как говорят математики (хотя интегрирование первоначально не имело к дифференцированию никакого отношения, и лишь благодаря Лейбницу и Ньютону, мы теперь смотрим на интегрирование и дифференцирование как на неразрывные вещи, а то бы и сейчас писали все интегралы через интегральные суммы). 25 ПРОСТЕЙШИЕ ВЫЧИСЛЕНИЯ С ПОМОЩЬЮ ПАКЕТА MATHCAD ГЛАВА IV. ПРОСТЕЙШЕЕ ИНТЕГРИРОВАНИЕ ФУНКЦИЙ ОДНОЙ ПЕРЕМЕННОЙ. Рассмотрим теперь простейшие приёмы интегрирования в среде MathCAD, а вместе с этим и приложения определенных интегралов, которые лично для меня, как физика особенно интересны. Вот простейший пример (2.15) интегрирования в среде MathCAD. Для его расчёта используем (т.к. интеграл определённый) оператор «определённый интеграл» из уже знакомой панели CALCULUS: d В появившемся на рабочем листе символе: заполним метки. В метку, обведённую овалом вводим подынтегральное выражение, в метки, обведённые прямоугольником вводим пределы интегрирования, а за символом d должен стоять дифференциал, т.е., в данном случае х. Если вы хотите получить символьный результат (т.е. не в виде числа в десятичной форме, а в виде ln, экспонент, sin, и т.д.) нужно «зацепить» меткой всё выражение, нажать CTRL+ю и 0 ENTER. В результате получиться следующее выражение: d x2 3x 2 sin(x) dx 2 3 . Чтобы получить ответ в виде числа достаточно нажатьравно на клавиатуре после символьного выражения. Т.е. x2 3x 2 sin(x) dx 2 3 0.445 . 0 Следующий пример (4.15) выполняется аналогично: sin 1 2 asin( x) 1 4 dx 2 3 1x 0 Внимание следует обратить лишь на вставку функции asin(x) ( подробно на примерах 11.15 12.15 в главе I). Здесь мы также получили символьный результат - 4/3, переведём теперь его в десятичную дробь: sin 1 2 asin( x) 1 4 dx 1.333 2 3 1x 0 . Можно было получить этот результат сразу, вводя = сразу после интеграла (а не ставить -->) В примере 5.15 следует вместо оператора определённого интеграла использовать оператор неопределенного интеграла: Остальные же действия выполняются аналогично, поэтому далее я привожу сразу ответ: 5 x x3 1 1 4 1 3 dx x x ln( x) ln( 1 x) 2 . 4 3 x x В примере 7.15 обратить внимание следует на правильность расставления скобок, а в остальном он не должен вызвать затруднений: 4x3 24x2 20x 28 4 2 dx 2 ln x 2 x 2 8 atan( 1 x) 2 2 ( x 3 ) ( x 3) x 2x 2 . 26 ПРОСТЕЙШИЕ ВЫЧИСЛЕНИЯ С ПОМОЩЬЮ ПАКЕТА MATHCAD 2 Ответ на следующий пример cos( x) 1 2 dx ln 1 tan( 1) 1 8.15 1 cos( x) sin( x) 2 0 . Если вы во время вычисления следующего примера 9.15 используете символьный вывод результатов (), то ничего хорошего из этого не получиться. MathCAD выведет в качестве ответа что-то большое и страшное. Я здесь даже не буду приводить ответ на этот пример в символьном виде. Хотя, если вы задумаете просчитать этот пример вручную (с помощью универсальной тригонометрической подстановки), то вы получите вполне нормальный ответ. Всё дело как раз и состоит в том, что MathCAD не знает подстановок – программа пытается всегда всё разложить в ряд. Это и приводит к такому результату. В чиленном же виде всё получается довольно просто: 2 3 atan 6 tan ( x) 2 9 sin ( x) 4 cos ( x) d x 0.824 . 2 0 1 Примеры 11.15 и 12.15 вычисляются стандартным способом: 15 x 3 d x 3 2 (11.15) ( x 3) x 1 8 5 625 x2 25 x2 d x 16 0 (12.15) ПРИЛОЖЕНИЯ ОПРЕДЕЛЁННОГО ИНТЕГРАЛА. В этом подпункте, специально мною выделенном, мы поговорим о некоторых прикладных задачах, решающихся с помощью определённого интеграла (вычисление площадей, длин дуг кривых и т.д.) Определённыq интеграл (геометрическое истолкование) – это площадь, ограниченная графиком функции, соответствующей осью (не обязательно Ох – может быть уравнение в виде х=у2) и пределами интегрирования. Пусть требуется вычислить площадь фигуры, ограниченной линией х= 3, у=0 и графиком функции у= x atan( x). Для наглядности построим график этой функции и линий, которые её 20 14.711 ограничивают (см. Главу III): xatan( x) 10 x 10 10 0 10 10 10 x 3 10 Искомая площадь фигуры есть площадь треугольника, обведённого овалом. По существу здесь мы должны проинтегрировать функцию у= x atan( x) в пределах от 0 до 3 ( где 3 абсцисса точки пересечения графика функции и прямой): 3 2 1 x atan ( x) d x 3 3 2 0 . 27 ПРОСТЕЙШИЕ ВЫЧИСЛЕНИЯ С ПОМОЩЬЮ ПАКЕТА MATHCAD В примере 15.15 кривая задана в параметрической форме: x( t) 6 ( t sin( t) ); y( t) 6 ( 1 cos ( t) ). – эта кривая называется циклоида. Её ограничивает линия у=6 и по условию у≥6, а 0<x<12π (х, но не t!!!). Для того чтобы построить график параметрически заданной функции необходимо заранее определить функцию (задать как зависит х и у от параметра t), по горизонтальной оси поставить вместо привычной метки х метку х(t), по вертикальной вместо у(х) y(t). Затем на вертикальной оси ставим запятую (подробно см. гл.III о просмотре графиков нескольких функций на одном поле) и вводим число 6 (т.к. по условию у=6 – ограничивающая линия). В результате этих действий должно получиться следующее: 15 10 y ( t) 6 5 100 50 0 50 100 x( t ) Ищем площадь, выделенную на рисунке эллипсом (из площади циклоиды вычитаем площадь прямоугольника). Но для начала определим пределы интегрирования, для чего решим Given следующее уравнение: 6 6 ( 1 cos ( t) ) Учитывая период функции cos (т.к. MathCAD выдаёт Find ( t ) 1 2 3 2 2 только главный корень), найдём, что t= ; . ПРИМЕЧАНИЕ Вообще-то период cos 2 , но как мог бы заметить внимательный читатель, следующий корень отличается от предыдущего не на 2 , а на 2 , это связано с тем, что решая уравнение вида cos a=0 следует помнить, что следующий корень будет отличаться от предыдущего на 2 , а не на 2π – частный случай тригонометрического уравнения, вообще-то, решая такие частные случаи, для наглядности рисуют единичную окружность, где х-ось cos, уось sin, и смотрят, когда повториться тот или иной корень) 3 t2 Найдём площадь по формуле: S= y( t) d x( t) dt.: t dt 1 2 d y ( t) x( t) d t 54 144 . dt (я полагаю, 2 что мы определили заранее все функции). Это мы нашли площадь, ограниченную осью Ох, циклоидой и вертикальными линиями х=х(t1) и х=х(t2). Вычитаем из неё площадь прямоугольника и получаем искомую площадь: 54 144 6 x 3 x 18 72. 2 2 ВНИМАНИЕ В выражении, обведенном овалом я нашёл площадь этого самого прямоугольника, ограниченного линиями у=6, х=х(t1) и х=х(t2). Всего лишь длину (у=6) умножил на ширину: x 3 x . Нужно помнить, что вычитать надо не параметры t2 - t1 , а 2 2 значение функции х от этих параметров!!! 90 120 60 150 30 cos( ) 2cos( ) 180 0 0 1 2 28 ПРОСТЕЙШИЕ ВЫЧИСЛЕНИЯ С ПОМОЩЬЮ ПАКЕТА MATHCAD Поработаем теперь с полярными координатами (16.15). Здесь нужно найти площадь, ограниченную следующими функциями, заданными в полярных координатах: cos 2 cos . Для начала построим их графики: 1. Выбираем из панели Graph оператор построения полярного графика: В появившемся на рабочем лисе окна построения полярного график а начинаем заполнять метки: В метку, обведённую прямоугольником заносим аргумент функции, т.е. - два раза (ставя запятую) так как у нас две функции, в обведённую овалом сами функции через запятую (я заранее определять их я не стал). Далее по аналогии с полярным графиком щёлкаем два раза в окне, где построен график и выбираем в меню форматирования графиков пункт пересечение. В этом примере я рекомендую увеличить предел изменения радиуса до 2, 5 (указан стрелкой на рисунке). В результате выполнения этих действий должно получиться примерно следующее: 90 120 2.5 60 150 Предел изменения радиуса 30 cos( ) 2cos( ) 180 0 0 0 1 2 210 330 240 300 2 1 2 1 2 cos d S 2 2 270 Искомая площадь заштрихована на рисунке. МАТЕМАТИЧЕСКАЯ СПРАВКА В полярных координатах 2 1 r 2 d. S= 2 2 1 Как видно из рисунка (это можно легко доказать и с помощью математики: поу словию мы считаем радиус r всегда положительным, т.е. cos 0 и 2 cos 0. Значит, решая тригонометрическое уравнение и, находя так называемое главное решение, имеем: 2 2.) пределы интегрирования есть 1 2 и 2 2 . Искомая площадь получается вычитанием из большой окружности маленькой, 2 2 1 2 1 2 cos d cos 2 d 3 . т.е.SS= 2 2 4 2 В задании 17.15 нужно ортонормированном базисе. вычислить 2 длину дуги, заданной в декартовом 29 ПРОСТЕЙШИЕ ВЫЧИСЛЕНИЯ С ПОМОЩЬЮ ПАКЕТА MATHCAD МАТЕМАТИЧЕСКАЯ СПРАВКА Lв декарт. коорд.= b 2 1 d y( x) dx . dx a Действуем стандартным методом: 1. Определяем функцию y( x) 2 ex, где ln 3 x ln 8 по условию. Здесь даже нет необходимости строить график – пример только лишь на применение формулы. 8 2. Вводим соответствующую формулу: ln L ln 3. Нажимаем ln d y( x) dx dx 3 ввод CTRL+, 8 ln 2 1 и получаем ответ: 2 1 d y( x) dx 1 atanh 1 atanh 1 1.203 . Для удобства я посчитал его в 3 2 dx 3 численной форме. ПРИМЕЧАНИЕ У меня почему-то в этом примере, когда я после определения функции, стал считать отдельно символьно y’, программа в качестве ответа писала следующее: x d 2 e exp ( function ). dx Наверное, это связано с тем. что она брала какие-то данные из других номеров (я делал их все в одном файле), в то время, как создав новый документ. Расчёт был произведён правильно. В примере 18.15 необходимо вычислить длину дуги L, но функции заданы уже в параметрической форме. МАТЕМАТИЧЕСКАЯ СПРАВКА Lпар. ф.= b 2 2 d x d y dt . dt dt a Определяем зависимость у и х от t, т.е функции x(t) 6 (cos (t) t sin(t)), y( t) 6 ( sin ( t) t cos ( t) ) . По условию 0 x - это и будут наши пределы интегрирования. Далее вводим соответствующую формулу, нажимаем и получаем символьный результат: 0 2 2 d x( t) d y( t) dt 3 2 . Опять же, считаю, что нет необходимости строить график – dt dt 2 2 1 1 пример только 2 cos 2 формулы. cos 2 d 3 S на применение d 2 4 Разберём последний пример2 в этой главе – 19.15. Здесь мы имеем дело с функцией, заданной в полярных координатах: r 2 5 1 cos . 2 МАТЕМАТИЧЕСКАЯ СПРАВКА Lпол. к.= 2 1 r 2 d r d 2 d . 30 ПРОСТЕЙШИЕ ВЫЧИСЛЕНИЯ С ПОМОЩЬЮ ПАКЕТА MATHCAD По условию имеем, что 2 0. Для наглядности привожу график этой функции: 90 120 r( ) 10 60 150 30 180 0 0 4 0 8 210 330 240 300 270 0 2 Синим и зелёным пунктиром построены пунктиром построены графики прямых соответственно φ= 2 и φ=0, являющихся, по-существу, кривая называется кардиоида. Осталось ввести формулу и пределами интегрирования. Сама получить результат: 0 r 2 d r d 2 d 2 100 2 100 5.858 . 2 ЗАКЛЮЧИТЕЛЬНЫЕ ПРИМЕЧАНИЯ Интегрирование в MathCAD реализовано в виде вычислительного оператора. Допускается вычислять интегралы от скалярных функций в пределах интегрирования, которые также должны быть скалярами. Несмотря на то, что пределы интегрирования обязаны быть действительными, подынтегральная функция может иметь и комплексные значения, поэтому и значение интеграла может быть комплексным. Если пределы интегрирования имеют размерность, то она должна быть одной и той же для обоих пределов. Интегрирование, дифференцирование, как и множество других математических действий, устроено в MathCAD по принципу "как пишется, так и вводится". Чтобы вычислить определенный интеграл, следует напечатать его обычную математическую форму в документе, что очень удобно Можно вычислять интегралы с одним или обоими бесконечными пределами. Для этого на месте соответствующего предела введите символ бесконечности, воспользовавшись, например, той же самой панелью Calculus (Вычисления). Чтобы ввести -°° (минус бесконечность), добавьте знак минус к символу бесконечности, как к обычному числу. Чтобы получить результат интегрирования, следует ввести знак равенства или символьного равенства. В первом случае интегрирование будет проведено численным методом, во втором - в случае успеха, будет найдено точное значение интеграла с помощью символьного процессора MathCAD. Конечно, символьное интегрирование возможно только для небольшого круга несложных подынтегральных функций. Но далее мы углубляться не будем. Ибо это уже не простейшие вычисления. ПРОСТЕЙШИЕ ВЫЧИСЛЕНИЯ С ПОМОЩЬЮ ПАКЕТА MATHCAD 31 ГЛАВА V НЕМНОГО ЛИНЕЙНОЙ АЛГЕБЫ. И в заключении хочу рассмотреть один пример из линейной алгебры (9.15). Одной из основных задач линейной алгебры является нахождение собственных значений и собственных 7 4 4 векторов матрицы. Нам дана квадратная матрица: 2 3 2 . Требуется найти её собственные 2 0 5 вектора и соответствующие им собственные значения. Очевидно, первое, что нам нужно сделать – это ввести матрицу. Набираем на клавиатуре любую, желательно, латинскую букву (этой букве мы присвоим (определим) нашу матрицу – также бы мы сделали на бумаге для уменьшения громоздкости выкладок), оператор присваивания , нажимаем на кнопку с изображением матрицы (если данная панель не видна, щёлкаем левой кнопкой мыши на похожем значке в панели математика). В появившемся диалоговом окне «вставить матрицу» в русской версии: или в соответствующем окне в английской версии: задаем количество строк и количество столбцов в матрице и нажимаем OK или INSERT (вставить) и матрица появляется на рабочем листе в таком виде: . Щёлкаем мышью по первой метки и вводим первый элемент матрицы с клавиатуры. Перемещаясь клавишей TAB по меткам вводим последовательно остальные её элементы: 7 4 4 A 2 3 2 . Далее используем спец.функции MathCAD. 2 0 5 ПРОСТЕЙШИЕ ВЫЧИСЛЕНИЯ С ПОМОЩЬЮ ПАКЕТА MATHCAD 32 МАТЕМАТИЧЕСКАЯ СПРАВКА: По существу мы должны решить следующее уравнение x1 0 в матричной форме: A E x2 0 . Чтобы столбец векторов x имел не тривиальное x3 0 (нулевое) решение, необходимо и достаточно, чтобы определитель матрицы A был равен 0. Нам потребуются всего лишь две функции: - eigenvals (A) – находит вектор собственных чисел матрицы А, и eigenvec(A, λ) – находит собственные вектора. Соответствующие данному числу λ. Из меню вставка выбираем пункт «функция» (или щелкаем на значок функции в панели STANDART (стандартная)). В появившемся диалоговом окне из меню «категория функций» выбираем пункт «VECTOR and MATRIX», а из меню «названия функции сначала функцию с названием eigenvals и нажимаем ENTER: На рабочем листе появится следующее: eigenvals( ). В метку вводим ту букву, какую 7 присвоили в начале матрице. Нажимаем = с клавиатуры и получаем ответ: eigenvals ( A ) 5 . 3 Далее вставляем функцию с названием eigenvec по той же схеме. В первую метку вводим букву, соответствующую матрице, во вторую первое собственное значение, т.е. 7. Нажимаем = 0.577 и получаем ответ: eigenvec( A 7) 0.577 Эти действия необходимо повторить для двух других 0.577 0.707 0 собственных значений: eigenvec( A 3) , eigenvec( A 5) 0.707 . 0 0.707 0.707 ПРОСТЕЙШИЕ ВЫЧИСЛЕНИЯ С ПОМОЩЬЮ ПАКЕТА MATHCAD 33 ЗАКЛЮЧЕНИЕ Описанные мною действия, как многим может показаться, демонстрируют использование MathCAD в качестве обычного калькулятора с расширенным набором функций. Но это не так! MathCAD может использоваться для оцифровки звука из звуковых файлов, для вставки и редактирования рисунков и т.д. К сожалению, остались не рассмотрены эти и многие другие возможности MathCAD - линейная и не линейная регрессия, возможности по работе с трехмерной графикой, функции нескольких переменных, работа с циклами… Это связано с ограниченностью по времени и размеру данной работы, ибо вообще-то это – курсовой проект. Эти и многие другие темы подробно рассмотрены в Центре ресурсов (к сожалению, он на английском языке). Конечно, те возможности, которые я попытался описать выше (удачно или нет – судить вам) составляют вряд ли 10 % от всего того, что можно делать с помощью программы. Ведь, по существу, считая даже простенький интеграл на MATHCAD, мы составляем именно свою программу (жалко, что она не может быть откомпилирована, т.е. стать независимым приложением). Может быть, опытным пользователям покажется, что данное пособие написано уж через чур подробно, но я рассчитывал на неподготовленных читателей, и вообще это пособие может послужить началом к более крупной и серьёзной работе, в которой будут описываться все, в том числе и расширенные возможности MATHCAD. А пока на это нет времени… Теперь о том, что я думаю о 2001 версии MathCAD. Быть может это моё субъективное мнение, но MathCAD 2000 мне показался лучше. Я работал с полурусифицированной английской версией MathCAD 2000, затем с 2001-й версией, но она хоть и русифицирована больше и качественней, каких-то сверхновых функций не имеет (добавлены спецфункции по работе со звуком, графикой, WEB), а установка MATHCAD 2001 стала намного сложнее. Насчёт возможностей: какие-то номера я делал в 2001, какие-то в 2000-й и разницы не почувствовал. Плохо то, что документ, сделанный в 2001 версии никогда не открывается в 2000-й, а документ, сделанный в 2000-й не всегда откроется в 2001. Кроме всего этого, MathCAD-2001 думает почему-то намного дольше 2000-го (возможно. Это связано с реализацией новых алгоритмов) Можно сделать вывод, который уже как бы неявно фигурировал с самого вступления для профессионального математика, возможно, что функций и возможностей MathCADа покажется недостаточным, а для студента, не проводящего ни каких суперрасчётов - чтобы проверить тот же самый Типовой Расчёт, вполне хватит. Более серьезным вычислителям можно порекомендовать использовать такие пакеты как MATLAB, MAPLE и др. На этом считаю необходимым завершить этот кратенький очерк о MathCAD. Спасибо, до свидания…