Инструкция для заказчика. План-график
advertisement
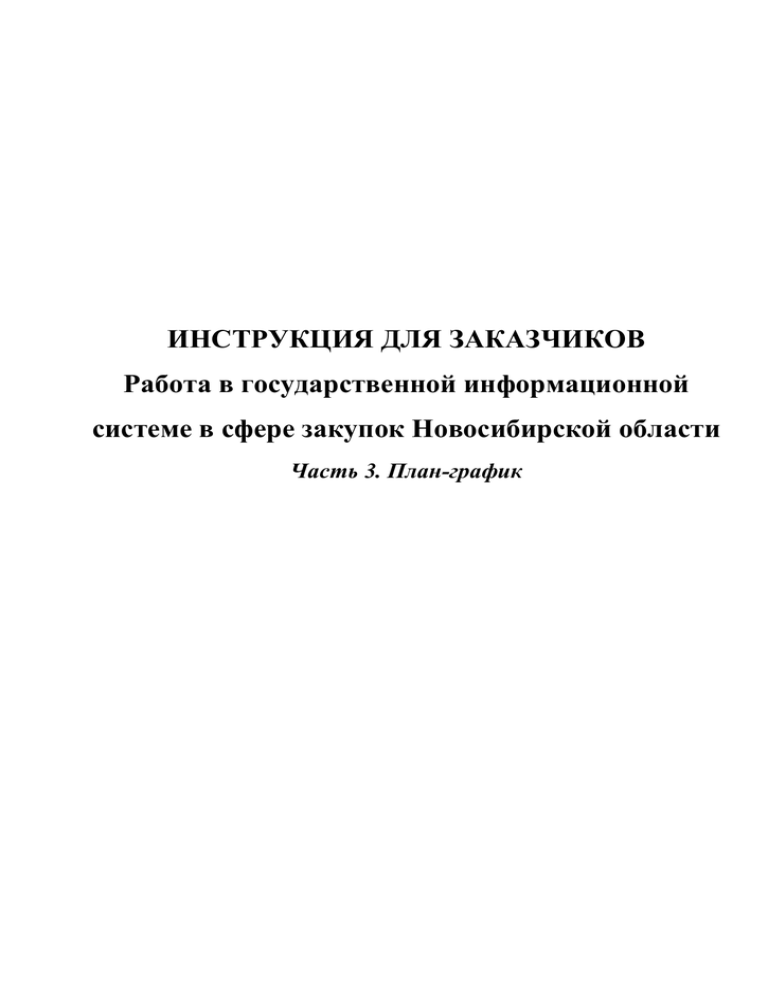
ИНСТРУКЦИЯ ДЛЯ ЗАКАЗЧИКОВ Работа в государственной информационной системе в сфере закупок Новосибирской области Часть 3. План-график ИНСТРУКЦИЯ ДЛЯ ЗАКАЗЧИКА. ПЛАН-ГРАФИК. Оглавление 1. План-график ..................................................................................................................................................... 3 1.1. Формирование позиции плана-графика ..................................................................................................... 3 1.2. Редактирование позиции Плана-графика .................................................................................................. 5 1.3. Детализация «Продукция» .......................................................................................................................... 8 1.4. Детализация «Распределение финансирования» .................................................................................... 12 1.5. Детализация «Вложения».......................................................................................................................... 13 1.5.1. Добавление вложения ............................................................................................................................ 13 1.5.2. Замена вложения .................................................................................................................................... 14 1.6 Детализация «История событий» ............................................................................................................. 20 1.7 Детализация «Комментарии».................................................................................................................... 22 2 Отправка Плана-графика на согласование .................................................................................................. 24 3 Выгрузка Плана-графика на ООС ................................................................................................................ 27 3.1 Операция «Экспорт данных в ЕИС» (выгрузка всех позиций плана-графика) ................................... 27 3.2 Операция «Экспорт данных в ЕИС (по позициям)» (выгрузка отдельных позиций плана-графика)28 3.3. Размещение плана-графика на ООС ........................................................................................................ 30 4. Поиск продукции и добавление новой продукции в справочник «Каталог продукции» ....................... 32 4.1. Поиск продукции в справочнике .............................................................................................................. 32 4.2. Добавление новой продукции в справочник ........................................................................................... 34 5. Отклонение позиции плана-графика ............................................................................................................ 39 5.1. Отказ от проведения повторной закупки ................................................................................................. 39 5.2. Отказ от запланированной закупки .......................................................................................................... 43 2 ИНСТРУКЦИЯ ДЛЯ ЗАКАЗЧИКА. ПЛАН-ГРАФИК. 1. План-график 1.1. Формирование позиции плана-графика С 01 января 2015 года формирование позиции Плана-графика выполняется из интерфейса «Планы закупок», на основании утвержденного Плана закупок (см. Рисунок 1). Для формирования позиции плана-графика перейдите на интерфейс «Планы закупок. Действующие» и воспользуйтесь операцией «Формирование (изменение) позиции планаграфика» (см. Рисунок 1). Рисунок 1 Экранная форма операции «Формирование (изменение) позиции плана-графика» содержит следующие параметры: - Позиция(и) плана закупок – в параметре выбирается необходимая позиция(и) из утвержденного Плана закупок; - Способ определения поставщика; - Срок размещения извещения об осуществлении закупки – в параметре указывается срок в формате ММ.ГГГГ После заполнения параметров операции нажмите кнопку «Выполнить» (см. Рисунок 2). Рисунок 2 Для редактирования созданной позиции Плана-графика перейдите на интерфейс по работе с позициями Плана-графика (группа интерфейсов «Планирование закупок», интерфейс «Планграфик») (см. Рисунок 3). 3 ИНСТРУКЦИЯ ДЛЯ ЗАКАЗЧИКА. ПЛАН-ГРАФИК. Рисунок 3 Основные элементы управления для работы с планом-графиком приведены на Рисунке 4. Рисунок 4 Описание элементов управления (см. Рисунок 4): 1. Закладки состояния Плана-графика: Редактируемые – план-график сформирован, но не утвержден (находится в состоянии Редактируется, На согласовании ГРБС, На утверждении); Действующие – план-график проверен и утвержден; Устаревшие – версии плана-графика, потерявшие свою актуальность. 2. Кнопка «Выполнить» – служит для /обновления данных, используется для просмотра позиций плана-графика; 3. Кнопка «Редактировать записи» открывает для редактирования заголовок позиции плана-график, выбранного пользователем; Кнопка «Удалить записи» выполняет удаление выбранной позиции плана-графика. Внимание! Пользователю, входящему в группу «Заказчики», доступен просмотр записей только своей организации. Пользователю, входящему в группу «ГРБС» доступен просмотр записей 4 ИНСТРУКЦИЯ ДЛЯ ЗАКАЗЧИКА. ПЛАН-ГРАФИК. своей организации и подведомственных учреждений. 1.2. Редактирование позиции Плана-графика Позицию плана-графика, сформированную из плана закупок требуется отредактировать. Для этого на интерфейсе «План-график. Редактируемые» выделите строку с нужной позицией плана-графика и нажмите кнопку «Редактировать» (см. Рисунок 5). Рисунок 5 В открывшейся форме отредактируйте информацию о закупке. Поля обязательные для заполнения отмечены знаком – *. Поля доступные для заполнения отмечены знаком – !. При работе с полями предусмотрены вспомогательные кнопки: – кнопка «Вызов справочника» предназначена для заполнения поля значением из справочника; – кнопка для выбора значения из выпадающего списка; – кнопка для удаления значения в поле. Если в поле отсутствуют вспомогательные кнопки, то ввод информации выполняется при помощи клавиатуры. При формировании Плана-графика заполняются следующие поля: Способ определения поставщика – значение выбирается из выпадающего списка; Обоснование выбора способа определения поставщика; 5 ИНСТРУКЦИЯ ДЛЯ ЗАКАЗЧИКА. ПЛАН-ГРАФИК. Основание по закону – поле доступно для редактирования, если выбран способ закупки «Единственный поставщик (исполнитель, подрядчик)» или «Запрос предложений»; Объект закупки – поле недоступно для редактирования, информация переносится из поля «Наименование объекта закупки» позиции плана закупок; Срок размещения извещения об осуществлении закупки– в поле указывается планируемая дата публикации извещения о закупке или в случае с единственным поставщиком планируемая дата заключения контракта, данные вводятся в формате ММ.ГГГГ; Срок исполнения контракта - срок окончания закупки, данные вводятся в формате ММ.ГГГГ; Сроки исполнения отдельных этапов контракта – в случае наличия этапов указываются месяц и год выполнения этапа (I-этап март 2015, II-этап июнь 2015 или ежемесячно в 2015 году), при отсутствии этапов можно указать «Этапы не предусмотрены». Периодичность поставки товаров (выполнения работ, оказания услуг) – указываются периоды поставки в течение срока действия договора, значение выбирается из списка; Вид организатора и Организатор – поля заполняются системой автоматически при выборе способа определения поставщика, при необходимости (в случае аукциона) можно изменить значения этих полей (Организатор = УКСис / Заказчик, Вид организатора = Уполномоченное учреждение / Заказчик). Обеспечение заявки на участие, % и Обеспечение исполнение контракта, % – указываются значения в зависимости от Начальной максимальной цены контракта (НМЦК); Закупка у субъектов малого предпринимательства и Закупка у социально ориентированных НКО – указывается признак в случае такой закупки. После заполнения необходимых полей заголовка плана-графика проверьте правильность введенных данных и нажмите кнопку «Сохранить» (см. Рисунок 6). Рисунок 6 Сохранения позиция план-графика будет доступна для просмотра и редактирования на интерфейсе «План-график. Редактируемые» в состоянии «Редактируется» (см. Рисунок 7). 6 ИНСТРУКЦИЯ ДЛЯ ЗАКАЗЧИКА. ПЛАН-ГРАФИК. Рисунок 7 Сведения, заполненные в плане-графике, можно просмотреть в режиме карточки, для этого нажмите кнопку «Режим карточки» , расположенную на панели инструментов (см. Рисунок 8). Рисунок 8 7 ИНСТРУКЦИЯ ДЛЯ ЗАКАЗЧИКА. ПЛАН-ГРАФИК. 1.3. Детализация «Продукция» После занесения информации в заголовок позиции плана–графика необходимо заполнить детализации плана-графика – «Продукция», «Распределение финансирования», «Вложения». Для заполнения детализации «Продукция» нажмите кнопку «Детализация» - и перейдите на вкладку «Продукция» (см. Рисунок 9). Рисунок 9 Для добавления продукции нажмите кнопку - «Добавить запись», расположенную на панели инструментов детализации «Продукция» (см. Рисунок 9). В открывшейся экранной форме (см. Рисунок 10) заполните следующие поля: Наименование – значение выбирается из справочника «Каталог продукции»; Количество – указывается количество продукции; Цена – указывается стоимость едининцы продукции; цена указывается в рублях; допускается вводить не более двух знаков после запятой. Поле «Стоимость» заполняется автоматически на основании данных, указанных в полях «Количество» и «Цена». 8 ИНСТРУКЦИЯ ДЛЯ ЗАКАЗЧИКА. ПЛАН-ГРАФИК. Рисунок 10 Для заполнения поля «Наименование» нажмите кнопку - «Вызов справочника» (см. Рисунок 10). В открывшемся справочнике «Каталог продукции» при помощи кнопки «Фильтрация данных» выполните поиск нужной продукции (см. Рисунок 11). Рисунок 11 Внимание! 9 Если ИНСТРУКЦИЯ ДЛЯ ЗАКАЗЧИКА. ПЛАН-ГРАФИК. требуемая продукция отсутствует в каталоге, её необходимо создать. Рекомендации по созданию новой продукции приводятся в разделе 4.2. Для выбора продукции из справочника проставьте галку в строке с нужной продукцией и нажмите кнопку «Выбор» (см. Рисунок 12). Рекомендации по поиску продукции в справочнике «Каталог продукции» приведены в разделе 4.1. Рисунок 12 В результате поля «Продукция», «Код», «Наименование», «Характеристика», «Код по ОКПД», «Наименование по ОКПД», «Код по ОКВЭД», «Наименование по ОКВЭД», «Код по ОКЕИ», «Наименование по ОКЕИ» автоматически заполнятся данными из справочника (см. Рисунок 13). 10 ИНСТРУКЦИЯ ДЛЯ ЗАКАЗЧИКА. ПЛАН-ГРАФИК. Рисунок 13 После выбора продукции и заполнения полей «Количество» и «Цена» проверьте правильность введенных данных и сохраните веденную инфорамцию, нажав кнопку . Внимание! При формирования позиции плана-графика по малым закупкам (п.4 и п.5 ст. 93) в детализации «Продукция» достаточно указать одну продукцию с наименованием «Неуказанная продукция» в количестве 1 условая единица. При этом в поле «Цена» указывается та сумма, которая была запланирована для этих закупок в плане закупок (см. Рисунок 14). Рисунок 14 11 ИНСТРУКЦИЯ ДЛЯ ЗАКАЗЧИКА. ПЛАН-ГРАФИК. 1.4. Детализация «Распределение финансирования» Информация по финансированию переносится в детализацию «Распределение финансирования 2» из детализации «Финансовое обеспечение» позиции плана закупок при выполнении операции «Формировании (изменении) позиции плана-графика». Поэтому в данной детализации необходимо заполнить только поле «Источник финансирования закупки» (выбирается из справочника) и при необходимости выполнить редактирование сумм финансирования по месяцам (см. Рисунок 15). Рисунок 15 При редактировании сумм финансирования рекомендуется указывать суммы по конкретным месяцам, при этом итоговую сумму не изменять (см. Рисунок 16 позиция 1 и позиция 2). При изменении суммы в поле квартал система выполнит разделение указанной суммы на три равных части (по количеству месяцев) (см. Рисунок 16 позиция 3). Аналогичная ситуация будет и при изменении финансирования в поле объем финансирования за год. Рисунок 16. Детализация плана-графика. После редактирования данных детализации «Распределение финансирования 2» проверьте правильность введенных данных и нажмите кнопку . 12 ИНСТРУКЦИЯ ДЛЯ ЗАКАЗЧИКА. ПЛАН-ГРАФИК. 1.5. Детализация «Вложения» 1.5.1. Добавление вложения Во вложении необходимо приложить документ следующего типа: «Обоснование начальной максимальной цены контракта». Внимание! При формировании позиции плана-графика по малым закупкам (п.4 и п.5 ст. 93) вложение обоснования НМЦК не требуется. Для добавления вложения нажмите кнопку - «Добавить запись», расположенную на панели инструментов детализации «Вложения» (см. Рисунок 17). Рисунок 17 В открывшейся форме в поле «Тип документа» нажмите кнопку «Вызов справочника» (см. Рисунок 18) и выберите из справочника «Типы документов» документ «Обоснование начальной максимальной цены контракта». В поле «Файл» также нажмите кнопку «Вызов справочника» (см. Рисунок 18) и через кнопку «Обзор…» укажите путь к нужному файлу. 13 ИНСТРУКЦИЯ ДЛЯ ЗАКАЗЧИКА. ПЛАН-ГРАФИК. Рисунок 18 Пример заполнения детализации «Вложения» приведен на рисунке 19. Рисунок 19 1.5.2. Замена вложения Для замены вложения нажмите кнопку «Редактировать» в строке документа (см. Рисунок 20). Рисунок 20 В открывшейся форме в поле «Файл» нажмите кнопку «Вызов справочника» (см. Рисунок 21) 14 ИНСТРУКЦИЯ ДЛЯ ЗАКАЗЧИКА. ПЛАН-ГРАФИК. Рисунок 21 С помощью кнопки «Обзор…» выберите необходимый файл, сохраненный на компьютере (см. Рисунок 22). Рисунок 22 В открывшемся окне для выбора файла выделите нужный файл и нажмите кнопку «Открыть» (см. Рисунок 23). 15 ИНСТРУКЦИЯ ДЛЯ ЗАКАЗЧИКА. ПЛАН-ГРАФИК. Рисунок 23 Для добавления выбранного документа в детализацию «Вложения» нажмите кнопку «Выбор» (см. Рисунок 24). Рисунок 24 В поле «Файл» старый документ заменится новым (см. Рисунок 25). В поле «Причина внесения изменений» необходимо указать причину замены файла. Если этого не сделать, то в момент сохранения данных система выдаст сообщение об ошибке (см. Рисунок 26). 16 ИНСТРУКЦИЯ ДЛЯ ЗАКАЗЧИКА. ПЛАН-ГРАФИК. Рисунок 25 Рисунок 26 После сохранения данных предыдущие версии вложений можно посмотреть с помощью кнопки «Развернуть уточнения» (см. Рисунок 27). При нажатии на кнопку на экране отображается перечень предыдущих версий вложения (см. Рисунок 28). Рисунок 27 17 ИНСТРУКЦИЯ ДЛЯ ЗАКАЗЧИКА. ПЛАН-ГРАФИК. Рисунок 28 Чтобы вернуться к действующей версии вложения, нажмите на ссылку «Вложения» (см. Рисунок 29). Рисунок 29 Если существует несколько версий вложений, то перемещаться от документа к документу можно с помощью кнопки «Вернуться на уровень выше» (см. Рисунок 30-32). Рисунок 30. Первая версия вложения Рисунок 31. Вторая версия вложения 18 ИНСТРУКЦИЯ ДЛЯ ЗАКАЗЧИКА. ПЛАН-ГРАФИК. Рисунок 32. Последняя версия вложения 19 ИНСТРУКЦИЯ ДЛЯ ЗАКАЗЧИКА. ПЛАН-ГРАФИК. 1.6 Детализация «История событий» В ходе работы над документом система ведёт историю событий в одноимённой детализации, указывая тип события, дату и информацию об исполнителе совершённого действия. Для просмотра детализации «История событий» по интересующему документу нажмите на кнопку «Детализация» - (см. Рисунок 33) и перейдите на вкладку «История событий» (см. Рисунок 34). На экране откроется форма «История событий» для выбранного документа. Рисунок 33. Переход к детализации позиции плана-графика. Рисунок 34. Переход на вкладку детализации «История событий». Пример заполненной детализации «История событий» приведен на рисунке 35. Рисунок 35. Пример детализации «История событий». 20 ИНСТРУКЦИЯ ДЛЯ ЗАКАЗЧИКА. ПЛАН-ГРАФИК. Для получения дополнительной информации об Исполнителе (номер контактного телефона, адрес электронной почты, наименование организации) нажмите значок в поле «Исполнитель» (см. Рисунок 36). Рисунок 36. Выбор составного параметра фильтрации в форме «История событий». Форма «История событий» примет следующий вид (см. Рисунок 37). Рисунок 37. Пример детализации «История событий» с раскрытыми данными по полю «Исполнитель». 21 ИНСТРУКЦИЯ ДЛЯ ЗАКАЗЧИКА. ПЛАН-ГРАФИК. 1.7 Детализация «Комментарии» Детализация предназначена для организации общения между Заказчиком и Поставщиком. Запись публикуется в том случае, если к комментарию поставщика есть комментарий заказчика (т.е. если в детализации несколько комментариев поставщика, публикуется только тот комментарий, к которому есть ответ). Любой комментарий публикуется только в том случае, если у него установлена галочка в поле «Опубликован» Заказчиком. Пример заполненной детализации «Комментарии» показан на рисунке 38. Рисунок 38. Детализация «Комментарии» Внимание! Ввод данных доступен только для групп «Поставщики» и «Заказчики». Детализация доступна для редактирования на интерфейсах «Редактируемые», «Действующие» и «Устаревшие». Для добавления комментария выберите детализацию «Комментарии» и нажмите кнопку - «Добавить запись» на панели инструментов детализации (см. Рисунок 38). В открывшейся форме введите сообщение в поле «Комментарий», проставьте галку в поле «Опубликовано» и нажмите кнопку (см. Рисунок 39). 22 ИНСТРУКЦИЯ ДЛЯ ЗАКАЗЧИКА. ПЛАН-ГРАФИК. Рисунок 39. Детализация «Комментарии», режим редактирования записи 23 ИНСТРУКЦИЯ ДЛЯ ЗАКАЗЧИКА. ПЛАН-ГРАФИК. 2 Отправка Плана-графика на согласование После того, как План-график сформирован, он направляется на согласование в ГРБС. Для смены состояния документа выполните следующие действия: 1. Нажмите кнопку «Перевод состояния» в строке позиции плана-графика (см. Рисунок 40). Рисунок 40. План-график 2. В открывшемся списке доступных состояний выберите состояние «На согласование ГРБС» (см. Рисунок 41). Рисунок 41. Перевод состояний 3. Подтвердите в появившемся окне свои действия, нажав на кнопку «Да» (см. Рисунок 42). 24 ИНСТРУКЦИЯ ДЛЯ ЗАКАЗЧИКА. ПЛАН-ГРАФИК. Рисунок 42 Внимание! При попытке отправить План-график на согласование могут сработать логические контроли, проверяющие корректность введенных данных. В случае срабатывания контролей необходимо отредактировать данные Плана-графика, сохранить внесенные изменения и снова перевести План-график в состояние «На согласовании ГРБС». Внимание! В случае возникновения ошибки, ссылающейся на отсутствие у заказчика «Лицевого счета получателя бюджетных средств», необходимо направить письмо в адрес тех. поддержки ГИСЗ НСО о необходимости добавления организации данного лицевого счета. В письме следует указать наименование организации, наименование и БИК банка, в котором открыт счет, номер расчетного и номер лицевой счета организации. 4. При успешном согласовании плана-графика ГРБС осуществляет перевод плана- графика в состояние «На утверждение». Если ГРБС не согласовывает план-график, то он переводит план-график в состояние «На доработке от ГРБС», а в поле «Причина отклонения» обязательно указывает причину, по которой позиция плана-графика возвращается на доработку. Для внесения изменений в позицию планаграфика заказчик переводит документ из состояния «На доработке от ГРБС» в состояние «Редактируется». После корректировки данных позиция плана-графика повторно направляется на согласование (порядок описан выше). 5. После согласования позиции плана-графика с ГРБС, заказчик утверждает план- график путем перевода документа из состояния «На утверждении» в состояние «Утвержден 25 ИНСТРУКЦИЯ ДЛЯ ЗАКАЗЧИКА. ПЛАН-ГРАФИК. (Проверено)». В результате этого действия состояние позиции плана-графика сменится на «Утвержден (Проверено)», документ автоматически перейдет на вкладку «План-график. Действующие» и встанет в очередь на отправку информации в АС «Бюджет». При этом в поле «Статус обработки» появится значение «Документ поставлен в очередь». 6. В зависимости от результата загрузки документа в АС «Бюджет» спустя некоторое время в поле «Статус обработки» появится значение «Документ успешно обработан» или «Документ обработан с ошибками». 7. Если значение в поле «Статус обработки» меняется на «Документ обработан с ошибками», то состояние документа автоматически меняется на «На утверждении» и документ возвращается на вкладку «План-график. Редактируемые». В поле «Текст ошибки обработки» указывается причина, по которой документ не загрузился в АС «Бюджет». В этом случае необходимо отредактировать позицию плана закупки (исправить ошибку) и заново перевести документ в состояние «Утвержден (Проверено)». Внимание! В случае возникновения необходимости внесения изменения в утвержденную позицию плана-графика следует воспользоваться операцией «Создать уточнение» (см. Рисунок 43). На интерфейсе «План-график. Редактируемые» будет создана копия позиции планаграфика, в которую требуется внести изменения. В поле «Обоснование внесения изменений» указывается причина уточнения. После внесения изменений позиция планаграфика отправляется на согласование ГРБС. Рисунок 43 26 ИНСТРУКЦИЯ ДЛЯ ЗАКАЗЧИКА. ПЛАН-ГРАФИК. 3 Выгрузка Плана-графика на ООС 3.1 Операция «Экспорт данных в ЕИС» (выгрузка всех позиций планаграфика) Для выгрузки всех утвержденных позиций плана-графика на ООС необходимо выполнить операцию «Экспорт данных в ЕИС». Для этого на панели инструментов нажмите кнопку «Операции» и выберите операцию «Экспорт данных в ЕИС» (см. Рисунок 44). Рисунок 44 В открывшейся экранной форме заполните следующие аргументы операции: Заказчик, Год плана-графика, Логин на ООС и Пароль на ООС. После заполнения всех полей нажмите кнопку «Выполнить» (см. Рисунок 45). 27 ИНСТРУКЦИЯ ДЛЯ ЗАКАЗЧИКА. ПЛАН-ГРАФИК. Рисунок 45 3.2 Операция «Экспорт данных в ЕИС (по позициям)» (выгрузка отдельных позиций плана-графика) Для выгрузки определенных позиций плана-графика на ООС необходимо выполнить операцию «Экспорт данных в ЕИС (по позициям)». Для этого на панели инструментов нажмите кнопку «Операции» и выберите операцию «Экспорт данных в ЕИС (по позициям)» (см. Рисунок 46). Рисунок 46 28 ИНСТРУКЦИЯ ДЛЯ ЗАКАЗЧИКА. ПЛАН-ГРАФИК. В открывшейся экранной форме заполните следующие аргументы операции: Позиции плана-графика, Реестровый номер плана-графика в ЕИС, Логин на ООС и Пароль на ООС (см. Рисунок 47). Рисунок 47 Поле Позиции плана-графика заполняется путем выбора позиции(й) плана-графика с интерфейса «План-график. Действующие», который открывается при нажатии кнопки - «Вызов справочника»; В поле Реестровый номер плана-графика в ЕИС проставляется значение реестрового номера плана-графика, который можно посмотреть в личном кабинете на ООС. Пример отображения реестрового номера плана-графика в открытой части ООС представлен на рисунке 48. Рисунок 48 После заполнения всех аргументов операции нажмите кнопку «Выполнить» (см. Рисунок 29 ИНСТРУКЦИЯ ДЛЯ ЗАКАЗЧИКА. ПЛАН-ГРАФИК. 47). 3.3. Размещение плана-графика на ООС После выполнения операций «Экспорт данных в ЕИС» и «Экспорт данных в ЕИС (по позициям)» в личном кабинете ООС в «Реестре планов-графиков» появится неопубликованная версия плана-графика, которую нужно опубликовать. Если при проверке выгруженных данных была обнаружена ошибка, неопубликованную версию плана-графика необходимо удалить и только после этого вновь выполнить операции «Экспорт данных в ЕИС» или «Экспорт данных в ЕИС (по позициям)». Если несколько раз подряд выполнять операцию «Экспорт данных в ЕИС» или «Экспорт данных в ЕИС (по позициям)», не выполняя при этом никаких действий на ООС по публикации либо удалению плана-графика, то ООС в конечном итоге вернет ошибку «Документ не загружен на ООС из за ошибок: «Уровень ошибки: error; Ошибка: Некорректные данные; Описание: Для плана-графика с реестровым номером 1234567890 на ООС уже есть неопубликованный проект изменений». 30 ИНСТРУКЦИЯ ДЛЯ ЗАКАЗЧИКА. ПЛАН-ГРАФИК. Рисунок 49 После успешной публикации на ООС Плана-графика на следующий день в систему придет подтверждение о публикации и поле «Номер позиции плана-графика в ЕИС» в заголовке позиций плана-графика заполнится соответствующей информацией (см. Рисунок 50). Рисунок 50 Внимание! Если выгрузка позиций на ООС выполняется с помощью операции «Экспорт данных в ЕИС (по позициям)», то в поле «Дата экспорта в ЕИС» в заголовке плана-графика дата проставляется автоматически в момент выполнения операции. Если выгрузка позиций на ООС выполняется с помощью операции «Экспорт данных в ЕИС», то поле «Дата экспорта в ЕИС» не заполняется. 31 ИНСТРУКЦИЯ ДЛЯ ЗАКАЗЧИКА. ПЛАН-ГРАФИК. 4. Поиск продукции и добавление новой продукции в справочник «Каталог продукции» 4.1. Поиск продукции в справочнике Поиск продукции при заполнении детализации «Продукция» плана-графика выполняется в справочнике «Каталог продукции». Для этого в поле «Наименование» нажмите кнопку - «Вызов справочника» (см. Рисунок 50). Рисунок 50 В открывшейся форме нажмите кнопку - «Фильтрация данных» (см. Рисунок 51). Рисунок 51 В открывшейся форме введите критерий поиска продукции в том поле, по которому планируете искать продукцию, и нажмите кнопку «Выполнить» (см. Рисунок 52). Внимание! 32 ИНСТРУКЦИЯ ДЛЯ ЗАКАЗЧИКА. ПЛАН-ГРАФИК. Не нужно заполнять в фильтре все поля! Достаточно указать 1-2 критерия поиска. Чем больше полей заполнено, тем меньше вероятность нахождения продукции с указанными параметрами. Рисунок 52 В результате поиска на экране отобразится вся утвержденная продукция из каталога, удовлетворяющая заданным параметрам. Выберите нужную продукцию (поставьте галку) и нажмите кнопку «Выбор» (см. Рисунок 53). Рисунок 53 Если при поиске продукции система предлагает переключиться на линейный вид отображения данных, нажмите кнопку «ОК» (см. Рисунок 54). 33 ИНСТРУКЦИЯ ДЛЯ ЗАКАЗЧИКА. ПЛАН-ГРАФИК. Рисунок 54 Как правило данное сообщение свидетельствует о том, что система не нашла ни одной утвержденной продукции в каталоге, удовлетворяющей заданным параметрам. В этом случае можно попробовать изменить условия поиска в окне «Фильтрации данных» и выполнить поиск продукции еще раз (см. Рисунок 52). 4.2. Добавление новой продукции в справочник Если в справочнике отсутствует нужная продукция, то её можно добавить. Добавление продукции выполняется в справочнике «Каталог продукции», который находится в группе интерфейсов «Справочники» (см. Рисунок 55). Рисунок 55 Создание записи в справочнике осуществляется с помощью кнопки - «Добавить запись», расположенной на панели инструментов (см. Рисунок 56). 34 ИНСТРУКЦИЯ ДЛЯ ЗАКАЗЧИКА. ПЛАН-ГРАФИК. Рисунок 56 В открывшейся экранной форме заполните все поля, отмеченные * (поля обязательные для заполнения) (см. Рисунок 57). Часть полей заполняется путем выбора данных 35 ИНСТРУКЦИЯ ДЛЯ ЗАКАЗЧИКА. ПЛАН-ГРАФИК. Рисунок 57 Пример ввода данных при добавлении новой продукции приводится в Таблице 1. Таблица 1. Пример добавления данных в справочник «Каталог продукции» Наименование поля Пример ввода Способ ввода Код группы 087 Выбор из справочника «Группы продукции». Код по ОКВЭД 02011 Выбор из справочника "Общероссийский классификатор видов экономической деятельности". 36 ИНСТРУКЦИЯ ДЛЯ ЗАКАЗЧИКА. ПЛАН-ГРАФИК. Наименование Работы по облицовке стен Ввод с клавиатуры. Категория по ОКЕИ Условная единица Выбор из справочника «Единицы измерения». Для удобства внесения данных используется выпадающий список. Достаточно набрать начальные буквы наименования единицы измерения, после чего выбрать значение из выпадающего списка при помощи мыши или клавиш «Вверх», «Вниз», «Enter». Поле можно не заполнять для работ и услуг. Обязательное для заполнения для товаров. Код по ОКПД 020111110 Выбор из справочника "Общероссийский классификатор продукции по видам экономической деятельности". Характеристика Ввод с клавиатуры. При использовании режима, когда продукции характеристика задается для конкретной закупки. После заполнения всех нужных полей проверьте правильность введенных данных и нажмите кнопку (см. Рисунок 57). Сохраненная продукция появится в справочнике «Каталог продукции» в состоянии «Редактируется» (см. рисунок 58). После этого продукцию необходимо отправить на согласование. Для этого нажмите кнопку - «Перевод состояния» (см. Рисунок 58). Рисунок 58 В открывшемся списке доступных состояний выберите значение «На согласовании» (см. Рисунок 59). 37 ИНСТРУКЦИЯ ДЛЯ ЗАКАЗЧИКА. ПЛАН-ГРАФИК. Рисунок 59 Подтвердите в появившемся окне свои действия, нажав на кнопку «Да» (см. Рисунок 60). Рисунок 60 Согласование продукции осуществляет уполномоченное учреждение. Уполномоченное учреждение может вернуть продукцию на доработку или отклонить продукцию. В этих случаях в поле «Причина отправки на доработку» или в поле «Причина отклонения» обязательно указывается причина отправки или отклонения. В случае отправки продукции на доработку (состояние документа «На доработке») заказчику необходимо перевести продукцию из состояние «На доработке» в состояние «Редактируется», отредактировать данные в соответствии с рекомендациями, указанными в поле «Причина отправки на доработку», и повторно отправить продукцию на согласование. 38 ИНСТРУКЦИЯ ДЛЯ ЗАКАЗЧИКА. ПЛАН-ГРАФИК. 5. Отклонение позиции плана-графика Отклонение позиции плана-графика (перевод позиции плана-графика в состояние «Отклонен») используется, если требуется снять резерв денежных средств в АС «Бюджет» по всем кодам бюджетной классификации, указанным в позиции плана-графика в следующих случаях: Закупка проведена, но контракт заключать не с кем; заказчик принимает решение не проводить повторно закупку; Заказчик принимает решение отказаться от проведения закупки до момента публикации извещения о закупки или после публикации извещения на ООС. Внимание! Отклонение позиции плана-графика аналогично уточнению позиции плана-графика в ноль. Внимание! После перевода позиции плана-графика в состояние «Отклонен» возможности уточнить документ уже не будет. Система не позволит произвести никаких действий с позицией плана-графика (в том числе проведение повторных процедур). Внимание! В системе предусмотрен контроль, который не позволит перевести позицию планаграфика в состояние «Отклонен», если для позиции плана-графика существует: уточнение позиции плана-графика; заявка на закупку (ее уточнение) в состоянии отличном от состояния "Отозвана"; закупка (ее изменение) в состоянии, отличном от состояния "Отозвана", по закупке существуют сведения о контракте. 5.1. Отказ от проведения повторной закупки Если заказчиком была проведена закупка, но контракт по результатам закупки заключать не с кем (например, не было подано ни одной заявки или все заявки были признаны не соответствующими требованиям документации), и заказчик принимает решение не проводить повторную закупку, то в этом случае позиция плана-графика на ООС и в ГИСЗ должна остаться 39 ИНСТРУКЦИЯ ДЛЯ ЗАКАЗЧИКА. ПЛАН-ГРАФИК. неизменной, а резерв денежных средств по позиции плана-графика в АС «Бюджет» должен быть снят. Для этого заказчик переводит позицию плана-графика из состояния «Утвержден (Проверено)» в состояние «Отклонен» без указания причины в поле «Обоснование внесения изменений» в заголовке позиции плана-графика. Порядок действий: 1. Перейдите на интерфейс «План-график. Действующие», выберите позицию планаграфика, которую необходимо отклонить. 2. В строке документа нажмите кнопку - «Перевод состояния» и выберите в появившемся списке состояние «Отклонен» (см. Рисунок 61). Рисунок 61 3. В появившемся окне подтвердите свои действия по переводу документа в новое состояние, нажав кнопку «Да» (см. Рисунок 62). 40 ИНСТРУКЦИЯ ДЛЯ ЗАКАЗЧИКА. ПЛАН-ГРАФИК. Рисунок 62 4. При выполнении перехода позиция плана-графика проходит логический контроль, который не позволит перевести позицию плана-графика в состояние «Отклонен», если для позиции плана-графика существует: уточнение позиции плана-графика; заявка на закупку (ее уточнение) в состоянии отличном от состояния "Отозвана"; закупка (ее изменение) в состоянии отличном от состояния "Отозвана", по которой существуют сведения о контракте. Если позиция плана-графика не проходит контроль, то она остается в состоянии «Утвержден (Проверено)» и на экране появляется сообщение об ошибке (см. Рисунок 63). В этом случае необходимо исправить указанные контролем ошибки и еще раз перевести документ в состояние «Отклонен». 41 ИНСТРУКЦИЯ ДЛЯ ЗАКАЗЧИКА. ПЛАН-ГРАФИК. Рисунок 63 5. Если позиция плана-графика успешно проходит все контроли, то на экране появляется сообщение об успешной отправке документа (см. Рисунок 64). Рисунок 64 6. После нажатия в сообщении кнопки «ОК» состояние документа сменится на «Отклонен» и документ автоматически встанет в очередь на отправку информации в АС «Бюджет». При этом в поле «Статус обработки» появится значение «Документ поставлен в очередь». 7. В зависимости от результата загрузки документа в АС «Бюджет» спустя некоторое время в поле «Статус обработки» появится значение «Документ успешно обработан» или «Документ обработан с ошибками». 8. Если значение в поле «Статус обработки» меняется на «Документ обработан с ошибками», то состояние документа автоматически меняется на «Утвержден (Проверено)», а в поле «Текст ошибки обработки» указывается причина, по которой 42 ИНСТРУКЦИЯ ДЛЯ ЗАКАЗЧИКА. ПЛАН-ГРАФИК. документ не загрузился в АС «Бюджет». В этом случае необходимо, если это возможно, устранить ошибку и заново перевести документ в состояние «Отклонен». 9. После успешной загрузки позиции плана-графика в АС «Бюджет» необходимо выполнить операцию по выгрузке отклоненной позиции плана-графика на ООС - «Экспорт данных в ЕИС (по позициям)» и опубликовать план-график на ООС (см. разделы 3.2, 3.3 данной инструкции.) В результате выполненных действий: в АС "Бюджет" разрезервируются денежные средства на лицевом счете заказчика по позиции плана-графика; на ООС позиция плана-графика останется в неизменном виде; система не позволит в дальнейшем производить никаких действий с позицией планаграфика. 5.2. Отказ от запланированной закупки Если заказчик принял решение отказаться от запланированной закупки (до момента публикации извещения о закупке или уже после публикации извещения о закупке на ООС), то в этом случае в позиции плана-графика на ООС и в ГИСЗ должна быть указана причина изменения - «Отмена заказчиком, уполномоченным органом предусмотренного планом-графиком размещения заказа», а резерв денежных средств по позиции плана-графика в АС «Бюджет» должен быть снят. Для этого заказчик переводит позицию плана-графика из состояния «Утвержден (Проверено)» в состояние «Отклонен» с указанием причины в поле «Обоснование внесения изменений» в заголовке позиции плана-графика. Порядок действий: 1. Перейдите на интерфейс «План-график. Действующие», выберите позицию планаграфика, которую необходимо отклонить. 2. В строке документа нажмите кнопку «Редактировать». 3. В поле «Обоснование внесения изменений» нажмите кнопку - «Вызов справочника» (см. Рисунок 65). 43 ИНСТРУКЦИЯ ДЛЯ ЗАКАЗЧИКА. ПЛАН-ГРАФИК. Рисунок 65 4. В открывшемся справочнике «Обоснование внесения изменений в план-график закупок» нажмите кнопку «Выполнить» для отображения данных в справочнике, выберите обоснование «Отмена заказчиком, уполномоченным органом предусмотренного планомграфиком размещения заказа» (проставьте галку) и нажмите кнопку «Выбор» (см. Рисунок 66). Рисунок 66 5. В поле «Обоснование внесения изменений» проставится выбранное обоснование. Нажмите кнопку «Сохранить» (см. Рисунок 67). 44 ИНСТРУКЦИЯ ДЛЯ ЗАКАЗЧИКА. ПЛАН-ГРАФИК. Рисунок 67 6. В строке документа нажмите кнопку - «Перевод состояния» и выберите в появившемся списке состояние «Отклонен» (см. Рисунок 61). 7. В появившемся окне подтвердите свои действия по переводу документа в новое состояние, нажав кнопку «Да» (см. Рисунок 62). 8. При выполнении перехода позиция плана-графика проходит логический контроль, который не позволит перевести позицию плана-графика в состояние «Отклонен», если для позиции плана-графика существует: уточнение позиции плана-графика; заявка на закупку (ее уточнение) в состоянии отличном от состояния "Отозвана"; закупка (ее изменение) в состоянии отличном от состояния "Отозвана", по которой существуют сведения о контракте. Если позиция плана-графика не проходит контроль, то она остается в состоянии «Утвержден (Проверено)» и на экране появляется сообщение об ошибке (см. Рисунок 63). В этом случае необходимо исправить указанные контролем ошибки и еще раз перевести документ в состояние «Отклонен». 9. Если позиция плана-графика успешно проходит все контроли, то на экране появляется сообщение об успешной отправке документа (см. Рисунок 64). 10. После нажатия в сообщении кнопки «ОК» состояние документа сменится на «Отклонен» и документ автоматически встанет в очередь на отправку информации в АС «Бюджет». При этом в поле «Статус обработки» появится значение «Документ поставлен в очередь». 45 ИНСТРУКЦИЯ ДЛЯ ЗАКАЗЧИКА. ПЛАН-ГРАФИК. 11. В зависимости от результата загрузки документа в АС «Бюджет» спустя некоторое время в поле «Статус обработки» появится значение «Документ успешно обработан» или «Документ обработан с ошибками». 12. Если значение в поле «Статус обработки» меняется на «Документ обработан с ошибками», то состояние документа автоматически меняется на «Утвержден (Проверено)», а в поле «Текст ошибки обработки» указывается причина, по которой документ не загрузился в АС «Бюджет». В этом случае необходимо, если это возможно, устранить ошибку и заново перевести документ в состояние «Отклонен». 13. После успешной загрузки позиции плана-графика в АС «Бюджет» необходимо выполнить операцию по выгрузке отклоненной позиции плана-графика на ООС - «Экспорт данных в ЕИС (по позициям)» и опубликовать план-график на ООС (см. разделы 3.2, 3.3 данной инструкции.) В результате выполненных действий: в АС "Бюджет" разрезервируются денежные средства на лицевом счете заказчика по позиции плана-графика; на ООС позиция плана-графика останется в неизменном виде, а в поле «Обоснование внесения изменений» появится запись о причине изменения; система не позволит в дальнейшем производить никаких действий с позицией планаграфика (проведение повторных процедур). Внимание! При выгрузке на ООС отклоненной позиции плана-графика с основанием по закону п.4, 5, 23, 26, 33, 42 ч.1 ст. 93 44-ФЗ и п.7 ч.2 ст. 83 44-ФЗ сумма отклоненной позиции планаграфика вычитается из общей суммы по коду бюджетной классификации (в итоговых позициях). 46 ИНСТРУКЦИЯ ДЛЯ ЗАКАЗЧИКА. ПЛАН-ГРАФИК. Рисунок 47
