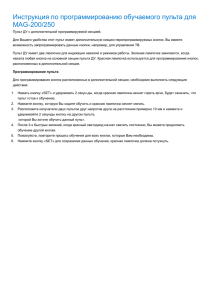GV – Пульт Инструкция по эксплуатации Перед подключением
advertisement
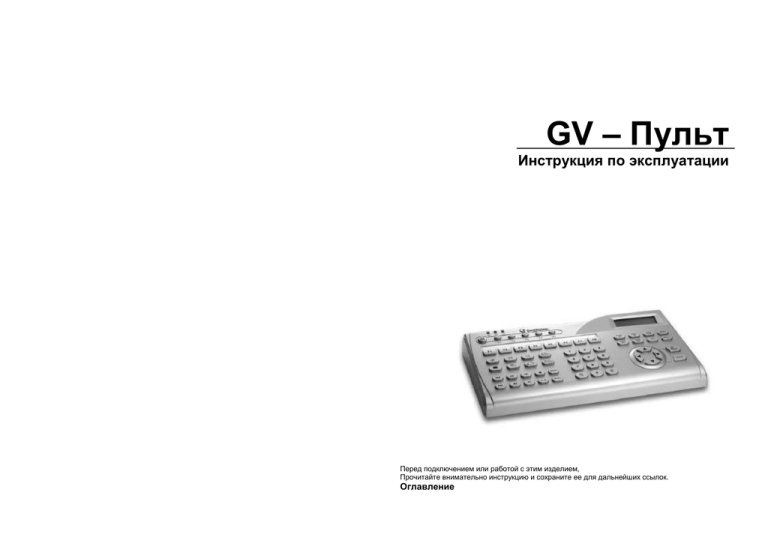
GV – Пульт Инструкция по эксплуатации Перед подключением или работой с этим изделием, Прочитайте внимательно инструкцию и сохраните ее для дальнейших ссылок. Оглавление GV – Пульт GV - Пульт Введение ................................................................................................................ 1 Комплектация ........................................................................................................ 1 Требования к системе ......................................................................................... 1 Подключение ........................................................................................................ 2 Вид задней панели......................................................................................... 2 Подключение GV – пульта к одной системе GV .......................................... 3 Подключение GV – пульта к нескольким системам GV .............................. 4 Установка ............................................................................................................... 5 USB драйвер .................................................................................................. 5 Программа GV – Keyboard ............................................................................ 7 Назначение 8 функциональных кнопок .................................................. 8 Введение Распечатка значков для функциональных кнопок ................................. 9 Пульт GV предназначен для программирования и работы с системами GV. Благодаря интерфейсу RS-485, он может управлять 16 системами GV. Установка имен и паролей в регистраторе .................................................... 10 Описание пульта ................................................................................................ 11 Комплектация Основное экранное меню ............................................................................ 16 Пульт GV – 1 шт USB кабель (3м) – 1 шт RS-232 кабель (3м) – 1 шт RJ-11 (RS-485) кабель (1 м) – 1 шт Адаптер питания (100 -240 В) – 1 шт Настенная розетка RJ-11 – 1 шт Экранное меню протокола .......................................................................... 17 Требования к системе Программирование и работа ............................................................................ 14 Экранное меню ................................................................................................... 15 Проверка конфликтов кнопок .......................................................................... 18 Возможные неисправности .............................................................................. 19 Характеристики ................................................................................................... 20 Windows 2000 или XP Система GV вер. 7.0 или выше GV – Пульт GV - Пульт Подключение Подключение пульта GV к одной системе GV Вид задней панели Пульт GV можно подключить к системе GV 4 способами 1. С использованием USB порта 2. С использованием RS-232 (требуется питание от адаптера) 3. С использованием клемм интерфейса RS-485 (требуется адаптер питания) 4. С использованием разъема RJ-11 RS-485 (требуется адаптер питания) 1 Reset Сброс пульта в случае неправильной работы 2 DC12V Разъем для подключения адаптера питания 3 USB Подключение к системе GV 4 RS-232 Подключение к системе GV 5 RS485 Клеммы интерфейса RS-485. Подключение до 16 дополнительных систем GV 6 RJ-11 RS-485 Разъем интерфейса RS-485. Подключение до 16 дополнительных систем GV 7 TERM Включение нагрузки цепи интерфейса RS-485 Пульт GV Кабели USB, RS-232 и RS-485 (RJ-11) поставляются с пультом GV. GV – Пульт GV - Пульт Подключение пульта GV к нескольким системам GV Настенная розетка Пульт GV можно подключить к 16 системам GV 2 способами, в пределах 600 метров. 1. 2. Подключение к клеммам RS-485 Подключение к разъему RJ-11 RS-485 Примечания: 1. При использовании настенной розетки для соединения, RS-485+ и RS-485должны подключаться к соответствующим клеммам. 2. Для подключения RS-485 не требуется дополнительного питания, если пульт GV питается от адаптера питания. Установка USB драйвер При использовании USB порта для соединения пульта и системы GV, необходимо установить USB драйвер. Приводится инструкция по установке драйвера для Windows XP, для Windows 2000 установка примерно, та же, но немного отличается. 1. Подключите пульт к системе GV с помощью USB кабеля. 2. Откроется окно мастера установки новых устройств. Кабель RS-485 (RJ-11) и настенная розетка поставляются в комплекте с пультом Карта GV-Net может быть любой картой GV, например GV-Net I/O или GV-Hub. GV – Пульт 3. 4. Выберите установку из другого источника и нажмите Далее. Установите выбор места расположения драйвера вручную и нажмите Просмотр. Драйвер находится на установочном CD:\GV7.0\GV Keyboard and Hub. GV - Пульт 6. Для проверки правильности установки драйвера, войдите в Диспетчер устройств. В поле Порты COM и LPT вы должны увидеть Prolific USB-to – Serial Bridge. Примечание: Запомните номер порта, указанный для Prolific USB-to –Serial Bridge. Он показывает, какой порт используется пультом. Программа GV- Keyboard Для запуска программы GV-Keyboard, выполните следующее: 1. Запустите файл mcamctrl.exe из папки GV-System. 5. Нажмите Далее, появится окно предупреждения, нажмите Продолжить 2. Появится окно программы GV – Пульт GV - Пульт Назначение элементов окна программы Название Описание DVR ID Выберите желаемый номер регистратора для связи DVR Name Задание имени для регистратора Port Выбор порта подключения пульта Status type Выбор режима (ручной или автоматический) при следующем запуске программы. Включение сервиса Остановка сервиса F1-F8 Определение 8 функциональных кнопок пульта для управления выходами, отображением, камерами и пр. Значок принтера Распечатка значков для функциональных кнопок Вы можете распечатать значки для функциональных кнопок и приклеить их на клавиатуру пульта. 1. 2. Распечатка значков для функциональных кнопок Определение функциональных кнопок Кнопки F1-F8 позволяют назначить их на выполнение следующих функций: Управление выходом Управление отображением Переход поворотной камеры в предустановку Авто режим поворотной камеры Выбор камеры Включение/выключение сканирования камеры Примечание: Для функций выбора предустановки и авто режима, вы должны сначала запрограммировать поворотную камеру. 3. Нажмите на значок принтера. Появится окно Print Memo. Для каждой кнопки от F1 до F8 впишите информацию, которая должна быть напечатана на значке. Введенные слова будут отображаться в поле Preview для предварительного просмотра. Нажмите Print. GV – Пульт Установка имени и пароля в регистраторах GV - Пульт Описание пульта Для работы с пультом, вы должны экспортировать имена и пароли из систем GV. Эти данные могут быть только цифровыми. 1. Нажмите кнопку Configure и выберите Password Setup. Появится диалоговое окно установки паролей. Section A Желтый индикатор питания Красный индикатор приема данных Зеленый индикатор передачи данных Изменение номера регистратора Конфигурация параметров пульта, включая пароль, звуки кнопок и время автоблокировки Индикация версии ПО Зарезервировано для будущего применения Выберите пользователя из списка, нажмите Export this ID for Remote Control (GV-Keyboard) для экспортирования имени и пароля этого пользователя. При входе в систему GV, вы увидите экспортированное имя в выпадающем списке окна регистрации. 2. Блокировка клавиатуры GV – Пульт F1-F8 GV - Пульт Функциональные кнопки Один кадр вперед Section B Остановка воспроизведения Запуск программы наблюдения многих камер (основная программа) Установка начального и конечного кадров для воспроизведения Запуск программы просмотра протокола Увеличение скорости воспроизведения Включение/выключение полноэкранного режима отображения Уменьшение скорости воспроизведения Переключение режимов отображения Переход к предыдущему экрану Включение/выключение звука Переход к следующему экрану Воспроизведение следующего события автоматически Цифровые кнопки Ввод пароля, выбор камеры, изменение даты и времени при просмотре протокола событий Включение/выключение записи Section C Включение/выключение записи по расписанию Приближение для поворотной камеры основной программы, увеличение изображения при просмотре Переход к предыдущему событию Удаление для поворотной камеры основной программы, уменьшение изображения при просмотре Настройка фокуса ближе для поворотной камеры основной прогграммы Переход к следующему событию Настройка фокуса дальше Пауза/воспроизведение фрагмента Авто фокус Пауза/воспроизведение в обратном направлении Перевод поворотной камеры в авто режим. Один кадр назад GV – Пульт GV - Пульт Перемещение поворотной камеры в заводскую установку Изменение номера регистратора Перемещение поворотной камеры в предустановку Изменение пароля Вызов окна регистрации, ввод данных, вызов экранного меню Закрывание экранного меню, возврат в предыдущее меню, вызов меню выхода из основной программы или из просмотра протокола Управление поворотной камерой, перемещение изображения при просмотре, перемещение по экранному меню, изменение настроек даты и времени при просмотре протокола Процедура Начало работы Нажмите любую кнопку и введите пароль. Заводская установка пароля 0000. Запуск основной программы 1. Нажмите 2. При появлении сообщения Multicam System – Please Login!, нажмите регистрации. 3. 1. Нажмите Р2, введите пароль и нажмите для просмотра меню на дисплее. 2. При появлении Password Change, нажмите и введите 4 цифры пароля Включение/выключение звука кнопок 1. Нажмите Р2, введите пароль и нажмите для просмотра меню на дисплее. 2. При появлении Audio Settings, нажмите нажмите звука Установка времени автоблокировки клавиатуры Программирование и работа Функция Нажмите Р1 и введите 2 цифры номера регистратора Установка кадров начала и конца воспроизведения для вызова окна для включения/выключения 1. Нажмите Р2, введите пароль и нажмите для просмотра меню на дисплее. 2. При появлении Auto Time Lock, нажмите и введите время ожидания, после которого клавиатура автоматически блокируется. Клавиатура разблокируется только после ввода действительного пароля. 1. Нажмите (Set A). 2. Нажмите снова. Появится сообщение A To B Mode (Set B). Включится воспроизведение от кадра А до кадра В. . Появится сообщение A To B Mode Для выключения воспроизведения, нажмите появится сообщение A To B Mode (Cancelled) Выберите действующее имя, введите пароль и нажмите Запуск просмотра протокола 1. Нажмите 2. При появлении окна регистрации, выберите действующее имя, введите пароль и нажмите и Экранное меню В основном режиме и режиме просмотра вы можете нажать экранного меню. для вызова , GV – Пульт Экранное меню основной программы GV - Пульт Изменение опций экранного меню основной программы Для изменения опций экранного меню с пульта, выполните следующее: Режим отображения Изменяет режим отображения на экране Входные устройства Показывает все или некоторые панели входных модулей 1. Нажмите кнопку OK/MENU для включения экранного меню 2. Используйте кнопки направления для навигации по меню 3. Нажмите кнопку OK/MENU для входа в подменю. 4. Используйте кнопки направлений для выбора опции и нажмите кнопку OK\MENU для изменения настройки Или Просто нажмите OK/MENU для включения или выключения, для пунктов расписания или переключения камер Экранное меню просмотра протокола Выходные устройства Управление выходными устройствами Поворотные камеры Включение/выключение поворотных камер, переход к предустановкам, автосканирование, автофокус, скрытие панели поворотных камер. Монитор Включение/выключение режима наблюдения всех или нескольких камер Расписание Включение/выключение расписания Переключение камер Включение/выключение авто переключения камер Сеть Включение/выключение удаленного управления, включая модем сервер, TCP сервер, многозадачный сервер, подключение к VSM, сервер web камер и подключение к Center V2. Поиск видео записей 1. Нажимайте или для перемещения по меню времени (месяц/дата/год Час:Мин:Сек). 2. Используйте цифровые кнопки для ввода нужного времени или нажимайте или для изменения времени. 3. Нажмите кнопку OK/Menu для просмотра выбранного. Если выбранное время не найдено, программа предложит посмотреть предыдущий записанный фрагмент. Режим просмотра Изменение режима просмотра: полноэкранный, многоэкранный, квадратор и пр. GV – Пульт Изменение опций экранного меню протокола Для изменения опций экранного меню с пульта, выполните следующее: 1. Нажмите кнопку OK/MENU для включения экранного меню 2. Используйте кнопки направления для навигации по меню 3. Нажмите кнопку OK/MENU для входа в подменю. 4. Используйте кнопки направлений для выбора опции и нажмите кнопку OK\MENU для изменения настройки Проверка конфликтов функциональных кнопок Эта проверка позволяет определить, имеются ли конфликты кнопок пульта с «горячими» кнопками других программ. 1. 2. Запустите программу GvKeyTest.exe из папки GV-System. Появится следующее окно. GV - Пульт Возможные неисправности Неисправность Отсутствие питания на пульте Проверьте USB подключение Если используется RS-232, проверьте подключение адаптера питания. Питание есть, но пульт не реагирует на нажатие кнопок Проверьте, что пульт не заблокирован. Пульт реагирует на нажатие не всех кнопок Проверьте наличие конфликтов функциональных кнопок пульта На дисплее пульта имеется сообщение «Connection fail» Проверьте правильность ввода номера регистратора. Проверьте настройки СОМ порта или правильность установки USB драйвера. Если к пульту подключены несколько систем, проверьте соединение этих систем и правильность включения нагрузочного резистора шины RS-485 Если вы используете настенную розетку, проверьте надежность зажима кабеля в клеммах и правильность полярности подключения RS-485 Желтый индикатор питания: проверьте наличие питания Красный индикатор приема данных: проверьте соединение между пультом и системой GV Зеленый индикатор передачи данных: проверьте работоспособность пульта. Нажмите кнопку Test. Если имеются конфликты, появится окно с описанием конфликтов. Индикаторы пульта выключены 3. Следует проверить Отключите конфликтующие «горячие кнопки» в других программах. GV – Пульт GV - Пульт Характеристики Выходы Подключение Питание Условия эксплуатации Размеры RS-232 к ПК DB 9 розетка USB USB 1.1 RS-485+ Подключение к GV-NET или к GV-NET карте RS-485+ RS-485- Подключение к GV-NET или к GV-NET карте RS-485- RS-232 9,600 RS-485 9,600 DC IN 12 В 1 А постоянного тока RS-485 12 В постоянного тока Рабочая температура 0 – 50 град.С Влажность 5 – 95% 300 х 45 х 161 мм