Инструкция по работе с шаблонами
advertisement
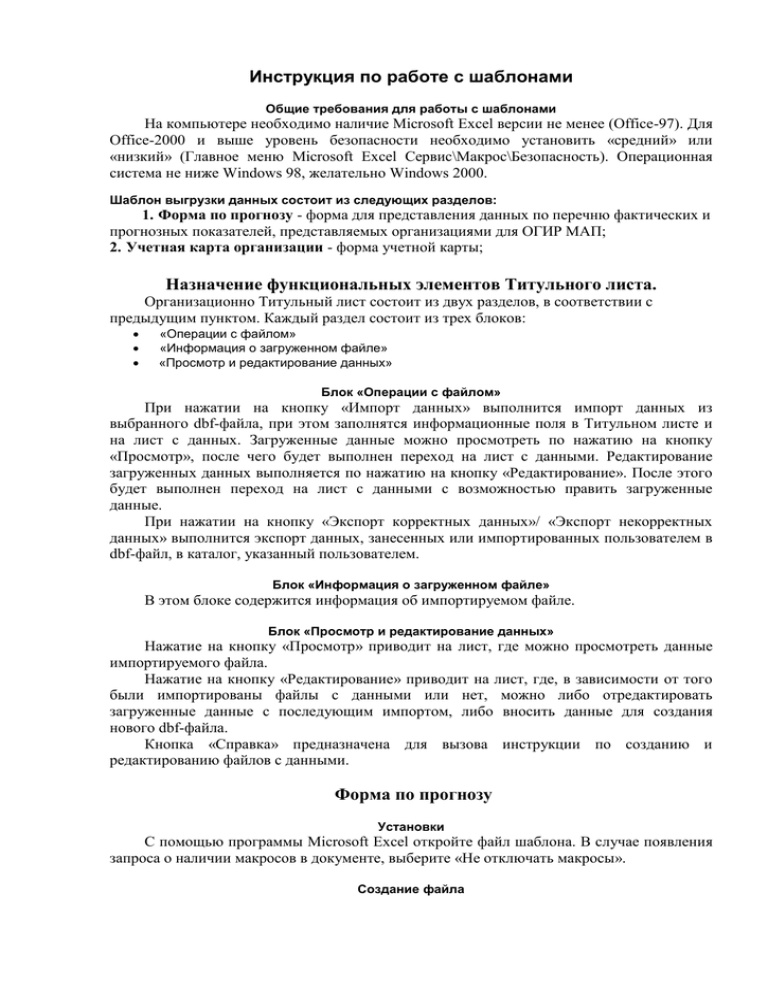
Инструкция по работе с шаблонами Общие требования для работы с шаблонами На компьютере необходимо наличие Microsoft Excel версии не менее (Office-97). Для Office-2000 и выше уровень безопасности необходимо установить «средний» или «низкий» (Главное меню Microsoft Excel Сервис\Макрос\Безопасность). Операционная система не ниже Windows 98, желательно Windows 2000. Шаблон выгрузки данных состоит из следующих разделов: 1. Форма по прогнозу - форма для представления данных по перечню фактических и прогнозных показателей, представляемых организациями для ОГИР МАП; 2. Учетная карта организации - форма учетной карты; Назначение функциональных элементов Титульного листа. Организационно Титульный лист состоит из двух разделов, в соответствии с предыдущим пунктом. Каждый раздел состоит из трех блоков: «Операции с файлом» «Информация о загруженном файле» «Просмотр и редактирование данных» Блок «Операции с файлом» При нажатии на кнопку «Импорт данных» выполнится импорт данных из выбранного dbf-файла, при этом заполнятся информационные поля в Титульном листе и на лист с данных. Загруженные данные можно просмотреть по нажатию на кнопку «Просмотр», после чего будет выполнен переход на лист с данными. Редактирование загруженных данных выполняется по нажатию на кнопку «Редактирование». После этого будет выполнен переход на лист с данными с возможностью править загруженные данные. При нажатии на кнопку «Экспорт корректных данных»/ «Экспорт некорректных данных» выполнится экспорт данных, занесенных или импортированных пользователем в dbf-файл, в каталог, указанный пользователем. Блок «Информация о загруженном файле» В этом блоке содержится информация об импортируемом файле. Блок «Просмотр и редактирование данных» Нажатие на кнопку «Просмотр» приводит на лист, где можно просмотреть данные импортируемого файла. Нажатие на кнопку «Редактирование» приводит на лист, где, в зависимости от того были импортированы файлы с данными или нет, можно либо отредактировать загруженные данные с последующим импортом, либо вносить данные для создания нового dbf-файла. Кнопка «Справка» предназначена для вызова инструкции по созданию и редактированию файлов с данными. Форма по прогнозу Установки С помощью программы Microsoft Excel откройте файл шаблона. В случае появления запроса о наличии макросов в документе, выберите «Не отключать макросы». Создание файла Выберите раздел «Прогноз показателей деятельности предприятия за год». Для создания нового файла данных по прогнозу деятельности предприятия нажать кнопку «Редактирование». После перехода на лист с таблицей данных выберите нужное предприятие в выпадающем списке рядом с надписью «Предприятие». Занесение данных Перейдите на лист «Перечень показателей». Занесите в таблицу (столбцы «С», «D», «E», «F», «G», «H») соответствующие данные по показателям. В разделе «Объем производства в натуральном выражении в разрезе основной номенклатуры» нажмите на кнопку «Выбрать». В открывающемся списке выберите нужные элементы и нажмите кнопку «Добавить в перечень». Кнопка «Удалить» удаляет выбранную позицию. Возврат на лист «Перечень показателей» осуществляется нажатием кнопки «Вернуться на лист с данными». Сохранение, экспорт и отправка данных После занесения данных необходимо нажать на кнопку «Вернуться на титульный лист». Выбрать в соответствующем разделе папку для экспортирования файла с данными и нажать кнопку «Экспорт корректных данных» (если достоверность занесенных данные не точна можно воспользоваться кнопкой «Экспорт некорректных данных»). После этого будет выдано информационное сообщение с именем экспортируемого файла. Далее необходимо выслать выгруженный файл c корректными данными (*.dbf) по электронной почте на адрес соответствующего отраслевого министерства. Имя файла формируется автоматически и менять его нельзя. В теме письма укажите отчетный период, район(город) и краткое наименование организации. А в теле письма - полное наименование организации, ФИО ответственного и контактный телефон. Проверка данных организаций (операция предназначена только для министерств) Импорт данных. Для проверки присланных данных выбрать в разделе «Форма по прогнозу» Титульного листа файл, который необходимо проверить (файл выбирается нажатием на кнопку рядом с надписью “Импорт данных”, при этом название и полный путь выбранного файла отобразится в строке под кнопкой “Импорт данных”) и нажать кнопку «Импорт данных», после чего выполнится импорт из выбранного файла. Контроль загруженных данных. Для просмотра проверяемой информации следует нажать кнопку «Просмотр». После этого будет выполнен переход на лист “Форма по прогнозу”. Если необходимо отредактировать загруженную информацию воспользуйтесь кнопкой титульного листа «Редактирование». Сохранение измененных данных В случае если присланных данных были изменены необходимо повторно сохранить их. Для этого данные можно экспортировать либо в каталог с корректными данными(каталог для экспорта выбирается по нажатию на кнопку, находящуюся рядом с кнопкой “Экспорт корректных данных”), либо в каталог с некорректными данными(каталог для экспорта выбирается по нажатию на кнопку, находящуюся рядом с кнопкой “Экспорт некорректных данных”). 3. Учетная карта организации Установки С помощью программы Microsoft Excel откройте файл шаблона. В случае появления запроса о наличии макросов в документе, выберите «Не отключать макросы». Создание файла Выберите раздел «Учетная карта организации». Для создания нового файла учетной карты организации необходимо нажать кнопку «Создание». После перехода на лист с таблицей данных выберите нужное предприятие в выпадающем списке рядом с надписью «Предприятие». Занесение данных Занесите соответствующие данные по предприятию в таблицу (столбец «С»). В строках «Вид экономической деятельности (ОКВЭД)», «Отрасль (ОКПО)», «Форма собственности (ОКФС)», «Организационно-правовая форма (ОКОПФ)» нажмите на кнопку «Выбрать». В открывающихся списках выберите нужные элементы и нажмите кнопку «Выбрать позицию». Кнопка «Очистить» удаляет выбранную позицию. Возврат на лист «Учетная карта организации» осуществляется нажатием кнопки «Назад». В строках «Структура собственности» и «Принадлежность к холдинговым структурам» установите нужную позицию в выпадающих списках. Сохранение, экспорт и отправка данных После занесения данных необходимо нажать на кнопку «Вернуться на титульный лист». Выбрать в соответствующем разделе папку для экспортирования файла с данными и нажать кнопку «Экспорт корректных данных» (если достоверность занесенных данные не точна можно воспользоваться кнопкой «Экспорт некорректных данных»). После этого будет выдано информационное сообщение с именем экспортируемого файла. Далее необходимо выслать выгруженный файл c корректными данными (*.dbf) по электронной почте на адрес соответствующего отраслевого министерства Имя файла формируется автоматически и менять его нельзя. В теме письма укажите отчетный период, район(город) и краткое наименование организации. А в теле письма - полное наименование организации, ФИО ответственного и контактный телефон. Проверка данных организаций (операция предназначена только для министерств) Импорт данных. Для проверки присланных данных выбрать в разделе «Учетная карта организации» Титульного листа файл, который необходимо проверить (файл выбирается нажатием на кнопку рядом с надписью “Импорт данных”, при этом название и полный путь выбранного файла отобразится в строке под кнопкой “Импорт данных”) и нажать кнопку «Импорт данных», после чего выполнится импорт из выбранного файла. Контроль загруженных данных. Для просмотра проверяемой информации следует нажать кнопку «Просмотр». После этого будет выполнен переход на лист “Учетная карта организации”. Если необходимо отредактировать загруженную информацию воспользуйтесь кнопкой титульного листа «Редактирование». Сохранение измененных данных В случае если присланных данных были изменены необходимо повторно сохранить их. Для этого данные можно экспортировать либо в каталог с корректными данными(каталог для экспорта выбирается по нажатию на кнопку, находящуюся рядом с кнопкой “Экспорт корректных данных”), либо в каталог с некорректными данными(каталог для экспорта выбирается по нажатию на кнопку, находящуюся рядом с кнопкой “Экспорт некорректных данных”).
