Инструкция по настройке браузера для работы на ЭТП ММВБ
advertisement
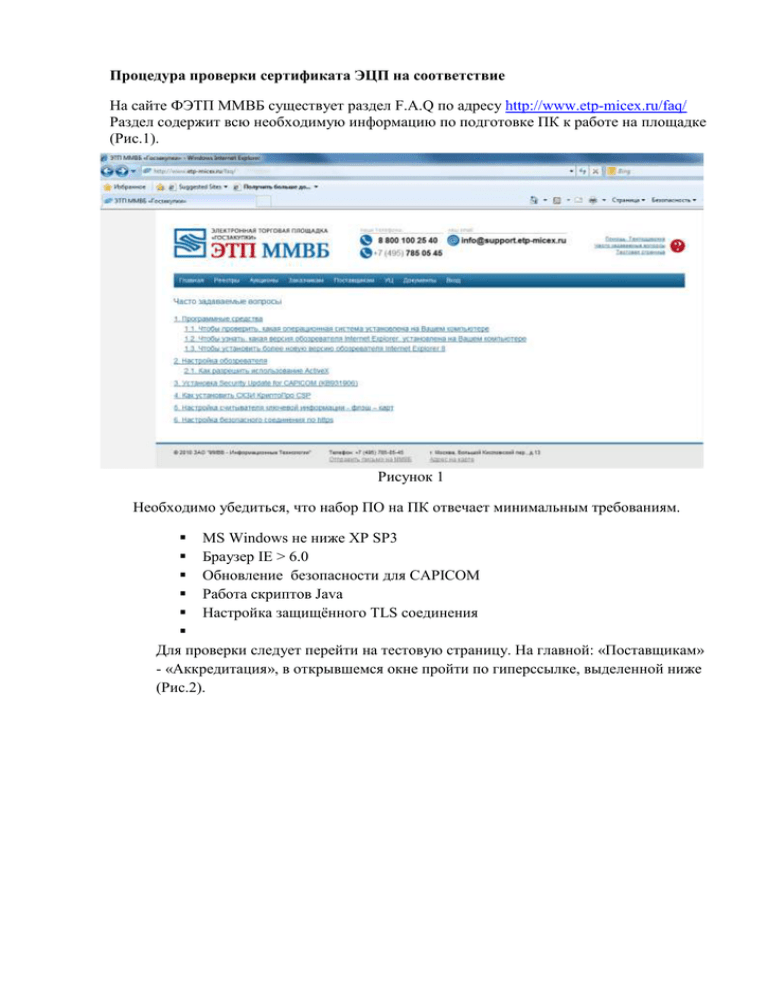
Процедура проверки сертификата ЭЦП на соответствие На сайте ФЭТП ММВБ существует раздел F.A.Q по адресу http://www.etp-micex.ru/faq/ Раздел содержит всю необходимую информацию по подготовке ПК к работе на площадке (Рис.1). Рисунок 1 Необходимо убедиться, что набор ПО на ПК отвечает минимальным требованиям. MS Windows не ниже XP SP3 Браузер IE > 6.0 Обновление безопасности для CAPICOM Работа скриптов Java Настройка защищённого TLS соединения Для проверки следует перейти на тестовую страницу. На главной: «Поставщикам» - «Аккредитация», в открывшемся окне пройти по гиперссылке, выделенной ниже (Рис.2). Рисунок 2 В открывшемся окне будут выведены результаты проверки в виде таблицы, под таблицей будет предложен выбор сертификата ЭЦП, который необходимо проверить (Рис. 3). Рисунок 3 В случае, если по каким то пунктам проверка не будет пройдена до процедуры проверки необходимо устранить замечания. Если нажать на гиперссылку «исправить» откроется соответствующая статья из раздела F.A.Q. Порядок установки необходимых программных компонентов для работы на ЭТП ММВБ: 1. Устанавливаем CAPICOM (Рис. 4) http://www.microsoft.com/downloads/ru-ru/confirmation.aspx?FamilyID=ca9300184a66-4da6-a6c5-206df13af316&displaylang=ru Рисунок 4 Нажмите «Сохранить» (Рис. 5) Нажмите «Запустить» (Рис. 6) Рисунок 5 Рисунок 6 Нажмите Next («Далее») (Рис.7) Рисунок 7 Рисунок 8 Принять условия соглашения, выбрав «I accept the terms in the Agreement» (Рис.8). Нажмите Next («Далее») (Рис.9). Рисунок 9 Нажмите «Install» – установить (Рис. 10). Рисунок 10 Закончить установку, нажав «Finish» (Рис. 11). Рисунок 11 2. Настройка Браузера. Переходим на сайт ЭТП ММВБ - http://www.etp-micex.ru В обозревателе (Internet Explorer) в меню «Сервис» выберите пункт «Свойства обозревателя» (Рис. 12). Рисунок 12 Выберите закладку «Безопасность», потом «Надежные узлы» и нажмите кнопку «Узлы» (Рис. 13). Рисунок 13 Сначала снять галочку с поля «Для всех узлов этой зоны требуется проверка серверов (https)» (Рис. 14). В поле «Добавить узел в зону:» ввести http://www.etp-micex.ru/ и нажмите кнопку «Добавить» (Рис. 14). Рисунок 14 Нажмите кнопку «Закрыть». Далее нажмите ОК (Рис. 15). Рисунок 15 3. Разрешаем работу ActiveX В обозревателе (Internet Explorer) в меню «Сервис» выберите пункт «Свойства обозревателя» . На вкладке «Безопасность» нажмите на кнопку «Другой», в открывшемся меню нужно разрешить использование ActiveX на странице (Рис. 16-17). Рисунок 16 Рисунок 17 В следующем окне нажмите «Да» (Рис. 18). Рисунок 18 Для сохранения настроек нажмите ОК. После завершения всех действий необходимо перезапустить браузер. 4. Настройка безопасного соединения по https В обязательном порядке необходимо иметь установленный криптопровайдер. Если при входе по ЭЦП интернет-обозреватель выдает ошибку доступа, следует произвести настройки защищенного соединения по протоколу https (Рис. 19). Рисунок 19 Зайдите в обозревателе в меню «Сервис», выберите пункт «Свойства обозревателя». На вкладке «Дополнительно» установите выбор на пункт «SSL 2.0» (только для Windows XP) (Рис. 20). Рисунок 20 На вкладке «Дополнительно» снимите выбор с пункта «SSL 2.0» (только для Windows 7). Выберите пункт «TLS 1.0» (Рис. 21). Рисунок 21 Нажмите кнопку «ОК». 5. Установка сертификатов безопасности TLS Для обеспечения дополнительных мер безопасности на ЭТП ММВБ «Госзакупки» используется протокол TLS. TLS (англ. TransportLayerSecurity) — криптографический протокол, обеспечивающий защищённую передачу данных между узлами в сети Интернет. TLS предоставляет возможности аутентификации и безопасной передачи данных через Интернет с использованием криптографических средств. Для взаимной аутентификации каждая из сторон должна поддерживать инфраструктуру открытого ключа (PKI), которая позволяет защитить клиентсерверные приложения от перехвата сообщений, редактирования существующих сообщений и создания поддельных. Установите сертификаты TLS для комфортной и безопасной работы в Личном кабинете. Загрузите архив (http://www.etpmicex.ru/library/documents/TLS.rar), содержащий сертификаты. Сохраните данный архив на Вашем компьютере. Распакуйте его. Архив содержит четыре сертификата безопасности TLS (Рис. 22). Рисунок 22 Выберите корневой сертификат «micex.cer» (Рис. 23). Нажмите кнопку «Открыть». Рисунок 23 Нажмите кнопку «Установить сертификат…». Запустится «Мастер импорта сертификатов» (Рис. 24). Рисунок 24 Нажмите «Далее». Выберите позицию «Поместить все сертификаты в выбранное хранилище» (Рис. 25). Рисунок 25 Нажмите «Обзор…» и выберите папку «Доверенные корневые центры сертификации» (Рис. 26). Нажмите «ОК». Рисунок 26 Нажмите «Далее» (Рис. 27). Рисунок 27 Нажмите «Готово». Рисунок 28 В окне «Предупреждение безопасности» нажмите кнопку «Да» (Рис.28). Сертификат установлен. Далее установите список отозванных сертификатов «micex.crl». Нажмите правую кнопку мыши, выберите пункт «Установить список отзыва CRL» (Рис. 29). Рисунок 29 Запустится «Мастер импорта сертификатов». Рисунок 30 Нажмите «Далее». Выберите позицию «Автоматически выбрать хранилище на основе типа сертификата» (Рис. 31). Рисунок 31 Нажмите «Далее». Рисунок 32 Нажмите кнопку «Готово» (Рис. 32). Сертификат установлен. Аналогично установите сертификаты доменов «etp-micex.ru.cer» и «www.etpmicex.ru.cer». После установки сертификатов перезапустите интернет-обозреватель. Если при входе по ЭЦП будет отображено окно «Ошибка в сертификате безопасности этого веб-узла», проверьте корректность установки и настройки сертификатов безопасности TLS. Рисунок 33 Нажмите «Продолжить открытие этого веб-узла (не рекомендуется)» (Рис. 33). 6. Проверка ЭЦП. Переходим к проверке сертификата ЭЦП. При условии, что всё было выполнено правильно на тестовой странице в поле «Сертификат» должны отобразиться данные владельца, рекомендуемые параметры ПО должны подсвечиваться зелёным (Рис. 34). Рисунок 34 Для проверки необходимо нажать на кнопку «Проверить ЭЦП». В случае успешной проверки отобразиться следующая информация об успешной проверке сертификата ЭЦП (Рис.35): Рисунок 35

