Corel Bryce 5
advertisement
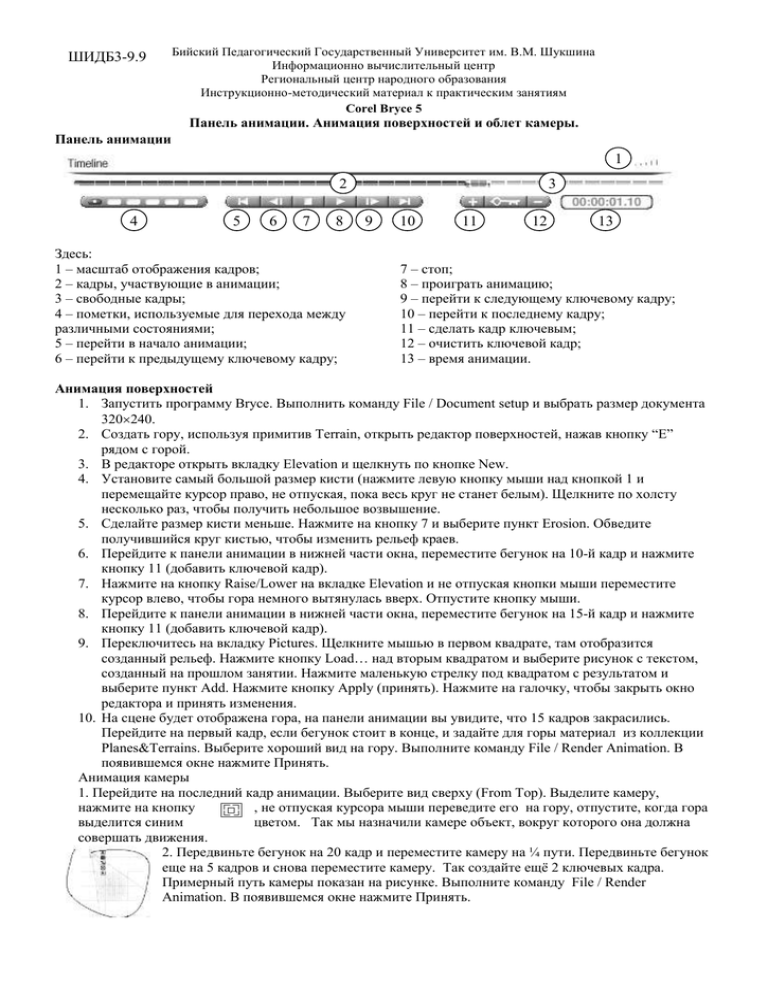
ШИДБ3-9.9 Бийский Педагогический Государственный Университет им. В.М. Шукшина Информационно вычислительный центр Региональный центр народного образования Инструкционно-методический материал к практическим занятиям Corel Bryce 5 Панель анимации. Анимация поверхностей и облет камеры. Панель анимации 1 2 4 5 6 7 8 Здесь: 1 – масштаб отображения кадров; 2 – кадры, участвующие в анимации; 3 – свободные кадры; 4 – пометки, используемые для перехода между различными состояниями; 5 – перейти в начало анимации; 6 – перейти к предыдущему ключевому кадру; 3 9 10 11 12 13 7 – стоп; 8 – проиграть анимацию; 9 – перейти к следующему ключевому кадру; 10 – перейти к последнему кадру; 11 – сделать кадр ключевым; 12 – очистить ключевой кадр; 13 – время анимации. Анимация поверхностей 1. Запустить программу Bryce. Выполнить команду File / Document setup и выбрать размер документа 320240. 2. Создать гору, используя примитив Terrain, открыть редактор поверхностей, нажав кнопку “E” рядом с горой. 3. В редакторе открыть вкладку Elevation и щелкнуть по кнопке New. 4. Установите самый большой размер кисти (нажмите левую кнопку мыши над кнопкой 1 и перемещайте курсор право, не отпуская, пока весь круг не станет белым). Щелкните по холсту несколько раз, чтобы получить небольшое возвышение. 5. Сделайте размер кисти меньше. Нажмите на кнопку 7 и выберите пункт Erosion. Обведите получившийся круг кистью, чтобы изменить рельеф краев. 6. Перейдите к панели анимации в нижней части окна, переместите бегунок на 10-й кадр и нажмите кнопку 11 (добавить ключевой кадр). 7. Нажмите на кнопку Raise/Lower на вкладке Elevation и не отпуская кнопки мыши переместите курсор влево, чтобы гора немного вытянулась вверх. Отпустите кнопку мыши. 8. Перейдите к панели анимации в нижней части окна, переместите бегунок на 15-й кадр и нажмите кнопку 11 (добавить ключевой кадр). 9. Переключитесь на вкладку Pictures. Щелкните мышью в первом квадрате, там отобразится созданный рельеф. Нажмите кнопку Load… над вторым квадратом и выберите рисунок с текстом, созданный на прошлом занятии. Нажмите маленькую стрелку под квадратом с результатом и выберите пункт Add. Нажмите кнопку Apply (принять). Нажмите на галочку, чтобы закрыть окно редактора и принять изменения. 10. На сцене будет отображена гора, на панели анимации вы увидите, что 15 кадров закрасились. Перейдите на первый кадр, если бегунок стоит в конце, и задайте для горы материал из коллекции Planes&Terrains. Выберите хороший вид на гору. Выполните команду File / Render Animation. В появившемся окне нажмите Принять. Анимация камеры 1. Перейдите на последний кадр анимации. Выберите вид сверху (From Top). Выделите камеру, нажмите на кнопку , не отпуская курсора мыши переведите его на гору, отпустите, когда гора выделится синим цветом. Так мы назначили камере объект, вокруг которого она должна совершать движения. 2. Передвиньте бегунок на 20 кадр и переместите камеру на ¼ пути. Передвиньте бегунок еще на 5 кадров и снова переместите камеру. Так создайте ещё 2 ключевых кадра. Примерный путь камеры показан на рисунке. Выполните команду File / Render Animation. В появившемся окне нажмите Принять.



