МЕТОДИЧЕСКИЕ УКАЗАНИЯ к выполнению лабораторных работ по дисциплине
advertisement
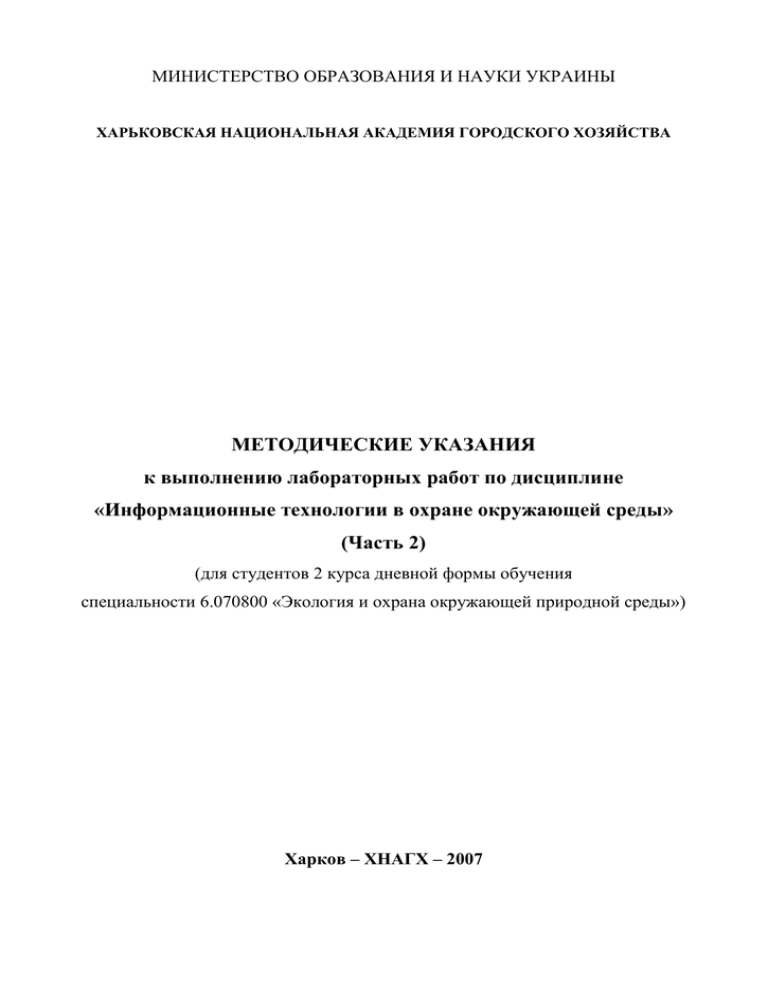
МИНИСТЕРСТВО ОБРАЗОВАНИЯ И НАУКИ УКРАИНЫ ХАРЬКОВСКАЯ НАЦИОНАЛЬНАЯ АКАДЕМИЯ ГОРОДСКОГО ХОЗЯЙСТВА МЕТОДИЧЕСКИЕ УКАЗАНИЯ к выполнению лабораторных работ по дисциплине «Информационные технологии в охране окружающей среды» (Часть 2) (для студентов 2 курса дневной формы обучения специальности 6.070800 «Экология и охрана окружающей природной среды») Харков – ХНАГХ – 2007 Методические указания к выполнению лабораторных работ по дисциплине «Информационные технологии в охране окружающей среды» (часть 2) (для студентов 2 курса дневной формы обучения спец. 6.070800 «Экология и охрана окружающей природной среды»). Сост.:Пономаренко Е. Г., Джураева О. С. – Харьков: ХНАГХ, 2007 – 43 с. Составители: Е. Г. Пономаренко О. С. Джураева Рецензент: В. Н. Ладыженский Рекомендовано кафедрой Инженерной экологии городов, протокол № 10 от 14.05. 2007 г. 2 ЛАБОРАТОРНАЯ РАБОТА 1 MS ACCESS: создание и загрузка баз данных , создание и редактирование таблиц и экранных форм. Задачи: 1. Приобрести практические навыки в создании новой базы данных 2. Приобрести практические навыки в создании и задании структуры таблиц базы данных Порядок выполнения работы: Задание 1. Создать в папке своей группы базу данных Movies. Для этого: a. Загрузите СУБД MS Access. b. Меню Файл\Создать\Новая база данных c. В диалоговом окне Файл новой базы данных введите название базы, перейдите в папку своей группы и нажмите кнопку Создать d. Появится окно базы данных. Задание 2. Создайте таблицы базы данных в соответствии с приведенным ниже образцом. Таблица «Фильмотека» Код фильма 2236 1922 0241 2112 9966 1431 2001 Жанр А зори здесь тихие Москва слезам не верит Кик боксер Чужой Как украсть миллион драма мелодрама Мосфильм Мосфильм боевик триллер комедия 1998 1998 1975 Кошмар на улице вязов Муха-2 триллер Три стар Три стар пикчерс Метро голдвин майерс Парамаунт пикчерс фантастика Парамаунт пикчерс 2000 3 Студия Год выпуска 1980 1988 Название фильма 1995 Таблица «Жанры» Жанр драма вестерн боевик эротика мелодрама комедия фантастика триллер Таблица «Прокатчики» Наименование фирмы Прогресс Чемпион Степь Код фильма 2112 1431 2236 Количество Дата получения 3 12.11.2006 1 22.12.2006 2 10.10.2006 Дата возврата 22.11.2006 26.12.2006 10.11.2006 Для создания таблиц: 1. Создать структуру таблиц. Для этого: a. В окне базы данных в области Объекты выбрать закладку Таблицы. b. Выберите режим Создание таблицы в режиме конструктора. c. В окне конструктора создайте таблицу «Фильмотека». Для этого: i. в столбце Имя поля введите название поля Код фильма ii. перейдите в столбец Тип данных. В выпадающем списке выберите Числовой. iii. В нижней части окна конструктора на вкладке Общие введите следующие значения (если они не выставлены по умолчанию) 1. Размер поля – целое 2. Число десятичных знаков – 0 3. Обязательное поле – Да 4. Индексированное поле – Да (Совпадения не допускаются) iv. Введите остальные поля руководствуясь приведенной ниже таблицей Имя поля Название фильма Жанр Тип поля Свойства поля текстовый Размер поля – 50, Обязательное поле – Да, Пустые строки - Нет текстовый Размер поля – 20, Обязательное поле – Да, Пустые строки - Да Студия текстовый Размер поля – 40, Обязательное поле – Да, Пустые строки - Да Год выпуска числовой Размер поля – целое, Число десятичных знаков – 0, Обязательное поле – Да, v. Сделайте поле Название фильма ключевым. Для этого: 1. Выделите поле Название фильма 2. Меню Правка\Ключевое поле (или кнопка Ключевое поле на панели инструментов). Слева от названия поля появится пиктограмма ключа. vi. Закройте окно Конструктора. Появится сообщение 4 vii. Ответьте Да. Появится окно viii. Вместо Таблица1 введите название таблицы Фильмотека (без кавычек!!!) и нажмите ОК. ix. В окне базы данных на вкладке Таблицы появится пиктограмма таблицы Фильмотека. d. В окне конструктора создайте таблицу «Жанры». Таблица состоит из одного поля Жанр со следующими свойствами: Тип – текстовый Размер поля – 20 Обязательное поле – Да Пустые строки – Нет i. Закройте окно конструктора и задайте имя базы данных Жанр (аналогично созданию таблицы Фильмотека) ii. После ввода названия таблицы появится сообщение iii. Ответьте Да. В окне базы данных на вкладке Таблицы появится пиктограмма таблицы Жанры. iv. Выделите таблицу Жанры и нажмите кнопку Конструктор. Убедитесь, что Access добавил ключевое поле Код типа Счетчик. Закройте окно. e. Создайте таблицу «Прокатчики». Свойства полей установите в соответствии с таблицей Имя поля Название фирмы Тип поля текстовый Свойства поля Размер поля – 50, Обязательное поле – Да, Пустые строки – Нет, Индексированное поле – Да (допускаются совпадения). Код числовой Размер поля – целое, Число десятичных знаков – 0, фильма Обязательное поле – Да Количество числовой Размер поля – байт, Число десятичных знаков – 0, Обязательное поле – Нет Дата Дата/время Формат поля – краткий формат даты, Обязательное получения поле – Нет Дата Дата/время Формат поля – краткий формат даты, Обязательное возврата поле – Нет На предложение создать ключевое поле ответьте Нет. Задание 3. Заполнить таблицу «Жанры» в соответствии с таблицей, приведенной в Задании 2. Для этого: 5 e. Выделите пиктограмму таблицы Жанры в окне базы данных и нажмите Открыть. f. Заполните столбец Жанр Задание 4. Отсортируйте поле Жанр по алфавиту. Для этого: g. Выделите столбец Жанр h. Меню Записи\Сортировка\Сортировка по возрастанию. i. Закройте таблицу. Подтвердите сохранение изменений. Задание 5. Закройте Access. Никаких дополнительных сохранений не требуется. ЛАБОРАТОРНАЯ РАБОТА 2 MS ACCESS: создание связей между таблицами, создание и редактирование простых форм, использование форм для ввода информации в таблицы. Задачи: 1. Приобрести практические навыки в создании связей между таблицами базы данных 2. Приобрести практические навыки в создание и редактировании простых форм 3. Приобрести практические навыки в использовании форм для ввода информации Порядок выполнения работы: Задание 1. Загрузить базу данных ЛР №3. Задание 2. Создайте связь между таблицами Фильмотека и Жанры с помощью Мастера связи. Для этого: j. Откройте таблицу Фильмотека в режиме Конструктор k. Для поля Жанр выберите тип данных Мастер подстановки. l. В открывшемся диалоговом окне Создание подстановки установите переключатель в положение Объект «столбец подстановки» будет использовать значения из таблицы или запроса. Нажмите Далее. m. Установите переключатель в положение Таблицы, выберите Таблица: Жанры и нажмите Далее. n. В окне Доступные поля выберите Жанр и нажмите . Поле Жанр должно переместиться в окно Выбранные поля. Нажмите Далее. 6 o. Выберите порядок сортировки По возрастанию по полю Жанр. Нажмите Далее. p. Установите флажок Скрыть ключевой столбец. Уменьшите ширину столбца Жанр так, чтобы она соответствовала самой длинной записи. Нажмите Далее. q. В следующем окне все оставьте без изменений и нажмите Готово. r. При появлении сообщения нажмите кнопку Да. Обратите внимание. Тип поля для поля Жанр изменился на Числовой с размером поля Длинное целое. Задание 3. Проверьте результат внесенных изменений. s. Закройте Конструктор. t. Откройте таблицу Фильмотека. Для этого выделите ее и нажмите Открыть. u. Щелкните мышкой в поле Жанр. Должен появиться выпадающий список, содержащий все жанры из таблицы Жанры. Закройте таблицу Фильмотека. Задание 4. Добавьте в таблицу Жанры новую запись. Внесите еще один жанр – ужасы. Повторите пункты b и c Задания 3. Убедитесь, что в выпадающем списке добавился пункт ужасы. Задание 5. Просмотрите структуру связи между таблицами. Для этого v. меню Сервис\Схема данных (или кнопка Схема данных ) на панели инструментов. w. В окне Схема данных вызовите контекстное меню и выберите Отобразить все. Появится графическое изображение связи. Окна таблиц внутри окна Схема данных можно перемещать. Расположите их так, чтобы они имели наглядный вид. Обратите внимание: поле жанр в таблице Фильмотека оказалось связанным с ключевым полем Код в таблице Жанры (а не с полем Жанр, как можно было ожидать). Задание 6. Установить связь между таблицами Фильмотека и Прокатчики. Связь устанавливаем по ключевому полю Код фильма таблицы Фильмотека, которое будем связывать с одноименным полем таблицы Прокатчики. Для этого: 7 x. В окне Схема данных расположите окно таблицы Прокатчики правее окна таблицы Фильмотека. Если окно Прокатчики отсутствует в окне Схема данных, то откройте его. Для этого: i. Контекстное меню Добавить таблицу ii. В окне Добавление таблицы на закладке Таблицы выбрать Прокатчики и нажать кнопку Добавить. iii. Нажать кнопку Закрыть. y. Захватите поле Код фильма в таблице Фильмотека и перетяните курсор мышки на поле Код фильма в таблице Прокатчики. Отпустите левую кнопку мыши. Появится диалоговое окно Изменение связей. z. Установите флажки Обеспечение целостности данных, Каскадное обновление связанных полей, Каскадное удаление связанных полей. Аccess самостоятельно установит тип отношения «один ко многим». (Что это означает, вы должны были узнать в ходе Самостоятельной работы №1). aa.Нажмите кнопку Создать. bb. В окне Схема данных появится графическое изображение связи cc. Закройте окно Схема данных. На запрос ответьте Да. Задание 7. Создайте форму для заполнения таблицы Фильмотека. Для этого: dd. В окне базы данных перейдите на закладку Формы. ee. Выберите двойным щелчком Создание формы с помощью мастера ff. В диалоговом окне Создание форм: i. В выпадающем списке Таблицы и запросы выберите таблицу Фильмотека. ii. Переместите из окна Доступные поля в окно Выбранные поля все поля. Для того, чтобы сразу перенести все поля, нажмите кнопку . iii. Нажмите Далее. iv. Выберите внешний вид формы В один столбец и нажмите Далее v. Выберите стиль по своему усмотрению. Нажмите Далее vi. В последнем окне оставьте все без изменений и нажмите Готово. gg.Откроется окно созданной формы. Закройте его. Задание 8. Измените внешний вид формы Фильмотека. Для этого: hh. Выделите форму Фильмотека и нажмите Конструктор ii. Измените размер рабочей области в экранной форме. Для этого 8 поместите курсор на правую границу области так, чтобы он принял форму крестика с горизонтальной стрелкой. Перетащите границу до отметки 14 на линейке. ii. Поместите курсор на нижнюю границу области так, чтобы он принял форму крестика с вертикальной стрелкой. Перетащите границу до отметки 4. jj. Переместить элементы формы, чтобы она приняла вид i. kk. Закрыть Конструктор. На сообщение ответьте Да. Задание 9. Откройте форму Фильмотека и заполните таблицу (см. ниже). Почему нельзя ввести код фильма 0241. Как нужно изменить таблицу, чтобы она допускала ввод такого кода. Таблица «Фильмотека» Код Название фильма фильма 2236 А зори здесь тихие 1922 Москва слезам не верит 0241 Кик боксер 2112 Чужой 9966 Как украсть миллион 1431 Кошмар на улице вязов 2001 Муха-2 Жанр драма мелодрама боевик триллер комедия Студия Мосфильм Мосфильм Три стар Три стар пикчерс Метро голдвин майерс триллер Парамаунт пикчерс фантастика Парамаунт пикчерс 9 Год выпуска 1980 1988 1998 1998 1975 1995 2000 ЛАБОРАТОРНАЯ РАБОТА 3 MS ACCESS: корректировка баз данных Задачи: 1. Закрепить практические навыки в создании и корректировке связей между таблицами базы данных 2. Закрепить практические навыки в изменении форм ввода данных 3. Приобрести практические навыки в создании маски ввода данных Порядок выполнения работы: Задание 1. Скопировать в папку своей группы базу данных ЛР №4. Задание 2. Загрузить скопированную базу данных ЛР №4. Задание 3. Откройте таблицу Фильмотека в режиме Конструктора. Задание 4. Исправьте тип поля Код фильма на Текстовый. Вы получите сообщение Это сообщение возникает, так как поле Код фильма в таблице Фильмотека связано с полем Код фильма в таблице Прокатчики. Необходимо предварительно удалить эту связь. Для этого: ll. Закрыть конструктор таблицы Фильмотека без подтверждения сохранения изменений. mm. Меню Сервис\Схема данных nn. Выделить удаляемую связь oo.Контекстное меню Удалить. pp. Подтвердить удаление. qq. Закройте окно Схема данных Задание 5. Повторите Задание 4. Установите Размер поля 4. Закройте Конструктор с сохранением изменений. Задание 6. Восстановите связь таблиц Фильмотека и Прокатчики по полю Код фильма (эта операция описана в Лабораторной работе №3). При попытке создания связи Вы получите сообщение и связь создана не будет. Это произошло потому, что поля сейчас имеют разный тип данных (в таблице Фильмотека – текстовый, а в таблице Прокатчики – числовой.). Нажмите Отмена и закройте окно Схема данных. 10 Задание 7. Измените поле Код фильма в таблице Прокатчики аналогично одноименному полю в таблице Фильмотека и восстановите связь таблиц Фильмотека и Прокатчики по полю Код фильма (выполняется самостоятельно). Задание 8. Добавить в таблицу Фильмотека поле Количество копий (выполняется самостоятельно). Подумайте, каким должно быть Значение по умолчанию. Задание 9. Измените форму Фильмотека, добавив в нее возможность ввода Количества копий. Для этого: rr. Откройте форму в режиме Конструктора. ss. Меню Вид\Список полей tt. В открывшемся окне списка полей таблицы Фильмотека выберите поле Количество копий и перетяните его в Конструктор на поле формы. uu. Разместите ниже Названия фильма в соответствии с образцом. Для этого предварительно увеличьте размеры рабочей области формы. Задание 10. Создайте заголовок формы. Для этого: vv.Увеличьте размер Области Заголовка формы, перетянув ограничитель Область данных вниз (примерно до отметки 2). ww. На Панели элементов выберите инструмент Надпись. Если Панель элементов отсутствует, то подключите ее (меню Вид\Панели инструментов\Панель элементов). xx.Создайте в области Заголовок формы поле для ввода текста. yy.Введите текст Ввод данных о новом фильме. zz. Отформатируйте надпись следующим образом: текст Arial 16 синий, полужирный, по центру, фон – желтый. Оформление с тенью.Закройте Конструктор, подтвердив сохранение изменений. Задание 11. Откройте форму Фильмотека. Исправьте код фильма Кик боксер. Для этого найдите нужную запись, последовательно перемещайтесь по записям с помощью кнопки внизу формы. Введите в поле Код фильма 0241. Вернитесь на первую запись с помощью кнопки . 11 Задание 12. Заполните с помощью формы для всех записей поле Количество копий в соответствии с приведенным ниже образцом. Код фильма 2236 1922 0241 2112 9966 1431 2001 Задание 13. этого: aaa. bbb. ccc. Название фильма А зори здесь тихие Москва слезам не верит Кик боксер Чужой Как украсть миллион Кошмар на улице вязов Муха-2 Количество копий 2 3 1 1 1 4 2 Переименовать таблицу Прокатчики в таблицу Прокат. Для Перейти на вкладку Таблицы Выделить таблицу Прокатчики. Контекстное меню Переименовать. Задание 14. Создать таблицу Прокатчики, содержащую следующие поля (реквизиты полей определите самостоятельно): Для полей Телефон и Банковские реквизиты задайте Маску ввода. Для поля Телефон Маска ввода имеет вид: (000) 000-0000, а для поля Банковские реквизиты: Расч. счет 00000000000000 МФО 000000. (О масках ввода см. СР3). Самостоятельно задайте ключевое поле. Задание 15. Самостоятельно создайте форму для заполнения таблицы Прокатчики и введите одну запись в соответствии с приведенным ниже образцом. Задание 16. Свяжите таблицу Прокатчики с таблицей Прокат. Самостоятельно определите поля для связи. 12 ЛАБОРАТОРНАЯ РАБОТА 4 MS ACCESS: создание сложных форм Задачи: 1. Закрепить практические навыки в создании форм для ввода данных 2. Приобрести практические навыки в создании сложных форм Порядок выполнения работы: Нами создана база данных организации, которая выдает в прокат фильмы. Она состоит из основной таблицы Прокат, которая содержит данные о выдаваемых фильмах и связанные с ней вспомогательные таблицы: Прокатчики – таблица содержит данные о клиентах-прокатчиках, которые пользуются услугами нашей организации; Фильмотека – таблица содержит данные о имеющейся у нашей организации фильмах, которые она может предоставить прокатчикам; Жанры – вспомогательная таблица, содержащая базовый тариф за прокат фильма в зависимости от жанра. Задание 1. Скопировать в папку своей группы базу данных ЛР №5. Задание 2. Загрузить скопированную базу данных ЛР №5. Задание 3. (Выполняется самостоятельно). а) Измените структуру таблицы Прокат таким образом, чтобы поле Название фирмы можно было заполнять с помощью выпадающего списка, содержащего наименования фирм-прокатчиков из таблицы Прокатчики. б) Измените название поля Дата получения на Дата выдачи. Задание 4. (Выполняется самостоятельно). Создайте форму для заполнения таблицы Прокат в соответствии с образцом. Задание 5. Заполните с помощью формы таблицу Прокат в соответствии с приведенными ниже данными. При попытке введения первой записи Вы получите сообщение 13 Это связано с тем, что код 241 отсутствует в таблице Фильмотека и, следовательно, является ошибочным. Эта проверка осуществляется благодаря связи между таблицами Фильмотека и Прокат. Нажмите ОК и введите вместо несуществующего кода 241 существующий код 0241. Название фирмы Иллюзион Иллюзион Туманный фонарь Степь Украинский голливуд Иллюзион Код Количест Дата Дата фильма во выдачи возврата 241 1 15.02.07 25.02.07 0241 1 15.02.07 25.02.07 2001 1 21.02.07 2112 9966 1 1 26.02.07 15.01.07 19.01.07 9966 1 10.02.07 20.02.07 Задание 6. Создайте с помощью Мастера форму для просмотра фильмотеки по названием Информация о фильмах в соответствии с приведенным ниже образцом. Задание 7. Удалите фильм запись о фильме Кошмар на улице вязов. Для этого: а) подведите установите с помощью мыши маркер напротив записи б) Нажмите на панели инструментов Режим формы кнопку Удалить запись в) Подтвердите удаление записи. Задание 8. Создайте сложную форму для просмотра выдачи фильмов. Для этого: а) Перейдите на закладку Формы и откройте Мастер создания форм 14 б) В выпадающем списке Таблицы и запросы выберите Таблица: Фильмотека. в) Перенесите в правое окошко поле Название фильма. г) В выпадающем списке Таблицы и запросы выберите Таблица: Прокат. д) Перенесите в правое окошко все поля, кроме поля Код фильма. Нажмите Далее. е) В следующем диалоговом окне оставьте все без изменений и нажмите Далее ж) Выберите внешний вид – ленточный и нажмите Далее з) Выберите оформление по своему усмотрению и нажмите Далее и) Назовите форму Выдача фильмов. Название подчиненной формы оставьте без изменений. Нажмите Готово. Перемещаясь по названиям фильмов просмотрите информацию о выдаче фильмов. Задание 9. Измените форму Выдача фильмов таким образом, чтобы можно было найти информацию по конкретному фильму. Для этого: а) Откройте форму в режиме Конструктора б) Выделите и удалите с формы поле Название фильма вместе с названием поля. в) Нажмите на Панели элементов кнопку Мастера г) Нажмите кнопку элемента Поле со списком. д) С помощью появившегося курсора в виде крестика обведите на форме область для ввода поля (на месте удаленного поля Название фильма) е) В появившемся окне мастера Создание полей со списком выберите Поиск в записи в форме на основе значения, которое содержит поле со списком. Нажмите далее. ж) Перенесите в выбранные поля Название фильма. Нажмите далее. з) Руководствуясь находящимися в окне Мастера рекомендациями, измените ширину столбца. Нажмите Далее. и) Нажмите Готово. к) Закройте Мастер форм с сохранением изменений. 15 Задание 10. Откройте форму Выдача фильмов. В выпадающем списке Название фильма выберите Как украсть миллион. Проверьте, что результат соответствует приведенному ниже. ЛАБОРАТОРНАЯ РАБОТА 5 MS ACCESS: элементы управления, создание простых запросов Задачи: Приобрести практические навыки в работе с элементами управления 2. Приобрести практические навыки в создании простых запросов 1. Порядок выполнения работы: Задание 1. Скопировать в папку своей группы базу данных ЛР №6. Задание 2. Загрузить скопированную базу данных ЛР №.6 Задание 3. Добавить на форму элементы управления. 1.) Перейти на закладку Формы. 2.) Открыть форму Прокат в режиме Конструктора. 3.) При отсутствии Панели элементов подключить ее через меню Вид. 4.) Растянуть рабочее поле Конструктора форм на область Примечание формы. 5.) Убедитесь, что кнопка Мастера на Панели элементов нажата (активна). Если нет, то нажмите ее. 6.) Выберите на Панели элементов элемент управления Кнопка и переместите ее на область Примечание формы. 7.) В появившемся Мастере создания кнопок в окне Категории выберите Работа с формой, а в окне Действия выберите Открыть форму. Нажмите Далее. 8.) Вы берите в качестве формы для открытия Фильмотека и нажмите Далее. 16 9.) Следующее окно оставьте без изменений и нажмите Далее. 10.) Разместить на кнопке – текст Фильмотека. Нажмите Далее. 11.) Нажмите Готово. 12.) Закройте Конструктор с сохранением изменений. 13.) Откройте в Конструкторе форму Фильмотека. Повторите пункты d-f этого задания. 14.) Выберите Категории – Работа с формой, Действия – Закрыть форму. Далее. 15.) Разместить на кнопке рисунок Выход. Далее. 16.) Готово. 17.) Закройте Конструктор с сохранением изменений. Задание 4. Убедитесь в работоспособности сделанных изменений. Для этого: 1.) Откройте форму Прокат. 2.) Нажмите кнопку Фильмотека. Должна открыться форма Фильмотека. 3.) Нажмите на форме Фильмотека кнопку Выход. Вы должны вернуться в форму Прокат. Задание 5. Скройте форму Фильмотека. Для этого: 1.) Выделите форму Фильмотека 2.) В контекстном меню выберите Свойства 3.) Установите флажок Скрытый и нажмите ОК. 4.) Повторите Задание 4 и убедитесь, что форма Фильмотека попрежнему доступна через кнопку Фильмотека формы Прокат. Задание 6. (выполняется самостоятельно). 1.) Создайте форму Жанры для таблицы Жанры. Обратите внимание: На форму выносятся только те поля, которые должны быть доступны пользователю для заполнения или изменения. Так как поле Код заполняется автоматически, то выносить его на форму не надо. 2.) Добавьте на форму Прокат кнопки для вызова форм Прокатчики, Информация о фильмах и Жанры. На формы Прокатчики, Информация о фильмах и Жанры добавьте кнопки для закрытия этих форм. 3.) Убедитесь в работоспособности внесенных изменений. 4.) Скройте формы Прокатчики, Информация о фильмах и Жанры. Задание 7. С помощью кнопки Жанры формы Прокат вызовите форму Жанры и внесите тарифы в соответствии с образцом. 17 Задание 8. Создание Ведомости выдачи фильмов. Необходимо создать ведомость, в которой бы содержалась информация о названии фильма, фирме, которой он выдан с указанием банковских реквизитов фирмы, количества выданных копий, дат выдачи и возврата фильма. Так как эти поля содержаться в разных таблицах, то для формирования ведомости необходимо создать запрос, объединяющий данные из нескольких таблиц. Для этого: 1.) Перейти на закладку Запросы 2.) Выбрать Создание запроса в режиме конструктора. 3.) В окне Добавление таблицы перейти (если необходимо) на закладку Таблицы. 4.) Последовательно добавить таблицы Прокат, Прокатчики и Фильмотека. 5.) Изменить размер окон таблиц и их расположение, чтобы были видны все поля и связи. 6.) Перенести в первый столбец Конструктора в строку Поле из таблицы Фильмотека поле Название фильма. 7.) Отсортируйте по алфавиту. Для этого в строке Сортировка выберите По возрастанию. 8.) Заполните строку Поле Конструктора для последующих столбцов полями: i. Наименование из таблицы Прокатчики ii. Банковские реквизиты из таблицы Прокатчики iii. Банк из таблицы Прокатчики iv. Дата выдачи из таблицы Прокат v. Дата возврата из таблицы Прокат vi. Закройте окно Конструктора vii. Сохраните запрос под именем Ведомость проката Задание 9. Создайте форму для просмотра результатов запроса Ведомость проката. Для этого: 1.) Перейдите на закладку Формы 18 2.) Выберите Создание формы с помощью мастера. 3.) В выпадающем списке Таблицы и запросы выберите Запрос: ведомость проката. 4.) Перенесите в левое окно поле Название фильма и нажмите Далее 5.) Выберите Тип – ленточный и нажмите Далее 6.) Выберите Стиль оформления по своему вкусу и нажмите далее 7.) Оставьте название формы без изменения, выберите Изменить макет формы и нажмите Готово. 8.) В Конструкторе увеличьте размеры Заголовка формы и области данных. Расширьте рабочее полотно Конструктора. 9.) Перенесите из Списка полей последовательно все поля (кроме поля Название фильма, так как оно уже есть) на Область данных Конструктора форм. Если окно Список полей отсутствует – меню Вид\Список полей. 10.) Перенесите заголовки полей в Заголовок формы Конструктора. Для этого последовательно с каждым заголовком проделайте следующие действия: i. выделите заголовок ii. контекстное меню Вырезать iii. щелчок мышью в области Заголовок формы iv. Контекстное меню Вставить. v. Разместите заголовки и поля в соответствии с образцом Сохраните изменения. Откройте форму и просмотрите результат ЛАБОРАТОРНАЯ РАБОТА 6 MS ACCESS: создание запросов с условием Задачи: 1. Закрепить практические навыки в создании простых запросов 2. Приобрести практические навыки в создании вычисляемых полей в запросах 3. Приобрести практические навыки в создании форм для задания условия в запросах 19 Порядок выполнения работы: Задание 1. Скопировать в папку своей группы базу данных ЛР №7. Задание 2. Загрузить скопированную базу данных ЛР №7 Задание 3. Создать запрос на выборку фильмов, находящихся у заказчика, с информацией о названии фирмы-прокатчика, и номере его телефона и количестве находящихся на руках копий фильма. 1.) Выдача фильмов заказчику фиксируется в таблице Прокат. Признаком того, что фильм находится у прокатчика, является отсутствие даты возврата. Поэтому необходимо создать запрос, который отбирал бы в таблице Прокат те записи, в которых поле Дата возврата не заполнено. Для создания такого запроса удобно воспользоваться уже существующим запросом Ведомость проката, внеся в него изменения. Для этого: 2.) Перейти на закладку Запросы. 3.) Выделить запрос Ведомость проката → контекстное меню Копировать. 4.) Контекстное меню Вставить. В диалоговом окне Вставка введите имя запроса – Невозвращенные фильмы. 5.) Открыть запрос Невозвращенные фильмы в режиме Конструктора. 6.) Замените поле Банковские реквизиты на Телефон. Для этого щелкните в поле Банковские реквизиты и выпадающем списке выберите Телефон. 7.) Удалите поля Банк и Дата выдачи. Для этого выделите с столбец с удаляемым полем и нажмите Delete. 8.) Установите условие отбора для поля Дата возврата. Для этого щелкните в столбце Дата возврата в строке Условие отбора правой кнопкой мыши и выберите контекстное меню Построить. Появится окно Построитель выражений. 9.) В левом окне Построителя выражений выберите Константы. 10.) В правом окне Построителя выберите Null и нажмите Вставить. В окне Построителя появится запись Null. Нажмите ОК. 11.) Запись Null (потом Access заменит ее на is Null) появится в строке Условие отбора столбца Дата возврата. Это условие означает, что будут отбираться только те записи, у которых значение записи в поле Дата возврата есть Null, то есть пустое. 12.) Закройте Конструктор с сохранением изменений. Задание 4. (выполняется самостоятельно) Создайте форму Невозвращенные фильмы для просмотра результатов работы одноименного запроса. 20 Задание 5. (выполняется самостоятельно) Создайте запрос на выборку фильмов, возвращенных прокатчиками в фильмотеку и форму для просмотра результатов работы запроса. Не забудьте предусмотреть в нем поле для Даты выдачи. Запрос и форму назовите Возвращенные фильмы. Задание 6. Добавить в запрос Возвращенные фильмы информацию о сумме за прокат фильма. Эта сумма будет определяться как дневной тариф (он хранится в таблице Жанры) умноженный на количество дней проката и на количество копий. Для этого: 1.) Откройте запрос Возвращенные фильмы в режиме Конструктора. 2.) Добавьте таблицу Жанры (так как в ней находятся тарифы). Для этого – контекстное меню Добавить таблицу. 3.) Поместите курсор в строку Поле первого пустого столбца (рядом со столбцом Дата возврата). Вызовите контекстное меню и выберите Построить. 4.) В верхней части Построителя выражений наберите Количество дней: 5.) В левом окне разверните пункт Таблицы, выберите Прокат, в среднем окне выберите Дата возврата и нажмите Вставить. 6.) Введите знак вычитания, выберите в среднем окне Дата выдачи и нажмите Вставить. 7.) Сотрите в верхнем окне слово «Выражение» вместе с кавычками (если оно присутствует). У вас должно получиться следующее выражение: i. 8.) Нажмите ОК. Задание 7. ЧТО МЫ СДЕЛАЛИ, Мы создали в запросе вычисляемое поле. Это поле, которое отсутствует в таблицах БД. Оно формируется только при выполнении запроса и уничтожается после его выполнения. В нашем случае, поле вычисляет количество дней, которое фильм находился у прокатчика, как разность между датой возврата и датой выдачи. Имя этого поля задается в начале выражении для вычисления и заканчивается двоеточием. То есть, двоеточие служит признаком окончания имени вычисляемого поля и, поэтому, является обязательным. В нашем случае имя поля - Количество дней. Далее следует само выражение для вычисления. В квадратных скобках указываются имена таблиц и имена полей (они разделяются восклицательным знаком), содержащих данные для вычисления. (Вспомните Excel, где аналогично задается ссылка на данные в формате [Лист]![Адрес ячейки]). 1.) Аналогично задаем поле для расчета Суммы за прокат. Проделайте это самостоятельно. Вы должны получить следующее выражение (часть квадратных скобок Access может самостоятельно убрать): 21 Задание 8. Подумайте, где в Построителе найти поле Тариф за прокат. Задание 9. Внесите необходимые после выполнения п. 6 изменения в форму для вывода результатов работы запроса Возвращенные фильмы. Задание 10. Измените в форме формат поля Стоимость проката на денежный. Для этого: 1.) В режиме Конструктора форм выделите поле Стоимость проката, вызовите контекстное меню и выберите Свойства. 2.) Перейдите на закладку Макет и выберите Формат поля – Денежный. Задание 11. Создать запрос, позволяющий выбирать в таблице Фильмотека фильмы требуемого года выпуска. Год вводится в процессе запроса. Для этого: 1.) Создаем форму для ввода нужного года. Для этого: i. Создание формы в режиме Конструктора ii. Внутри Конструктора формы вызвать контекстное меню Заголовок/примечание формы. Откроется область Заголовок формы. iii. Введите заголовок формы Информационно-поисковая система «Прокат фильмов» (оформление – на Ваше усмотрение) iv. Выберите на Панели элементов Поле и перенесите его на Область данных формы. v. Переименуйте Поле0 в Год выпуска. Измените размер и расположение элементов. vi. На поле ввода (на нем написано Свободный) вызовите контекстное меню Свойства. vii. Перейдите на закладку Другие и введите имя Год. viii. Закройте окно Свойства и сохраните форму под именем ИПС «Прокат фильмов» 2.) Создайте новый запрос в режиме Конструктора запросов. i. Откройте таблицу Фильмотека. ii. Перенесите в столбцы Конструктора все поля из таблицы Фильмотека, кроме полей Код и Количество копий. iii. Задайте условие отбора для Года выпуска. Для этого: для столбца Год выпуска в строке Условие отбора вызовите контекстное меню Построитель выражений. В Построителе выражений в левом окне раскройте пункт Формы (Forms), раскройте пункт Все формы и выберите ИПС «Прокат фильмов». В среднем окне выберите Год и нажмите Вставить. iv. Сохраните запрос под именем По году выпуска. 3.) Создайте в режиме Мастера ленточную форму По году выпуска для просмотра результатов запроса По году выпуска. Предусмотрите на 22 ней кнопку для закрытия формы. Поле Год выпуска в форму не включайте 4.) Добавьте в форму ИПС «Прокат фильмов» кнопку для вызова формы По году выпуска. Разместите ее справа от поля Год выпуска и назовите Найти. 5.) Внесите в форме необходимые изменения оформления. 6.) Закройте Конструктор с сохранением всех изменений. 7.) Проверьте работоспособность запроса. Для этого: i. Откройте форму ИПС «Прокат фильмов». Введите в поле Год выпуска 2000 и нажмите кнопку Найти. ii. Введите в поле Год выпуска 1998 и нажмите кнопку Найти. Задание 12. Создать запрос, позволяющий находить в фильмотеке фильмы требуемого жанра. Для этого: 1.) Откройте в режиме конструктора форму ИПС «Прокат фильмов». 2.) Убедитесь, что кнопка Мастер на панели элементов активна и добавьте на форму с помощью панели элементов Выпадающий список. Содержание выпадающего списка возьмите из таблицы Жанры (эту операцию Вы выполняли на предыдущей лабораторной работе). 3.) Вызовите на выпадающем списке контекстное меню Свойства, перейдите на вкладку Другие и в поле Имя введите Жанры 4.) Закройте Конструктор с сохранением изменений. 5.) Создайте новый запрос в режиме Конструктора. i. Откройте таблицу Фильмотека. ii. Перенесите в столбцы Конструктора все поля из таблицы Фильмотека, кроме полей Код и Количество копий iii. Задайте условие отбора для Жанра. Для этого: для столбца Жанр в строке Условие отбора вызовите контекстное меню Построитель. В Построителе выражений в левом окне раскройте пункт Формы (Forms), раскройте пункт Все формы и выберите ИПС «Прокат фильмов». В среднем окне выберите Жанры и нажмите Вставить. iv. Сохраните запрос под именем По жанру. 6.) Создайте в режиме Мастера ленточную форму По жанру для просмотра результатов запроса По жанру. Предусмотрите на ней кнопку для закрытия формы. Поле Жанр в форму не включайте 7.) Добавьте в форму ИПС «Прокат фильмов» кнопку для вызова формы По жанру. Разместите ее справа от выпадающего списка Жанр и назовите Найти. 8.) Внесите в форме необходимые изменения оформления. 9.) Закройте Конструктор с сохранением всех изменений. 10.) Проверьте работоспособность запроса. Для этого: i. Откройте форму ИПС «Прокат фильмов». В выпадающем списке выберите Комедия и нажмите кнопку Найти. 23 ii. В выпадающем списке выберите Фантастика и нажмите кнопку Найти.. ЛАБОРАТОРНАЯ РАБОТА 7 MS ACCESS: cоздание сложных запросов, создание отчетов Задачи: 1. Приобрести практические навыки в создании сложных запросов 2. Приобрести практические навыки в создании отчетов Порядок выполнения работы: Задание 1. Скопировать в папку своей группы базу данных ЛР №8. Задание 2. Загрузить скопированную базу данных ЛР №8. Задание 3. Определить сумму, полученную за прокат фильмов за определенный период. Для этого сформируем отчет, подытоживающий суммы за прокат по каждому прокатчику за заданный период. Предварительно необходимо создать запрос, который давал возможность отобрать данные о прокате за определенный период. Этот запрос должен выполнять следующие действия: отобрать из таблицы Прокат, те записи по фильмам, которые возвращены прокатчиками и по которым, следовательно, можно произвести расчет стоимости за прокат. Признаком того, что фильм возвращен, является наличие записи в поле Дата возврата. среди отобранных записей выбрать те, у которых Дата возврата попадает в некоторый задаваемый диапазон времени. рассчитать сумму за прокат по каждой отобранной записи. Для этого: 1.) Самостоятельно создайте в режиме конструктора форму, на которую поместите начальную и конечную дату интересующего нас периода. Назовите форму Итоги проката. 2.) Создайте запрос на основе таблицы Прокат и связанных с ней таблиц, в который включите информацию о названии фирмы-прокатчика, ее банковских реквизитах и банке, дате возврата и названии фильма. Введите условие для выборки в поле Дата возврата, расчет суммы 24 проката (подобную задачу Вы выполняли в ЛР №7). Назовите запрос Итоги проката. 3.) Создайте отчет на основе созданного запроса. Для этого: a. Закладка Отчеты. Создание отчета с помощью мастера. b. Таблицы и запросы: Запрос: Итоги проката c. Перенести в Выбранные поля все, кроме Дата возврата и Количество дней. Далее d. Добавьте уровень группировки – Название фирмы. Далее e. Нажмите кнопку Итоги. Поставьте флажок sum. ОК. Далее f. Макет – По левому краю. Далее. g. Выберите Стиль по своему усмотрению. Далее. h. Имя отчета – Итоги проката. Установите переключатель в Изменить макет отчета. Измените макет в соответствии с образцом. i. Закройте Конструктор с сохранением изменений. 4.) Дополните форму Итоги проката кнопкой для вызова отчета Итоги проката. Для этого в Мастере создания кнопок выберите категорию Работа с отчетом, Действие – Просмотр отчета. Дайте кнопке название Показать итоги. 5.) Проверьте работоспособность созданного отчета. Для этого: откройте форму и введите начальную дату – 1.1.07 и конечную дату – 1.3.07. Нажмите кнопку Показать итоги. 25 Задание 4. (Выполнить самостоятельно). Создать отчет, который позволял бы для конкретного фильма (задается пользователем с помощью выпадающего списка) выводить количество копий этого фильма и количество копий фильма, находящихся на руках у прокатчиков. ЛАБОРАТОРНАЯ РАБОТА 8 POWER POINT: открытие, просмотр, изменение презентаций Задачи: 1. 2. Приобрести практические навыки в переключении режимов просмотра презентаций Приобрести практические навыки в перемещении, вставке и редактировании слайдов презентаций Порядок выполнения работы: Задание 1. Скопировать в папку своей группы презентацию ЛР №9. Задание 2. Открыть презентацию ЛР №9. Задание 3. Установите режим просмотра Структура/Обычный режим 26 1.) Перейдите на слайд № 3 Для этого используйте или i. полосу прокрутки в Области структуры презентации или ii. полосу прокрутки в Области Слайд или iii. кнопки Предыдущий слайд и Следующий слайд в Области Слайд (расположены ниже полосы прокрутки) или iv. клавиши PgUp и PgDn Задание 4. Перейдите в режим Слайды. Перейдите на слайд № 4 Задание 5. Перейдите в Режим сортировщика слайдов. 1.) Выделите слайд № 9. 2.) Наведите на него курсор мыши и нажмите клавишу ALT и левую кнопку мыши. Вы увидите увеличенный заголовок слайда. Задание 6. Перейдите в режим Показ слайдов с текущего слайда. 1.) Переместите курсор мыши в левый нижний угол экрана. Появятся кнопки управления просмотром. Нажмите кнопку для перехода к предыдущему слайду. 2.) Нажмите кнопку инструментов и выберите Ручка. Подчеркните слово Страницы. 3.) Снова нажмите кнопку инструментов и выберите Фломастер. Обведите Вид/Страницы. 4.) Еще раз нажмите кнопку инструментов и выберите Выделение. Закрасьте слово меню. 5.) Отмените режим Выделение. Для этого нажмите кнопку инструментов и выберите Стрелка. 6.) Нажмите правую кнопку мыши. В контекстном меню выберите Перейти к слайду/1 Презентация Power Point. 7.) Щелкните левой кнопкой мыши. Вы перейдете к следующему слайду. Повторите эту операцию несколько раз для перемещения по слайдам. 8.) Завершите Показа слайдов. Для этого или i. Нажмите клавишу ESC или ii. Контекстное меню Завершить показ слайдов. 9.) На предложение Сохранить рукописные примечания ответьте Сохранить. Обратите внимание, что Ваши подчеркивания/выделения сохранились на слайде 8. Задание 7. Переместить слайды 1.) Перемещение слайда в Режиме сортировщика слайда. Переместить слайд №6 на четвертую позицию. Для этого находясь в Режиме сортировщика слайдов выделите слайд №6 и перетащите его на позицию перед слайдом №4. Обратите внимание, что нумерация слайдов автоматически изменится. 27 2.) Перемещение слайдов в режиме Слайдов. Переместить слайд №5 на третью позицию. Для этого перейдите в режим Обычный/Слайды, захватите слайд №5 левой кнопкой мыши и перетащите его на позицию перед слайдом №3. Задание 8. Вставить новый слайд в режиме Структуры (вставку осуществить после слайда №8) 1.) Перейдите в режим Обычный/Структура 2.) Установите курсор перед заголовком слайда №9 (после и перед Режимы просмотра) 3.) Нажмите Enter 4.) Введите в появившийся слайд №9 следующий текст (без рамки) i. Ввод заметок к слайдам ii.Если вы собираетесь представить свою презентацию широкой аудитории, то можно ввести заметки, которыми докладчик воспользуется в процессе показа. Каждому слайду соответствует собственная страница заметок. При создании слайда введите заметку, соответствующую его содержанию Задание 9. Вставить новый слайд в режиме Слайды (вставку осуществить после слайда №2.) 1.) Перейдите в режим Обычный/Слайды 2.) Щелкните левой кнопкой мыши между слайдами №2 и №3. Должен появиться курсор в виде мерцающей горизонтальной черты. 3.) Меню Вставка\Создать слайд или кнопка Создать слайд на панели инструментов Форматирование. 4.) В Области задач Разметка слайда выберите в разделе Макеты текста Заголовок и текст. Если Область задач отсутствует, подключите ее через меню 5.) Введите следующий текст (без рамки). Обратите внимание, что текст вводиться в текстовые области, одна из которых предназначена для ввода заголовка слайда, а вторая – для текста слайда. Рисование графических объектов В PowerPoint можно самим нарисовать графический объект практически любой степени сложности. Для рисования предназначена панель инструментов Рисование Задание 10. Отформатировать слайд в режиме Структуры. Результаты форматирования будут отображаться в окне Слайд. 1.) Перейдите в режим Обычный\Структура 2.) Перейдите на слайд №1 3.) Выделите заголовок и отформатируйте его Шрифт Century Gotic 54 полужирный подчеркнутый цвет зеленый 4.) Установить фон слайда. Для этого: 28 i. меню Формат/Фон ii. В диалоговом окне Фон в выпадающем списке выбрать желтый цвет и градиентный способ заливки. 5.) Поэкспериментируйте с цветами текста, фона и способа заливки с целью получения наилучшего (с Вашей точки зрения) сочетания. Задание 11. Переместить текст на слайде 1.) Оставайтесь на слайде №1 (или перейдите на него, если Вы находитесь на другом слайде). 2.) Перейдите в окно Слайд, щелкнув мышью по макету слайда в нем. 3.) Щелкните по заголовку. Появиться граница текстовой области вокруг него. 4.) Захватите текстовую область за границу (курсор должен иметь вид скрещивающихся стрелок) и переместите в левый верхний угол слайда. 5.) Измените размер текстовой области, чтобы он занимал всю верхнюю половину слайда Задание 12. Уничтожить текстовую область. Для этого: 1.) Щелкните в области Подзаголовок слайда. Появится граница области. 2.) Щелкните по границе области. 3.) Нажмите клавишу Delete. Задание 13. Уничтожить графическую область. 1.) Перейдите на слайд №8 2.) щелкните мышью по подчеркиванию под словом Страницы. Появится граница графической области. 3.) Нажмите клавишу Delete. Задание 14. Добавить текстовую область на слайд. Для этого: 1.) Перейти на слайд №1 2.) Меню Вставка/Надпись. Обвести на слайде предполагаемые размеры текстовой области. 3.) Щелкнуть внутри текстовой области и ввести текст «Курс ИТ в ООС» Задание 15. Сохранить результат в папке своей группы под именем Фамилия_ЛР9. 29 ЛАБОРАТОРНАЯ РАБОТА 9 POWER POINT: создание новой презентации, текстовые области. Задачи: 1. Приобрести практические навыки в создании новых презентаций 2. Приобрести практические навыки в создании списков в презентации 3. Приобрести практические навыки в редактировании текста в презентации Порядок выполнения работы: Задание 1. Откройте Power Point. Задание 2. Создайте структуру презентации. Для этого перейдите в режим просмотра Обычный/Структура 1.) Введите заголовок титульного слайда Создание новой презентации 1.) Создайте новый слайд. Для этого установите курсор в конец набранного текста и нажмите ENTER. Появится слайд №2. 2.) Введите заголовок слайда (рамку не вводить). Ввод текста в слайд 3.) Нажмите ENTER. Появится слайд №3. Для продолжения ввода слайда 2 нажмите кнопку Увеличить отступ на панели инструментов Форматирование 4.) Введите приведенный ниже текст (рамку не вводить). Для этого: i. Введите каждую строку, нажимая в конце ENTER. После ввода последней строки ENTER не нажимать. ii. Удалите маркер в первой строке iii. Выделите остальные строки. Меню Формат/Список, закладка нумерованный. Выбрать нужный вид маркера и нажать ОК. На слайд можно добавлять текст четырех типов: 1.) текст в рамке, 2.) текст в надписях 3.) текст в автофигурах 4.) текст WordArt. 2.) Создайте новый слайд. Для этого i. установите курсор в конце последней строки и нажмите ENTER. ii. Нажмите кнопку Уменьшить отступ на панели инструментов Форматирование. Появится слайд №3 (рамку не вводить) 30 3.) Введите и отформатируйте приведенный ниже текст (рамку не вводить). Рамки Макет слайда содержит рамки для текста и объектов в различных комбинациях. В соответствующие рамки вводится текст заголовков, подзаголовков и основной текст слайдов. Рамки имеют границу в виде пунктирной линии. Можно изменять размер рамок и перемещать их, а также изменять их формат с помощью границ и цветов. По умолчанию в PowerPoint при вводе текста выполняется автоподбор его параметров таким образом, чтобы этот текст уместился в рамку. В заголовке при переходе нескольких слов на следующую строку размер шрифта уменьшается так, чтобы все слова уместились на одной строке. Средство автоподбора также уменьшает размер шрифта при уменьшении размеров рамки и увеличивает его при увеличении ее размеров пользователем. Средство автоподбора можно включить и отключить. 4.) Создайте новый слайд (аналогично пункту f)). Введите в него следующий текст (рамку не вводить). Надписи Надписи используются для размещения текста в любом месте слайда, в том числе за пределами текстовых рамок. Используется также для придания тексту ориентации, отличной от ориентации остального текста. Надпись может иметь границы, заливку, тень и объемные эффекты. Можно изменить ее форму. Надписи не видны в окне структуры. Задание 3. Создание структуры слайдов с помощью Word. Для этого: 1.) Откройте приложение Word 2.) Введите приведенный ниже текст (рамку не вводить) Автофигуры Автофигуры, такие как надписи и фигурные стрелки, привязываются к текстовым сообщениям. При вводе текста в автофигуре этот текст становится вложенным в фигуру и перемещается, а также поворачивается вместе с ней. Создание структуры слайдов в Word Каждый абзац текста в Word превращается в отдельный слайд Power Point Текст оформленный стилем Заголовок превращается в заголовок. При отсутствии заголовков каждый абзац превращается в заголовок 3.) 4.) Подключите панель инструментов Структура Сформируете заголовки будущих слайдов. Для этого выделите Автофигуры и Создание структуры слайдов в Word и нажмите кнопку Повысить уровень на панели инструментов Структура 31 Сформируйте текст слайдов. Для этого выделите остальной текст и нажмите кнопку Понизить уровеньна панели инструментов Структура. 6.) Сохраните файл под именем Структура слайда в Word 7.) Перейдите в Power Point. 8.) Меню Вставка/Слайды из структуры. В диалоговом окне Вставить структуру найдите файл Структура слайда в Word, выделите и нажмите Вставить. В презентации должны появиться два новых слайда №5 и №6. 5.) Задание 4. Отформатируйте текст и структуру слайдов. 1.) Перейдите на слайд №2. Увеличьте размер текста слайда (не заголовка!) до 40 пт. Для этого выделите текст и нажимайте кнопку Увеличить размер шрифта на панели инструментов Форматирование. 2.) Увеличьте интервал между строками списка. Для этого i. выделите список ii. меню Формат/Интервалы iii. Межстрочный 56 пунктов. iv. Подчеркните четырех типов 3.) Перейдите на слайд №3. Он имеет мелкий шрифт. Разбейте слайд на два. Для этого: i. В окне Слайд щелкнуть внутри текстовой области. Появится граница области, а рядом с ней элемент управления Параметры автоподбора ширины. Щелкните на элементе управления и в появившемся списке выберите Разбить текст на два слайда. Слайд разобьется на слайд №3 и №4 с одинаковым заголовком. Слайд №4 должен иметь нормальный размер шрифта (32 пт.). Если он меньше этой величины, расширьте границы текстовой области. Слайд №3 попрежнему имеет мелкий шрифт. 4.) Самостоятельно разбейте слайд №3 на два слайда. 5.) С помощью ползунков на линейке установите для слайдов №3-№5 отступ первой строки равный 2 см. 6.) Перейдите на последний слайд. Если размер шрифта текстовой области меньше 32 пт., увеличьте размер текстовой области. ii. Задание 5. Самостоятельно отредактируйте слайд №7 Задание 6. Перейдите на слайд №3. С помощью меню Сервис/Тезаурус найдите синоним к слову перемещать и поместите его в скобках за словом перемещать. 32 Задание 7. Перейдите на слайд №7 (Автофигуры). Сотрите заголовок. Вставьте объект Word Art. В качестве надписи введите Автофигуры. Переместите (если требуется) объект Word Art на область заголовка. Просмотрите результат в режиме Показ слайда. Сохранить результат в папке своей группы под именем Фамилия_ЛР№10 ЛАБОРАТОРНАЯ РАБОТА 10 POWER POINT: цветовое оформление презентаций, добавление графических элементов. Задачи: 1. Приобрести практические навыки в создании колонтитулов в презентации 2. Приобрести практические навыки в изменении цветовых схем слайдов презентации 3. Приобрести практические навыки в редактировании картинок и рисунков в презентации Порядок выполнения работы: Задание 1. Загрузите презентацию ЛР №11 Задание 2. Вставьте нумерацию слайдов и дату. Для этого: 1.) Меню Вид\Колонтитул, закладка Слайд 2.) Установить все флажки (дату и время, номер слайда, нижний колонтитул и не показывать на титульном слайде) 3.) Переключатель Автообновление. Выберите формат вывода даты (без времени), язык Русский. 4.) В текстовую область Нижний колонтитул введите свою фамилию и группу. 5.) Нажмите кнопку Применить ко всем. Задание 3. слайда. (Выполнить самостоятельно). Разбейте слайд №2 на два Задание 4. (Выполнить самостоятельно). Просмотрите все слайды и, при необходимости, разбейте на несколько и/или увеличьте размер шрифта до минимально допустимого на слайде. Задание 5. (Выполнить самостоятельно) Задайте для всех слайдов шаблон оформления Текстура 33 Задание 6. Измените цветовую схему. 1.) Нажмите Изменить цветовые схемы внизу Окна задач 2.) В диалоговом окне Цветовая схема перейдите (если необходимо) на закладку Специальная. 3.) Измените цвета, руководствуясь рекомендациями по гармоничному сочетанию цветов (круг Гёте или Освальда). 4.) Нажмите кнопку Добавить как стандартную схему. 5.) Перейдите на закладку Стандартная диалогового окна Цветовая схема. Должна появиться созданная Вами цветовая схема (она будет выделена). 6.) Нажмите Применить. Задание 7. Замените цветовую схему для трех последних слайдов. 1.) Выделите три последних слайда 2.) Нажмите кнопку Конструктор на панели инструментов Форматирование 3.) В окне задач выделите Цветовые схемы 4.) Выберите одну из цветовых схем (по вкусу). Нажмите выпадающий список справа от выбранной цветовой схемы и выберите Применить к выделенным слайдам. Задание 8. Добавьте слайд, содержащий таблицу. 1.) Вставьте новый слайд в конец презентации 2.) Выберите макет слайда Заголовок и объект 3.) Щелкните по значку Добавить таблицу 4.) С помощью панели инструментов Таблицы и границы подготовьте таблицу в соответствии с приведенным ниже образцом Человек интуитивно предрасположен к своему цвету красный Овен Телец светло-зеленый все цвета радуги. Близнецы голубой Рак оранжевый, желтый, Лев белый. синий Дева темно-зеленый Весы пурпурный Скорпион все цвета радуги Стрелец. белый, черный, лиловый. Козерог фиолетовый Водолей сине-зеленый. Рыбы 34 Задание 9. С помощью панели инструментов Рисование добавьте в третью колонку таблицы цветной(ые) квадрат(ы), соответствующие цветам, приведенным во второй колонке. Задание 10. Создайте слайд, содержащий графический объект. 1.) Добавьте новый слайд 2.) Выберите макет слайда Заголовок и объект 3.) Введите заголовок Вставка и изменение графических объектов. 4.) Щелкните по значку Добавить картинку 5.) Выберите картинку Военный самолет. 6.) Измените размер и разверните картинку в соответствии с образцом Вставка и изменение графических объектов Задание 11. Измените оформление рисунка. 1.) Щелкните по рисунку. Появится Панель настройки изображения. Если она отсутствует – контекстное меню Отобразить панель настройки изображения. 2.) С помощью кнопок увеличения/уменьшения контрастности и яркости на панели настройки изображения измените яркость и контрастность изображения 3.) Нажмите кнопку Изменение цвета рисунка. 4.) В диалоговом окне Перекраска рисунка установите переключатель Изменение заливки. 5.) Измените серый цвет на синий, а пастельный – на красный. 6.) При желании измените цвета раскраски самолета (переключатель Изменение цвета) Задание 12. Добавьте на слайд рисунок из файла и текст. 1.) Примените к последнему слайду макет Заголовок, текст и два объекта. 2.) Введите в текстовую область текст Изменение графических объектов осуществляется с помощью Панели настройки изображения 3.) Создайте графический файл, содержащий изображение Панели настройки изображения. Для этого: (рекомендуется предварительно сохранить результаты работы в папке своей группы на диске Е: под именем Фамилия_ЛР11) i. Добейтесь появления Панели настройки изображения (см Задание 11 пункт а) 35 ii. Скопируйте в буфер обмена графический образ окна Power Point. Для этого нажмите клавиши Shift-Print Screen. iii. Откройте приложение Paint. Меню Правка\Вставить. iv. Выделите изображение Панели настройки изображения. v. Меню Правка\Копировать vi. Меню Файл\Создать. Откажитесь от сохранения изменений. vii. После появления чистого полотна – меню Правка\Вставить. viii. Меню Рисунок\Атрибуты ix. Единицы измерения – см. x. Подберите Ширину и высоту, чтобы размеры полотна практически совпадали с размером рисунка xi. Сохраните рисунок в папке своей группы на диске Е: в формате jpeg под именем Панель инструментов 4.) Перейдите в Power Point. Щелкните значок Добавить рисунок и в диалоговом окне Добавле6ние рисунка найдите файл Панель инструментов. jpeg и нажмите Вставить. 5.) Измените размер графической области, чтобы она занимала всю нижнюю часть слайда Задание 13. Сохраните результат в папке группы под именем Фамилия_ЛР11. ЛАБОРАТОРНАЯ РАБОТА 11 POWER POINT: настройка анимации, настройка демонстрации. Задачи: Приобрести практические навыки в настройке простых анимационных эффектов 2. Приобрести практические навыки в настройке усложненных анимационных эффектов 3. Приобрести практические навыки в задании режимов просморта слайдов 1. Порядок выполнения работы: Задание 1. Загрузите презентацию ЛР №12 Задание 2. (Выполнить самостоятельно). Прочитайте информацию на слайдах. Измените, если необходимо, структуру слайдов (размещение объектов, размеры шрифтов и т.п.) Задание 3. слайдов. (Выполнить самостоятельно). Задайте цветовую схему для 36 Задание 4. (Выполнить самостоятельно). Добавьте на слайд(ы) Настройка анимации изображение (рисунок) области задач Дизайн слайда Настройка анимации Простейший способ применить анимацию к слайдам - это воспользоваться разделом Эффекты анимации в области задач Дизайн слайда Настройка анимации Представленные здесь профессионально выполненные анимационные эффекты разделены на три категории: • Простые • Средние • Сложные Задание 5. Добавление и настройка простых анимационных эффектов 1.) Перейдите на слайд № 2 2.) Добавьте простой эффект анимации Выцветание по очереди. Будет продемонстрирован эффект анимации. Для повторенного просмотра анимации - кнопка Просмотр в области задач. 3.) В области задач откройте раздел Настройка анимации. Появившиеся слева кнопки с цифрами указывают объекты, для которых можно изменять эффекты анимации. 4.) Щелкните по кнопке рядом с заголовком слайда. Нажмите кнопку Удалить в области задач. Эффект анимации для заголовка исчезнет. Убедитесь в этом, нажав кнопку Просмотр. 5.) Щелкните по кнопке рядом с элементом списка Анимация текста.. Нажмите кнопку Изменить в области задач. Выберите Вход\Жалюзи. Измените скорость на Средне. Измените направление – по вертикали. Начало – после предыдущего. 6.) Щелкните по кнопке рядом с элементом списка Анимация списков. Нажмите кнопку Изменить в области задач. Выберите Вход\Другие эффекты. Выберите Цветная пишущая машинка в категории Средние. Начало – после предыдущего. Подберите скорость. Выполните тонкую настройку эффектов. Для этого: i. Дважды щелкните по пункту анимация списка в области задач. появится диалоговое окно Цветная пишущая машинка. ii. Перейдите на вкладку Эффект. Подберите цвета. Анимация - по словам. 7.) Просмотрите результаты внесенных изменений. Для этого нажмите кнопку Показ слайдов в области задач. Обратите внимание – третий пункт списка не появляется. Для его появления (и последующих пунктов списка) необходимо щелкнуть мышкой по слайду. 37 8.) Самостоятельно измените эффекты анимации для остальных пунктов списка. Самостоятельно добейтесь, чтобы пункты списка появлялись на слайде автоматически (без щелчка мыши). Задание 6. Добавление и настройка усложненных анимационных эффектов. 1.) Перейдите на слайд Настройка анимации. 2.) Выделите объект с рисунком. Настройте анимацию рисунка следующим образом: i. Вход- Возникновение ii. Начало – После предыдущего iii. Задержка – 2 сек. 3.) Выделите текстовый объект и настройте его анимацию следующим образом. i. Вход – Выезжание. ii. По буквам iii. Начало - После предыдущего 4.) Добавьте еще одну анимацию для текстового объекта. Для этого i. Выделите текстовый объект ii. Кнопка Добавить эффект iii. Пути перемещения – вправо iv. Начало – после предыдущего 5.) Совместите текстовый и графический объекты (наложите один поверх другого) 6.) Измените порядок возникновения анимационных эффектов. Для этого в окне задач захватите мышью Объект 1 и переместите его в конец списка. 7.) Проверьте результат. Для этого нажмите кнопку Показ слайдов. Должен наблюдаться следующий эффект: по буквам будет «выезжать» текст. После того, как он полностью появиться, он должен переместиться в правую часть слайда, а на его месте должен возникнуть графический объект. Задание 7. Задайте режим показа слайдов. Для этого: 1.) В окне задач откройте панель Смена слайдов 2.) В окне Применить к выделенным слайдам выберите понравившийся Вам эффект смены слайдов. 3.) Установите скорость – среднюю 4.) Добавьте флажок Автоматически после и установите время 20 сек. 5.) Нажмите кнопку Применить ко всем слайдам 6.) Просмотрите результат, нажав кнопку Показ слайдов. Задание 8. Задание произвольного показа слайдов. 1.) Откройте презентацию EM 2.) Меню Показ слайдов\Произвольный показ 3.) Кнопка Создать 38 4.) В окне Слайды презентации выделите (предварительно зажав кнопку CTRL слайды №14, №18-№21. Нажмите кнопку Добавить. 5.) введите в поле Имя произвольного показа название показа – Системы экоменеджмента. 6.) Нажмите ОК и Закрыть Задание 9. Демонстрация произвольного показа. 1.) Меню Показ слайдов\Настройка презентации 2.) Переключатель Слайды\Произвольный показ 3.) Выбрать из выпадающего списка Системы экоменеджмента. 4.) Сохраните результаты в файле Фамилия_ЕМ, где Фамилия – Ваша Фамилия Задание 10. Создание элементов управления на слайдах. 1.) Перейдите на презентацию ЛР №12 2.) Перейдите на слайд №1 3.) Меню Показ слайдов\управляющие кнопки\Управляюшая кнопка Далее 4.) Поместить кнопку в правый нижний угол слайда 5.) В диалоговом окне Настройка действия установите преключатель Перейти по гиперссылке и выберите Слайд … 6.) В диалоговом окне Гиперссылка на слайд выберите Создание и редактирование произвольных … 7.) Нажмите ОК и ОК Задание 11. Демонстрация работы элемента управления 1.) Находясь на слайде №1 нажмите Показ слайдов 2.) Нажмите на кнопку в правом нижнем углу слайда 3.) Появиться слайд Создание и редактирование произвольных показов Задание 12. Сохранить результаты в файле Фамилия_ЛР №12, где Фамилия – Ваша фамилия ЛАБОРАТОРНАЯ РАБОТА 12 РАБОТА С ПОЧТОВЫМ КЛИЕНТОМ OUTLOOK EXPRESS. Задачи: Приобрести практические навыки в настройке почтового клиента Outlook Express 2. Приобрести практические навыки в получении и отправлении почты с помощью Outlook Express 1. 39 Порядок выполнения работы: Задание 1. Настройка почтового клиента Outlook Express Запустите приложение Outlook Express. При первом запуске включается Мастер настройки. Если этого не произошло – меню Сервис\Учетные записи. Кнопка Добавить\Почта Введите свое имя. По нему к вам будут обращаться ваши партнеры по переписке в Интернете. Обычно в этом поле пишут свое имя и фамилию. Если вы планируете вести переписку с зарубежными корреспондентами, то лучше использовать латинские буквы. Нажмите Далее. Введите адрес своей электронной почты. По этому адресу Вам будут отвечать Ваши партнеры по переписке. нажмите Далее Укажите серверы входящих и исходящих сообщений в соответствии с местонахождением Вашего почтового ящика.. Для этого воспользуйтесь приведенной ниже таблицей. i. Снимите флажок Запомнить пароль. ii. Нажмите Далее. Почтовый ящик находится на Rambler.ru Yandex.ru Mail.ru Ukr.net E-mail.ru Сервер входящих сообщений Pop3.rambler.ru Pop.yandex.ru Pop.mail.ru Pop3.ukr.net mail.e-mail.ru Сервер исходящих сообщений smtp.rambler.ru smtp.yandex.ru smtp.mail.ru smtp.ukr.net mail.e-mail.ru Введите свою учетную запись (в нашем случае Ваш логин, то есть та часть Вашего адреса, которая стоит перед символом @) и пароль, который Вы задали при создании Вашего почтового ящика. Нажмите Далее. Нажмите Готово. Меню Сервис\Учетные записи, закладка Почта. Выделите созданную Вами учетную запись (обычно она имеет имя, совпадающее с именем Сервера входящих сообщений) и нажмите кнопку Свойства. На вкладке Общие замените заданное по умолчанию имя учетной записи на свою Фамилию. Если Ваш почтовый ящик находится на Rambler или Yandex, то перейдите на вкладку Серверы и установите флажок Проверка подлинности пользователя Нажмите ОК. Нажмите Закрыть. Меню Сервис\Параметры, закладка Безопасность. Снять флажок Не разрешать сохранение или открытие вложений, которые могут содержать вирус. 40 Задание 2. Получите почту. Корреспонденцию из почтового ящика Вы должны забирать сами Для этого – меню Сервис\Доставить почту и в выпадающем списке выберите имя Вашей учетной записи (или воспользуйтесь выпадающим списком рядом с кнопкой Доставить почту на панели инструментов). ВНИМАНИЕ. ОБЯЗАТЕЛЬНО НАЧНИТЕ РАБОТУ С ПРИЕМА ПОЧТОВЫХ СООБЩЕНИЙ. БЕЗ ЭТОГО ВЫ НЕ СМОЖЕТЕ ОТПРАВЛЯТЬ ПОЧТУ. 1.) Все письма, которые приходят вам попадают в папку Входящие. Просмотрите эту папку. 2.) Если в папке есть письма (кроме стандартного сообщения почтовой службы, посылаемого при Вашем подключении), то прочтите их. Для этого письмо нужно выделить. 3.) Письмо может содержать приложения. В этом случае рядом с заголовком письма присутствует значок скрепки. Откройте это письмо для просмотра (двойным щелчком на письме) и в окне Присоединить откройте контекстное меню и выберите Открыть. 4.) Если папка пуста, попросите своих однокурсников прислать Вам письмо (см. следующее задание) Задание 3. Подготовьте и отправьте письмо. Для этого: Узнайте у своих однокурсников адрес их электронной почты 1.) Меню Сообщение\Создать или кнопка Создать… на панели инструментов. 2.) Введите в строке Кому адрес первого получателя. 3.) Если Вы хотите отправить письмо сразу нескольким адресатам, то укажите их адреса в строке Копия. Можно указывать несколько адресов, разделяя их знаком ; 4.) Старайтесь заполнять тему. 5.) Не забывайте подписать письмо. 6.) После подготовки письма нажмите кнопку Отправить. При успешной отправке письмо должно появиться в папке Отправленные. Если отправка не удалась письмо будет в папке Исходящие. Задание 4. Примите новую почту.(см. задание 2). Ответьте на одно из писем. Для этого Выделите письмо, на которое хотите ответить. Нажмите кнопку Ответить. Адрес будет введен автоматически, а в качестве темы будет введена тема исходного письма с приставко Re: (от Replay – ответить). Письмо –ответ также будет содержать текст присланного Вам письма. Обычно его не уничтожают. 41 Введите ответ. Его помещают выше текста присланного письма. Присоедините к письму Приложение. Для этого нажмите кнопку Вложить и в появившемся окне Проводника выберите файл. В качестве файла можете использовать, например, любую из созданных Вами в течение семестра презентаций Отправьте письмо. Задание 5. Сохраните одно из полученных писем на диске. Для этого: Меню Файл\Сохранить как. В качестве типа файлда выбирайте текстовый или файлы HTML. Сохраните письмо в папке своей группы. 42 Учебное издание Методические указания к выполнению лабораторных работ по дисциплине «Информационные технологии в охране окружающей среды» (часть 2) (для студентов 2 курса дневной формы обучения спец. 6.070800 «Экология и охрана окружающей природной среды»). Составители: Евгений Георгиевич Пономаренко Ольга Сергеевна Джураева Редактор: Николай Захарович Алябъев План 2007, поз. 56 дод Подп. в печать 3.07.2007 Формат 60х84 1/16 Бумага офисная. Печать на ризографе Условн. – печ. л. 1,8 Учетн. – изд. л.1,4 Заказ № Тираж 110 экз. 61002, Харьков, ХНАГХ, ул. Революции,12 Сектор оперативной полиграфии ИВЦ ХНАГХ 61002, Харьков, ХНАГХ, ул. Революции,12 43





