Как добавить Flash ролик в презентацию PowerPoint
advertisement
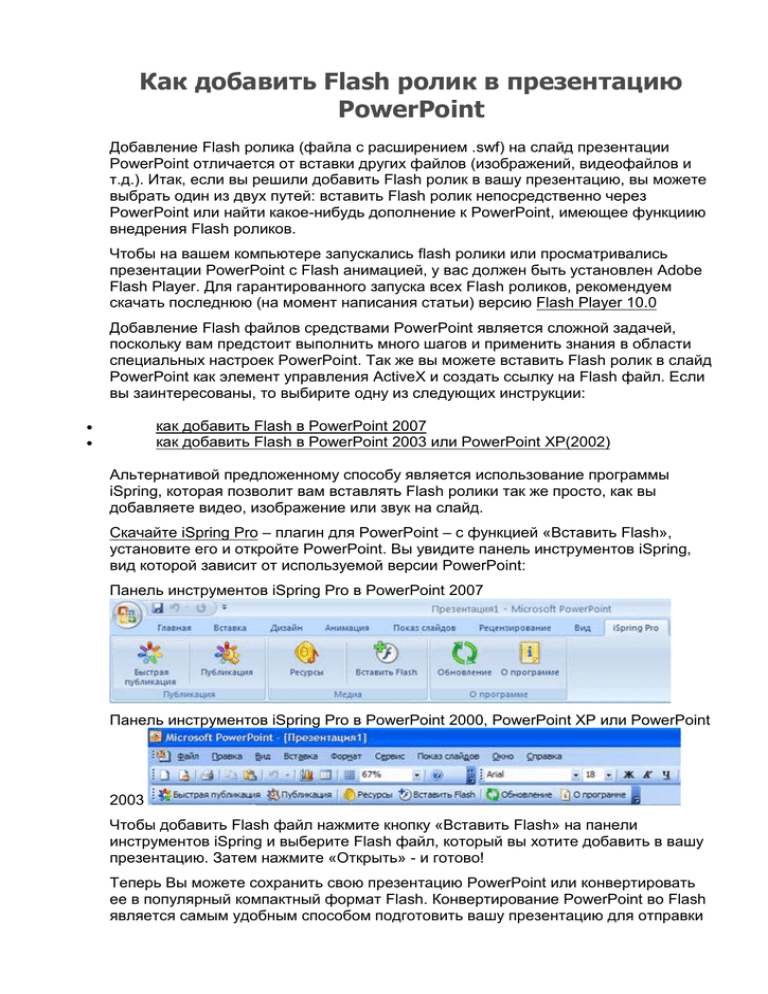
Как добавить Flash ролик в презентацию PowerPoint Добавление Flash ролика (файла с расширением .swf) на слайд презентации PowerPoint отличается от вставки других файлов (изображений, видеофайлов и т.д.). Итак, если вы решили добавить Flash ролик в вашу презентацию, вы можете выбрать один из двух путей: вставить Flash ролик непосредственно через PowerPoint или найти какое-нибудь дополнение к PowerPoint, имеющее функциию внедрения Flash роликов. Чтобы на вашем компьютере запускались flash ролики или просматривались презентации PowerPoint с Flash анимацией, у вас должен быть установлен Adobe Flash Player. Для гарантированного запуска всех Flash роликов, рекомендуем скачать последнюю (на момент написания статьи) версию Flash Player 10.0 Добавление Flash файлов средствами PowerPoint является сложной задачей, поскольку вам предстоит выполнить много шагов и применить знания в области специальных настроек PowerPoint. Так же вы можете вставить Flash ролик в слайд PowerPoint как элемент управления ActiveX и создать ссылку на Flash файл. Если вы заинтересованы, то выбирите одну из следующих инструкции: как добавить Flash в PowerPoint 2007 как добавить Flash в PowerPoint 2003 или PowerPoint XP(2002) Альтернативой предложенному способу является использование программы iSpring, которая позволит вам вставлять Flash ролики так же просто, как вы добавляете видео, изображение или звук на слайд. Скачайте iSpring Pro – плагин для PowerPoint – с функцией «Вставить Flash», установите его и откройте PowerPoint. Вы увидите панель инструментов iSpring, вид которой зависит от используемой версии PowerPoint: Панель инструментов iSpring Pro в PowerPoint 2007 Панель инструментов iSpring Pro в PowerPoint 2000, PowerPoint XP или PowerPoint 2003 Чтобы добавить Flash файл нажмите кнопку «Вставить Flash» на панели инструментов iSpring и выберите Flash файл, который вы хотите добавить в вашу презентацию. Затем нажмите «Открыть» - и готово! Теперь Вы можете сохранить свою презентацию PowerPoint или конвертировать ее в популярный компактный формат Flash. Конвертирование PowerPoint во Flash является самым удобным способом подготовить вашу презентацию для отправки друзьям по email, публикации на вашем сайте или блоге. iSpring так же позволяет опубликовать ваши презентации на веб портале SlideBoom. Как добавить Flash в презентацию средствами PowerPoint 2003 или PowerPoint XP(2002) В данной инструкции показано, как добавлять Flash ролики в презентацию непосредственно через PowerPoint 2003 или PowerPoint XP(2002). Если Вы используете PowerPoint 2007, то вам сюда. Для проигрывания Flash роликов (файлов с расширением .swf) в PowerPoint вам необходимо добавить элемент управления ActiveX и создать ссылку на Flash файл. Для успешного проигрывания Flash ролика на вашем компьютере должен быть установлен Adobe Flash Player. Более быстрым способом добавить Flash в PowerPoint является использование iSpring Pro, плагина для PowerPoint с функцией «Вставить Flash». Скачайте его и установите на ваш компьютер, и вы сможете добавлять Flash в ваши презентации так же легко, как вы вставляете видео, изображение или звук. iSpring также позволяет вам конвертировать ваши презентации в формат Flash и публиковать их в сети, отправлять по электронной почте или размещать на веб-портале SlideBoom. Для добавления Flash ролика на слайд выполните следующие действия: 1. Откройте новую или уже созданную презентацию PowerPoint и выберите слайд, в который вы хотели бы добавить Flash ролик. 2. В элементе Вид главного меню PowerPoint выберите Панели инструментов и добавьте панель инструментов Элементы управления. 3. На открывшейся панели Элементы управления выберите Другие элементы 4. Выберите Shockwave Flash Object из списка доступных объектов и кликните по тому месту на слайде, где вы хотели бы разместить Flash. Вы можете изменить размер вашего Flash ролика с помощью курсора мыши. 5. Правой кнопкой мыши щелкните по добавленному объекту и в открывшемся контекстном меню выберите пункт Свойства 6. В открывшемся окне Properties выберите свойство Movie и укажите полный путь к Flash файлу. Вы можете указать файл, находящийся на вашем компьютере например, C:\iSpring\tour.swf) или файл из интернета, указав его полный адрес (например, http://www.ispring.ru/quicktour.swf) Вы можете установить специальные опции для настройки воспроизведения вашего Flash ролика. o Чтобы начинать проигрывание Flash ролика автоматически при запуске слайда, установите значение свойства Playing как True. Вы можете добавить пользовательское управление Flash роликом и установить это свойство как False. o Чтобы внедрить Flash файл в вашу презентацию, установите свойство EmbedMovie как True. Внедрение означает, что внешний Flash файл будет сохранен в вашей презентации, и вы сможете просматривать его на любом компьютере с установленным Adobe Flash Player. o Вы можете установить зацикленное воспроизведение Flash ролика в течение показа слайда презентации, присвоив свойству Loop значение True. 8. Теперь вы можете сохранить вашу презентацию или просмотреть ее в режиме показа слайдов: кликните по значку Начать показ на вкладке Вид или нажмите F5. Нажмите Esc для выхода из режима просмотра. 7. Как добавить Flash в презентацию непосредственно через PowerPoint 2007 В данной инструкции показано, как добавлять Flash ролики в презентацию непосредственно через PowerPoint 2007. Если Вы используете PowerPoint 2003 или более раннюю версию, то вам сюда. Чтобы проигрывать Flash ролики (файлы с расширением .swf) в PowerPoint вам предстоит добавить элемент управления ActiveX и создать ссылку на Flash файл. Так же для запуска Flash роликов на вашем компьютере должен быть установлен Adobe Flash Player, а элемент ActiveX должен быть зарегистрирован. Вставка vs Внедрение Внедрение означает, что внешний Flash файл будет сохранен в вашей презентации, и вы сможете просматривать его на любом компьютере с установленным Adobe Flash Player. При вставке Flash файла в презентацию, PowerPoint создает только ссылку, в которой указывается путь к swf-файлу на вашем компьютере. PowerPoint 2007 позволяет лишь связать Flash файл с вашей презентацией и в целях безопасности не позволяет внедрять Flash. Единственным способом внедрить Flash ролик в презентацию является создание копии вашей презентации в формате PowerPoint 2003. Также можно хранить Flash ролик и презентацию в одной папке. Тогда при связывании Flash ролика с презентацей вы можете указать только его имя, без указания полного пути к нему. Так, если вы будете копировать и переносить эту папку со всеми мультимедиа файлами на другой компьютер, Flash ролик будет нормально проигрываться в вашей презентации. Удобный плагин Более простым и быстрым способом добавления Flash роликов в PowerPoint является использование iSpring Pro, плагина для PowerPoint с функцией <Вставить Flash>. Скачайте его и установите на ваш компьютер, и вы сможете добавлять в вашу презентацию Flash так же легко, как если бы вы вставляли видео, изображение или звук. iSpring позволит вам конвертировать презентации в формат Flash и публиковать их в сети, отправлять по электронной почте или размещать на веб-портале SlideBoom. Пошаговая инструкция 1. Откройте новую или уже созданную презентацию PowerPoint и выберите слайд, в который вы хотели бы добавить Flash ролик. 2. Нажмите кнопку Microsoft Office и выберите Параметры PowerPoint 3. В открывшемся окне Параметры PowerPoint, на вкладке Основные поставьте галочку Показывать вкладку «Разработчик» на ленте. 4. Перейдите на вкладку Разработчик в главном меню PowerPoint и кликните по иконке Другие элементы управления в секции Элементы управления. 5. Выберите Shockwave Flash Object из списка доступных объектов, нажмите OK и кликните по тому месту на слайде, где хотели бы его разместить. Вы можете изменить размер вашего Flash ролика с помощью курсора мыши. 6. Правой кнопкой мыши щелкните по добавленному объекту и в открывшемся контекстном меню выберите пункт Свойства. 7. В открывшемся окне Properties выберите свойство Movie и укажите полный путь к Flash файлу, вы можете указать файл, находящийся на вашем компьютере (например, C:\iSpring\tour.swf) или файл из интернета, указав его адрес (например: http://www.ispring.ru/quicktour.swf) Вы можете установить специальные опции для управления проигрыванием вашего Flash ролика. o Чтобы начинать проигрывание Flash ролика автоматически при запуске слайда, установите значение свойства Playing как True. Вы можете добавить пользовательское управление Flash роликом и установить это свойство как False. o Вы можете установить зацикленное воспроизведение Flash ролика в течение показа слайда презентации, присвоив свойству Loop значение True. 9. Теперь Вы можете сохранить Вашу презентацию или просмотреть ее в режиме показа слайдов: кликните по значку Показ слайдов на вкладке Вид или нажмите F5. Нажмите Esc для выхода из режима просмотра. 8.