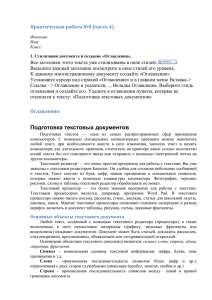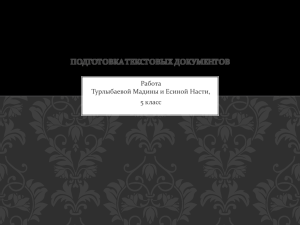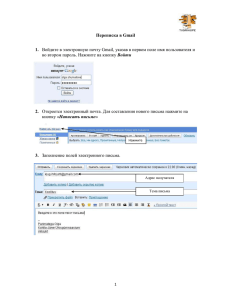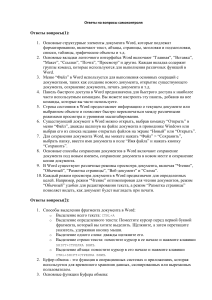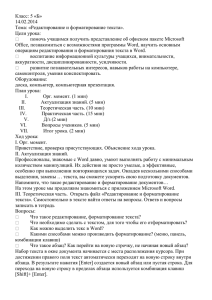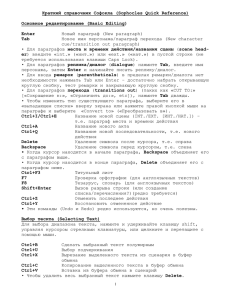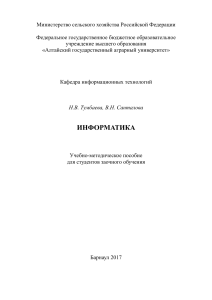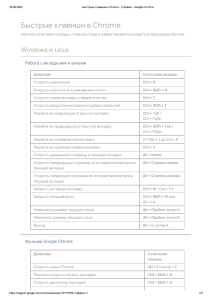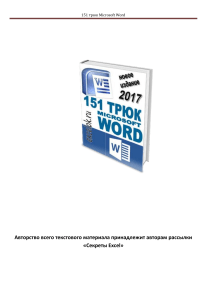Работа с документом MS Word Лабораторная работа 2 Цель лабораторной работы
advertisement

Лабораторная работа 2 Работа с документом MS Word Цель лабораторной работы Приобретение навыков работы с документом MS Word (просмотр, редактирование, выделение и замещение текста). Задание 1. Создайте многостраничный документ (2-3 стр.) по любой тематике (предположим, скопировать статью из Википедии). Сохраните файл на своем сетевом диске. 2. Используя встроенную справочную систему, определите сочетание клавиш, перемещающее курсор из текущего положения: на один символ влево/вправо, на одну строку вверх/вниз, на одно слово влево/вправо, в начало/конец текущей строки, на один экран вверх/вниз, в начало/конец документа, в начало предыдущей/ следующей страницы. 3. Самостоятельно определите назначение кнопки (Выбор объекта перехода), которая находится внизу вертикальной полосы прокрутки. 4. Не закрывая документа - откройте еще один документ Word. Если при попытке открыть документ возникают проблемы, попробуйте его восстановить. Нажмите на кнопку «Office», выберите пункт «Открыть», выделите нужный файл, щелкните на стрелке кнопки «Открыть», а затем щелкните на пункт «Открыть и восстановить». Используя команды вкладки «Вид» группы инструментов «Окно» разместите одновременно оба документа на экране. 5. Используя встроенную справочную систему, определите набор действий для выделения: слова, строки, предложения, абзаца, всего документа. 6. Выделите третье слово первого абзаца и нажмите Ctrl+B. Нажав на выделенное слово левой кнопкой мыши, перетащите его в начало абзаца. Выделите первое предложение второго абзаца и нажмите Ctrl+I. Нажав на выделенный фрагмент левой кнопкой мыши и кнопку Ctrl, перетащите его в конец абзаца. Выделите первую строку и нажмите Ctrl+I. Выделите третий абзац и нажмите Tab. Выделите весь текст и удалите его. При помощи кнопки «Отменить удаление» панели быстрого доступа отмените все внесенные изменения. 7. Начните новый абзац и введите слово «брошура», нажмите пробел. Отметьте произошедшие изменения. Изучите справку по функции Автозамена (AutoCorrect). 8. Изучите команды «Найти», «Заменить» на вкладке «Главная» группы инструментов «Редактирование». Выполните замену слов в документе, например, замените все слова «он» на слово «она». Контрольные вопросы и задания 1. 2. 3. 4. Какие сочетания клавиш являются аналогами команд «Найти» и «Заменить»? Какое действие происходит при нажатии Ctrl+End? Где находится команда «Автозамена»? Какое действие происходит при нажатии Ctrl+PageUp? 5. Что позволяет сделать команда «Открыть и восстановить»? 6. Как, не используя буфер обмена, можно скопировать выделенный фрагмент текста в тот же документ? 7. Как выделить необходимый фрагмент текста, не используя мышь? Как изменить написание этого фрагмента на курсивное? на подчеркнутое? 8. Как сделать так, чтобы при вводе «тел» Word автоматически заменял этот текст на «телефон (351)267-90-89»? Как отменить автозамену? 9. Нажатие какого сочетания клавиш переместит курсор на одно слово вправо? на один символ влево? в конец текущей строки? на один экран вверх? 10. Как, используя буфер обмена, переместить выделенный фрагмент текста? Как, не используя буфер обмена, а только при помощи мыши, переместить выделенный фрагмент текста?